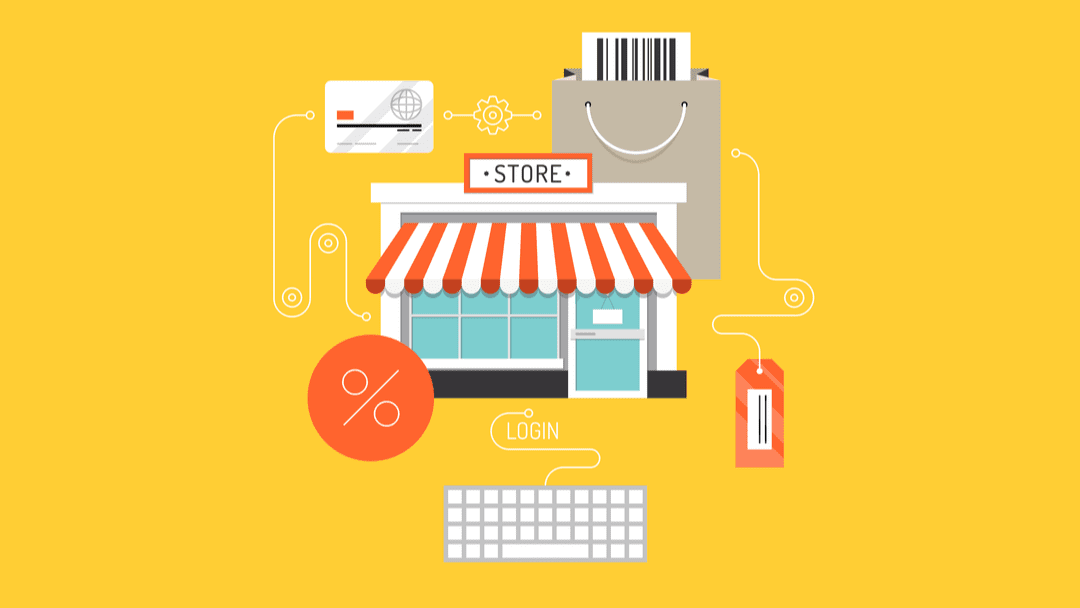
Si quieres montar una tienda online con WordPress, probablemente utilices WooCommerce . Es el rey de los complementos de comercio electrónico y hace que vender en línea sea notablemente simple. Sin embargo, si está a punto de instalar WooCommerce, es posible que necesite un poco de ayuda para comenzar.
En este artículo, lo guiaremos a través de todo el proceso de instalación de WooCommerce, de la A a la Z. Le mostraremos cómo navegar por el asistente de configuración del complemento y le indicaremos algunos recursos que puede usar para configurar su miríada. ajustes.
¡Hagámoslo!
En caso de que sea la primera vez que instala un complemento de WordPress , repasemos el proceso. La forma más fácil de configurar WooCommerce es acceder a su panel de control de WordPress e ir a Complementos > Agregar nuevo . Use la barra de búsqueda para buscar «WooCommerce» (1) y haga clic en Instalar ahora junto al primer resultado (2):
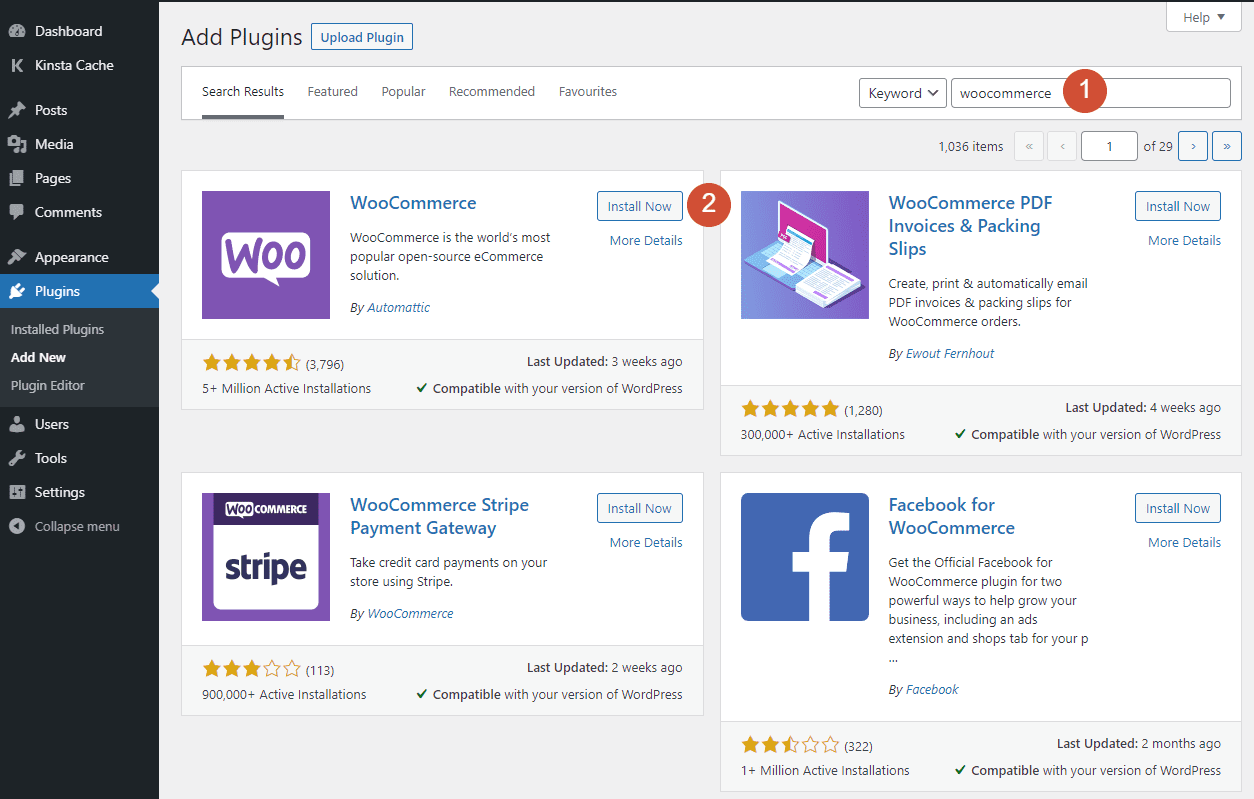
El complemento tardará un momento en instalarse. Una vez hecho esto, haga clic en el botón Activar que reemplaza la opción Instalar ahora .
Cuando esté listo, el complemento se iniciará directamente en su asistente de configuración, que lo guiará a través de los conceptos básicos para poner en marcha su tienda. Tenga en cuenta que ninguna de las elecciones que realiza en este asistente de configuración son permanentes; puede ajustar cualquiera o todos ellos más tarde si cambia de opinión.
Paso 2: establece los detalles de tu tienda
El primer paso en el asistente de configuración de WooCommerce consiste en especificar los detalles básicos de su tienda. Eso incluye su dirección, país, ciudad y código postal, así como su dirección de correo electrónico:
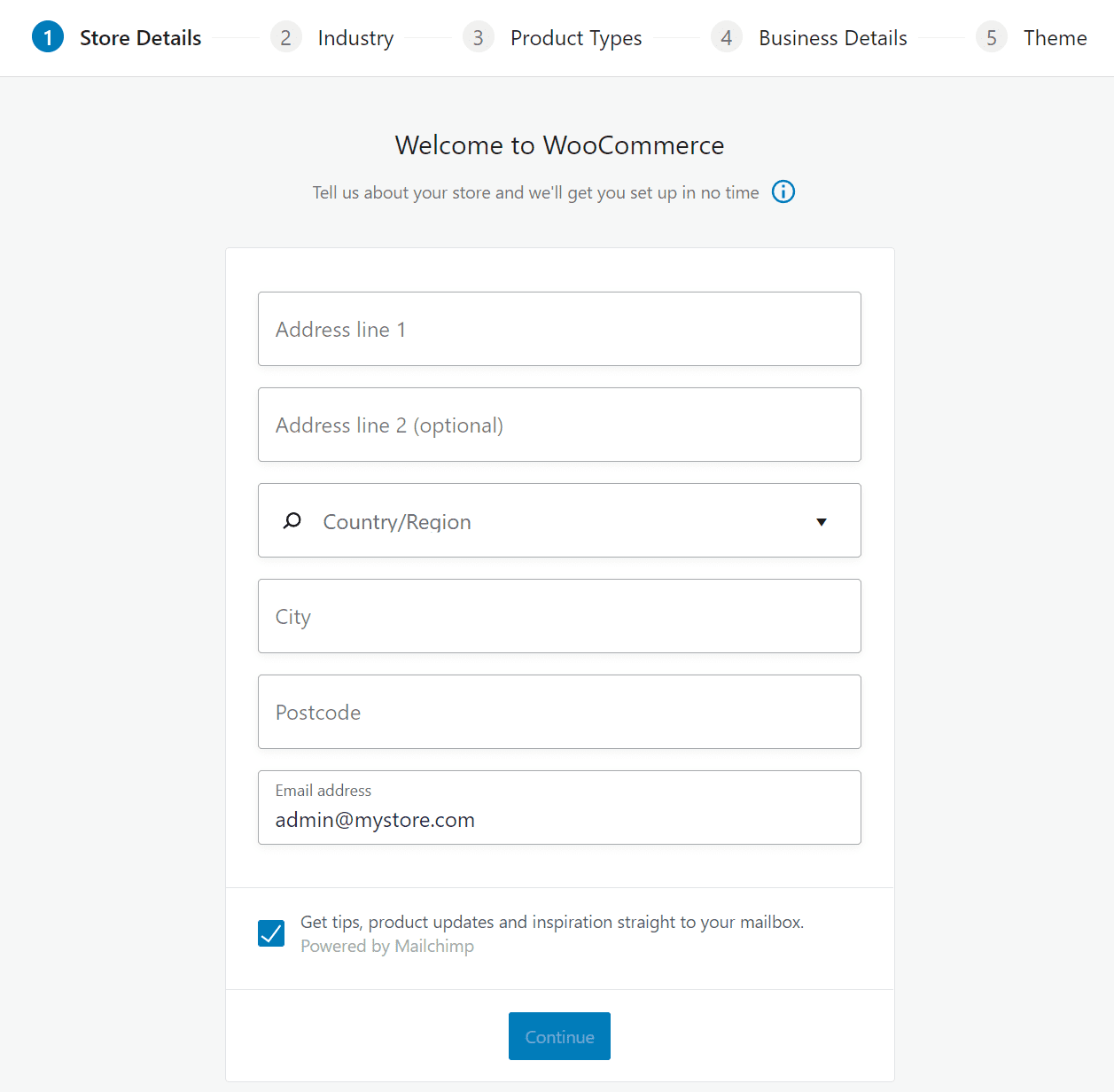
Si está lanzando una tienda para una empresa con una ubicación física , continúe y agregue sus detalles en esta pantalla. Por otro lado, si planea vender productos en línea desde una dirección residencial, esos son los detalles que deberá ingresar aquí.
En cuanto al último campo, tenga en cuenta que WooCommerce utilizará cualquier dirección de correo electrónico que ingrese para enviar notificaciones. Eso significa que debe ser una dirección que controle, pero preferiblemente no personal (porque es probable que reciba muchos correos electrónicos).
Finalmente, puede optar por participar y recibir consejos y correos electrónicos de marketing de WooCommerce. Si es nuevo en el complemento, esos correos electrónicos pueden ser útiles. Sin embargo, es una elección personal recibirlos o no, y no afectará a tu tienda.
Paso 3: especifique la industria de su tienda
La segunda pantalla del asistente de WooCommerce le pedirá que especifique la industria de su tienda. WooCommerce utiliza esta información con fines de desarrollo. Sin embargo, su elección no afectará la funcionalidad que ofrece el complemento:
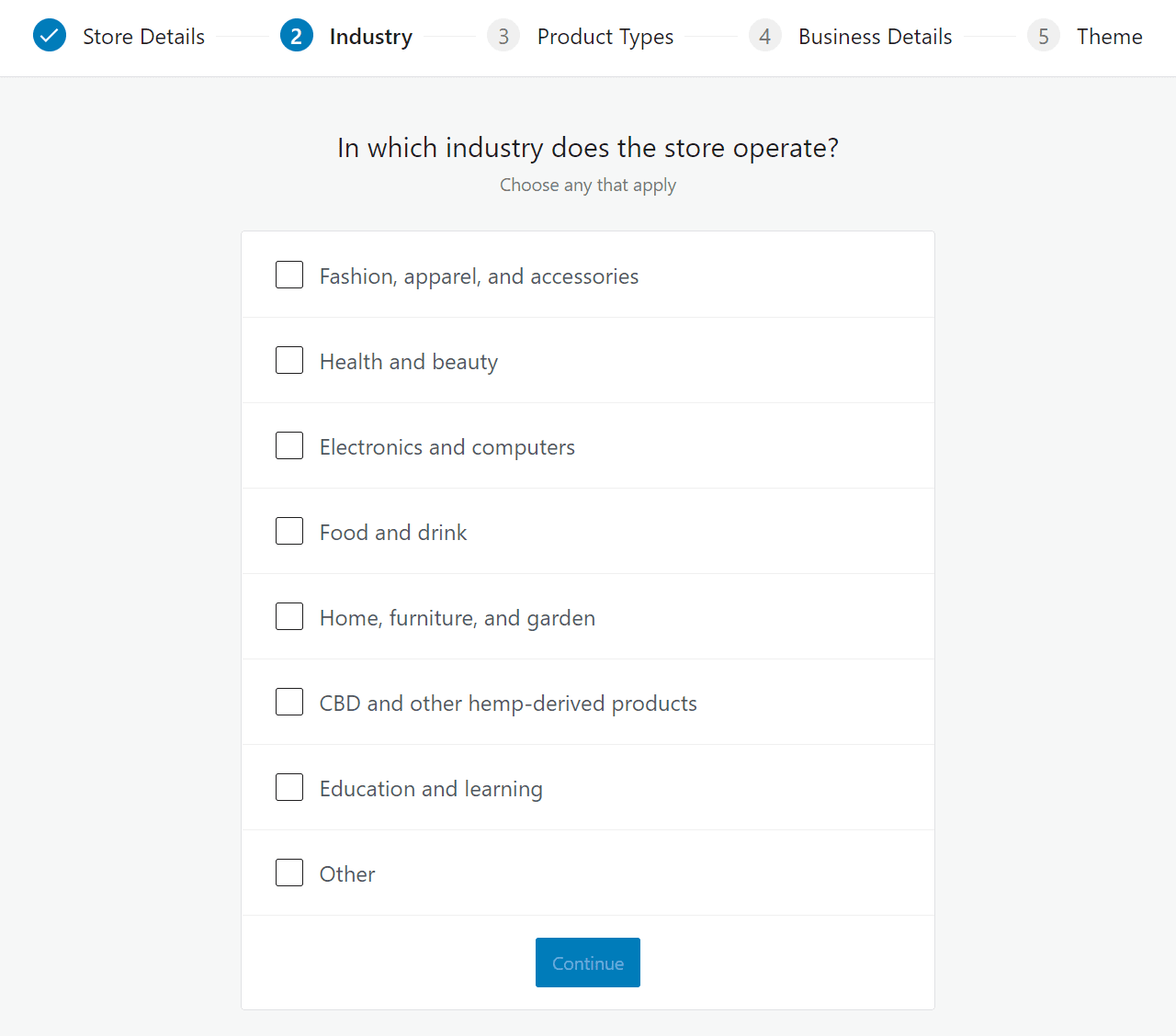
Puede seleccionar múltiples industrias si planea vender productos y/o servicios en todas ellas. Si ninguna de las industrias que enumera WooCommerce se ajusta a la descripción de su tienda, continúe y seleccione Otro .
Paso 4: seleccione los tipos de productos que planea vender
WooCommerce le permite vender productos y servicios tanto físicos como digitales. Sin embargo, también puede expandir la funcionalidad de WooCommerce usando extensiones para vender más productos digitales. Esto se puede hacer en función de la imagen a continuación en WooCommerce o mediante el uso de otros complementos de suscripción, complementos de membresía o complementos de reserva que se integran con WooCommerce.
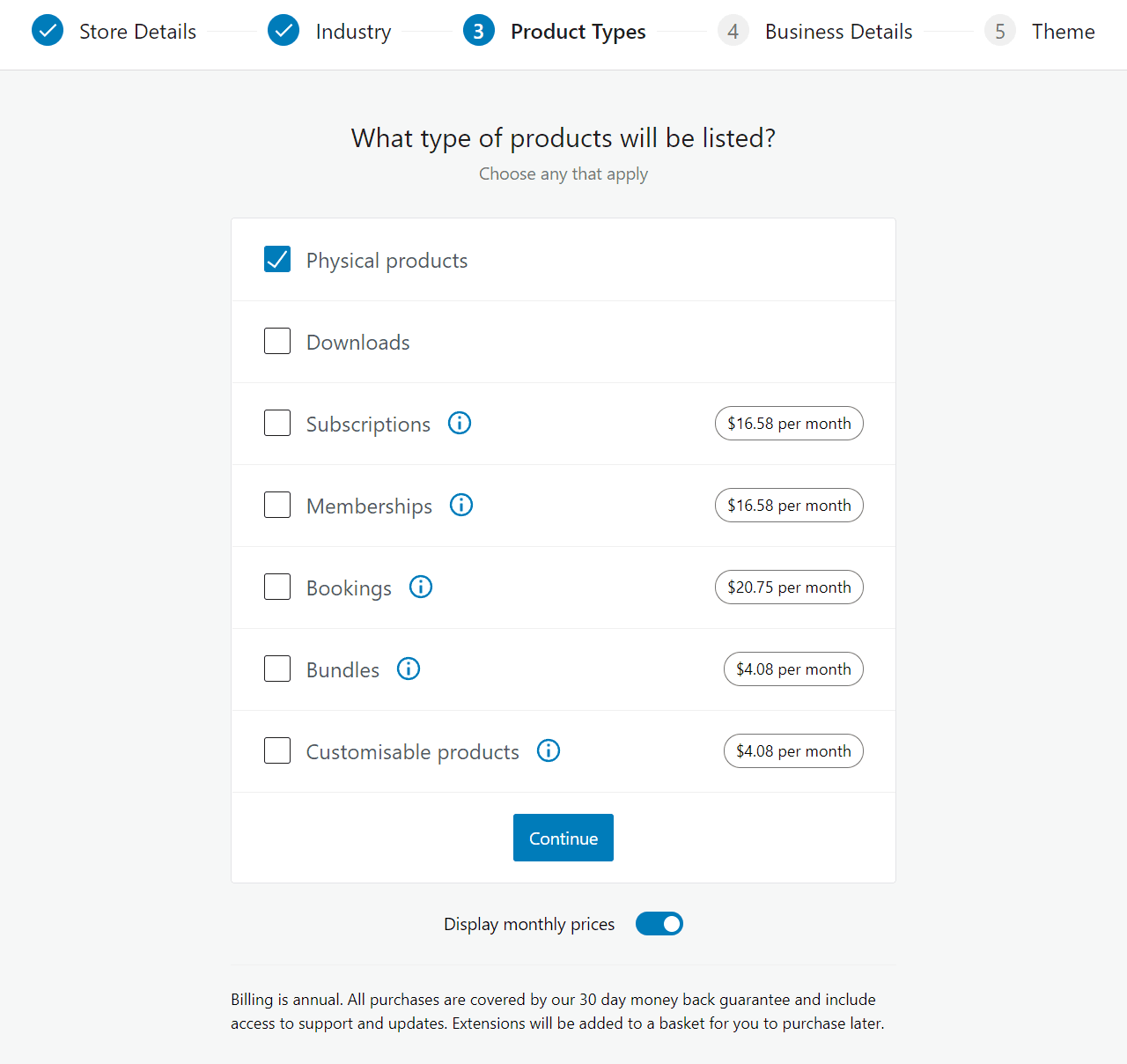
En este paso, WooCommerce sugerirá varios tipos de productos que puede vender si usa extensiones que requieren que compre una licencia anual. Sin embargo, mostrará esos precios anuales en términos de costos mensuales.
Es importante comprender que no es necesario registrarse para ninguna de las extensiones que sugiere WooCommerce. Hay muchas opciones para agregar nuevos tipos de productos que son más baratos o incluso gratuitos. Además, siempre puede agregar estas extensiones a su tienda más adelante si decide que las necesita.
Por ahora, simplemente seleccione entre Productos físicos y Descargas , u opte por ambos. Puede ignorar con seguridad el resto de los tipos de productos que sugiere WooCommerce y seguir adelante.
Paso 5: agregue información sobre su modelo de negocio
En la siguiente pantalla, WooCommerce te preguntará cuántos productos planeas mostrar y si también los venderás en otras tiendas:
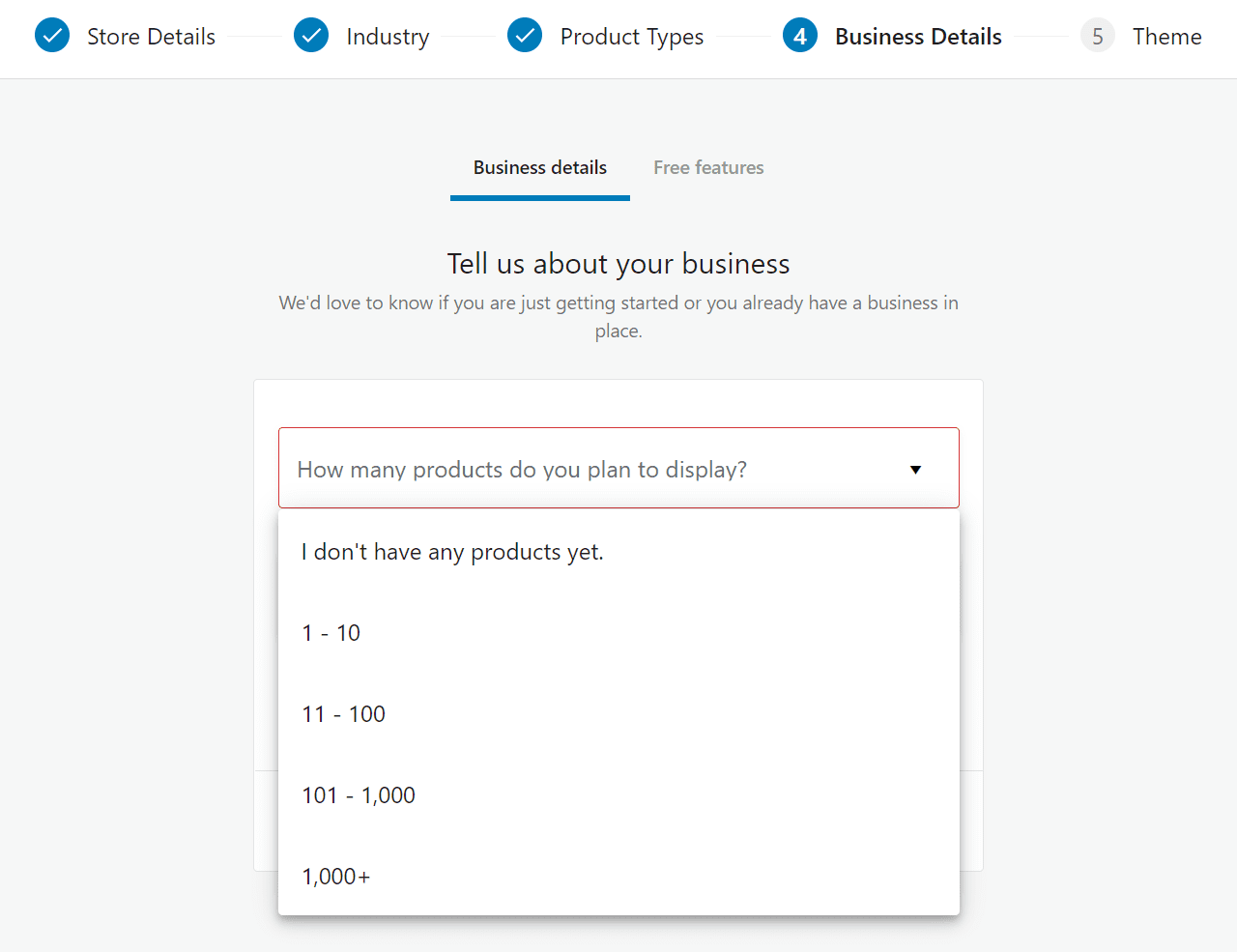
Las respuestas que seleccione aquí no tendrán impacto en las características básicas que ofrece WooCommerce. Sin embargo, dependiendo de sus respuestas, el complemento podría agregar automáticamente algunas extensiones gratuitas a su tienda.
Para darte un ejemplo, si seleccionas la opción Sí, en otra plataforma en ¿Estás vendiendo actualmente en otro lugar? WooCommerce le preguntará sobre sus ingresos actuales y qué plataforma está utilizando:
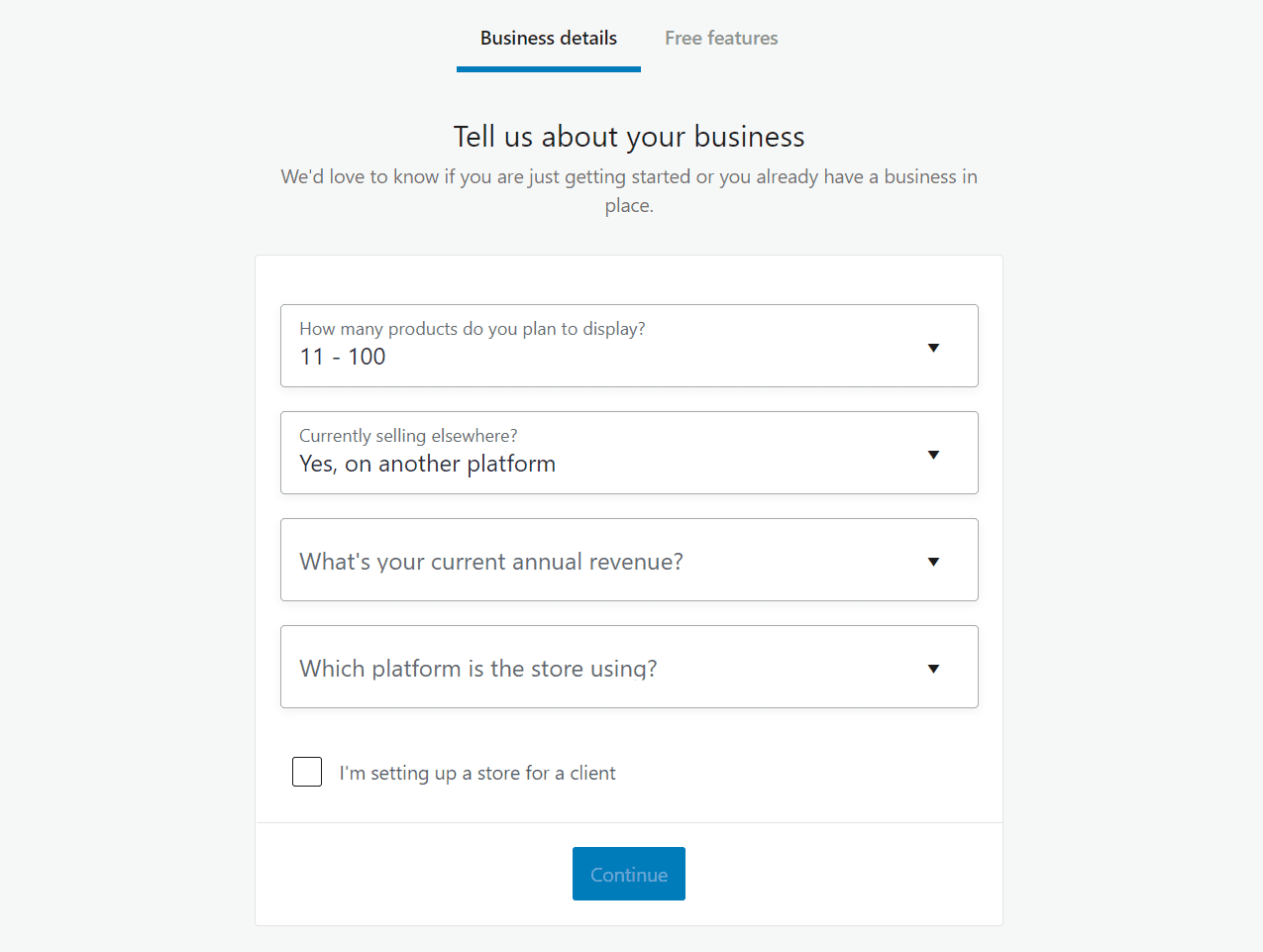
También puede indicar si está creando una tienda WooCommerce para un cliente en esta pantalla. Una vez que haga clic en Continuar, WooCommerce le preguntará si desea agregar extensiones gratuitas a su tienda según las respuestas que proporcionó:
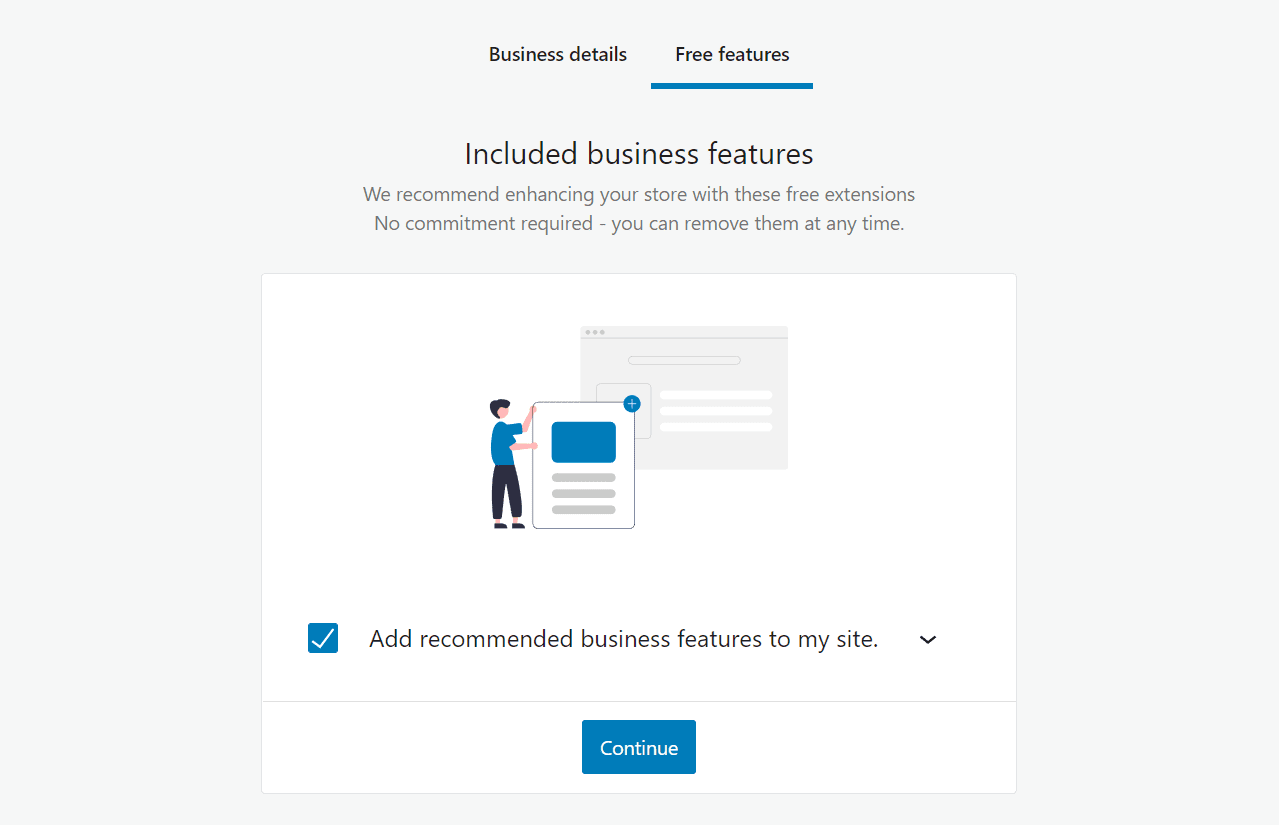
Puede seleccionar la flecha desplegable para ver qué extensiones recomienda WooCommerce. Si aún no está familiarizado con las extensiones, le recomendamos que no agregue ninguna en este momento. Siempre puede instalar las herramientas que desee más tarde, una vez que se familiarice con el funcionamiento de WooCommerce.
Paso 6: elija un tema para su tienda WooCommerce
Durante este último paso del asistente de instalación de WooCommerce, el complemento brinda sugerencias para el tema de su sitio . Verás una colección de opciones gratuitas y de pago, todas optimizadas para trabajar con WooCommerce :
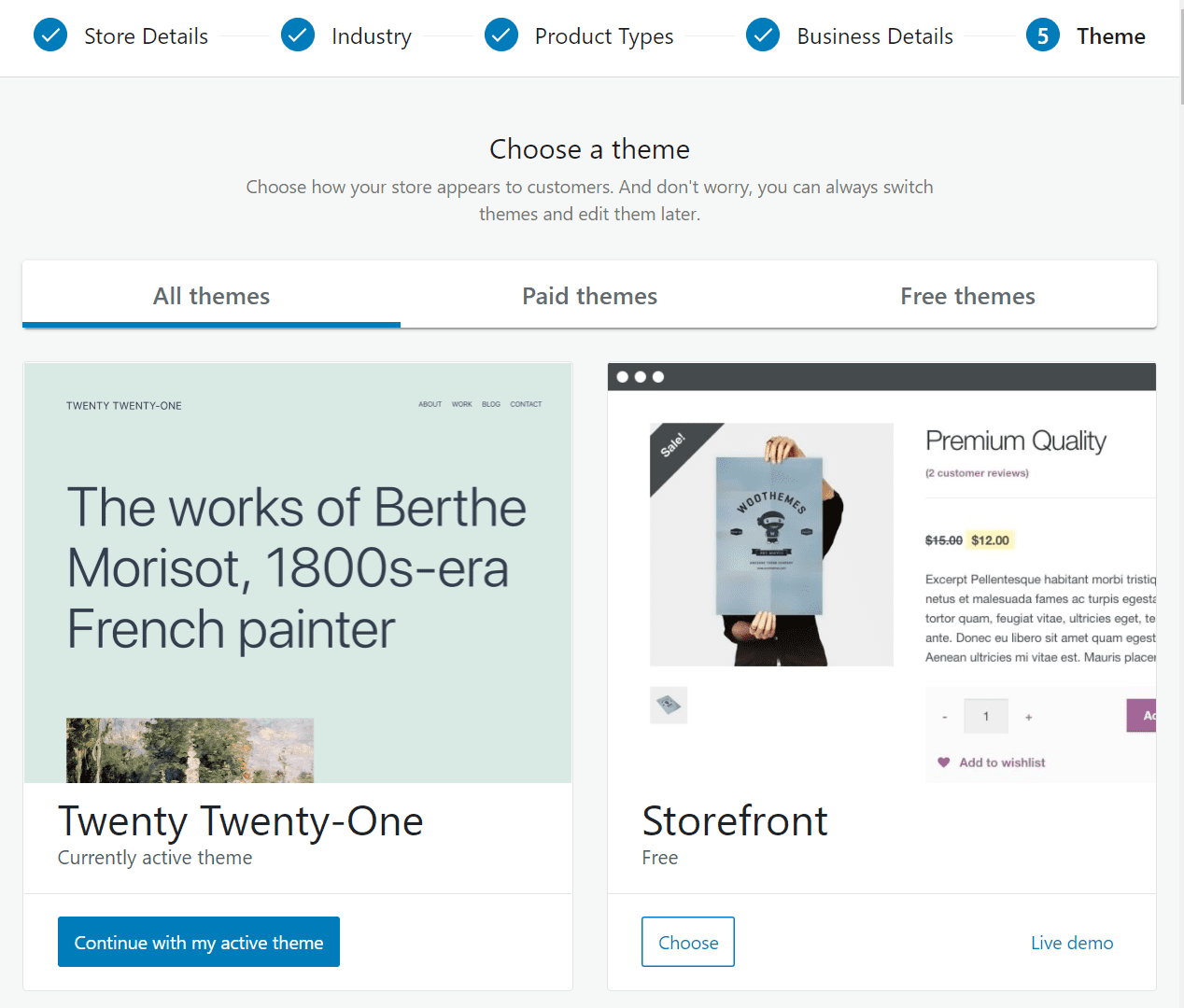
Tenga en cuenta que no tiene que elegir ninguno de los temas que sugiere WooCommerce. De hecho, si es nuevo en el uso de WooCommerce, le recomendamos que investigue y encuentre el tema adecuado para satisfacer las necesidades de su tienda. Siempre puede agregar un complemento de creación de páginas para obtener detalles adicionales en su sitio, independientemente del tema que termine usando.
Si está buscando un tema que incluya la funcionalidad de creación de páginas y que sea totalmente compatible con WooCommerce, puede consultar nuestro propio Divi . El tema Divi le brinda un generador visual que puede usar para crear magníficas tiendas WooCommerce . Además, también obtiene acceso a una amplia colección de plantillas de comercio electrónico:
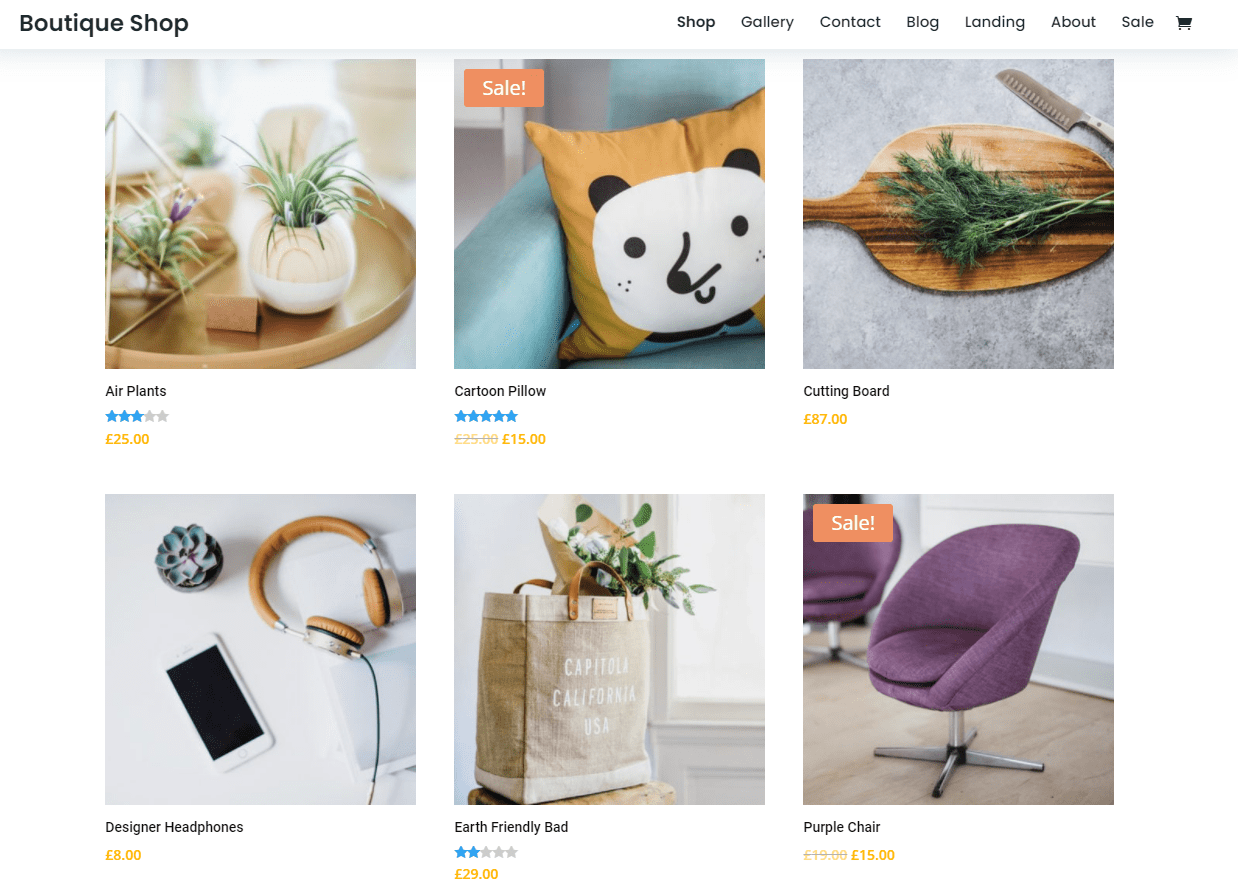
Por ahora, continúa y selecciona la opción que dice Continuar con mi tema activo . De esa manera, eres libre de elegir qué tema usar más adelante.
Paso 7: configure los ajustes de impuestos de su tienda
Después de elegir un tema, el asistente de WooCommerce se cerrará y podrá continuar configurando el complemento en la pestaña WooCommerce > Inicio . Busque la sección etiquetada Prepárese para comenzar a vender en la parte superior de la pantalla, y debe haber tres pasos que aún requieren su atención:
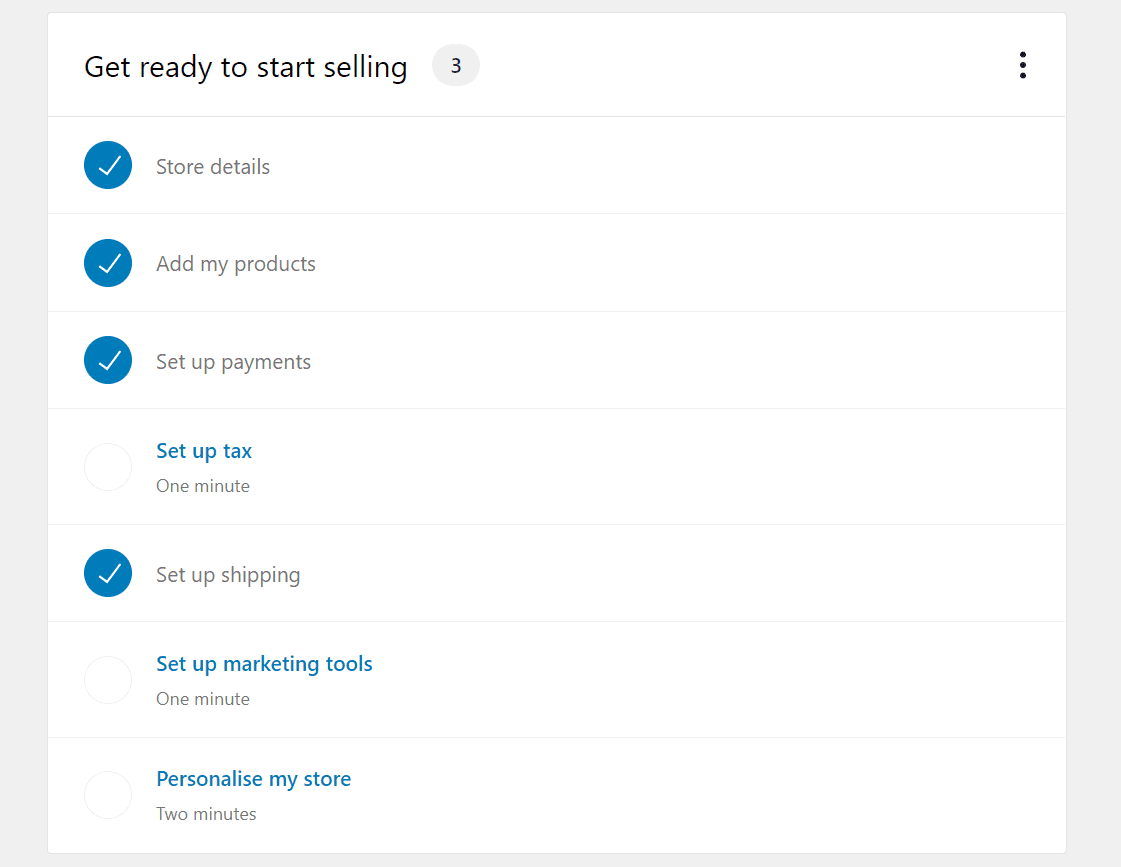
Primero, continúa y haz clic en Configurar impuestos . WooCommerce le sugerirá que instale el complemento de impuestos Jetpack y WooCommerce para ayudarlo a administrar los impuestos. Sin embargo, también puedes configurar los impuestos manualmente o seleccionar la opción No cobro impuesto a las ventas :
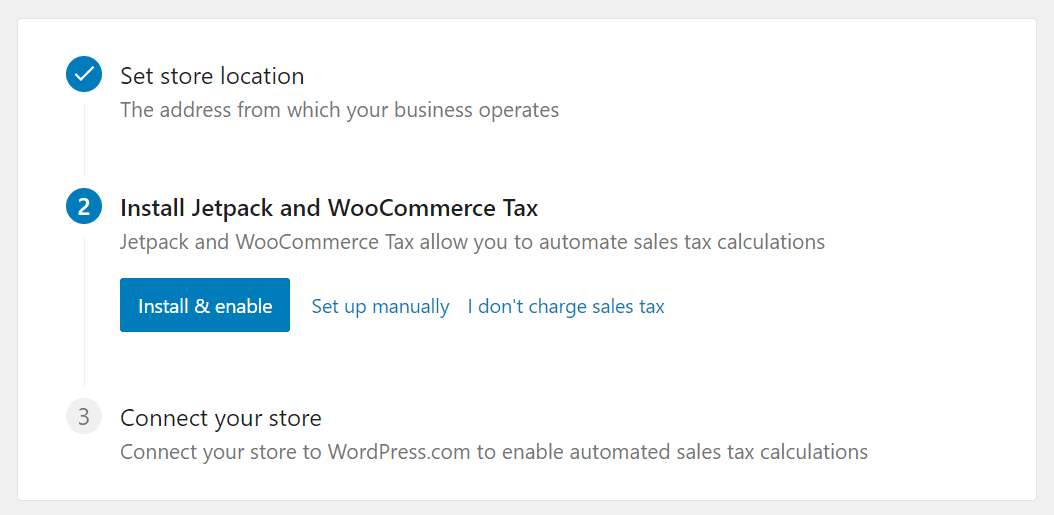
Para este paso, recomendamos usar la opción Configurar manualmente . Al hacer clic en ese enlace, accederá a la pantalla WooCommerce > Configuración > Impuestos . Allí podrás configurar los impuestos de WooCommerce , que trataremos en otro artículo. Una vez que haya terminado, regrese a la pestaña WooCommerce> Inicio para el siguiente paso.
Paso 8: configurar herramientas de marketing para WooCommerce
A continuación, seleccione la opción Configurar herramientas de marketing en Prepárese para comenzar a vender . La siguiente pantalla le permitirá elegir entre una variedad de extensiones recomendadas que puede utilizar con fines de marketing:
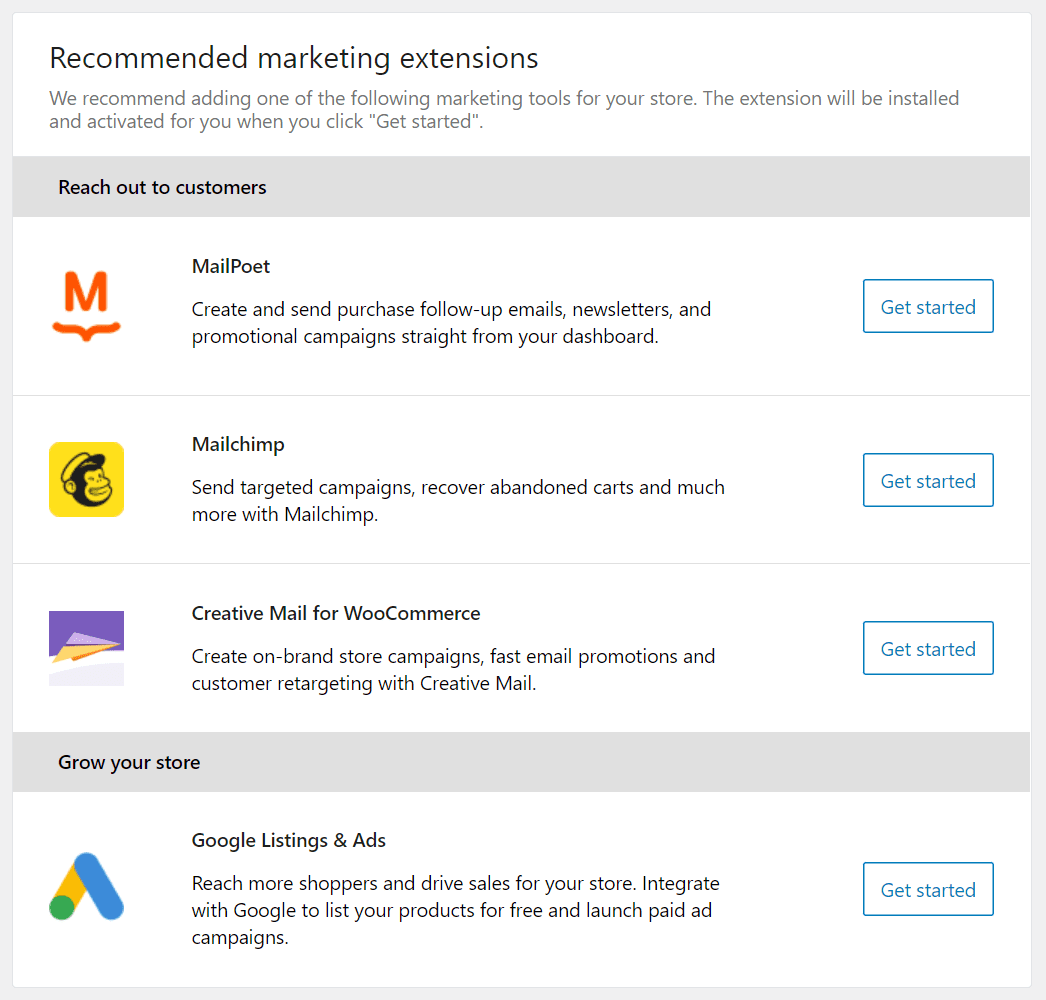
La sección Llegar a los clientes incluye varias sugerencias para las extensiones de marketing por correo electrónico. Sin embargo, es importante tener en cuenta que puede usar cualquier herramienta de marketing por correo electrónico que desee con WooCommerce. Con eso en mente, consulte algunos de nuestros servicios de marketing por correo electrónico recomendados , todos los cuales puede integrar con WordPress y WooCommerce.
En esa misma nota, la sección Haga crecer su tienda le permite comenzar a usar listados y anuncios de Google. Si desea utilizar anuncios pagos , le recomendamos configurarlos manualmente. Por ahora, sigamos configurando tu tienda.
Paso 9: personaliza tu tienda WooCommerce
Regrese a WooCommerce > Inicio , y esta vez haga clic en Personalizar su tienda en Prepárese para comenzar a vender . La siguiente pantalla incluirá tres opciones: una para configurar una nueva página de inicio para su tienda, otra para cargar un logotipo y una opción final para crear un «aviso» de la tienda:
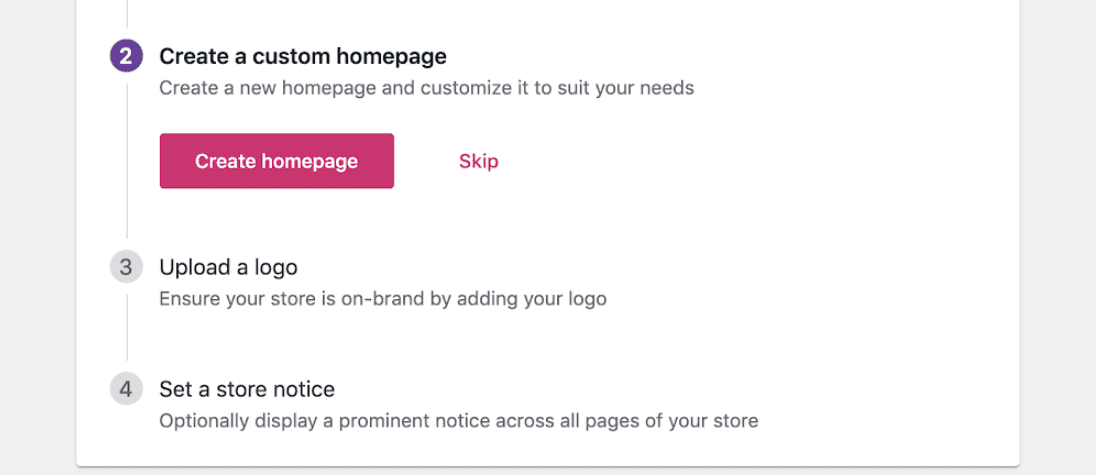
Comencemos con la primera opción. Si hace clic en Crear página de inicio , WooCommerce configurará automáticamente una página de inicio básica para su tienda. Así es como se ve cuando estás usando uno de los temas predeterminados de WordPress:
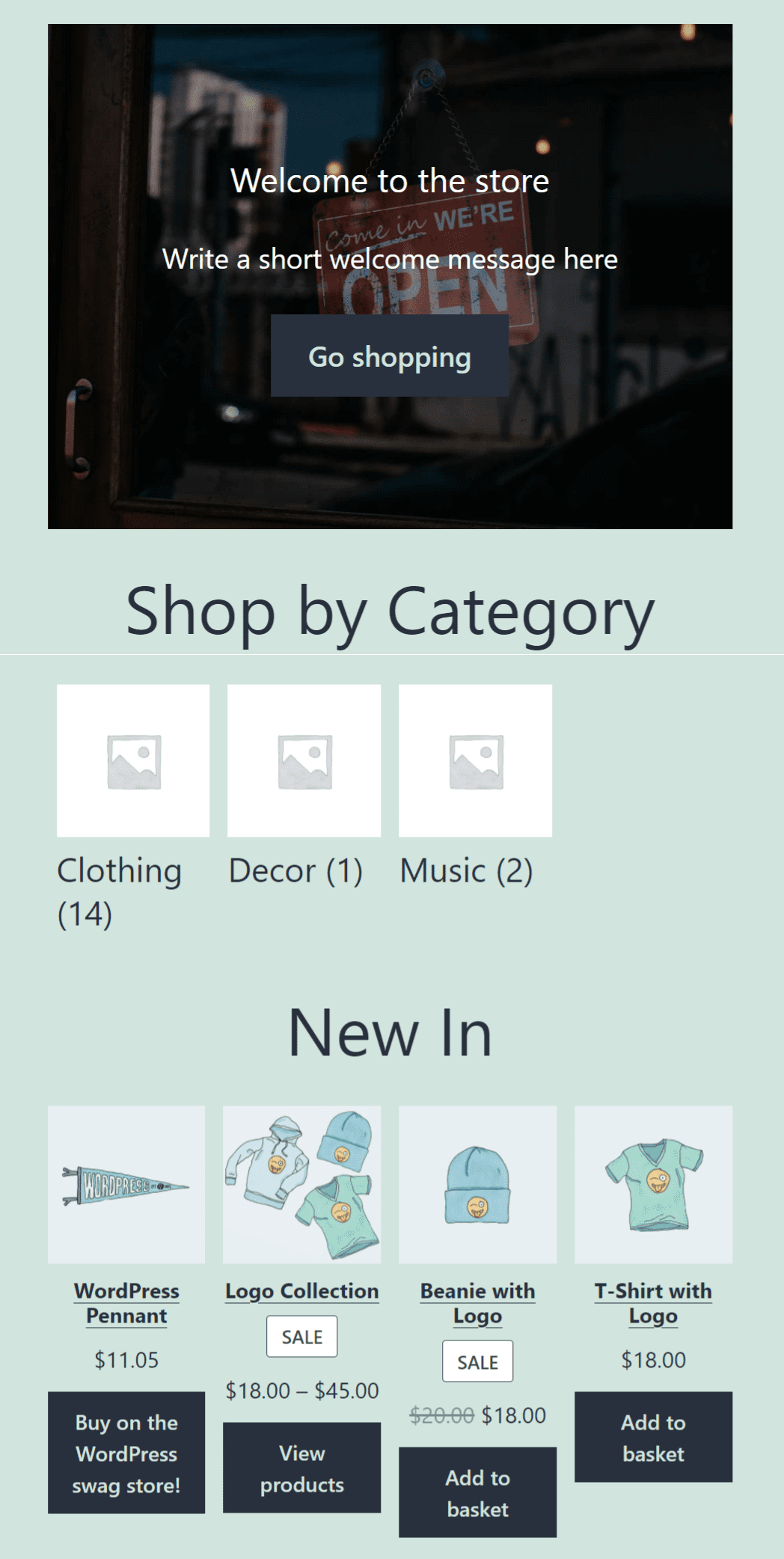
Siempre puede personalizar la página de inicio más adelante. Por ahora, volvamos a la pantalla de personalización.
En esta etapa, puede cargar una imagen que WooCommerce utilizará como logotipo de su tienda. Usted decide qué tipo de imagen usar, pero recomendamos SVG para logotipos escalables que se vean bien en todo tipo de dispositivos:
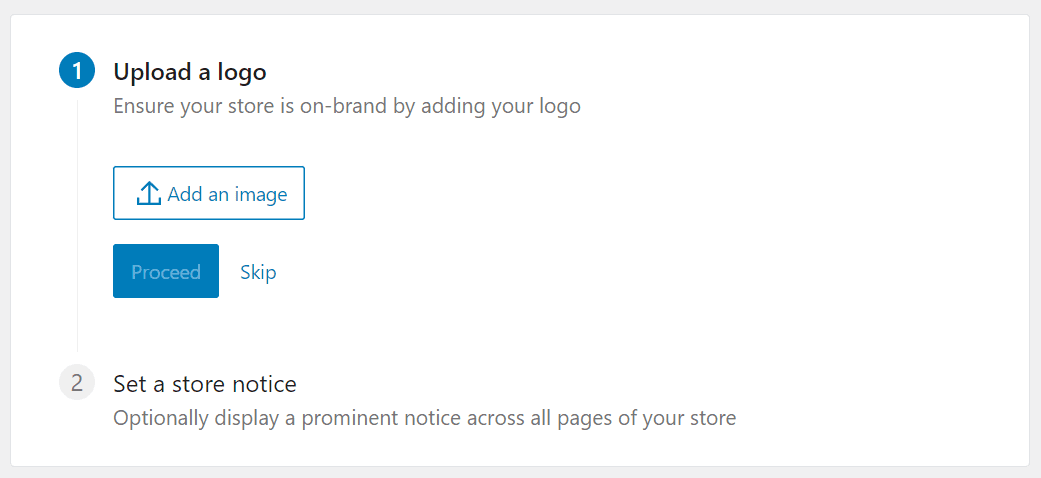
Finalmente, puede configurar una barra de aviso simple que WooCommerce mostrará en todas las páginas de su tienda. Esta función es increíblemente útil si está realizando una venta , así que téngala en cuenta para el futuro:
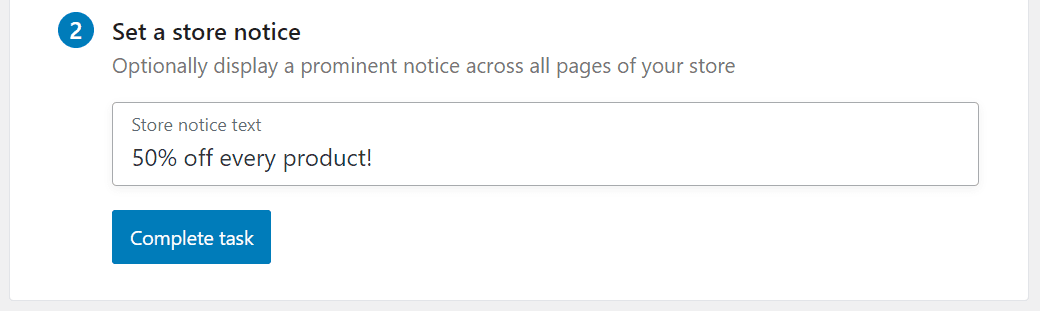
¡Eso es todo! En este punto, tienes una tienda WooCommerce en pleno funcionamiento. El complemento configura automáticamente las páginas de productos y tiendas para usted, así como un proceso de pago en pleno funcionamiento utilizando sus procesadores de pago preferidos .
Sin embargo, todavía hay muchas configuraciones de WooCommerce que puede configurar. Este es un complemento masivo que agrega una amplia gama de funcionalidades a su sitio web, por lo que le recomendamos que se tome un tiempo para revisar su lista completa de opciones . De esa manera, su tienda funcionará exactamente como usted desea desde el primer día.
Conclusión
Aprender a instalar WooCommerce es más fácil de lo que piensas. Sin embargo, el complemento agrega muchas funciones a WordPress, por lo que revisar cada una de ellas lleva algo de tiempo. Afortunadamente, WooCommerce viene con un asistente de instalación que lo guiará a través de los pasos más importantes para configurar su tienda.
Una vez que haya terminado con el asistente de instalación, sus próximos pasos deberían ser configurar las configuraciones restantes de WooCommerce y elegir el tema perfecto para su tienda. También debe familiarizarse con las funciones y capacidades de los usuarios de WooCommerce . A partir de ese momento, todo lo que queda por hacer es personalizar el estilo de su tienda y comenzar a publicar productos . Una vez que su tienda esté en funcionamiento, puede considerar instalar la aplicación móvil WooCommerce para que pueda administrar su tienda desde su teléfono.
¿Tienes alguna duda sobre cómo instalar WooCommerce? ¡Vamos a repasarlos en la sección de comentarios a continuación!
Imagen destacada a través de Bloomicon / shutterstock.com