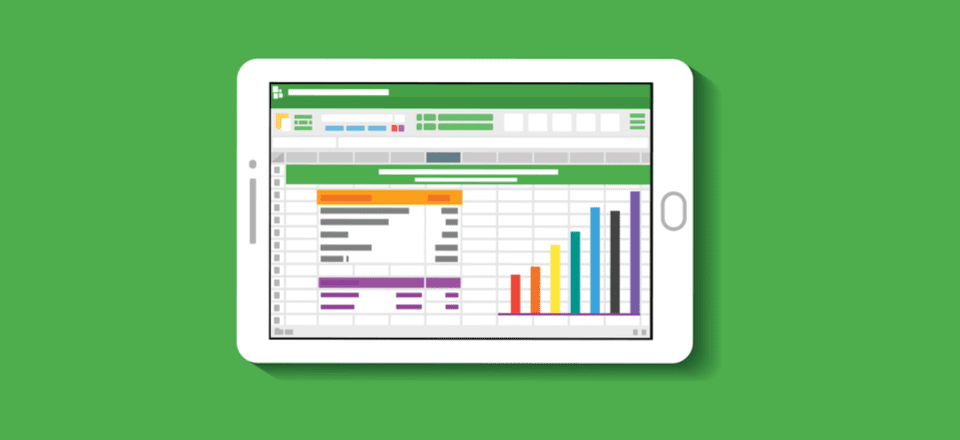
La gestión de datos es imprescindible para comprender qué está haciendo bien su negocio y dónde podría estar poniendo un esfuerzo adicional. Herramientas como Google Analytics , SEMRush, Moz Pro e incluso Jetpack le brindan estos conocimientos muy necesarios sobre su negocio. Pero para aprovecharlos al máximo, debe ir al lugar donde residen esos datos. Eso está en paneles separados en todo Internet. Sin embargo, para remediarlo, puede usar Hojas de cálculo de Google como un panel de métricas integral para su negocio.
Si lo hace, no sólo liberará una tonelada de tiempo. También le dará más control sobre qué datos ve y cuándo. Puede mantener la información clara y mostrar solo las estadísticas que necesita. Todo este artículo asume que utilizará Google Analytics para el seguimiento de su sitio web. Sugerimos usar estos complementos GA4 para simplificar la configuración.
Sí, en serio. Hojas de cálculo de Google es una herramienta a menudo ignorada para la gestión de datos en línea. Es posible que muchas personas no se den cuenta del poder que una buena hoja de cálculo puede brindarle a su negocio. Si no ha tocado Google Sheets por un tiempo (o nunca), obtener este tipo de tablero para su equipo o empresa le dará una buena razón para hacerlo.
Y no se deje intimidar. Si estás pensando, “vaya, no. No hago hojas de cálculo, amigo” , me gustaría presentarles un producto llamado Supermetrics . Puede cambiar su perspectiva sobre las Hojas de cálculo de Google (y las hojas de cálculo en general). Hizo el mío.
Supermetrics hace las cosas súper simples
En pocas palabras, Supermetrics es un complemento para Hojas de cálculo de Google que se conecta a casi todos sus servicios de análisis, publicidad, redes sociales y correo electrónico. Una vez que los servicios están conectados a Supermetrics, puede seleccionar, elegir y clasificar cada byte de datos que ha recopilado para usted y exportarlo (¿o es eso importar?) a Hojas de cálculo de Google. Y aunque eso es bastante impresionante, la mejor parte es que solo tienes que hacerlo una vez. Siempre puede simplemente actualizar los datos para traer nuevos números. O programe Supermetrics para que lo haga automáticamente.
Empezando

Supermetrics tiene una forma realmente genial de registrarse para su prueba gratuita: no lo hace. Cuando presiona el botón de prueba gratuita en su página de inicio, puede elegir entre dos extensiones: Google Sheets o Google Data Studio . Si bien GDS es una gran suite para los fanáticos de los datos, Google Sheets es la opción más accesible. Iremos con eso ya que estamos haciendo esto para compartir con nuestros equipos.
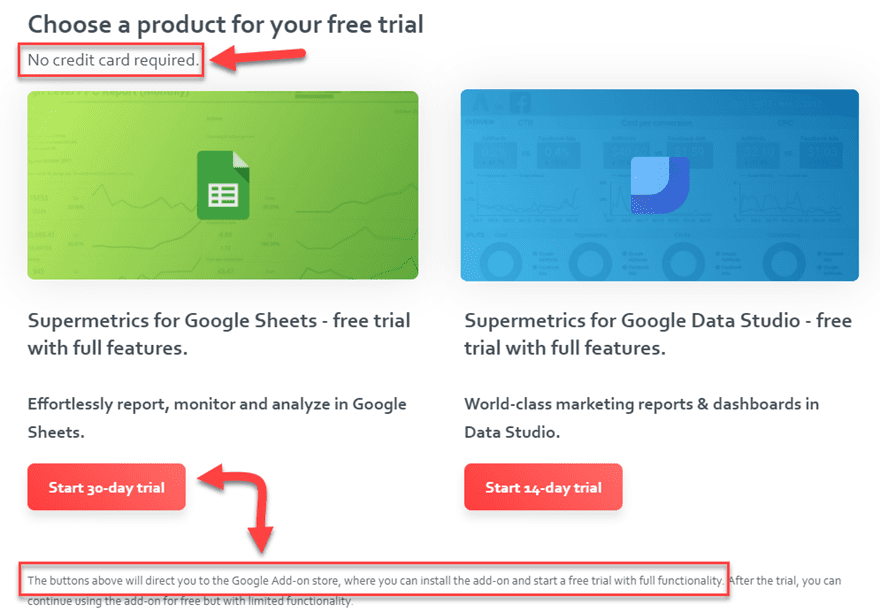
No tienes que dar una tarjeta de crédito o abrir una cuenta ni nada. Para obtener acceso a la versión de prueba gratuita, presione el botón e instale el complemento. Cuando se agote su versión de prueba, no perderá el acceso a Supermetrics. Puede permanecer en su plan gratuito si no tiene ganas de unirse de inmediato.
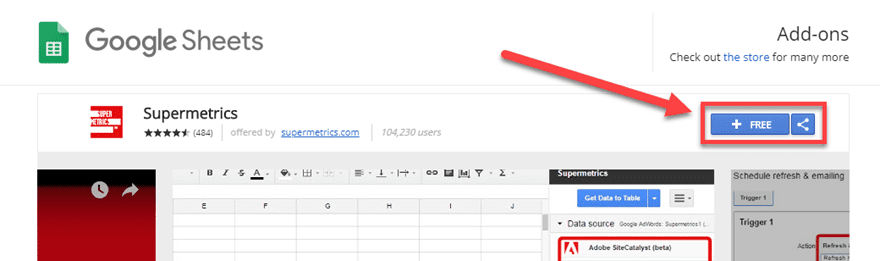
Presiona el botón + GRATIS y Supermetrics se conectará a tu cuenta de Google (que tienes porque estamos usando Hojas de cálculo) cuando abra una nueva hoja de cálculo. Simplemente otorgue permiso al complemento, y ya casi habrá terminado de configurarse.
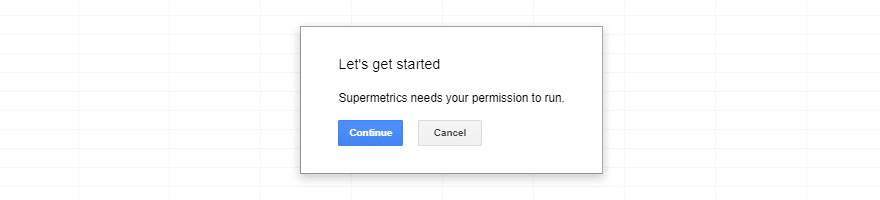
Obtendrá un par de diálogos rápidos que le indicarán cómo acceder a Supermetrics: Add-ons -> Supermetrics -> Launch Sidebar . Accederá a casi todo sobre Supermetrics a través de esta barra lateral, así que siéntase como en casa.
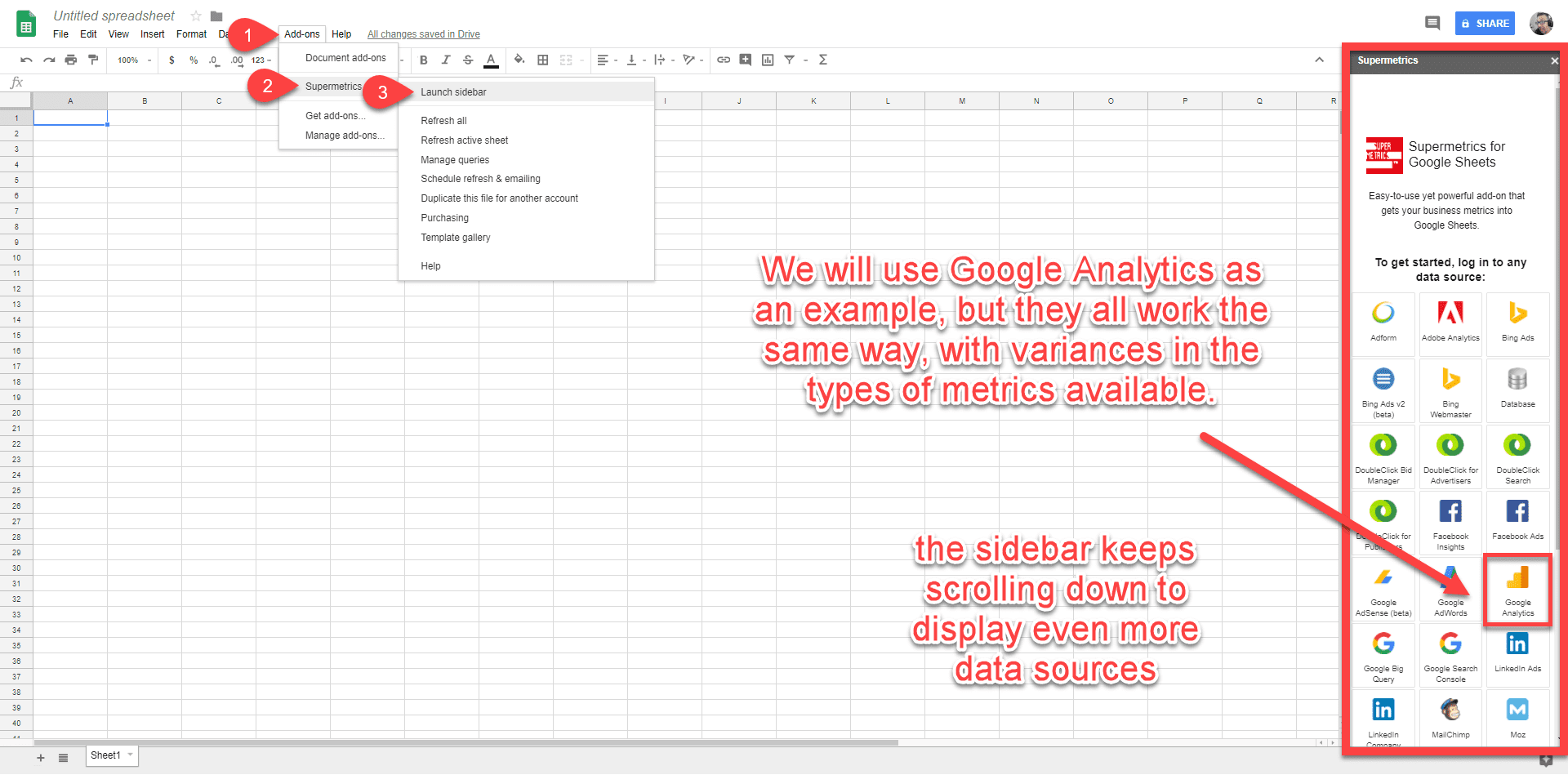
Para explicarle los conceptos básicos de Supermetrics, nos sumergiremos en los informes básicos que vienen con Google Analytics, una plataforma gratuita que la mayoría de la gente usa. Una vez que vea cómo jugar con las opciones allí, podrá avanzar con cualquiera de los otros servicios compatibles.
Google analitico
Como todo lo demás, inicie sesión en su cuenta de GA y dé permiso a Supermetrics para tocar sus datos. Una vez que regrese a la hoja de cálculo, verá los menús desplegables Fuente de datos y Seleccionar vista . La fuente es la plataforma con la que está trabajando (ya sea Google Analytics o Facebook Insights o Mailchimp u otra cosa). Y la vista será específica para el servicio que está viendo.
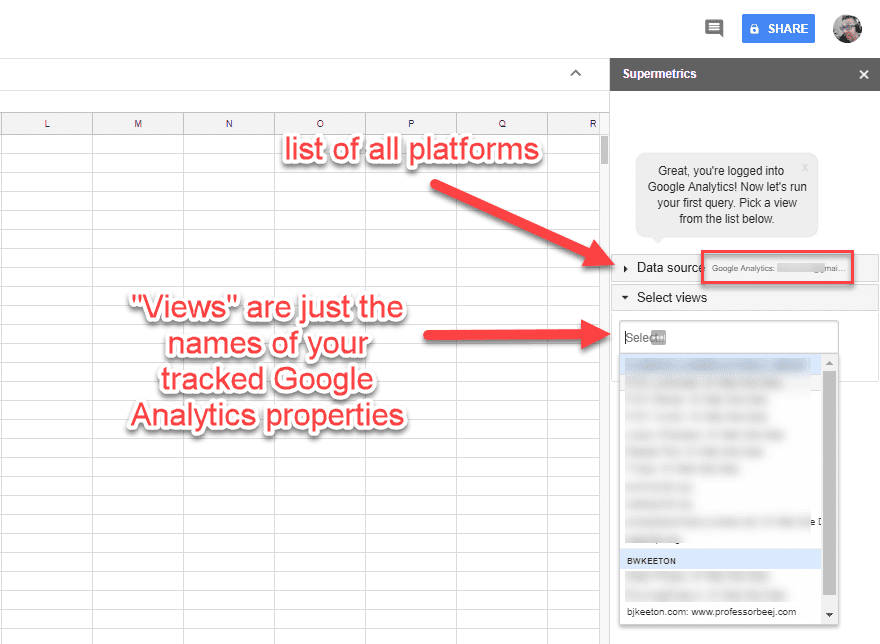
Cuando sepa de dónde quiere obtener sus datos, debe decirle al complemento de dónde desea obtenerlos. Los detalles diferirán de un servicio a otro porque todos recopilan datos diferentes. (¿Sabías que 8 cositas componen un tidbyte? Muy divertido.) Para Google Analytics, queremos configurar las métricas para mostrar las páginas vistas , la fecha del 01-01-2008 al 31-12-18 , y las columnas y filas para dividirse por Mes y Año .
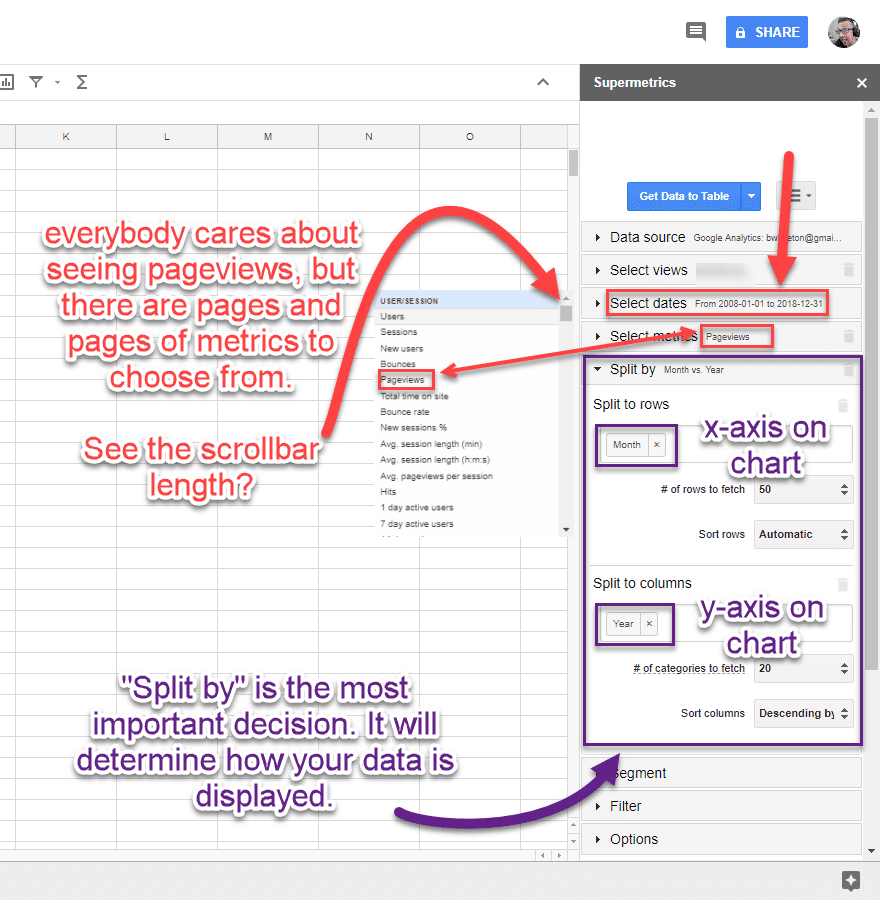
Con esos establecidos, puede estar listo para comenzar. Los menús Segmento , Filtro y Opciones son opcionales. En Segmento , puede desglosar sus resultados por referencia, tráfico móvil, tráfico de iOS, etc. El filtro le brinda la oportunidad de filtrar numéricamente los resultados innecesarios, y Opciones solo le permite modificar cosas menores como usar filas de encabezado y reemplazar celdas en blanco con ceros. .
Trazando su progreso
Una vez que haya decidido lo que quiere ver, es hora de obtener esos datos. Resalte la celda que desee como la esquina superior izquierda de sus datos. (Para mí, esa será la celda A1, pero puedes poner los datos en la hoja donde quieras).
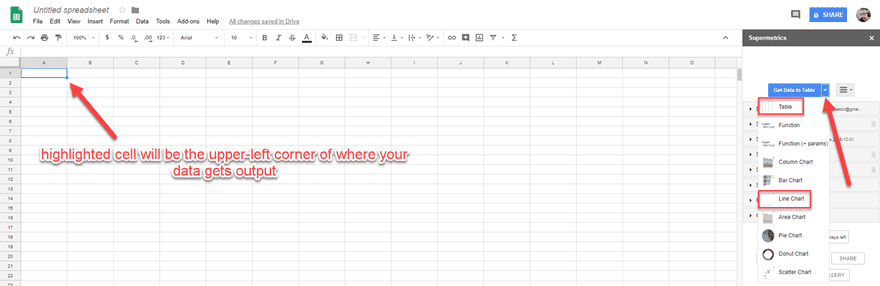
Cuando presiona la flecha azul en la barra lateral de Supermetrics, se despliega un menú de diferentes formatos de salida. Los dos que encuentro más útiles son Table y Line Chart . Básicamente hacen lo mismo. Pero elige la celda inicial para la tabla si selecciona Obtener datos en la tabla , y elige la celda inicial para el gráfico si elige Obtener datos en el gráfico .
En general, es mejor elegir Obtener datos en la tabla . De esa manera, tiene un poco mejor control de la configuración de su tablero.
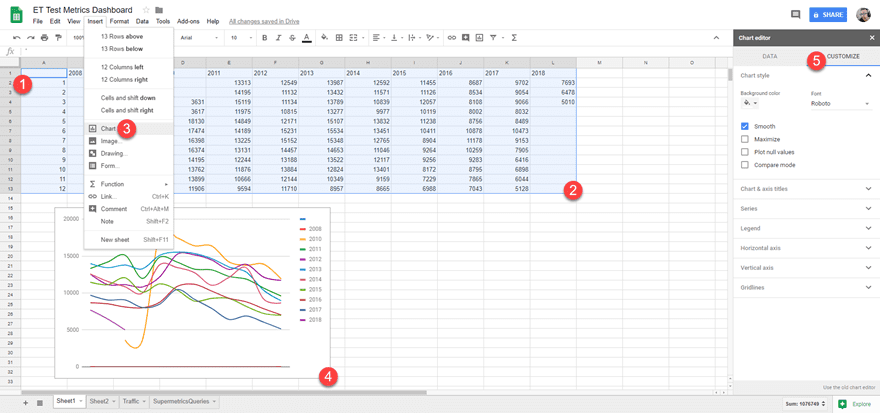
- Cuando presione el botón azul grande Obtener datos en la tabla , cualquier celda que haya resaltado será el comienzo de su tabla de resultados.
- Resalte las columnas y filas que desee incluir en el gráfico. Recuerde, CTRL/CMD le permite agregar individualmente celdas/filas/columnas, y shift le permite seleccionar un rango. Arrastrar también le permite seleccionar celdas y columnas.
- Vaya a Insertar -> Gráfico
- ¡Aparece un gráfico! Puede usar las esquinas y los lados para arrastrarlo en diferentes formas, y también puede arrastrarlo alrededor de la hoja de cálculo (muy importante). Los gráficos no ocupan celdas. Flotan sobre la hoja en un eje z.
- Hojas de cálculo de Google le brinda un montón de opciones en la pestaña Personalizar para diseñar los gráficos para que coincidan con la estética de su empresa, equipo o negocio, así como para hacer que los datos sean más legibles. Elija su estilo de gráfico y la información mostrada en la pestaña Datos .
- Sin embargo, tras una actualización de Supermetrics, cualquier dato que cambie, elimine o agregue a mano se sobrescribirá.
La diversión apenas está comenzando
Bien, ahora sabemos cómo introducir datos en la hoja de cálculo. Ese es realmente el primer paso para configurar un panel de métricas con Hojas de cálculo de Google y Supermetrics. Hay muchas más funciones, pero para configurar su tablero al principio, esa es la esencia. Excepto por una cosa: actualización de datos .
El objetivo de Supermetrics es que no tiene que ingresar datos a mano. Hace un montón de cosas por ti. Si hace clic en cualquier celda dentro de la consulta de datos , aparece una nueva ventana de información de consulta en la barra lateral de Supermetrics. El gran problema aquí es el gran botón azul de actualización . Lo presiona y no tiene que volver a ejecutar su consulta para obtener nuevos datos. Y su gráfico se actualiza automáticamente.
Aparte de eso, debe saber que Modificar le permite cambiar cualquier parámetro que establezca anteriormente, incluso agregar parámetros o modificar fechas. Cualquier cambio que realice se reflejará en la próxima actualización de su gráfico y tabla de datos.
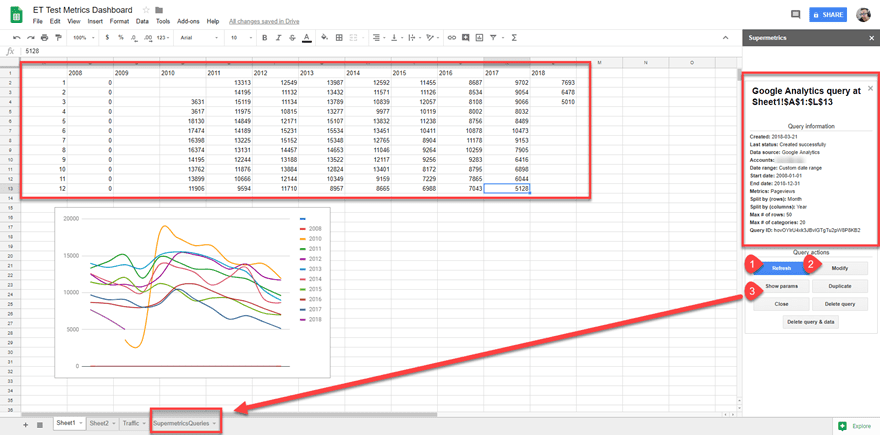
Y el botón Show Params abre una hoja oculta dentro del libro de trabajo llamada SupermetricsQueries que muestra la ciencia detrás de la magia (o las fórmulas y las cadenas de consulta que está utilizando Supermetrics para evitar. Sin embargo, puede modificar cualquier cosa aquí a su gusto, y se reflejará cuando los datos se actualicen nuevamente.
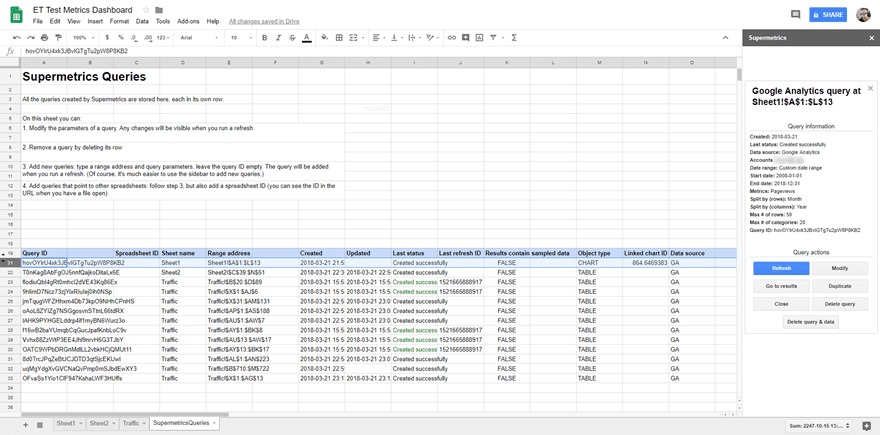
Hablando de actualización de datos (y no, eso no significa derramar su Mountain Dew en su teclado), los planes pagos de Supermetrics le permiten programar actualizaciones periódicas por correo electrónico con datos actualizados con la frecuencia que desee, hasta actualizaciones por hora de hojas específicas en el libro de trabajo
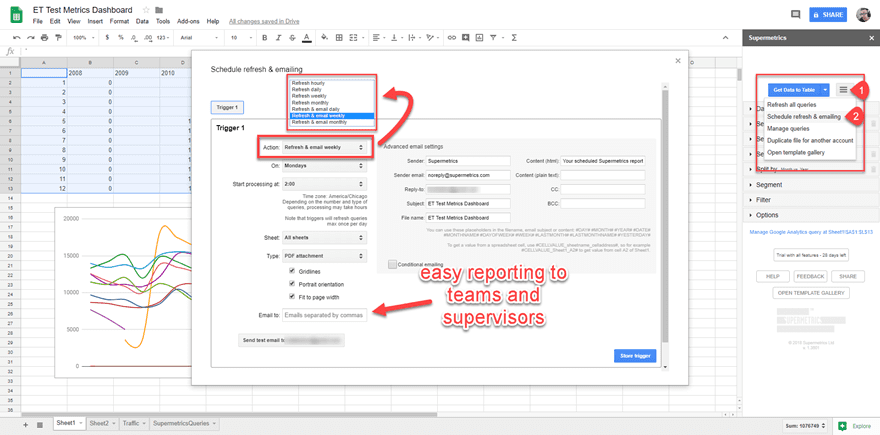
Bien, ahora podemos llegar a la parte divertida: usar esto para completar el tablero.
Creación y estilo de su tablero de métricas
Uno de los beneficios de usar Hojas de cálculo de Google como panel de control es poder eliminar cualquier detalle superfluo que no necesite. La interfaz de usuario para su tablero debe ser simple y efectiva (y si me sale con la mía, deliciosamente bonita).
En primer lugar, necesitará dos pestañas (al menos) para la hoja. Tendrá la(s) pestaña(s) que muestra(n) sus tablas, gráficos e información, y tendrá una pestaña de configuración donde importará y organizará todos los datos de los que extraen las tablas. Me gusta codificar los míos con colores para poder distinguirlos fácilmente de un vistazo, además de etiquetarlos. Puede hacer todo eso haciendo clic derecho en una pestaña en la esquina inferior izquierda de la pantalla.
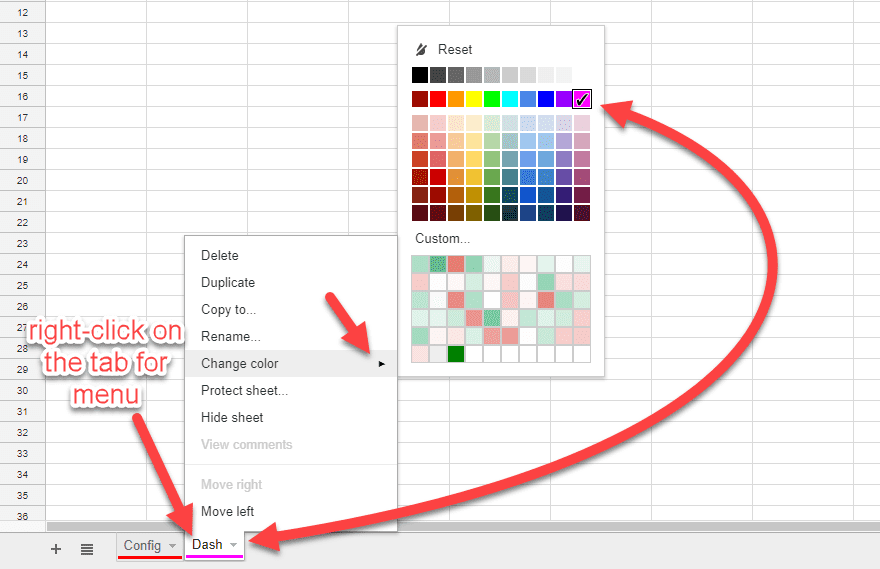
Ahora, regrese al gráfico que generó y prepárese para moverlo al tablero. Cuando lo generó arriba, apareció en la misma hoja que sus datos. No queremos eso. Así que haga clic una vez en el gráfico para resaltarlo . Luego puede presionar los tres puntos y seleccionar Copiar gráfico , o simplemente puede presionar CTRL/CMD – C o X para copiarlo . Luego muévase a la pestaña del tablero recién creada y presione CTRL/CMD – V para pegarla en su nuevo hogar . ( Tenga en cuenta que, por alguna razón, incluso cuando usa X para cortar el gráfico, permanece incluso después de pegarlo).
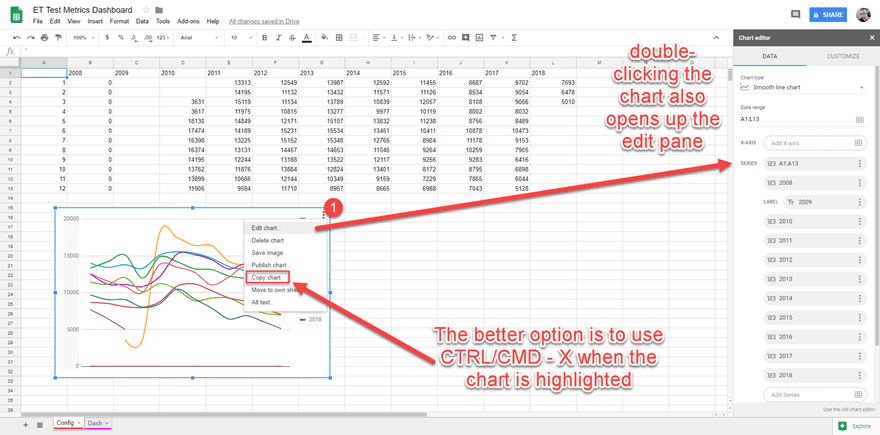
De cualquier manera, cuando pegue el gráfico en la nueva pestaña, querrá volver a la pestaña Configuración y eliminar el gráfico original. Puede hacerlo mediante el menú de tres puntos, o simplemente puede presionar la tecla Eliminar o Retroceder mientras lo resalta. El nuevo gráfico aún estará conectado al mismo conjunto de datos que el original, así que no se preocupe.
¡Voila! ¡Técnicamente, tienes un tablero! Ahora vamos a embellecerlo y convertirlo en uno de verdad.
Convertir el tablero en un tablero
Lo primero que debe hacer es hacer que el tablero tenga un tamaño manejable. Mantenerse tal vez la Columna N esté bien, así que resalte y elimine las Columnas OZ . Siempre puede insertarlos si necesita extras, y dado que están vacíos, ocultarlos es solo usar bits de datos sin ningún motivo.
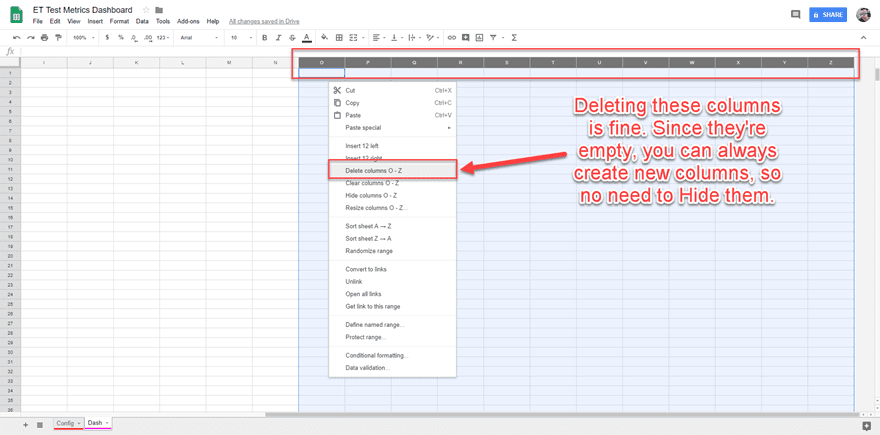
Formatee los restantes como desee. Para esto, mantendremos un fondo blanco y desactivaremos todas las líneas de cuadrícula ( Ver -> Desmarcar líneas de cuadrícula ). Rellena el fondo con el color que quieras. El blanco es el predeterminado y funciona bien. Si desea cambiar, use CTRL/CMD – A para seleccionar todas las celdas y haga clic en el ícono de relleno en la barra de herramientas y cambie el color.
Luego anule la selección de todas las celdas (simplemente haga clic en una sola) y resalte solo la Fila 1. Vuelva a cambiar su tamaño verticalmente y luego combine todas las celdas.
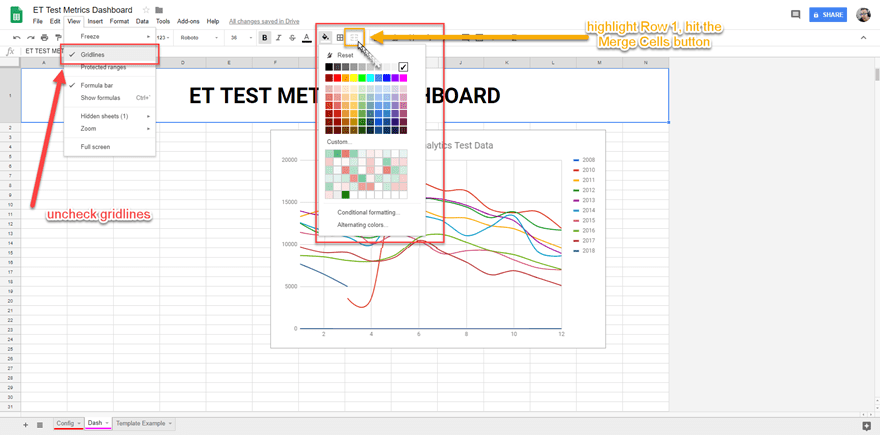
Luego puede diseñar el encabezado como desee. Opté por Roboto 36pt negrita (a todo el mundo le encanta Roboto en estos días, ¿verdad?). Luego coloque la alineación horizontal y vertical para el texto de la celda en el centro.
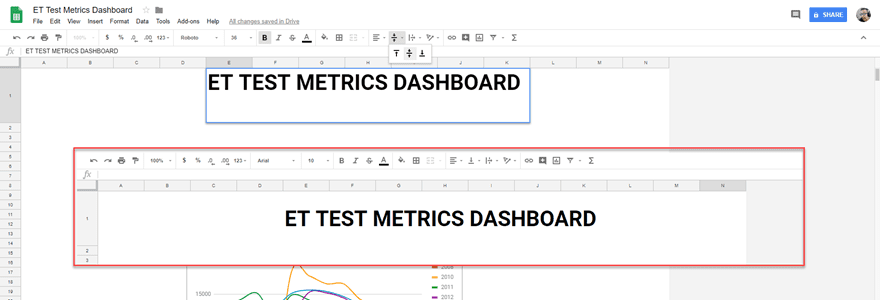
Con el encabezado en su lugar, puede comenzar a diseñar cómo desea que se vea el resto del tablero. Dependiendo de las métricas que necesite mostrar, se verá diferente. Pero con nuestra descripción general de diez años de Google Analytics, podemos ponerlo en la parte superior, al frente y al centro.
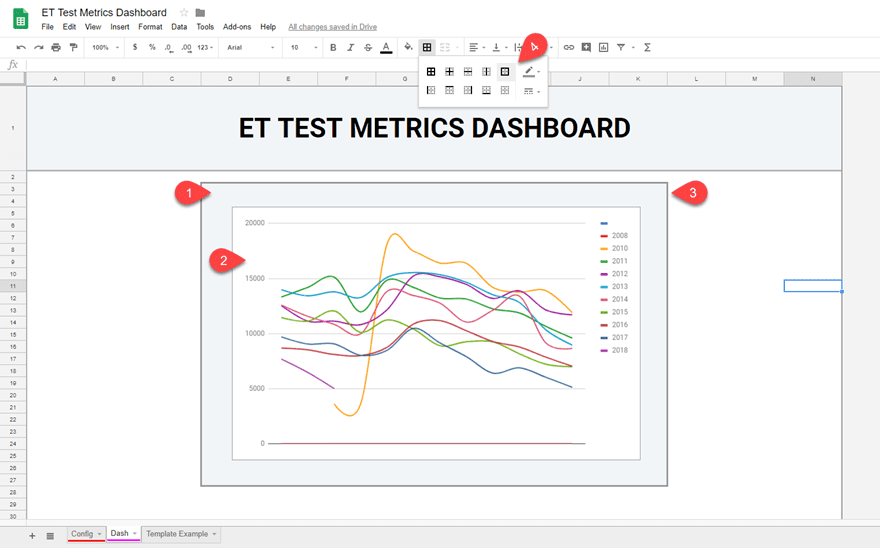
- Resalte las filas D3 a K27 y combine las celdas en una sola.
- Centre el gráfico dentro de esa celda y cambie su tamaño para que se ajuste.
- Resalte la Fila 1 y la celda recién fusionada, rellenándolas con el mismo color.
- Luego presione CTRL-A para seleccionar todas las celdas y aplicar un borde alrededor del exterior de las celdas. Debe darle a la celda combinada detrás del gráfico un borde por separado.
Personalización del gráfico
Esa es la forma más fundamental de comenzar a configurar el tablero. Pero eso no es terriblemente útil todavía. Así que queremos que el gráfico de Google Analytics sea un poco más presentable. Haga doble clic en él y abra la pestaña Datos del gráfico .
Estoy optando por un gráfico de líneas suaves y usando la fila 1 como encabezados para que las líneas se etiqueten con los datos que se importaron. (He superpuesto los datos de la pestaña Configuración para mostrar de dónde provienen).
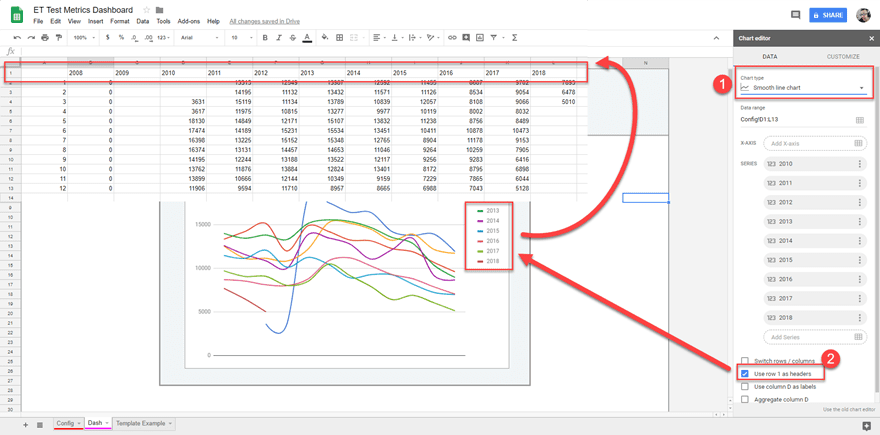
En la pestaña Personalización , puede modificar todo lo que quiera sobre el gráfico. Desde el color de fondo hasta el tamaño y la forma de cada punto de datos, hasta el sufijo en las etiquetas de los ejes y cuántos píxeles tienen las líneas de cuadrícula menores. Si desea visualizar los datos de su empresa de la mejor manera posible, podrá hacerlo aquí.
Nota: cualquier personalización que realice en el gráfico en sí no se sobrescribirá al actualizar Supermetrics. Eso solo sucede con la tabla de datos en sí o agregando/eliminando elementos en la pestaña de datos.
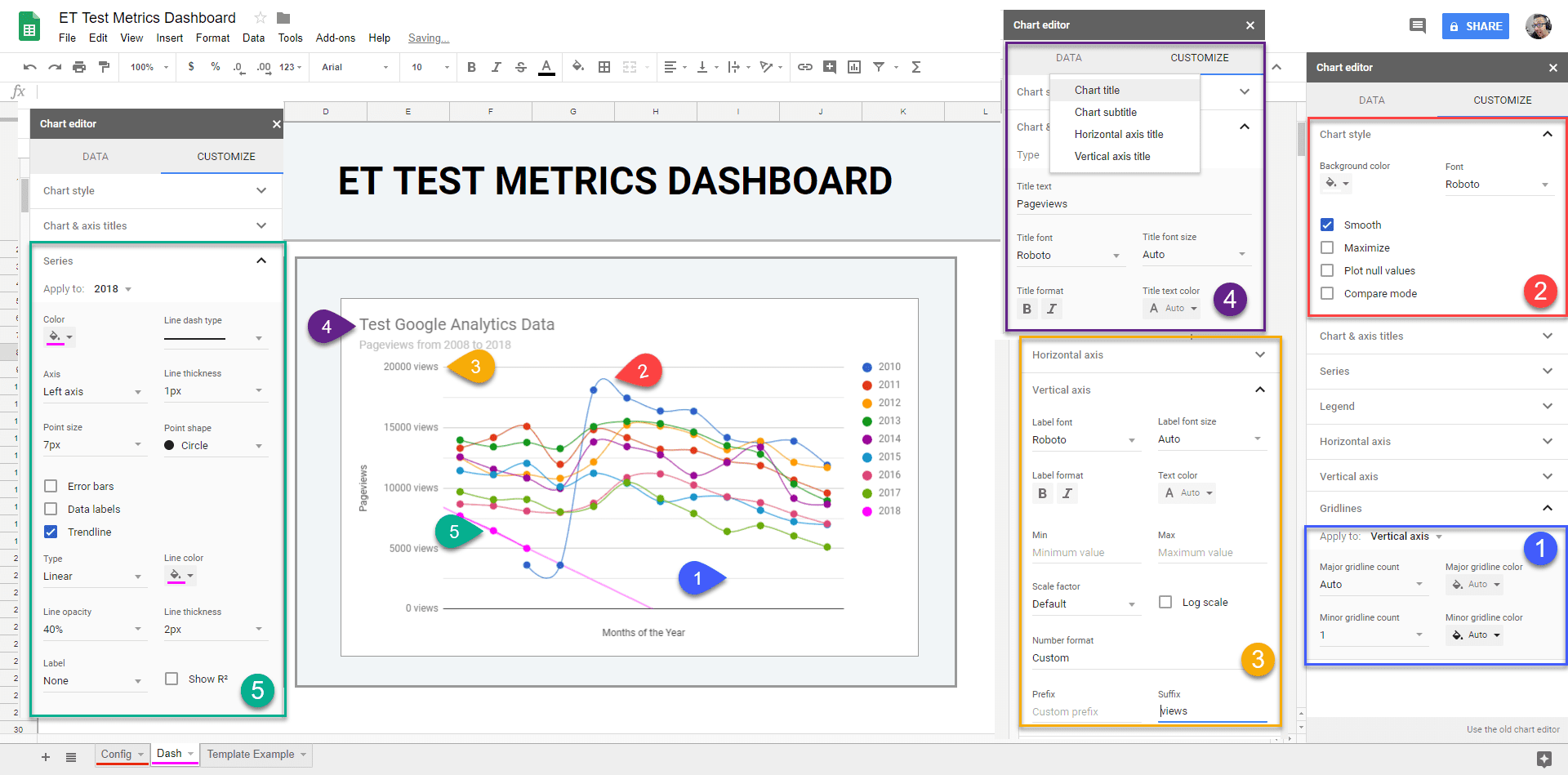
- La sección de líneas de cuadrícula le permite sumar o restar los intervalos que cruzan sus puntos. Para este tablero, no cambié la horizontal, pero agregué una sola línea de cuadrícula menor entre cada número, dividiendo los segmentos y haciendo que las ganancias y pérdidas sean más evidentes.
- Quería las curvas suaves en el gráfico de líneas, no las esquinas afiladas. También pensé que el fondo blanco funcionaba bien. Maximizar también se ve muy bien y elimina gran parte del espacio en blanco. Pero no quería que el primer gráfico en el tablero fuera abrumador porque ya hay muchos colores diferentes. El espacio en blanco alrededor de este funciona.
- Las secciones de los ejes horizontal y vertical le permiten trabajar con las etiquetas y cómo se presentan sus datos. Quería asegurarme de que los datos no se malinterpretaran, así que agregué el sufijo vistas a los números generados por Supermetrics.
- La sección de títulos de gráficos y ejes tiene el nombre adecuado. Puedes elegir cómo quieres que se estilicen tus cosas. Personalmente, creo que es mejor etiquetar el gráfico en esta pestaña que dentro de la hoja del tablero. Así que a este lo llamé Test Google Analytics Data para el título, Páginas vistas de 2008 a 2018 para el subtítulo y Páginas vistas/mes del año para los ejes vertical y horizontal.
- La sección de series es la más importante. Es la forma en que muestra sus datos al máximo. Una serie es un único conjunto de datos . Entonces, las páginas vistas de 2018 son una sola serie en el gráfico. Para que las líneas se destaquen y no se conviertan en un revoltijo, le di a cada año una forma de círculo de 7px y una línea de 1px. También cambié el color del conjunto más reciente a un rosa fluorescente para que resalte más. También le di una línea de tendencia que mostrará cómo va el año en curso a medida que se actualicen los datos (no muy bien en 2018, al parecer).
Y finalmente, querrá asegurarse de que el gráfico esté etiquetado correctamente. Puede usar la pestaña Personalizar en Eje horizontal para asegurarse de que Tratar etiquetas como texto esté marcado. Obtendrá todos los intervalos enumerados si importó números en lugar de palabras. (Al igual que con GA usando números de mes en lugar de palabras: 1 para enero, etc.) En la pestaña Datos, marque Usar la columna A como etiquetas . Su gráfico puede enumerar una ID de columna diferente, pero eso solo indica la primera columna de sus datos importados, que generalmente es un descriptor.
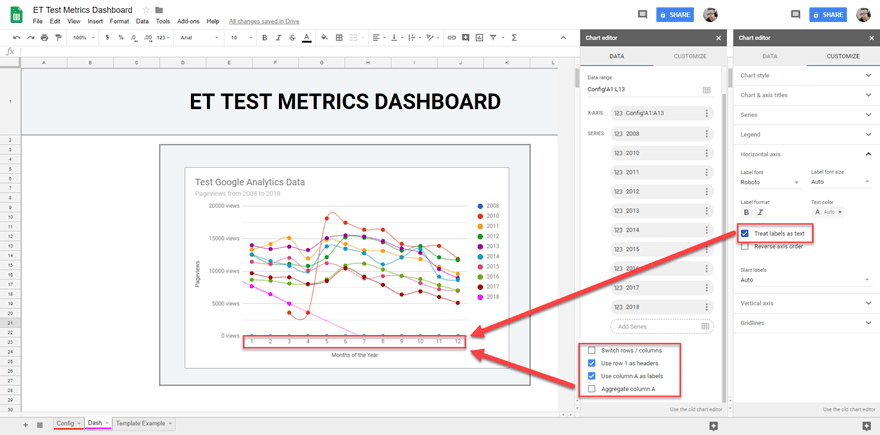
Adición de otras métricas al panel
Debido a lo que Supermetrics puede hacer, puede importar cualquier cantidad de otras métricas a su tablero y graficarlas automáticamente. Una funcionalidad típica que es buena para los cuadros de un vistazo son los números sociales. Supermetrics le brinda la capacidad de verificar toneladas de estadísticas sociales que su equipo necesitará. La sección Compromiso y uso compartido , en particular, puede brindarle muchas ideas fantásticas. Sin embargo, para la demostración aquí, solo veremos Me gusta total porque es limpio y simple.
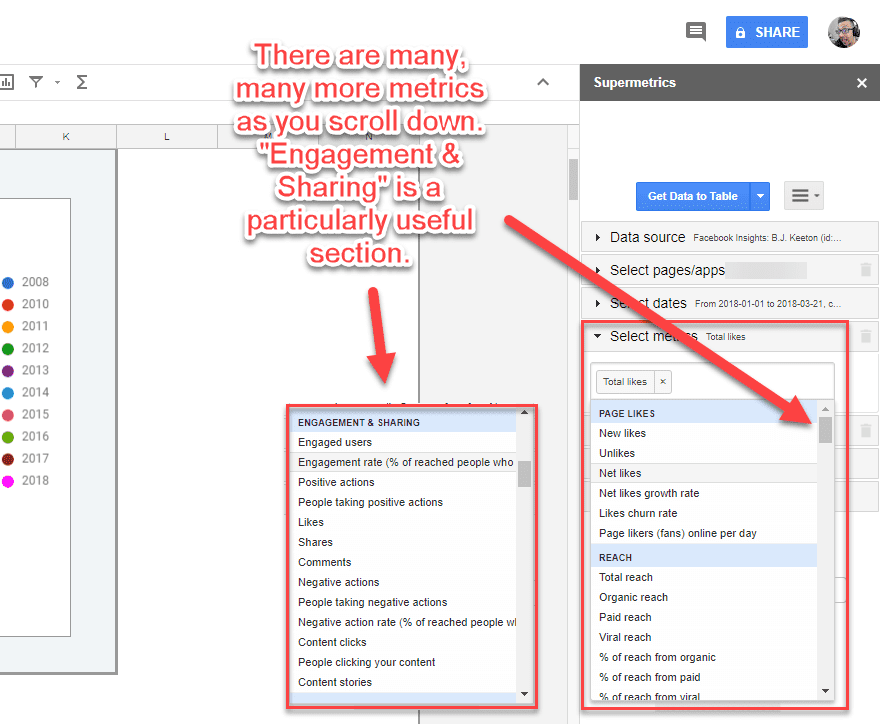
La salida de la tabla será exactamente del mismo tipo que las páginas vistas. Pensé que los datos del año anterior encajarían bien en un solo gráfico. Sin embargo, la pantalla en el tablero real solo mostrará el conteo final al final del año (celda M18) . Use Obtener datos en la tabla en lugar de un gráfico para tener más control.
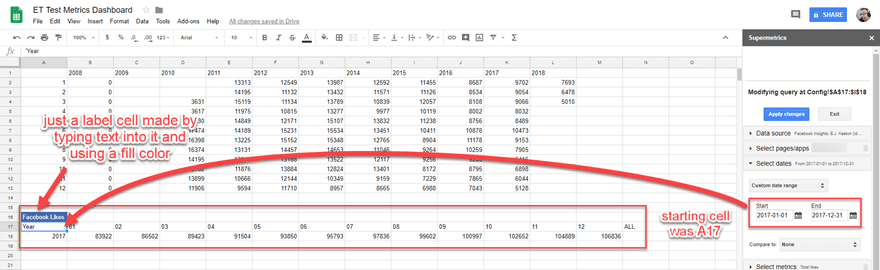
Ahora viene la parte realmente divertida. ¡Y no vamos a usar un gráfico! Solo la bondad de la hoja de cálculo pasada de moda.
- Haga que las columnas B y M tengan un ancho de 200 px ( haga clic con el botón derecho en la letra de la columna -> cambiar el tamaño de la columna… -> 200 px )
- Combine las filas 6-11 y 12-14 en ambas columnas. Tendrás 2 celdas nuevas de esta manera.
- Combine las Filas 16-21 y 2 2-24 en ambas columnas también .
- Establezca los colores para cada uno de los rellenos y bordes de las celdas más pequeñas con el color de la marca registrada de la red social. (Haga que el texto sea blanco para que sea legible). Haga coincidir el borde y el texto de las celdas más grandes con el color social y su relleno para que coincida con el relleno de su gráfico/encabezado.
- YouTube rojo: #FC0D1B , Facebook azul: #4468B0 , Twitter azul: #50B4F2 , Pinterest rojo: #BB0F24
- Alinee el texto en cada celda para que esté centrado vertical y horizontalmente. También deberá configurar el ajuste de texto para ajustar en lugar de recortar o desbordar.
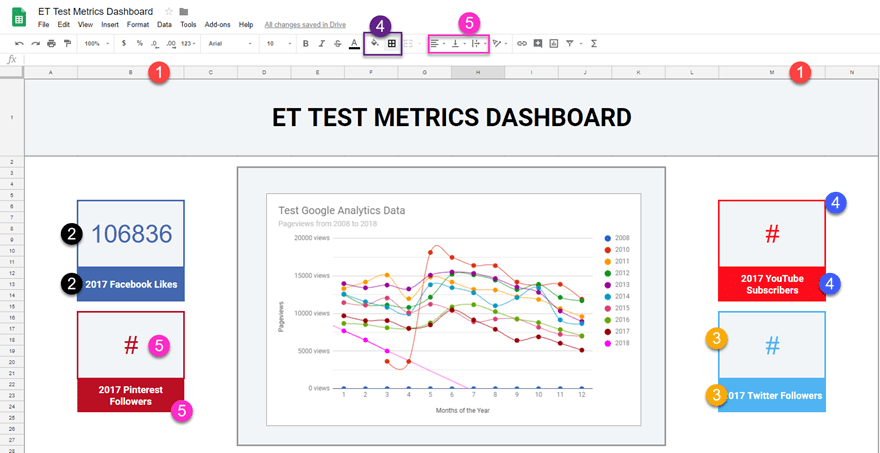
He dejado tres de los números de demostración en blanco. El número de Facebook se extrae automáticamente, y esto es lo que debe hacer para completar cualquiera de ellos.
Puede hacer que cualquier celda de una hoja de cálculo refleje el valor de otra, siempre que estén en el mismo libro de trabajo. Entonces, para cada una de las celdas grandes que fusionó, usará esta función: =[sheetname]cellreference , o = Config!M18 en el caso de mi hoja aquí. Eso le dice a la celda combinada B6 que tome el valor de la celda M18 en la hoja de configuración .
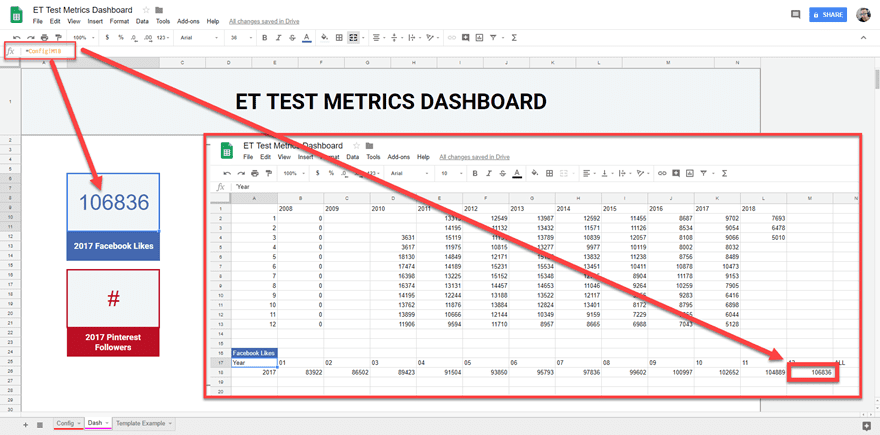
Harás exactamente lo mismo con el resto de redes sociales que incluyas, solo que con las celdas de sus respectivas tablas. También puede usar este método para llamar a cualquier valor que desee dentro de las tablas de la hoja de cálculo para su tablero, no solo números. URL, cualquier cosa que puedas poner ahí. Si solo desea una celda dinámica en su hoja de configuración que se correlacione con una celda estática en su tablero, use la función =[sheetname]cellreference .
¡Voila! ¡Acabas de crear un tablero!
Felicidades. Recuerde que también puede agregar todo tipo de otros datos y métricas allí, y darles el formato que desee. Desde referencias a su blog desde diferentes fuentes hasta tasas de conversión de AdWords. Todo lo que necesita para su equipo está ahí, ahora que está familiarizado con el proceso y tiene configurado el tablero de métricas.
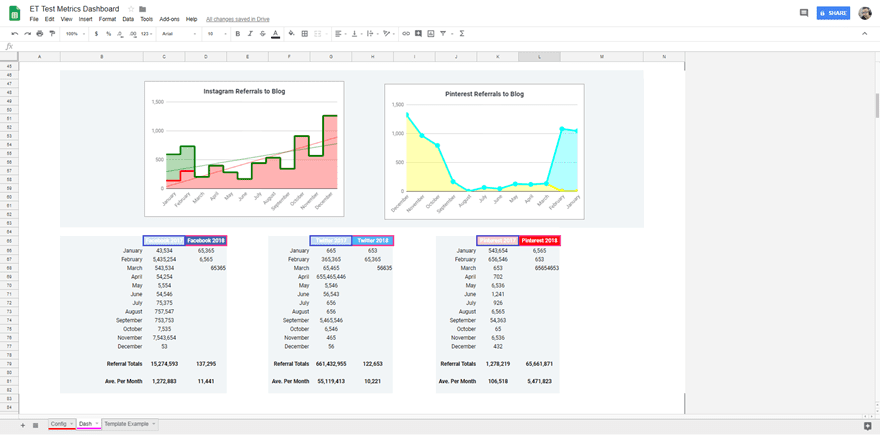
Una cosa más
Quiero indicarle la dirección de un recurso más que puede usar de Supermetrics. Tienen una serie de plantillas que puede descargar y usar para sus tableros de métricas, pero siempre prefiero las personalizadas a las prefabricadas en este tipo de cosas. Sin embargo, las plantillas pueden enseñarle mucho sobre cómo funciona el panel de métricas de Google Sheets. Y estaría mintiendo si dijera que no hurgué alrededor de ellos antes de hacerlo manualmente yo mismo.
Primero, irá a la opción de menú Add-ons -> Supermetrics -> Template Gallery . Eso abrirá una gran galería de las opciones que tiene para las plantillas prefabricadas. Para seguir con nuestro tema, tomemos la plantilla del panel de control de tráfico de Google Analytics .
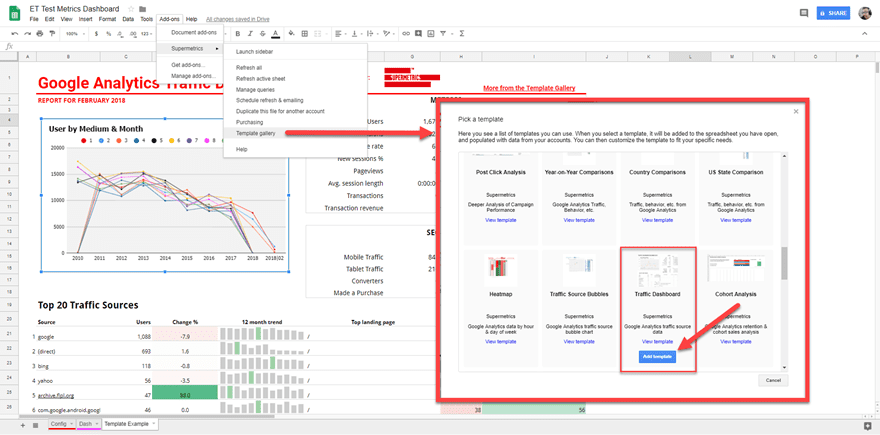
La plantilla básica le brinda mucha información a la vez, y extrae todos estos datos de la misma manera que lo hizo nuestro manual. La diferencia es que aquí no hay una pestaña de configuración. En cambio, la plantilla de Supermetrics separa los datos en una sección de la misma hoja (lo que significa que no puede restringir el acceso a ellos como lo hace con una hoja de cálculo separada).
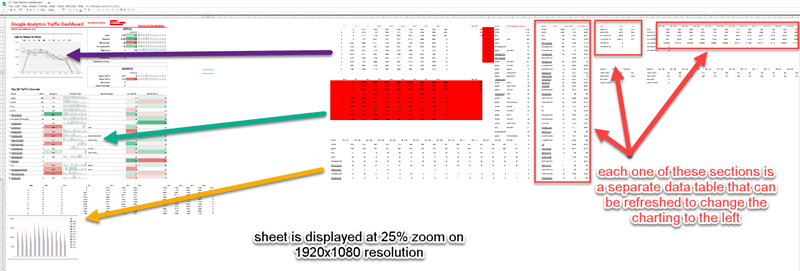
Puede cambiar absolutamente cualquiera de los datos en estas plantillas, corregir el formato y los colores, e incluso agregar sus propios gráficos e información pertinente. Nada está escrito en piedra porque son solo plantillas. Use cualquiera de estos como punto de partida para su propio tablero de métricas usando Hojas de cálculo de Google. En la plantilla, las tablas de datos están alineadas fuera de la vista, y al hacer clic en cualquiera de ellas, tendrá la opción de modificar la consulta.
Envolviéndolo todo
Con suerte, todos los temores que tenía sobre las hojas de cálculo se han disipado. Si bien pueden ser intimidantes, los beneficios de usar Hojas de cálculo de Google u otro software de hoja de cálculo como panel de métricas para su negocio superan con creces cualquier cosa negativa. Y cuando agrega herramientas como Supermetrics a la mezcla, incluso las partes más complicadas y que consumen más tiempo de los tableros de hojas de cálculo se minimizan.
Realmente no puedes equivocarte con la actualización automática de datos que hace que tu equipo sea más eficiente, ¿sabes?
Si desea crear tablas de datos y gráficos para su contenido público (que es una excelente manera de destacar), considere estos complementos de tabla que lo hacen fácil.
¿Qué tipo de panel de métricas utiliza su empresa?
Imagen destacada del artículo por Min200dgr / shutterstock.com