
La página del modo de mantenimiento de WordPress se muestra automáticamente a los visitantes del sitio web cuando está actualizando su sitio, como cuando está actualizando archivos principales, complementos o temas. El objetivo de la página del modo de mantenimiento es evitar que su sitio se vea como si estuviera roto cuando solo se está actualizando de forma rutinaria.
Se supone que la página se muestra solo temporalmente, pero a veces permanece más tiempo del que debería. Eso significa que su sitio estará fuera de línea por mucho más tiempo del previsto, lo que puede ser malo para todo, desde la reputación de su marca hasta la clasificación en los motores de búsqueda.
Otro problema que tienen muchos propietarios de sitios web con el modo de mantenimiento de WordPress es que la página es demasiado básica. Tiene mensajes limitados, que no dan exactamente una pista a sus visitantes sobre lo que está pasando y cuánto tiempo estará inactivo el sitio. Si la marca es una preocupación, hay una manera de rectificar esto.
En este artículo, vamos a cubrir los entresijos del modo de mantenimiento de WordPress. Explicaremos por qué y cómo sucede, los problemas comunes que enfrentan los usuarios y las opciones para crear una página de mantenimiento más estilizada.
Nota: antes de realizar cualquier tipo de mantenimiento o trabajo en su sitio, es inteligente hacer una copia de seguridad. Aquí están los mejores complementos de copia de seguridad de WordPress que recomendamos.
Esta función está integrada en el núcleo de WordPress y comenzó con la versión 3.0. Cuando actualiza un complemento, un tema o una instalación, la página del modo de mantenimiento y los mensajes se muestran a los visitantes. El mensaje dice: “No disponible brevemente para mantenimiento programado. Vuelva a consultar en un minuto. Y eso es todo lo que hay en la página. Como puede ver en la captura de pantalla a continuación, no hay nada más; de lo contrario, es solo una página en blanco.
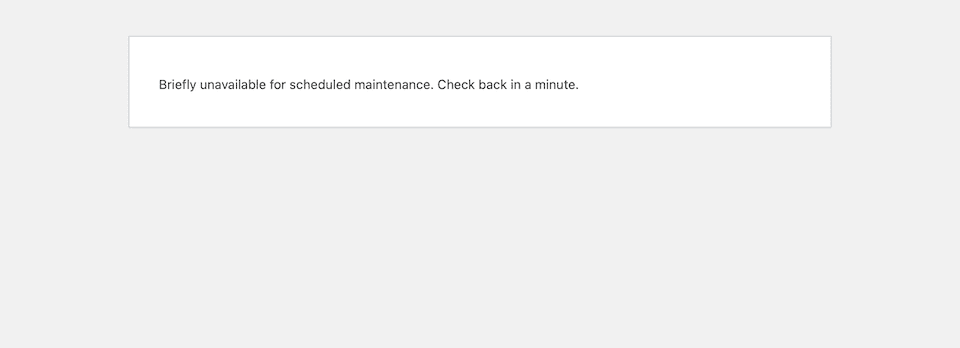
Cuando su sitio está en modo de mantenimiento, WordPress también devuelve un código de estado 503 HTTP (que significa «servicio no disponible»), que le dice al motor de búsqueda (Google, muy probablemente) que está trabajando en la página o que algo salió mal con su sitio web y para comprobar de nuevo en un momento. Este código es bueno para su SEO, porque le dice a Google que su sitio solo está inactivo temporalmente, por lo que no dañará su clasificación.
PD Si bien los visitantes no podrán ver su sitio, los administradores aún pueden acceder a él. Puede iniciar sesión y editar su sitio como de costumbre.
¿Qué hace que aparezca el modo de mantenimiento?
Cuando su sitio web de WordPress se actualiza o se instala algo, otros procesos de back-end se detienen temporalmente. Por lo general, esta pausa solo dura unos segundos (la duración exacta depende de cuántas actualizaciones haya y de su tamaño). WordPress usa la función wp_maintenance() , creando un archivo .maintenance temporal para su sitio web. Ese archivo contiene el mensaje del modo de mantenimiento. Una vez que finalizan las actualizaciones de su sitio web, el archivo se elimina automáticamente y su sitio web vuelve a la normalidad… suponiendo que todo funcione correctamente.
Quedarse atascado en el modo de mantenimiento
No es raro que un sitio web se quede atascado en modo de mantenimiento. También es posible que tenga problemas para iniciar sesión en su sitio si está atascado en modo de mantenimiento, por lo que ni usted ni sus visitantes podrán acceder a su sitio en la parte trasera o frontal.
El modo de mantenimiento de WordPress tiende a atascarse si hay algún tipo de conflicto y el archivo .maintenance cree que las actualizaciones aún se están produciendo, incluso si realmente se han completado. Esto puede suceder si intenta salir o actualizar la pantalla de actualizaciones mientras una actualización aún está funcionando.
También es posible que tenga un complemento o tema que no sea compatible con su versión de WordPress, algo que puede resultar obvio cuando intenta ejecutar una actualización. Una versión obsoleta de WordPress o un complemento o tema obsoleto podría terminar teniendo problemas de compatibilidad. ¿La leccion? Mantén todo lo más actualizado posible.
Cómo sacar su sitio web del modo de mantenimiento
La buena noticia es que no es demasiado difícil sacar su sitio del modo de mantenimiento si está atascado allí. Sin embargo, antes de acceder a los archivos de su sitio, vacíe el caché del navegador. Es posible que su sitio web esté fuera del modo de mantenimiento, pero su navegador aún le brinda una versión en caché de la página. Vaciar el caché podría aclarar eso.
Cada navegador tiene su propio método para borrar el caché, pero todos son sencillos. Por ejemplo, en Safari, simplemente haga clic en Desarrollar > Vaciar cachés en la parte superior.
¿No funcionó? Ningún problema. Básicamente, todo lo que tiene que hacer es eliminar manualmente el archivo .maintenance . Así es cómo:
- Inicie sesión en el administrador de archivos de su sitio web a través de SFTP o su proveedor de alojamiento. (Póngase en contacto con su host para averiguar exactamente cómo acceder al directorio raíz si no está seguro).
- Navega a la carpeta raíz de tu sitio web. En nuestro caso, recibió el nombre del nombre de dominio del sitio. Sabrás que estás en la carpeta correcta si el archivo wp-config.php está ahí.
- Busque el archivo .maintenance y elimínelo.
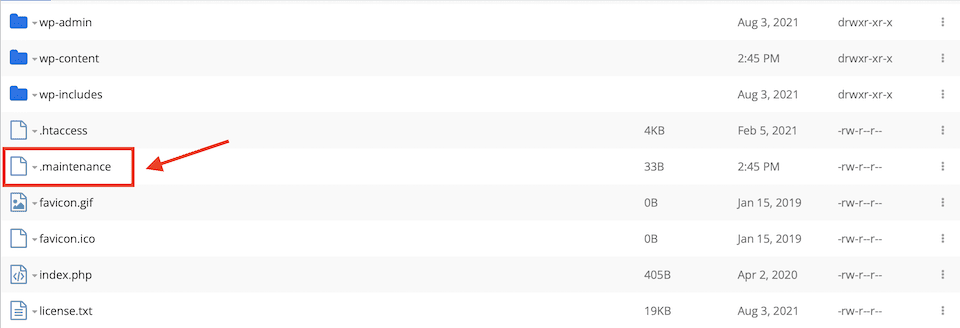
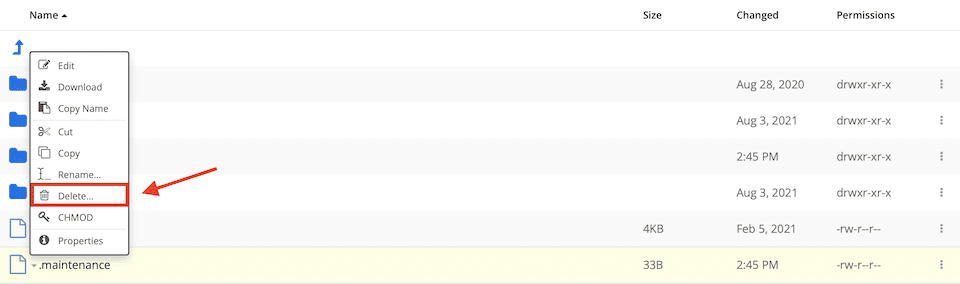
Ahora, borre el caché del navegador y actualice su sitio web; debería volver a la normalidad.
Cómo evitar quedarse atascado en el modo de mantenimiento
Hay algunas mejores prácticas a seguir para evitar quedar bloqueado en el modo de mantenimiento de WordPress. El consejo más importante es no hacer nada más en su sitio durante una actualización. No actualice ni navegue fuera de la pantalla hasta que finalice la actualización o la instalación. Aquí hay más estrategias a seguir:
Actualizaciones del complemento Stagger
Evite hacer clic en Actualizar ahora en varios complementos en rápida sucesión. Si bien WordPress intenta escalonar las actualizaciones incluso si intenta hacerlo todo a la vez, incluso un breve retraso podría causar un conflicto.
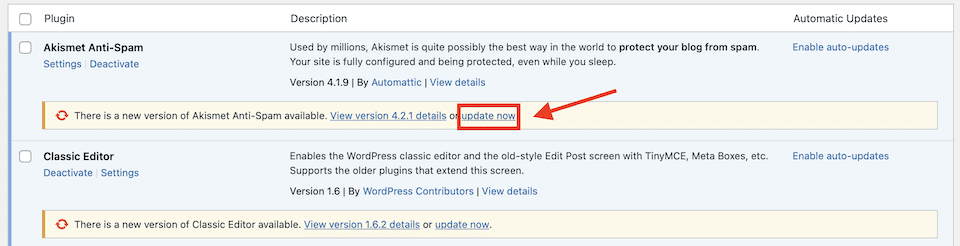
Para actualizar varios complementos de una sola vez de la manera correcta , haga lo siguiente:
- Haga clic en Actualizaciones disponibles en la parte superior de la página Complementos .
- Seleccione la casilla de verificación sobre el complemento superior. Esto los seleccionará a todos.
- Elija Actualizar en el menú desplegable.
- Haga clic en Aplicar .
De esta manera, WordPress los actualizará en orden, ayudándote a evitar un conflicto.
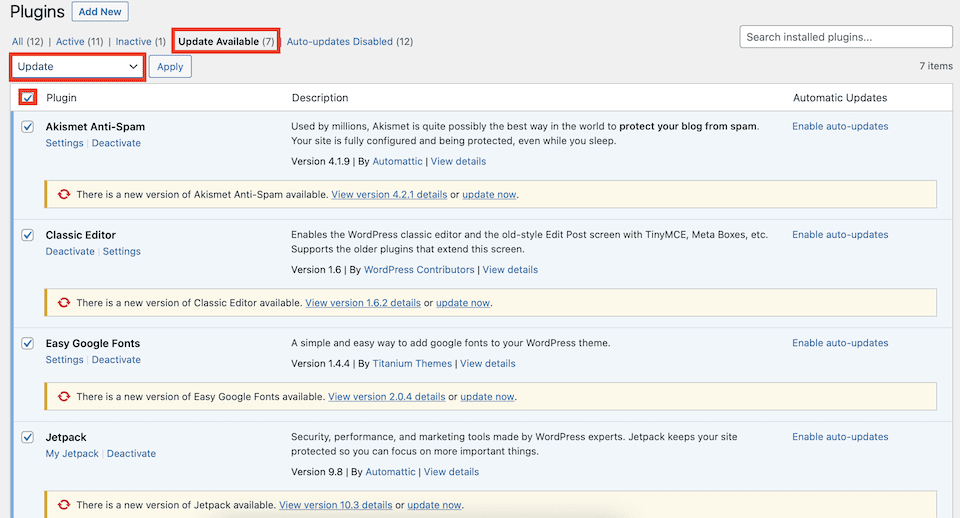
Nota: Es posible que algunos usuarios aún tengan problemas con la actualización masiva, incluso si siguen los pasos anteriores. Si continúa teniendo problemas, actualice manualmente sus complementos y temas uno por uno. Deje que cada uno se complete antes de pasar al siguiente.
Actualice regularmente sus complementos de WordPress
Intente actualizar cada complemento a medida que el desarrollador lo corrija o mejore y esté listo para una actualización. Si espera varias semanas y luego intenta actualizar todos sus complementos a la vez, es más probable que enfrente un conflicto. Establezca un «día de actualización» cada semana para estar al tanto.
Si debe actualizar varios complementos a la vez, digamos 30 o más, hágalos manualmente uno por uno. Pruebe su sitio en el medio, borre el caché y cierre sesión, luego vuelva a iniciar sesión, asegurándose de que nada rompa su sitio. Si algo sale mal y no puede solucionarlo, use una copia de seguridad y luego reemplace el complemento que está causando el problema.
También puede configurar los complementos para que se actualicen automáticamente. En la captura de pantalla a continuación, el primer complemento ya está configurado para actualizarse automáticamente, mientras que el segundo todavía tiene la opción que se puede habilitar.
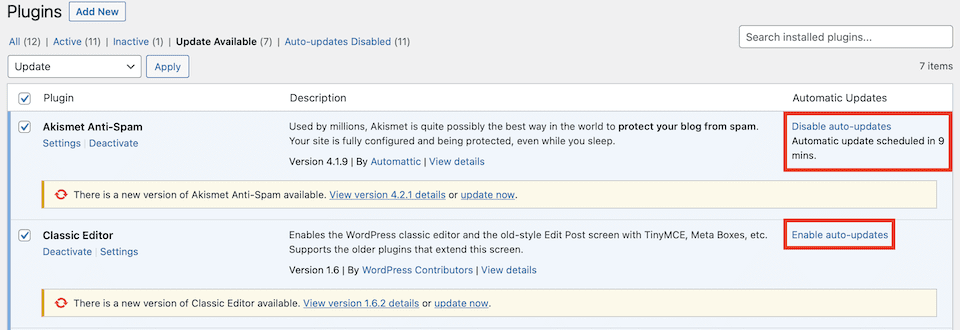
Alternativamente, puede usar un complemento como Easy Updates Manager para mantener actualizados sus complementos, sitio y temas. Después de instalar y activar este complemento, vaya a Panel de control > Opciones de actualizaciones para ver una variedad de configuraciones para mantener actualizado todo en su sitio de WordPress.
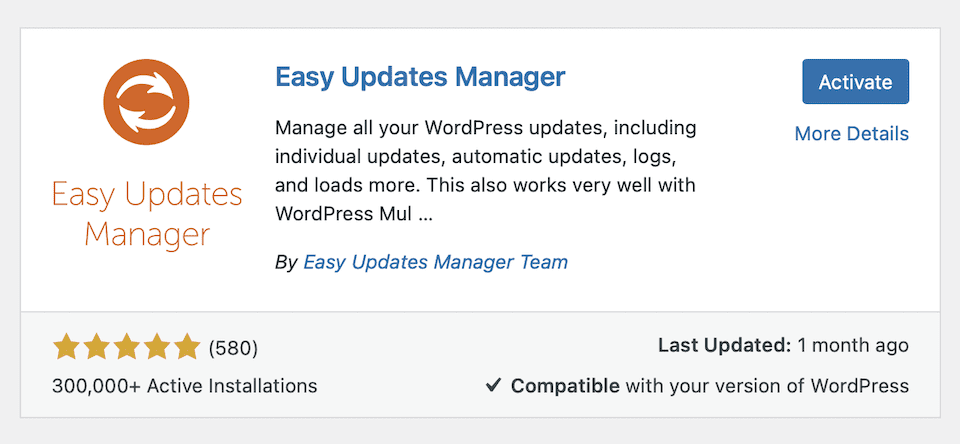
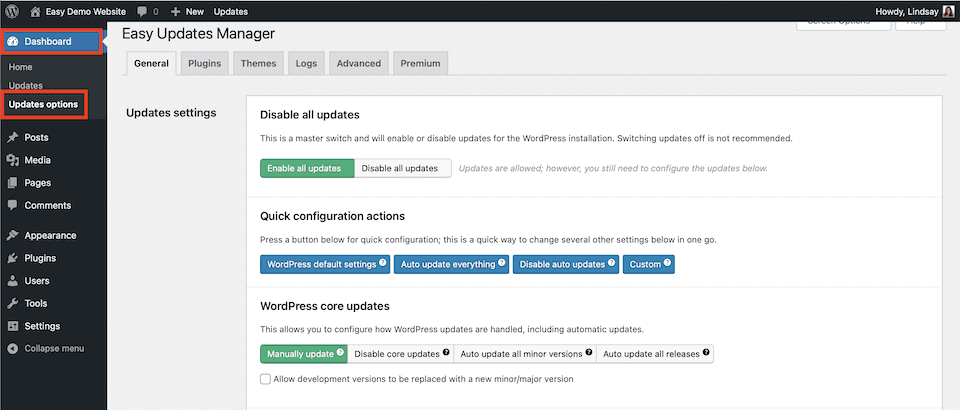
Cómo personalizar el modo de mantenimiento
Hay diferentes formas de personalizar y ampliar el modo de mantenimiento de WordPress. Esto puede darle la posibilidad de habilitarlo manualmente, agregar su propia marca a la página o personalizar el mensaje que verán los visitantes.
Agregar su propio archivo .Maintenance
Si bien la página predeterminada del modo de mantenimiento de WordPress no se puede cambiar, puede crear su propio archivo .maintenance que se mostrará en su lugar. Todo lo que tiene que hacer es crear la página: WordPress sabe que debe verificarla automáticamente.
- En su administrador de archivos, vaya a la carpeta wp-content .
- Cree un nuevo archivo.
- Nombra el archivo maintenance.php .
- Agregue su mensaje personalizado y CSS (opcional).

Simplemente cambié la redacción de mi página, y tan pronto como actualicé uno de mis temas, mi nueva página de modo de mantenimiento de WordPress se mostró automáticamente. Unos segundos más tarde, cuando el tema terminó de actualizarse, volvió a la normalidad.
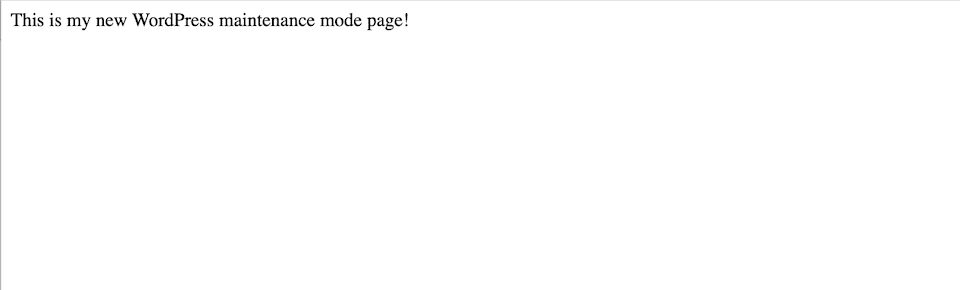
Uso de un complemento para crear una página de mantenimiento personalizada
Si no está interesado en escribir código CSS o necesita diseñar una página más rica de lo que le permiten sus habilidades de codificación, un complemento es la siguiente mejor opción. Aquí hay dos complementos sugeridos, uno rico en funciones y el otro básico.
Próximamente página, modo de mantenimiento y páginas de destino
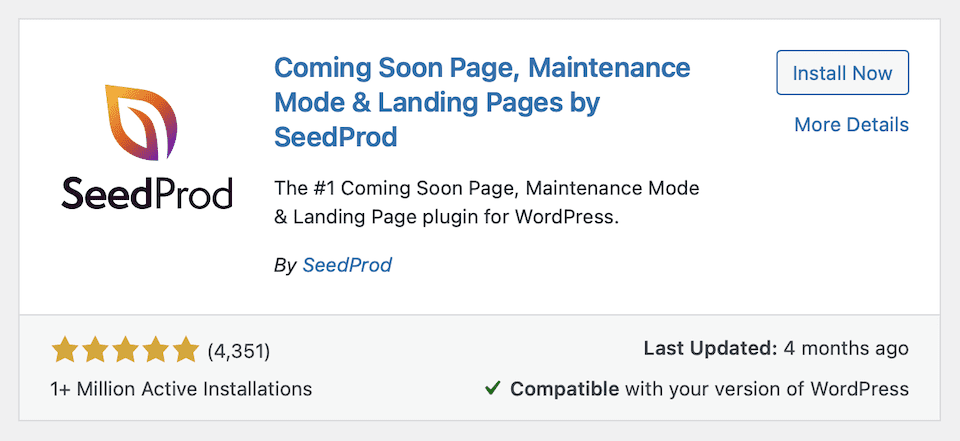
El complemento Próximamente página, modo de mantenimiento y páginas de destino tiene más de un millón de instalaciones activas y cinco estrellas de más de 4300 reseñas. Hay una serie de plantillas de página de mantenimiento personalizables para elegir, junto con «Próximamente» y otras plantillas de página de WordPress. También puedes crear el tuyo propio desde cero.
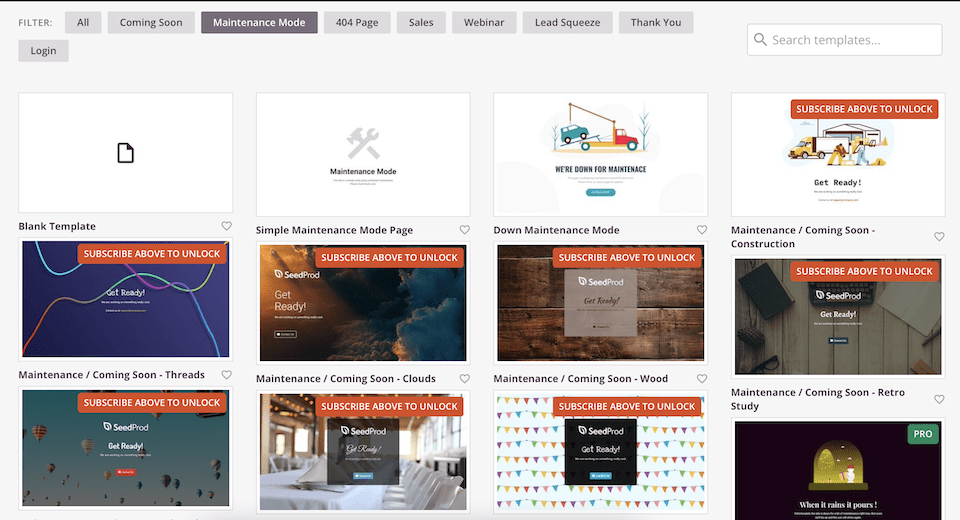
Lo bueno de este complemento (y muchos otros) es que activa el modo de mantenimiento de WordPress manualmente. Siempre que le haya dicho a SeedProd qué usar como página de modo de mantenimiento, eso es lo que se mostrará cuando lo active manualmente.
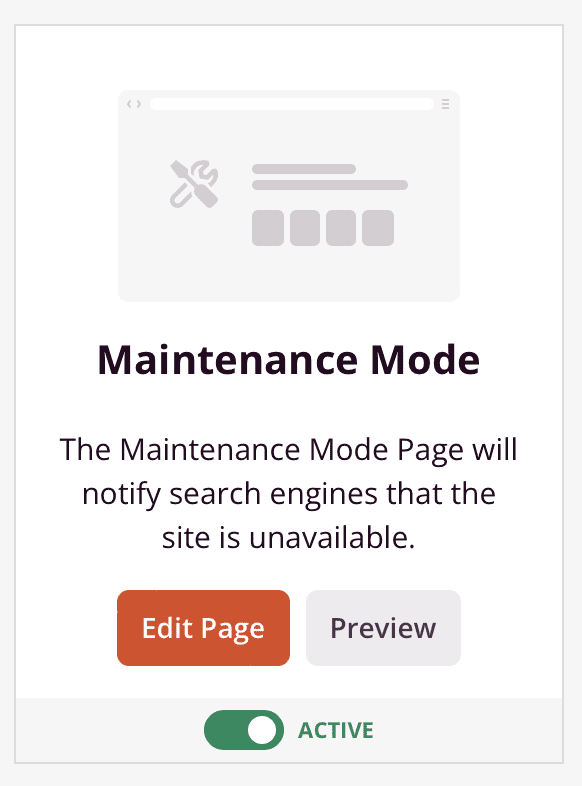
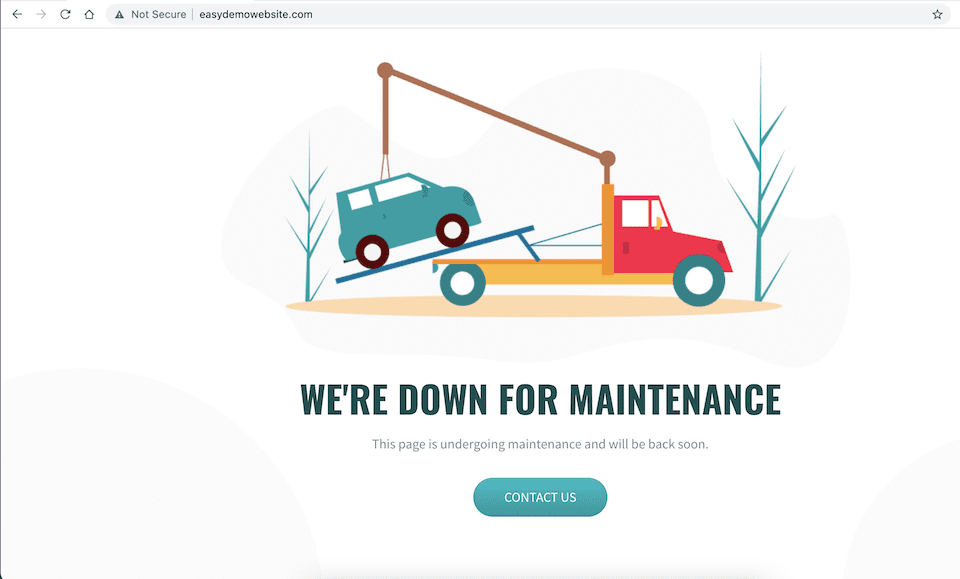
Desafortunadamente, no parece mostrar automáticamente esta página cuando hace algo como actualizar sus complementos o temas: los visitantes aún verán el mensaje predeterminado del modo de mantenimiento de WordPress. Sin embargo, puede activar manualmente su página personalizada antes de realizar ese tipo de actualizaciones para mantener su marca.
Modo de mantenimiento de WP
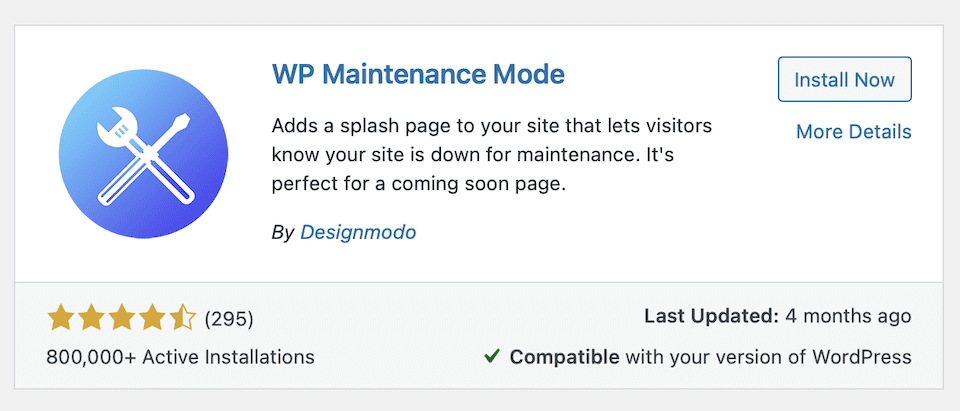
Si bien no tiene tantas revisiones como el complemento de SeedProd anterior, el modo de mantenimiento de WP se mantiene firme con más de 800,000 instalaciones activas y 4.5 estrellas. Este es bastante básico, pero si quieres algo diferente al predeterminado de WordPress sin tener demasiadas campanas y silbatos, es una opción confiable. Personalice su mensaje, agregue algunos ajustes de diseño y habilite manualmente su nueva página de modo de mantenimiento para que se muestre cuando esté trabajando en su sitio.
Uso de diseños Divi
Fuera de la caja, Divi no tiene una forma integrada de habilitar/deshabilitar el modo de mantenimiento, pero tenemos una selección de páginas de modo de mantenimiento que puede personalizar. Luego, siempre que esté utilizando un complemento de modo de mantenimiento que le permita cargar una página personalizada, estará listo para comenzar. Divi Switch , por ejemplo, es un conjunto de herramientas de más de 50 complementos Divi, incluida la capacidad de activar el modo de mantenimiento.
Cómo habilitar manualmente el modo de mantenimiento
Hay dos formas de habilitar manualmente el modo de mantenimiento de WordPress. El primero es usar un complemento y el segundo es agregar código a su archivo functions.php . Repasaremos ambos métodos aquí. (Si bien ya mencionamos los complementos que le permiten habilitar manualmente la página de mantenimiento, hay una opción súper delgada que puede desear si no le importan los elementos de diseño).
En primer lugar, estos son los momentos en los que es posible que desee poner su sitio en modo de mantenimiento:
- Desarrollo del prelanzamiento del sitio.
- Diseño de elementos estructurales, como el menú de navegación.
- Edición del código del sitio. (¡ Por cierto, siempre es mejor usar un sitio de prueba !)
- Edición del contenido del sitio.
- Arreglando un error.
- Lanzamiento de un producto, servicio o rediseño del sitio.
- Actualización del núcleo de WordPress, complementos o temas.
- Subir una nueva versión de un complemento o tema.
Uso del complemento del modo de mantenimiento delgado
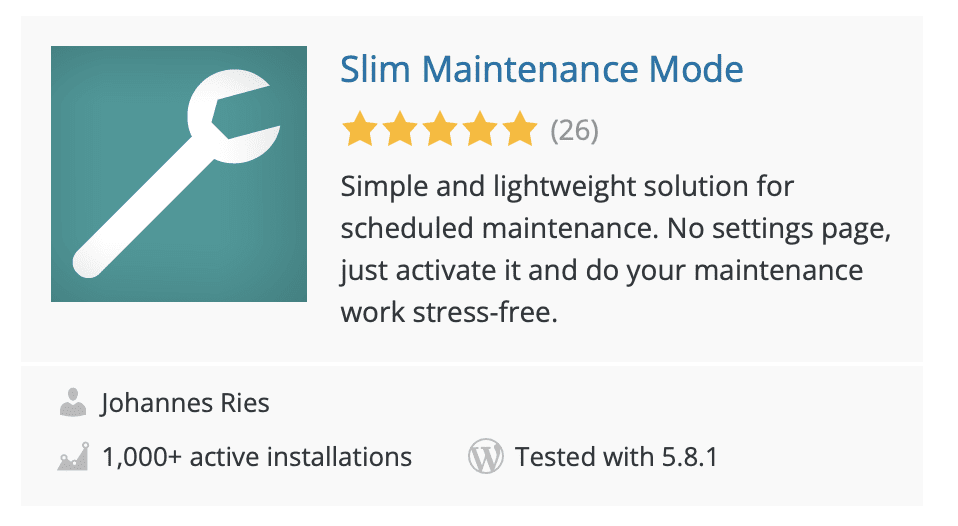
No hay configuraciones de diseño, ni configuraciones de ningún tipo, con el complemento Modo de mantenimiento delgado . Solo existe la opción de activar y desactivar manualmente el modo de mantenimiento según lo necesite. La activación del complemento mostrará una página de mantenimiento a los visitantes, como en la captura de pantalla a continuación. Para sacar su sitio del modo de mantenimiento, simplemente desactive el complemento .
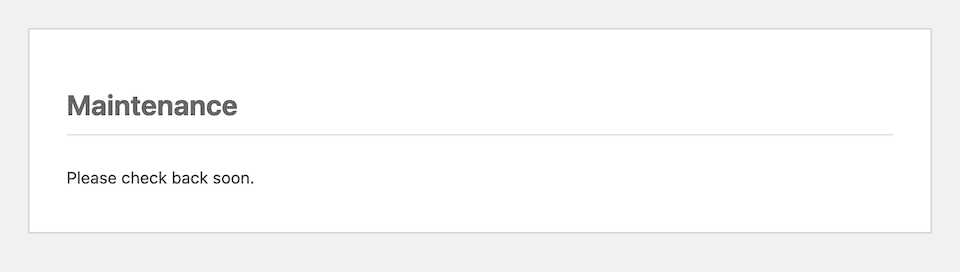
Agregar código al archivo Functions.php
Si realmente no quiere lidiar con otro complemento, puede forzar su sitio web al modo de mantenimiento agregando un código especial al archivo functions.php .
- Encuentre functions.php en su administrador de archivos yendo a wp-content > themes y luego a la carpeta de su tema activo. El archivo debe estar ahí.
- En la línea 2, justo debajo del encabezado php , agregue el siguiente código:
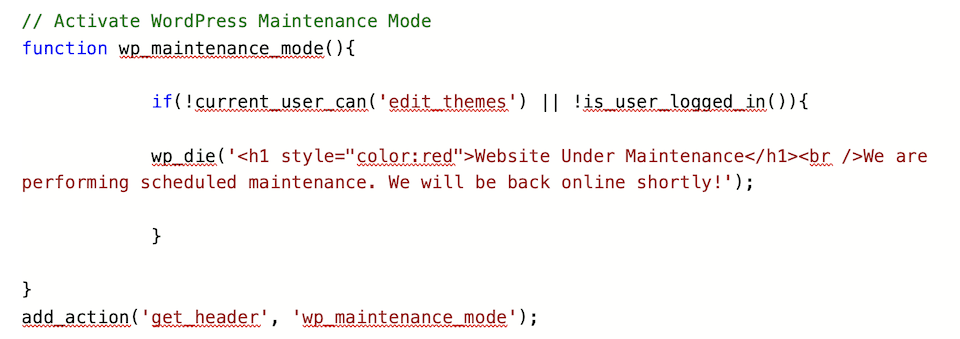
- Reemplace el sitio web en mantenimiento y estamos realizando un mantenimiento programado. ¡Volveremos a estar en línea en breve! con la redacción que quieras.
- Haga clic en Guardar .
- Si visitas tu sitio web cuando estás desconectado , verás esto:
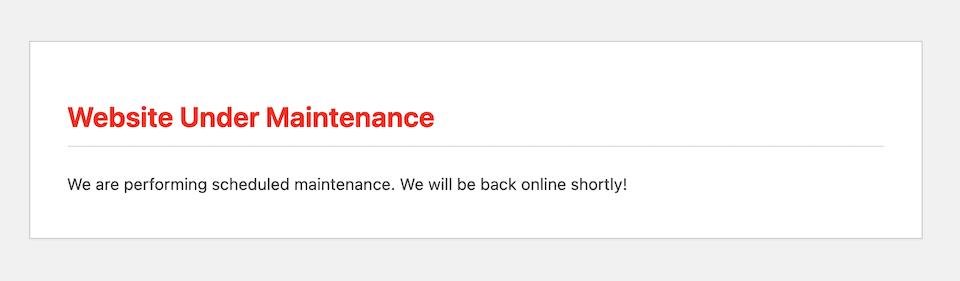
Para sacar su sitio del modo de mantenimiento, simplemente elimine ese código y haga clic en Guardar nuevamente.
Reflexiones finales sobre el modo de mantenimiento de WordPress
El modo de mantenimiento de WordPress que viene de serie es una gran característica, ya que automáticamente y temporalmente hace que su sitio no esté disponible para los visitantes a medida que se actualiza. Pero hay muchas ocasiones en las que es posible que desee marcar su página de mantenimiento o activarla manualmente. Ahí es donde saber cómo adaptar los archivos de tu sitio web o qué complementos elegir es útil.
Además, si su sitio se atasca en el modo de mantenimiento, ahora sabe cómo sacarlo para que su tráfico y rango de página no se vean afectados. Además, ahora sabe cómo actualizar su sitio sin aumentar el riesgo de que permanezca en modo de mantenimiento indefinidamente.
¿Tiene una estrategia de modo de mantenimiento o complemento que no cubrimos? ¡Cuéntanoslo en los comentarios!