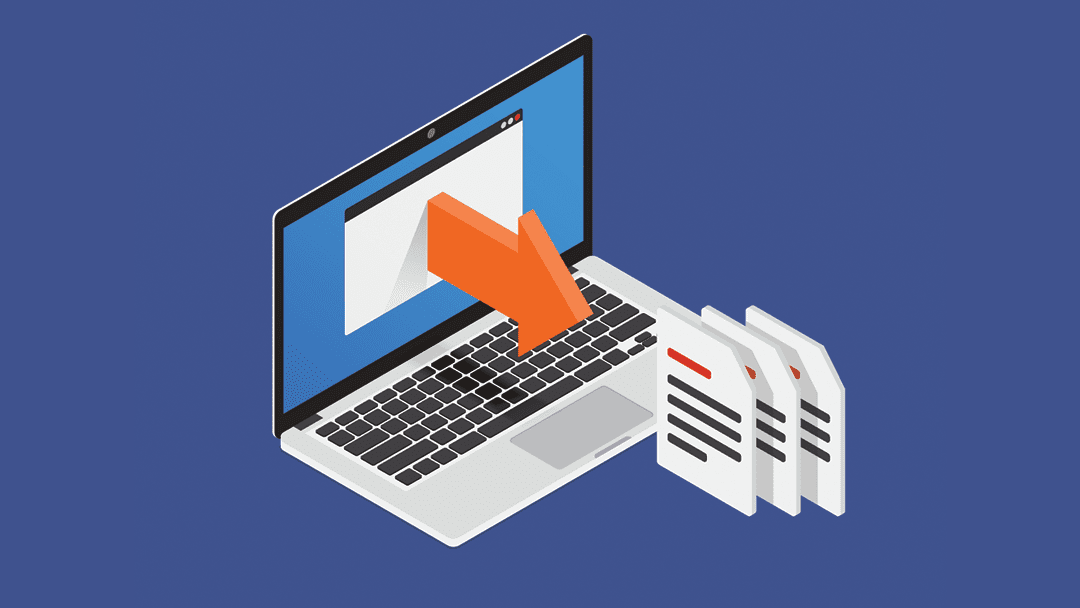
Si desea exportar todo su contenido y medios desde su sitio web de WordPress existente, la herramienta de exportación nativa de WordPress es una forma rápida y fácil de obtener sus datos con solo unos pocos clics. Exportar su sitio de WordPress no requiere complementos. En cambio, la funcionalidad está integrada directamente en la interfaz.
La exportación de WordPress es un proceso simple que le permite descargar directorios que contienen los datos de su sitio. Estos directorios pueden luego importarse a otro sitio de WordPress u otra plataforma y usarse para construir su nuevo sitio web.
Antes de continuar, este artículo cubre la exportación de páginas, publicaciones de blog y medios desde la herramienta de exportación nativa de WordPress. Si está buscando información sobre cómo exportar páginas desde Divi , por ejemplo, puede encontrarla aquí .
¿Listo para aprender a exportar el contenido de su sitio web de WordPress? Vamos a sumergirnos.
Suscríbete a nuestro canal de Youtube
Ya sea que desee descargar su contenido escrito, sus medios o todo lo anterior, es fácil obtener acceso a todos sus archivos.
1. Para encontrar la función de exportación de WordPress, diríjase a su Tablero y eche un vistazo a su menú principal de administración. Haga clic en Herramientas para expandir, luego haga clic en Exportar.
2. Una vez que haya hecho clic en Exportar, WordPress mostrará la pantalla principal de exportación. Verás opciones para exportar contenido o tu biblioteca de medios.
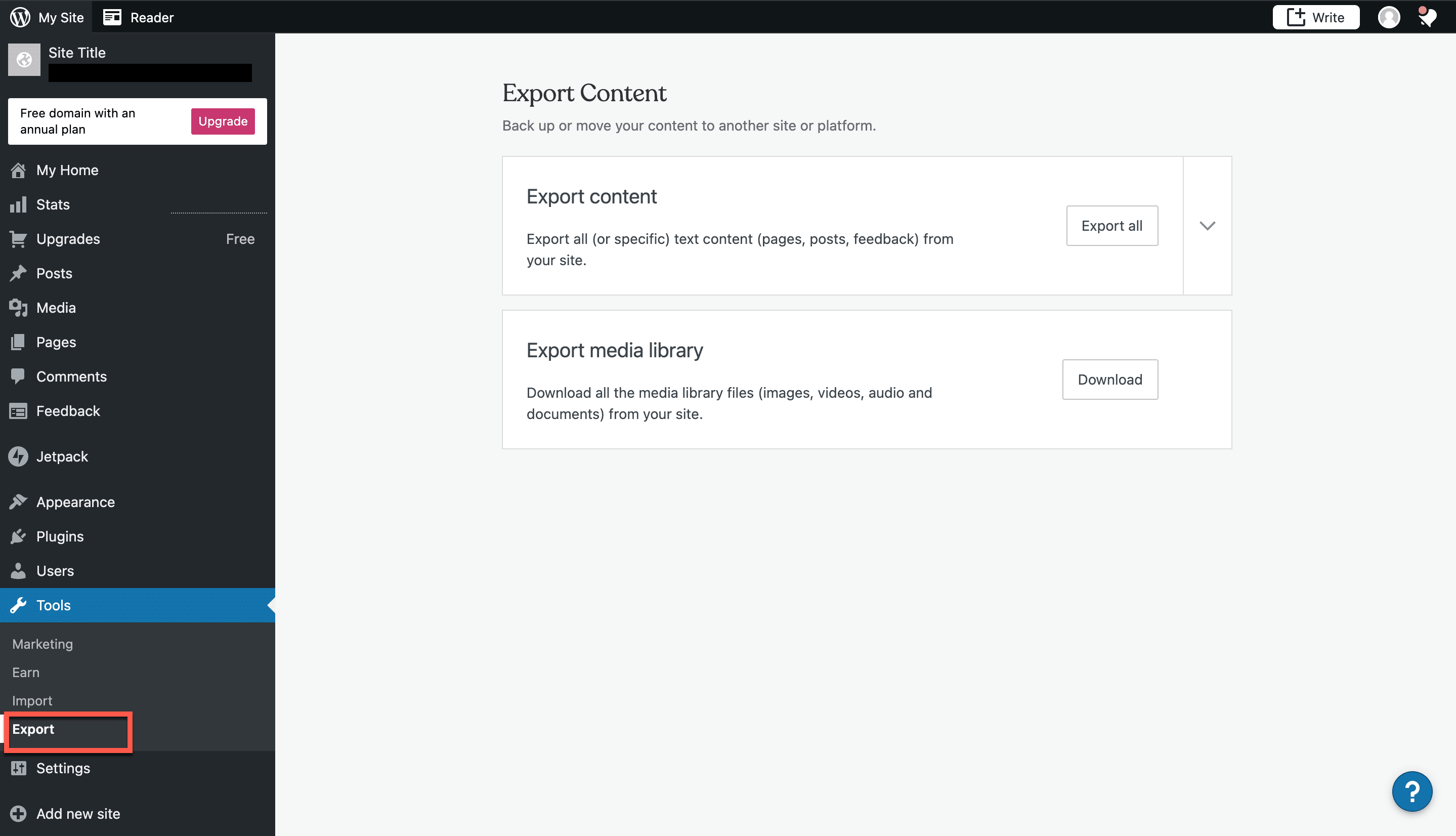
>3. Si desea exportar todo el contenido escrito, como páginas de sitios web, comentarios y publicaciones de blog, desde su sitio, puede seleccionar el botón Exportar todo. Cuando haga clic en Exportar todo, WordPress le pedirá que elija una carpeta donde desea guardar su archivo zip.
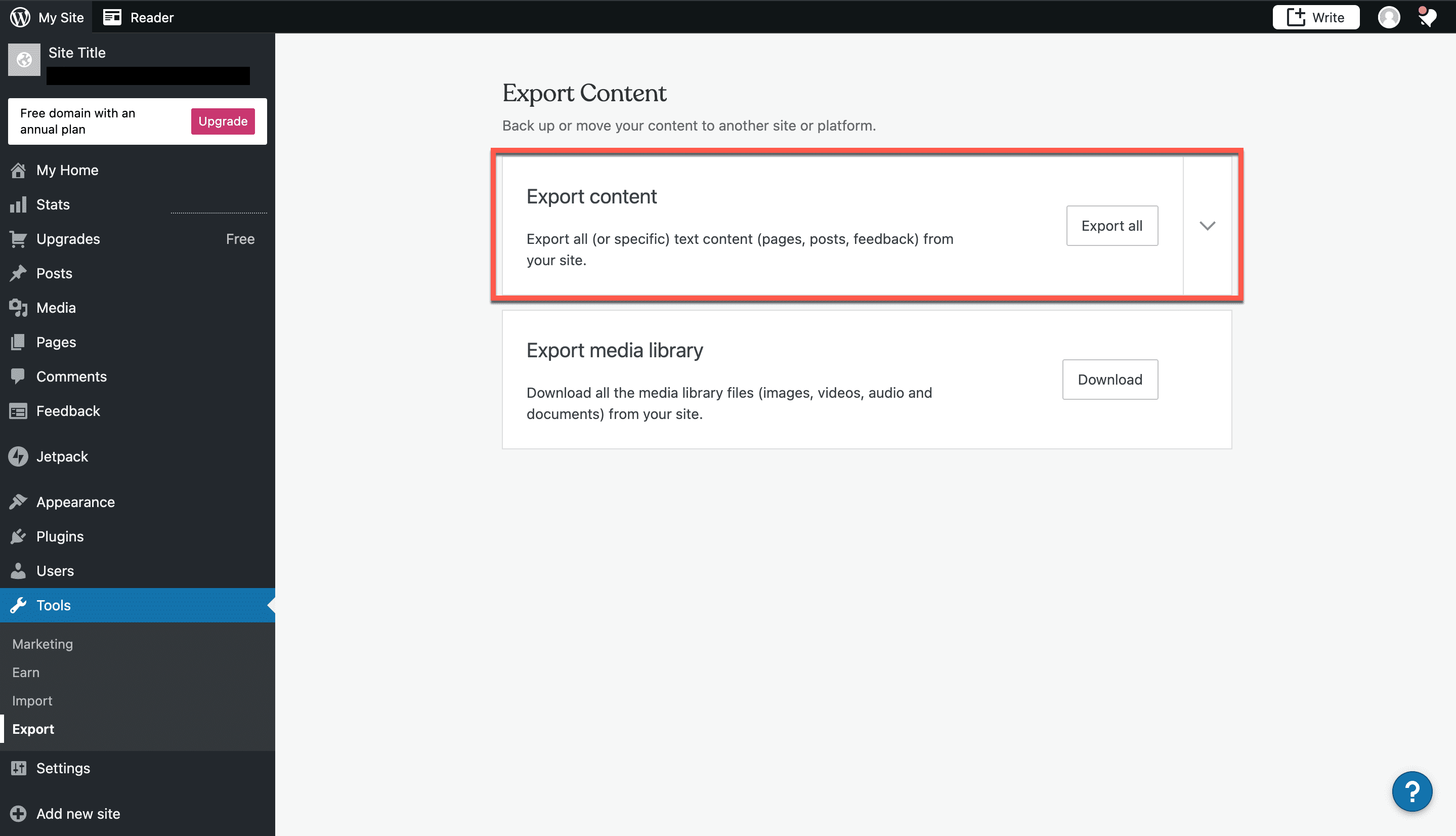
>Limite su exportación por publicación, páginas o comentarios
4. Alternativamente, si desea ser más selectivo sobre el contenido del sitio que está exportando, puede hacer clic en la flecha para expandir sus opciones. Querrás usar esta opción si tienes contenido específico que te gustaría descargar, en lugar de llevarte todo el sitio contigo. Una vez que haya expandido el menú, verá opciones para restringir su exportación por Publicación, Páginas y Comentarios.
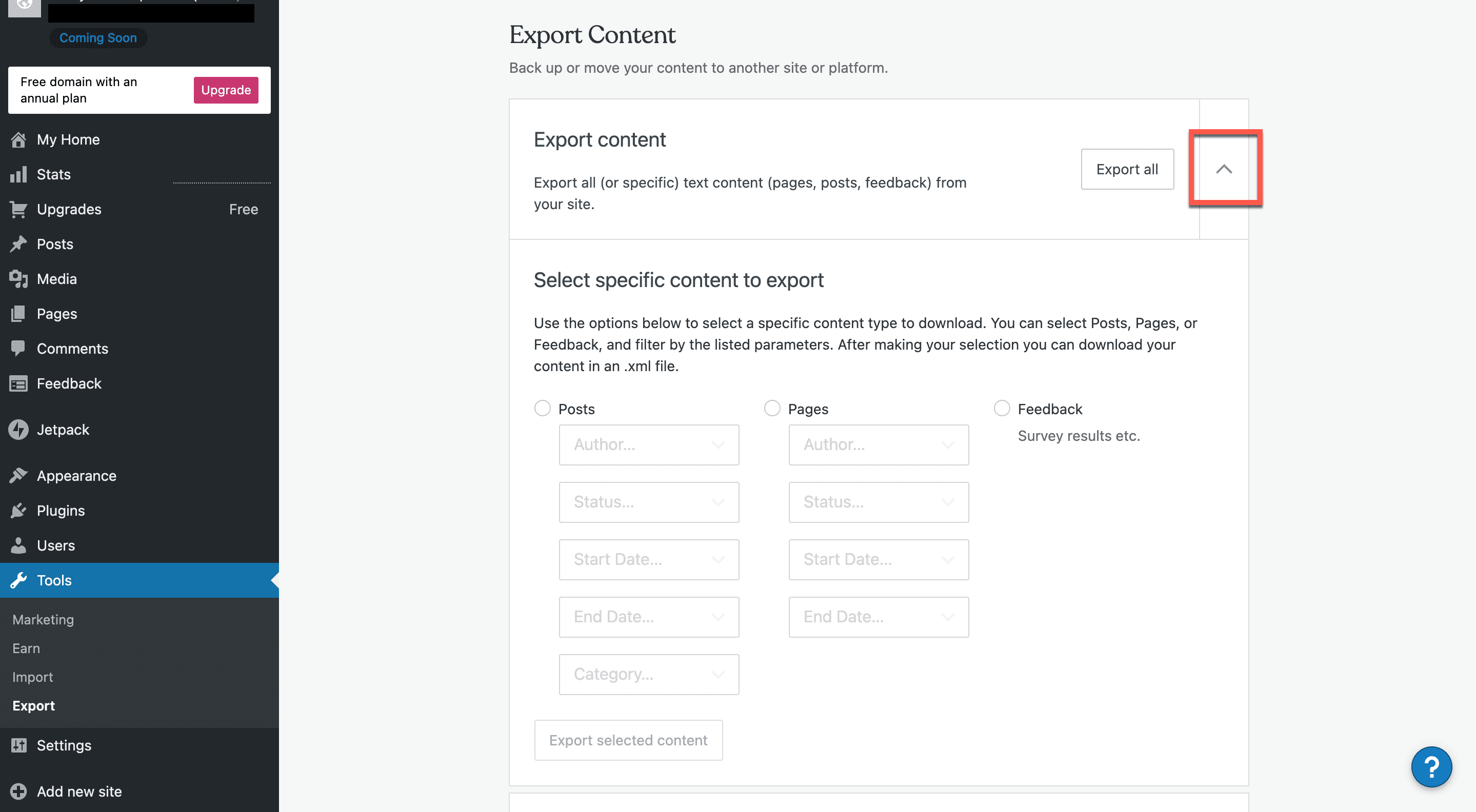
>Si desea filtrar su exportación por una publicación específica, vaya a la columna de la izquierda. WordPress le ofrece opciones para filtrar por autor, estado, fecha de inicio, fecha de finalización y categoría. Seleccione la información adecuada para filtrar la exportación de su publicación. Exportar publicaciones le brinda la oportunidad de mover su blog a un nuevo sitio de WordPress o importarlo a una nueva plataforma por completo.
La columna central le permite exportar las páginas de su sitio web. Puede filtrarlos por autor, estado, fecha de inicio o fecha de finalización. Al igual que las publicaciones del blog, la exportación de páginas le permite mover ese contenido a un nuevo sitio, ya sea en WordPress o en otro lugar.
Finalmente, mire la columna de la derecha si desea filtrar su contenido exportado por Comentarios. Puede descargar información como los resultados de encuestas utilizando esta opción.
5. Una vez que haya determinado qué contenido desea exportar, puede hacer clic en Exportar contenido seleccionado. Una vez finalizada la exportación, aparecerá un cuadro de diálogo que le permitirá saber si la exportación fue un éxito.
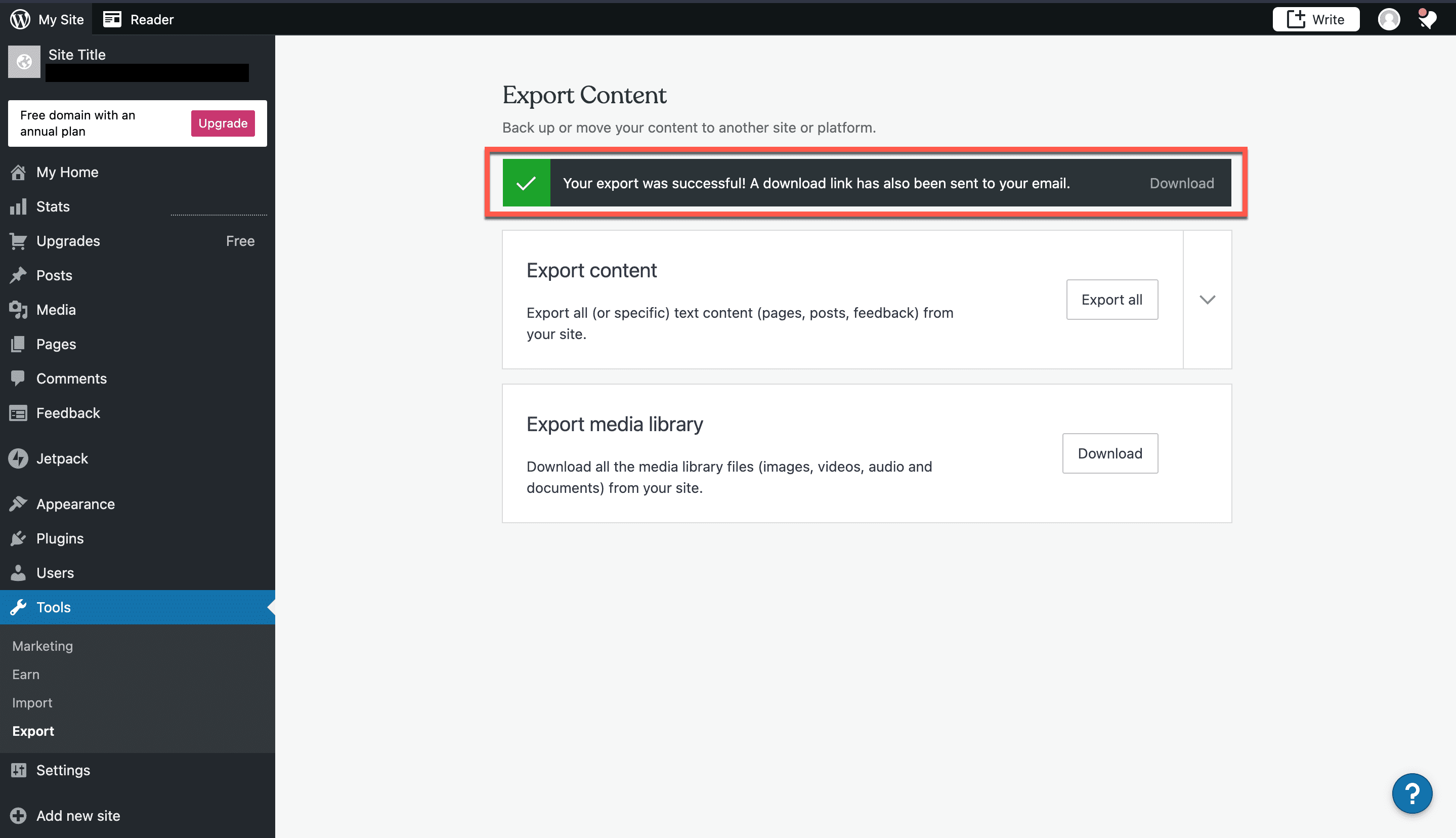
>6. Tendrá la opción de descargar su exportación de inmediato haciendo clic en Descargar. Recibirá un mensaje para elegir dónde desea guardar su archivo zip. Elija la carpeta donde desea que vaya su archivo, luego haga clic en Guardar.
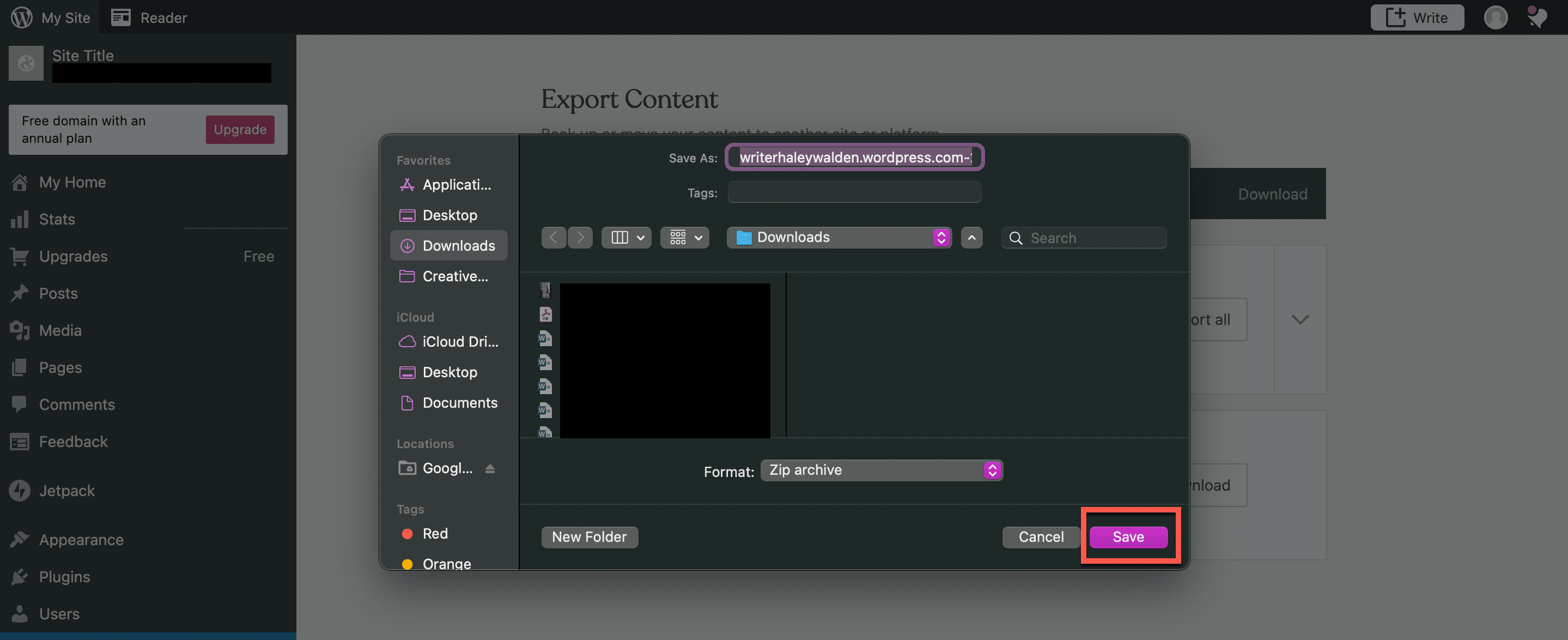
>Alternativamente, WordPress envía automáticamente un enlace de descarga a su cuenta de correo electrónico.
Cómo exportar su biblioteca de medios de WordPress
7. Si desea exportar su biblioteca multimedia , puede hacerlo volviendo a la página principal de exportación. Cuando exporta la Biblioteca de medios, eso significa que descargará un archivo de contenido que incluye sus imágenes, audio, videos y documentos de su sitio de WordPress. Para exportar su biblioteca multimedia, haga clic en Descargar.
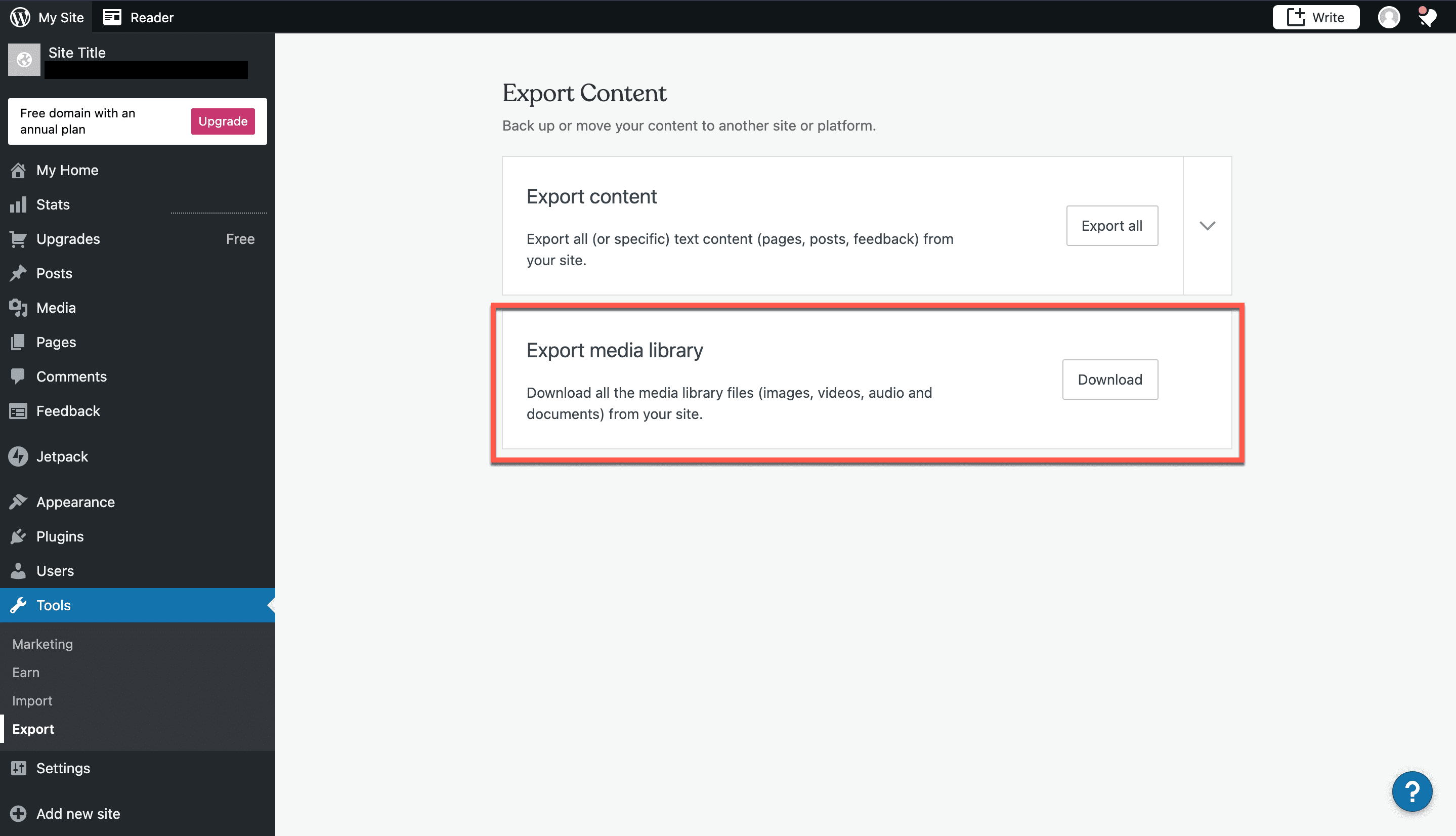
>8. WordPress le pedirá que guarde su archivo en una ubicación específica. El archivo será un archivo .TAR , similar a un archivo zip.
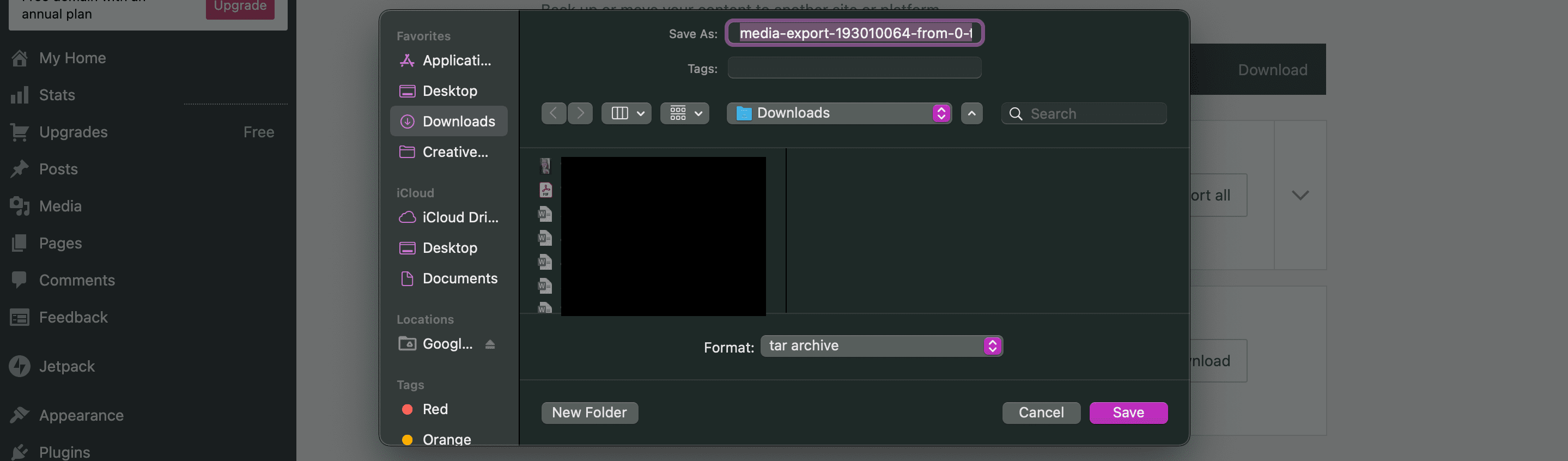
>Cómo importar su exportación de WordPress a un sitio de WordPress
9. Desde su panel de WordPress, haga clic en Herramientas y luego en Importar. Verá una pantalla que le permite elegir desde qué plataforma desea importar sus archivos. Debido a que exportó los archivos desde un sitio de WordPress, continúe y seleccione WordPress.
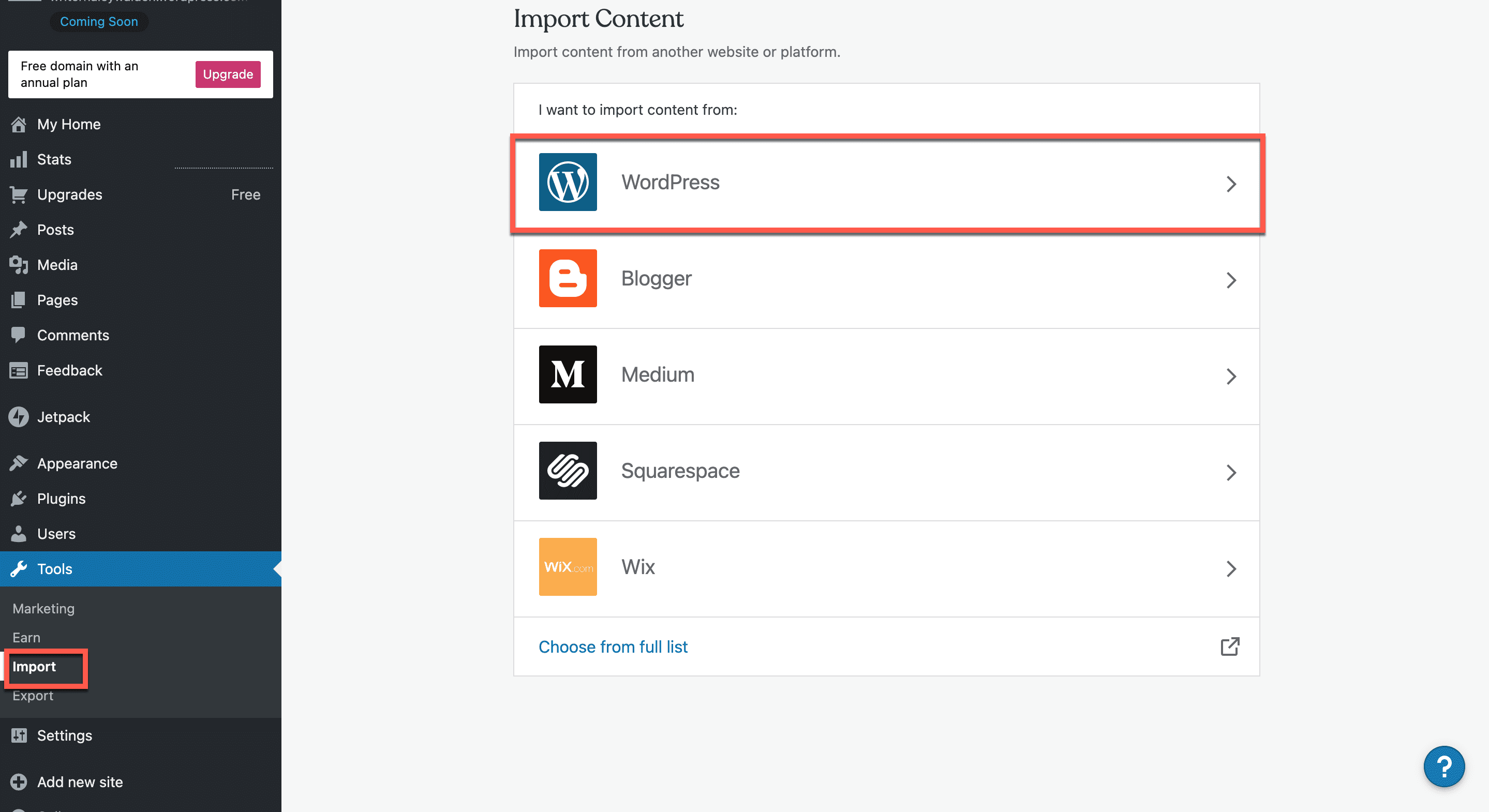
>10. La herramienta de importación de WordPress le ofrece dos opciones para importar su contenido de WordPress desde otro sitio de WordPress. Puede cargar los archivos manualmente o puede importarlos a través de una URL.
En este caso, elegí importar manualmente el archivo zip que exporté. Para importar manualmente su archivo zip, haga clic en el enlace azul que dice «súbalo para importar contenido».
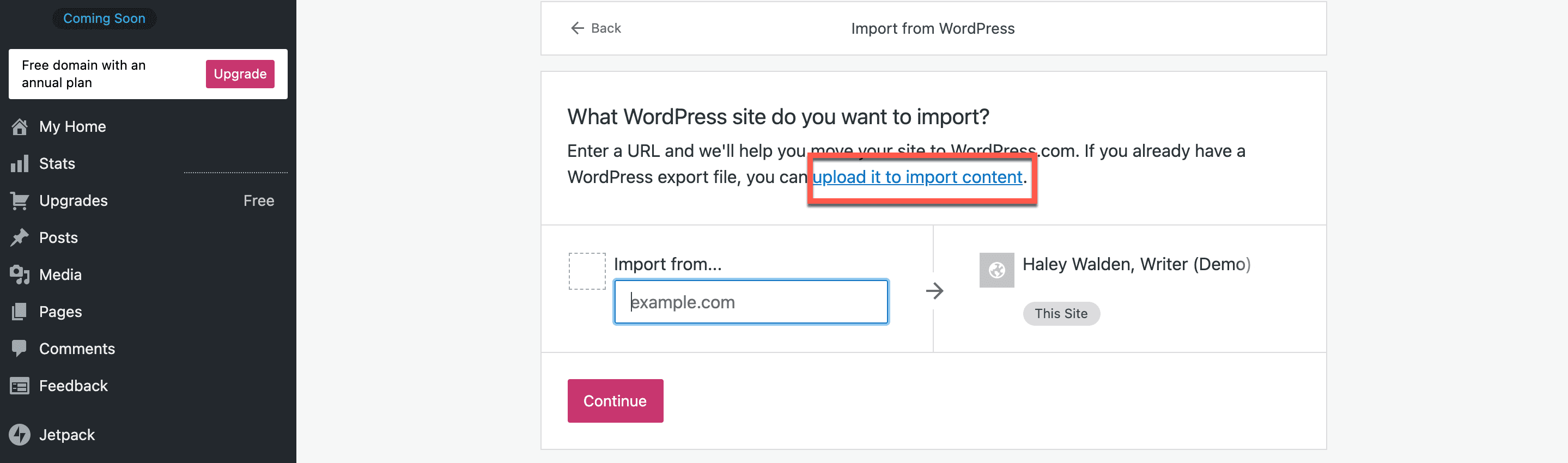
>11. A continuación, WordPress lo llevará a una página de carga de arrastrar y soltar, donde puede hacer clic para elegir su archivo zip desde su ubicación actual o arrastrarlo al cuadro para cargarlo. La carga comenzará automáticamente.
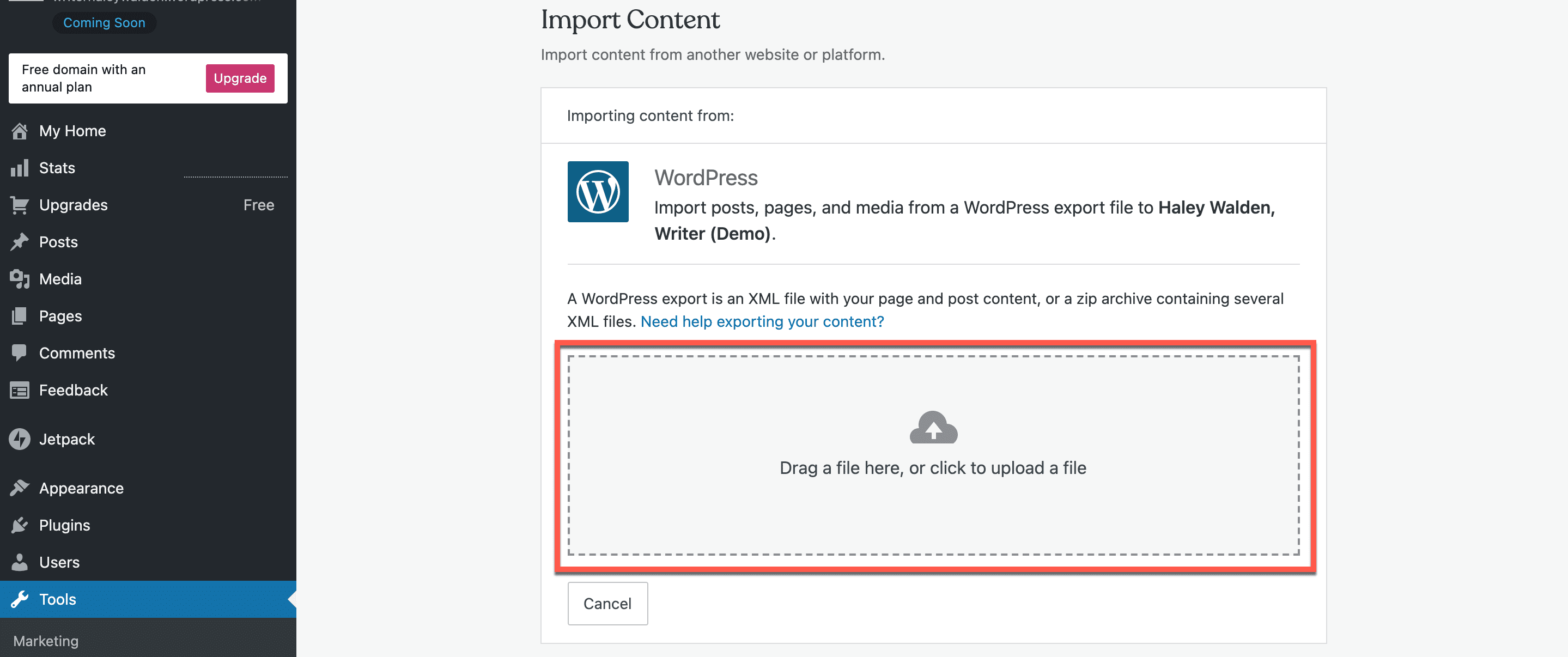
>12. Una vez que comience el proceso de carga, WordPress procesará su archivo para garantizar que se pueda cargar sin problemas en el sistema.
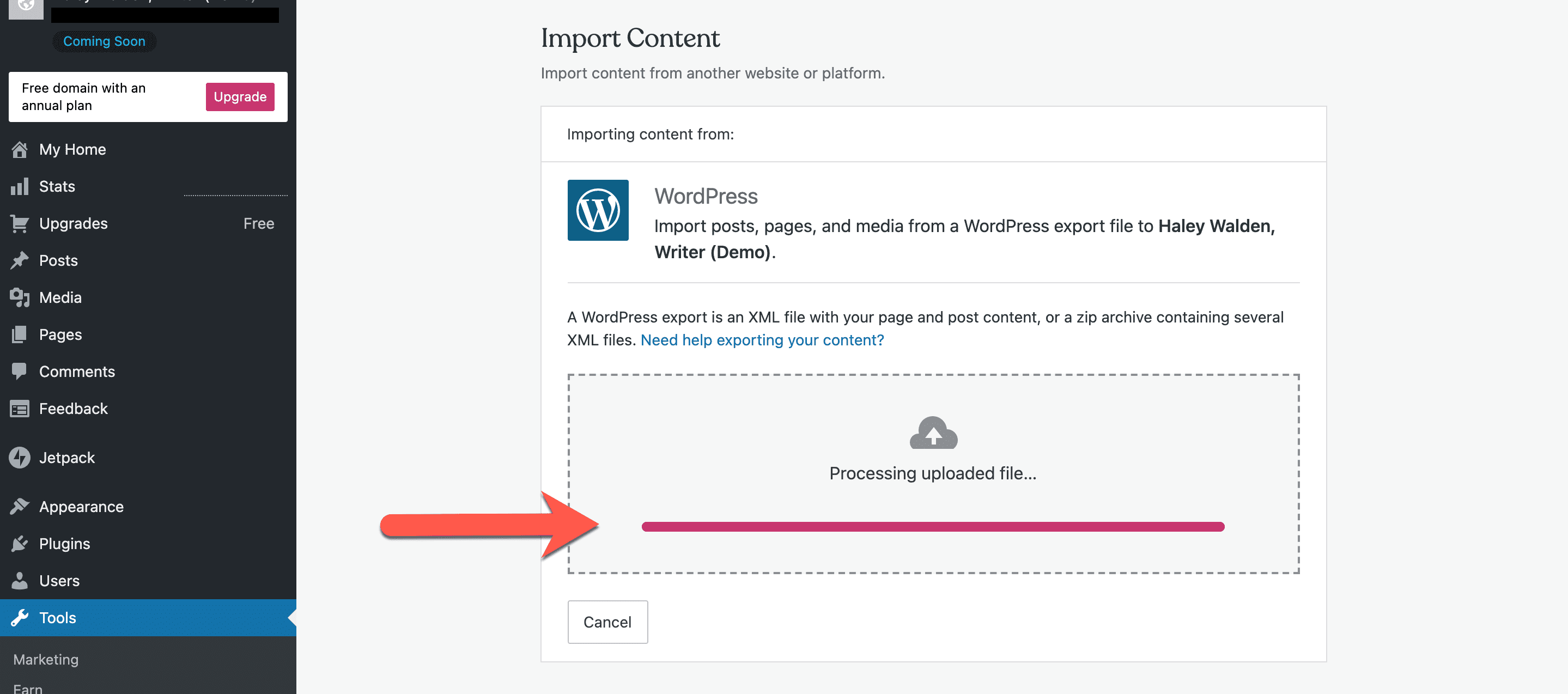
>13. Antes de continuar con la importación completa, WordPress le pedirá que confirme el autor de las publicaciones. Si solo hay un autor en el sitio, como en el ejemplo a continuación, simplemente puede hacer clic en Iniciar importación. Pero si tiene varios autores en su sitio, querrá asegurarse de que solo está seleccionando los que desea asociar con las páginas y las publicaciones que está cargando. Una vez que haya seleccionado sus autores, haga clic en Iniciar importación.
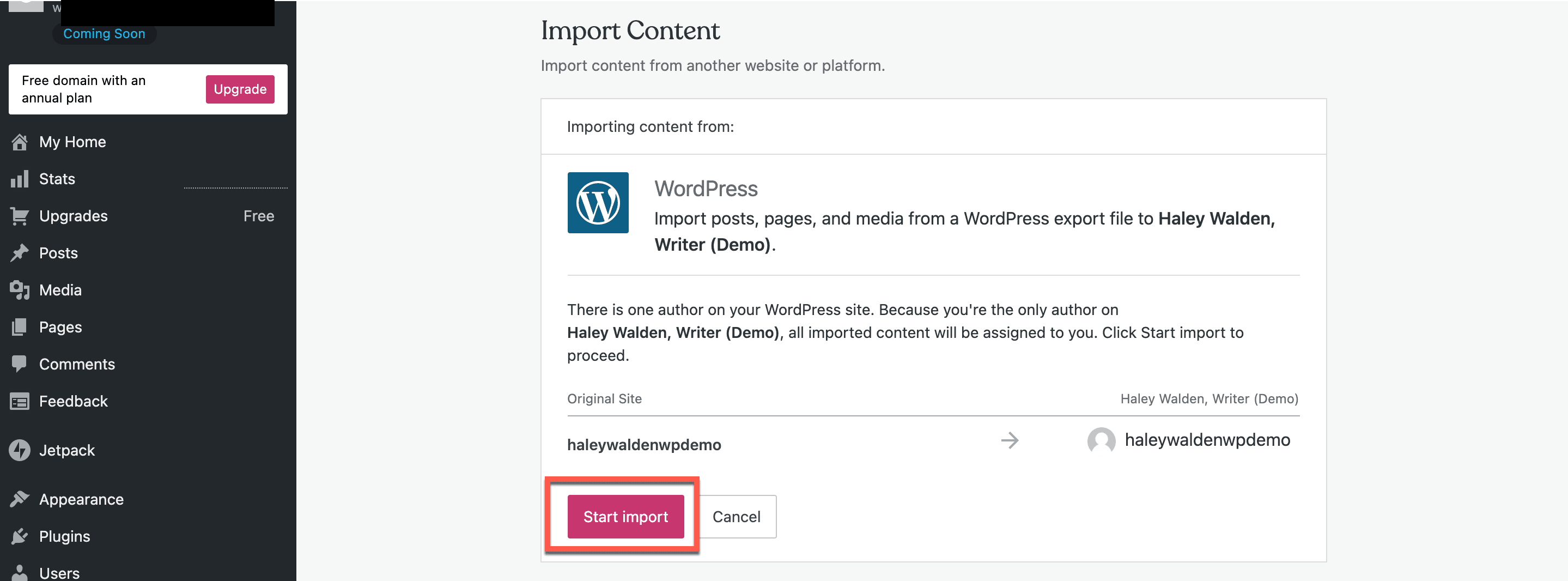
>Verá una barra de progreso que le muestra cómo avanza la importación y cuántos archivos se están importando.
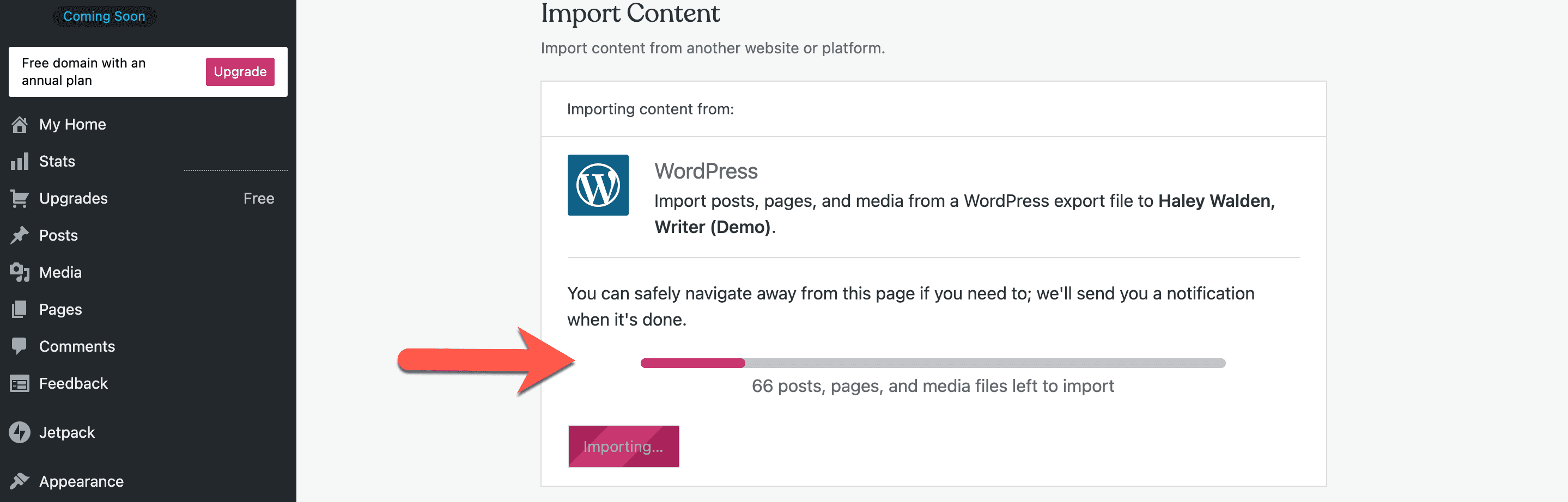
>Ver tus páginas y publicaciones importadas
14. Una vez completada la importación, puede ver sus páginas y publicaciones.
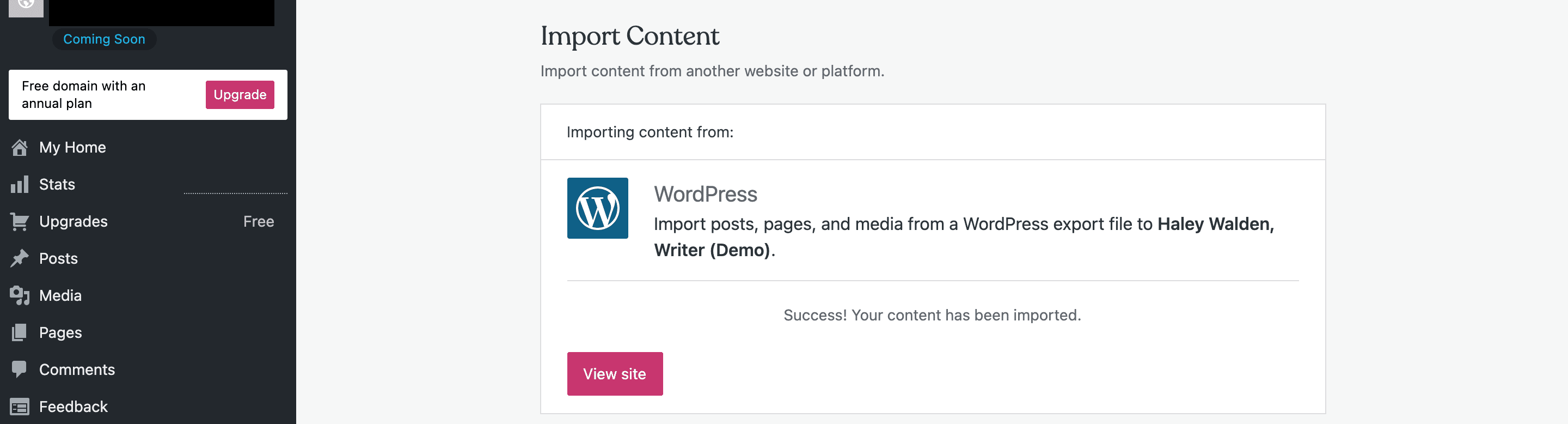
>Hice clic en Páginas en mi menú de administración para asegurarme de que las páginas del sitio se importaron correctamente. Todas las páginas de mi exportación ahora están presentes en esta sección del sitio web.
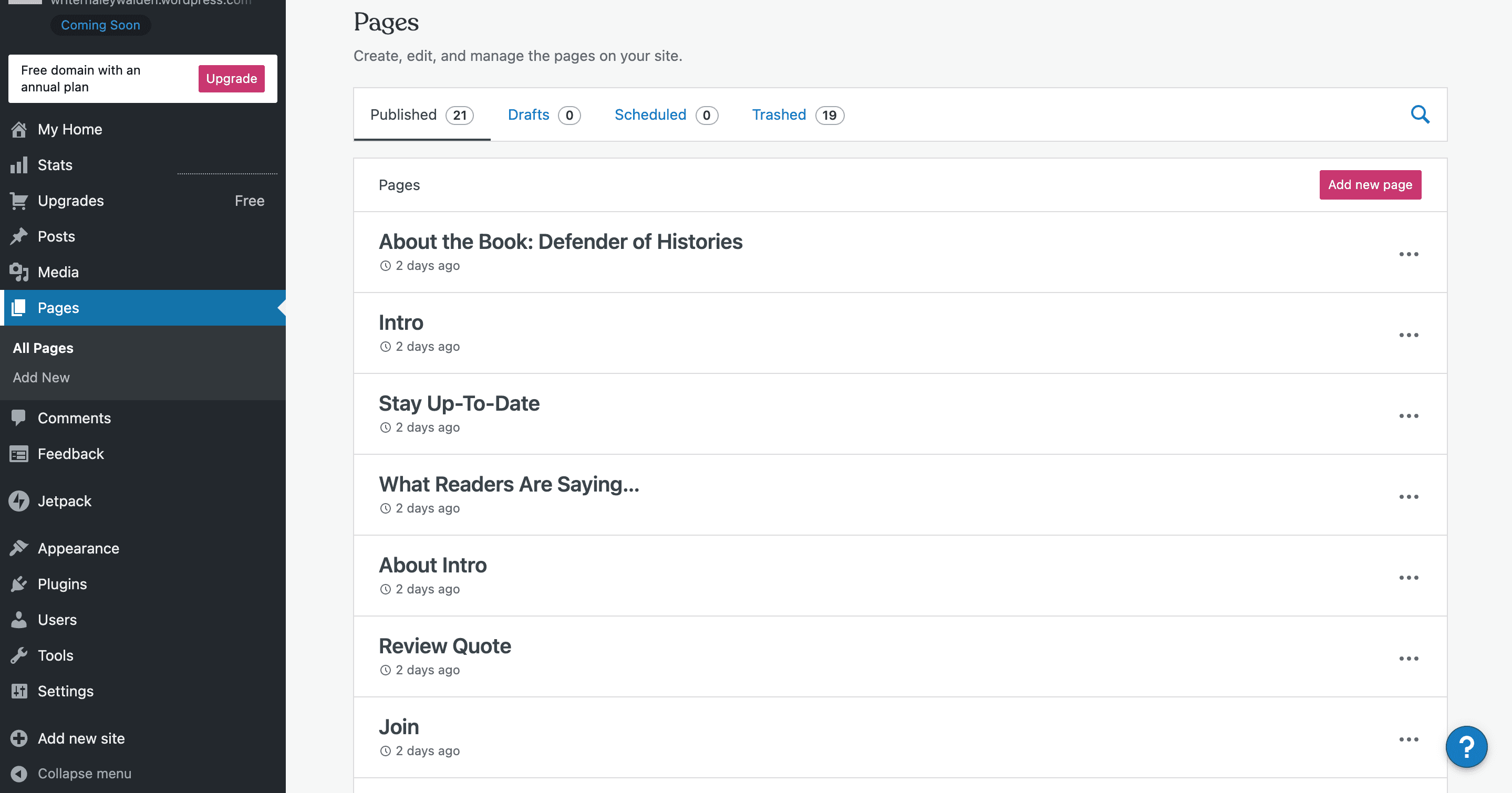
>Para revisar mis publicaciones, navegué a la sección Publicaciones en mi menú de administración. Pude ver que todas las publicaciones de blog de mi exportación original llegaron al sitio.
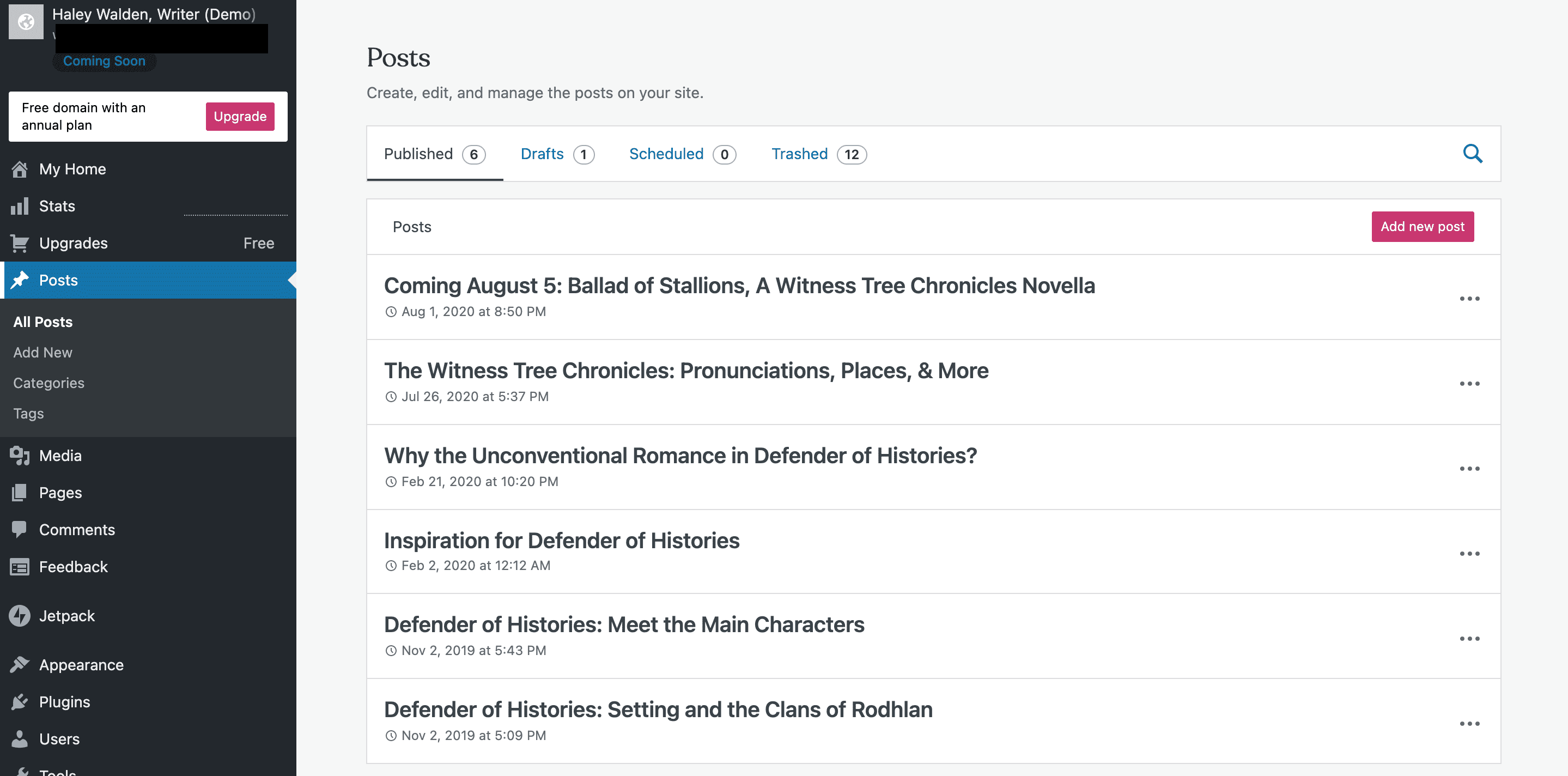
>Debido a que la exportación de mi biblioteca de medios es un archivo .tar, tendré que cargar mis medios de forma masiva a través de FTP o un complemento compatible, como Carga de archivos de WordPress . Al mover su contenido de un sitio de WordPress a otro (a través de la URL), es posible omitir este paso, ya que todo su contenido y medios se incorporarán a su nuevo sitio de WordPress.
Terminando
Exportar su sitio desde WordPress es un proceso sencillo que es fácil de seguir. Ahora que ha visto la herramienta en acción, es hora de probarla. ¡Buena suerte!
¿Ha utilizado la herramienta de exportación de WordPress antes? ¿Planeando hacerlo en el futuro? Déjanos un comentario y cuéntanos al respecto.
Imagen destacada del artículo por V4D / shutterstock.com