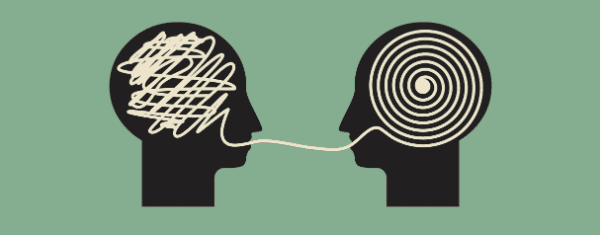
Muy bien, lo admito: soy un procrastinador.
Lucho por trabajar de manera productiva a menos que mi entorno de trabajo sea justo. Eso significa un espacio de trabajo ordenado, un disco duro meticulosamente organizado y una hoja de cálculo de Excel bellamente formateada que utilizo para realizar un seguimiento de cada una de mis acciones.
Pero hay una parte de mi entorno de trabajo que no mantengo el mismo estándar: mi administrador de WordPress.
Sorprendentemente, nunca he considerado adecuadamente cómo mi administrador de WordPress organizado al azar afecta mi rendimiento, a pesar de pasar la mayor parte de mis horas de trabajo mirándolo. Sin embargo, todo esto cambia hoy, ya que echo un vistazo a diez complementos de WordPress que le permiten organizar todos los aspectos de la administración de WordPress.
Si desea trabajar de manera más eficiente, esta podría ser la publicación que necesita: los expertos en productividad han promocionado durante mucho tiempo un espacio de trabajo organizado como un requisito previo para la máxima productividad.
Comencemos, ¿de acuerdo?
Cuando instale WordPress por primera vez , disfrutará de un menú de barra lateral relativamente limpio y optimizado. Desafortunadamente, todo esto cambia cuando comienzas a instalar complementos.
Como escritor de WordPress, regularmente me piden que pruebe diferentes complementos. Sin embargo, con cada instalación del complemento, mi tablero se vuelve un poco más rebelde. ¡Por supuesto, este es un pequeño precio a pagar por una funcionalidad realmente útil!
Entonces, ¿cuál es mi problema? Bueno, es la forma en que estos complementos están organizados en el menú de la barra lateral, o más bien su falta de organización. Eche un vistazo a esta captura de pantalla para ver a qué me refiero:
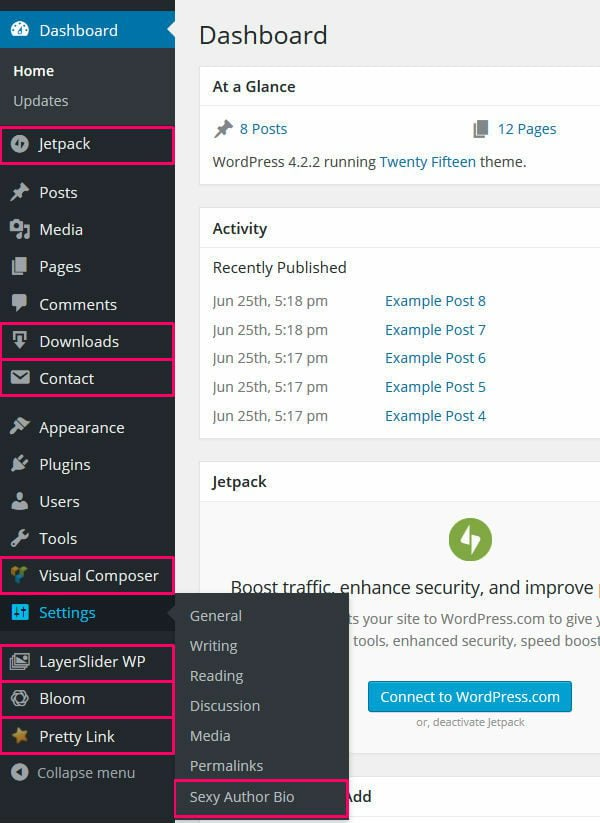
Simplemente no hay lógica sobre dónde se encuentra cada elemento, y esto hace que sea extremadamente difícil encontrar el complemento que necesita.
Sin embargo, no tiene por qué ser así gracias al Complemento del editor de menús de administración , que, para que conste, se encuentra navegando a Configuración > Editor de menús.
El editor de menús le permite reconfigurar su administrador de WordPress, para un menú de barra lateral más ágil y malo. Aquí hay una lista rápida de lo que puede hacer:
- Reordenar artículos
- Renombrar elementos
- Esconde los artículos que no necesitas
- Agregar separadores de página
- Mover elementos de menú a diferentes submenús
- Crear nuevos menús de nivel superior
En otras palabras, puede revisar por completo un menú de barra lateral desorganizado y problemático.
¿Quieres ver la diferencia que esto puede hacer? En solo minutos, volví a colocar con éxito mis complementos en la parte inferior del menú, en orden alfabético.
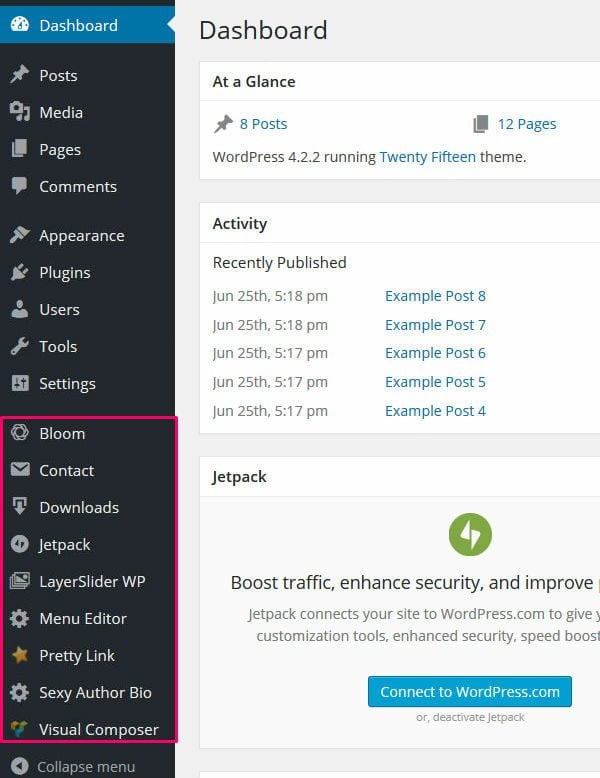
Gran diferencia, ¿eh?
También puede usar el complemento para realizar otro truco genial. Si usa regularmente ciertos sitios web para inspirarse e investigar, también puede agregar elementos de menú que apunten a URL externas.
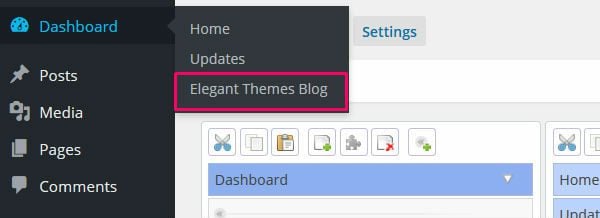
Una versión del complemento está disponible de forma gratuita en el repositorio de WordPress. Si le gusta la funcionalidad, puede actualizar a la versión Pro por $19. Esta versión Pro le permite crear elementos de menú para usuarios específicos, configurar elementos de menú para abrir en una nueva ventana y exportar menús. También hay un complemento disponible para la versión Pro, que me lleva muy bien a…
Editor de la barra de herramientas
Toolbar Editor es un complemento premium para Admin Menu Editor Pro y se puede comprar por solo $15.
La barra de herramientas se encuentra en la parte superior del administrador de WordPress y, de forma predeterminada, no le permite hacer demasiado. Puede usarlo para visitar rápidamente su sitio web, moderar comentarios y crear nuevas publicaciones/páginas.
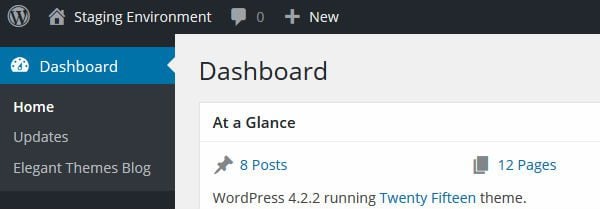
El editor de la barra de herramientas lo ayuda a extraer más de la barra de herramientas de WordPress, al permitirle agregarle elementos de menú personalizados.
¿Quieres una idea de cómo podría funcionar esto? Luego, echa un vistazo a mi barra de herramientas nueva y mejorada en la captura de pantalla a continuación: he agregado varios accesos directos de complementos a la barra de herramientas.
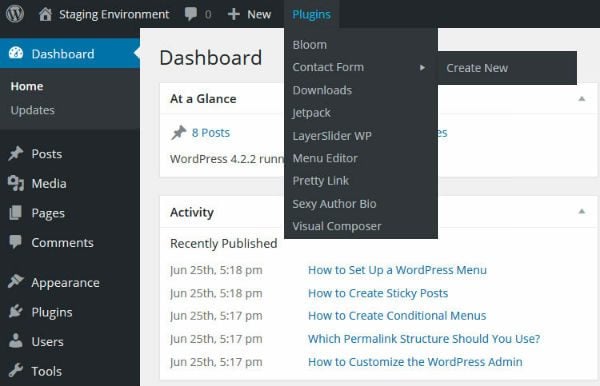
Si prefiere acceder a sus complementos de esta manera, tiene la oportunidad de liberar mucho espacio en el menú de la barra lateral.
Jerarquía
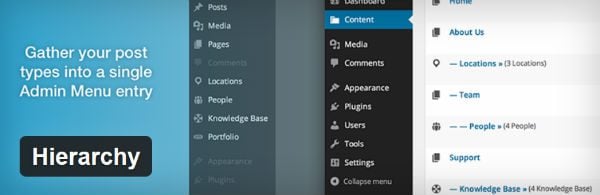
Pero no son solo los complementos los que obstruyen el menú de la barra lateral de WordPress . También hay muchos elementos de contenido diferentes que compiten por el espacio: hay Publicaciones, Páginas y Medios, sin olvidar los tipos de publicaciones personalizadas que admite su sitio web.
En resumen, esto agrega mucho desorden a su barra lateral, especialmente cuando puede iniciar rápidamente contenido nuevo desde la barra de herramientas en la parte superior.
El complemento de jerarquía resuelve este problema al agrupar todos los elementos de menú basados en contenido en una sola entrada: un elemento de contenido . Echa un vistazo a mi nuevo menú de barra lateral simplificado:
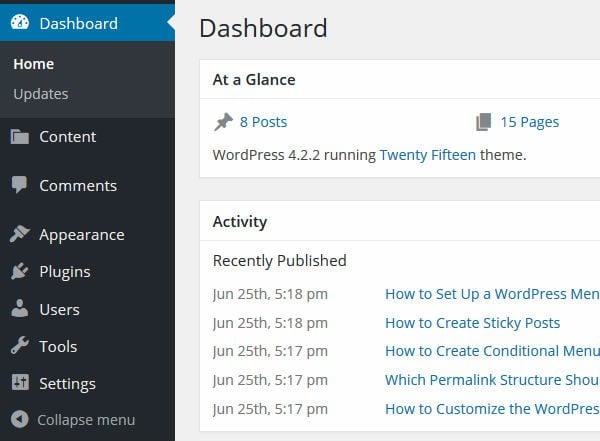
Puede acceder a todas sus publicaciones, páginas, medios y tipos de publicaciones personalizadas existentes en un solo lugar, navegando a Contenido desde el panel de control de WordPress.
Aún podrá agregar nuevas publicaciones/páginas con solo unos pocos clics, cortesía del botón Accesos directos en la parte superior de la pantalla Contenido .
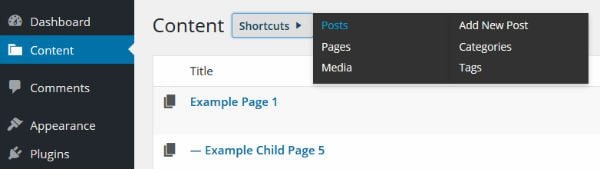
Orden de tipos de publicaciones
De forma predeterminada, WordPress ordena sus publicaciones en orden cronológico inverso, desde la más reciente hasta la más antigua. Este sistema de pedidos se aplica tanto en el front-end como en el back-end de su sitio web.
Si publica regularmente, eso significa que sus páginas más importantes, sus generadores de ingresos, desaparecerán de su página principal demasiado rápido, hundiendo varias páginas en sus archivos. Esto hace que sea una verdadera molestia encontrar una publicación que desea actualizar.
Sin embargo, hay una solución rápida para este problema: el complemento de orden de tipos de publicación .
El complemento es completamente gratuito e increíblemente fácil de usar. Después de la instalación y activación, vaya a Publicaciones > Reordenar. Aquí podrá utilizar la sencilla interfaz de arrastrar y soltar para reconfigurar el orden de sus publicaciones.
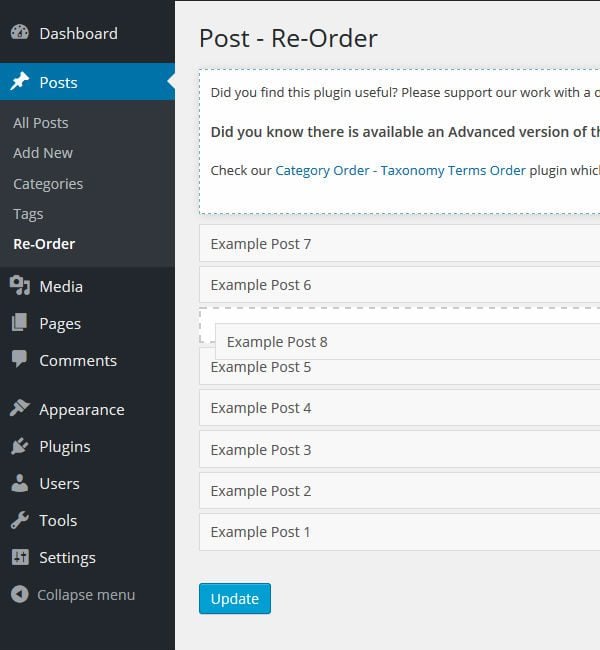
Una palabra de precaución: puede usar el complemento para reordenar sus publicaciones en el back-end y/o en el front-end de su sitio, así que tenga cuidado de no realizar cambios no deseados en su sitio web en vivo.
Hoy, nos estamos enfocando en organizar el administrador de WordPress, así que vaya a Configuración > Orden de tipos. En esta pantalla, asegúrese de que Ordenar automáticamente no esté seleccionado . Esto asegurará que sus cambios solo se apliquen en la pantalla Todas las publicaciones .
Si desea utilizar la interfaz de arrastrar y soltar para reordenar sus publicaciones en vivo, deje esta casilla seleccionada. Esto significa que el complemento es una alternativa viable a las publicaciones fijas y la actualización manual de las fechas de publicación.
El complemento también se puede usar para organizar tipos de publicaciones personalizadas, siempre que no sean jerárquicas. También puede usar la pantalla Configuración para determinar qué niveles de usuario tienen permiso para usar el complemento.
Ordenación sencilla de páginas
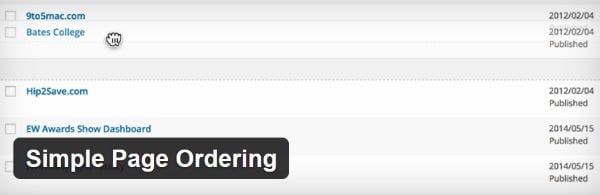
De forma predeterminada, WordPress organiza las páginas de forma ligeramente diferente a las publicaciones. Como no son sensibles al tiempo como las publicaciones de blog, tiene poco sentido organizarlas en orden cronológico inverso.
En cambio, las páginas se organizan mediante una función de ‘ordenación de páginas’, administrada desde el metabox Atributos de página en la pantalla del editor de páginas. Esto hace que reordenar las páginas en el back-end sea problemático: debe abrir cada página y ajustar el orden de las páginas manualmente.
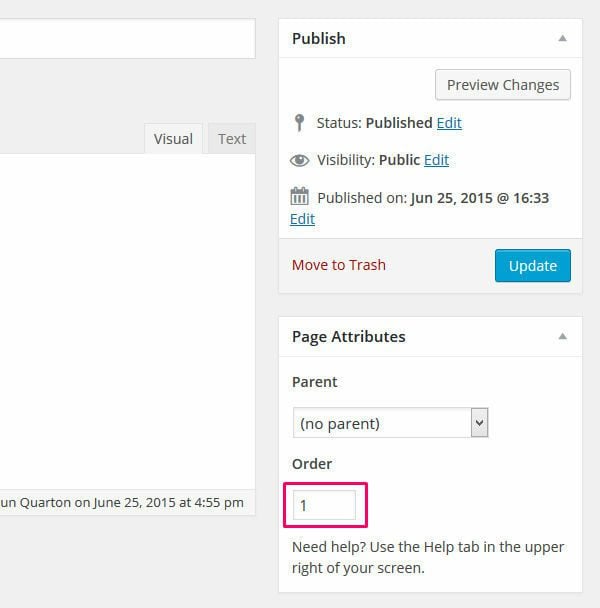
Si desea simplificar este proceso, le recomiendo encarecidamente que consulte el Complemento de ordenación de páginas simple , creado por los desarrolladores 10up .
Con el complemento instalado, puede reordenar sus páginas con facilidad, gracias a una interfaz intuitiva de arrastrar y soltar. Esto actualiza automáticamente el atributo de orden de la página y las páginas secundarias se mueven automáticamente con la principal.
El complemento también funciona exactamente de la misma manera con los tipos de publicaciones personalizadas jerárquicas. Si desea usar el complemento para reordenar sus publicaciones, bueno, hay algunas malas noticias: de manera predeterminada, esto no es compatible.
Sin embargo, eso no significa que no sea posible, pero deberá realizar un poco de magia de codificación. Simplemente agregue el siguiente fragmento al archivo function.php de su tema y podrá usar la funcionalidad del complemento para organizar sus publicaciones.
|
01
|
add_post_type_support( 'post', 'page-attributes' ); |
Después de agregar el código a function.php, haga clic en la pantalla Todas las publicaciones y haga clic en la opción Ordenar por orden en la parte superior de la pantalla. Ahora puede simplemente arrastrar y soltar sus publicaciones en el orden que prefiera. Vale la pena señalar que sus publicaciones solo se reordenan en el administrador de WordPress; los cambios no afectarán el front-end de su sitio web.
Vista de la columna de administración
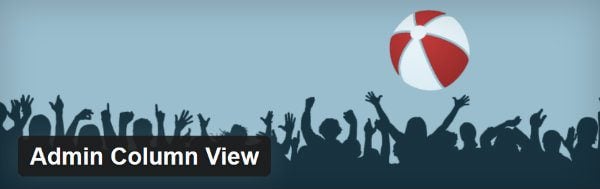
Si desea una forma diferente de organizar sus páginas, el Complemento de vista de columna de administrador es una alternativa viable al Ordenamiento simple de páginas.
Después de la instalación, simplemente vaya a Páginas > Vista de columna . Aquí podrá ver una vista en columnas de las jerarquías de su página. El complemento admite una interfaz de arrastrar y soltar, que puede usar para reordenar sus páginas.
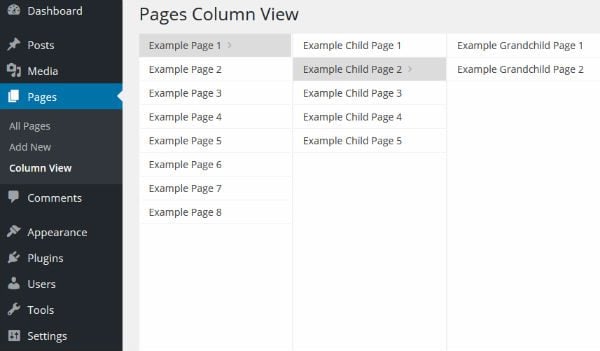
También puede usar esta funcionalidad para organizar tipos de publicaciones personalizadas jerárquicas.
Vista de página de árbol de CMS
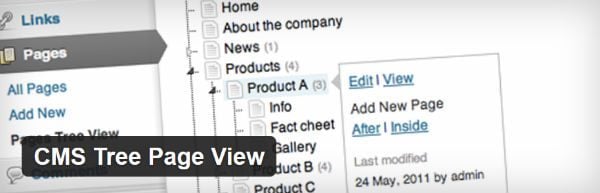
El complemento CMS Tree Page View es otra forma de organizar sus páginas: el complemento también funciona con publicaciones no jerárquicas.
El complemento muestra todas sus publicaciones y páginas usando una simple «vista de árbol». Las jerarquías están claramente definidas y esto facilita el procesamiento de las estructuras de su página.
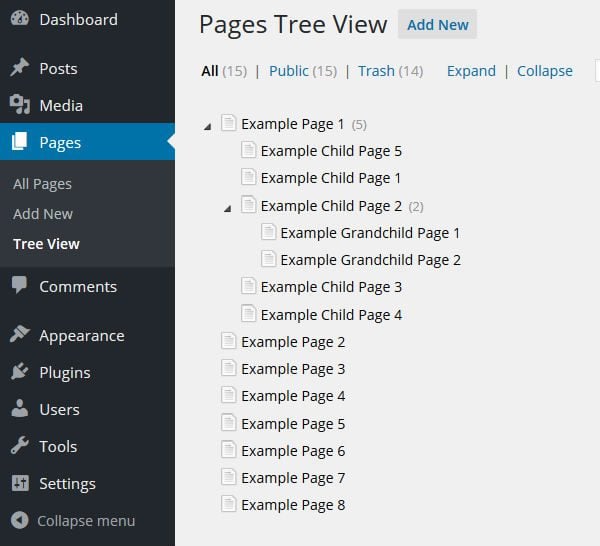
El complemento utiliza una interfaz de arrastrar y soltar, lo que le permite reordenar sus páginas rápida y fácilmente. También puede usar esta interfaz para asignar páginas principal/secundaria con facilidad.
Cuando pasa el cursor sobre un elemento, verá una ventana emergente que muestra el número de identificación de la página, además puede iniciar rápidamente una nueva página con una página principal asignada automáticamente.
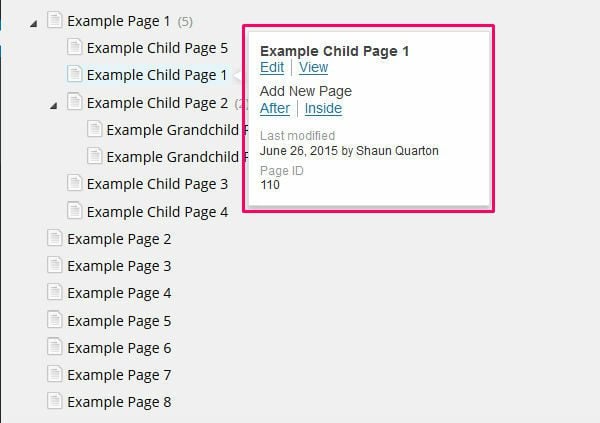
Orden de categoría y orden de términos de taxonomía
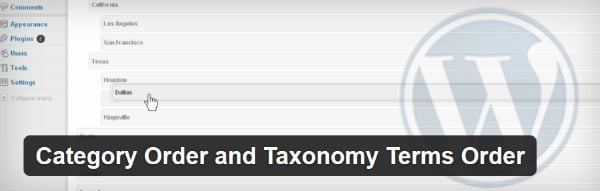
En ese momento, hemos cubierto cómo organizar publicaciones, páginas y tipos de publicaciones personalizadas. Ahora veamos cómo organizar y reordenar categorías y taxonomías .
Si desea esta funcionalidad, le recomiendo que instale el complemento Orden de categorías y Orden de términos de taxonomía .
Creado por los desarrolladores detrás de Post Types Order, el complemento utiliza la misma interfaz simple de arrastrar y soltar, pero esta vez para reordenar las categorías de WordPress. Hay configuraciones mínimas para configurar, así que simplemente diríjase a Publicaciones > Orden de taxonomía y comience a usar el complemento de inmediato.
Columnas de administración
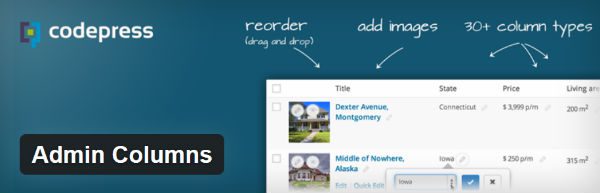
Cuando hace clic en la pantalla Todas las publicaciones , WordPress le proporciona una descripción general básica de sus publicaciones. Esto incluye el título de la publicación, el autor, las categorías, las etiquetas, la cantidad de comentarios y la fecha. Desafortunadamente, no hay forma de extraer más información sobre cada publicación desde esta pantalla.
Sin embargo, si desea obtener más de esta pantalla, es posible : solo necesita instalar el Complemento de columnas de administración .
Con el complemento activado, simplemente navegue a Configuración > Columnas de administración, luego use la interfaz de arrastrar y soltar para reordenar y cambiar el tamaño de las columnas existentes, así como agregar nuevas columnas para mostrar información adicional. De hecho, Admin Columns admite 30 columnas personalizadas en total. La lista completa está disponible en la página de complementos, pero estas son algunas de mis opciones favoritas:
- Extractos de contenido (especifique cuántos caracteres)
- Tiempo estimado de lectura
- Foto principal
- Última fecha de modificación
- Número de archivos adjuntos
- ID del mensaje
- Enlace permanente
- Códigos cortos utilizados
- Publicación fija
- El recuento de palabras
Cuando haya terminado, simplemente haga clic en Guardar publicaciones y listo : sus cambios se aplicarán inmediatamente a la pantalla Todas las publicaciones .
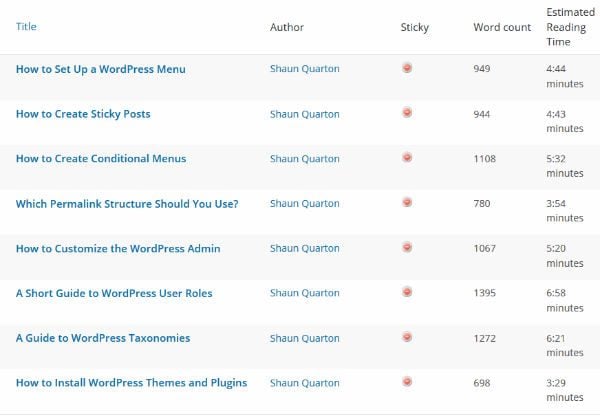
También puede usar el complemento para agregar columnas personalizadas a la página, tipos de publicaciones personalizadas, comentarios, usuarios y pantallas de descripción general de medios .
Organizar la biblioteca de medios
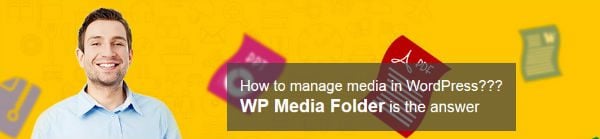
En este punto, he cubierto cómo puede mejorar la organización del tablero, el menú de la barra lateral, la barra de herramientas y las pantallas de publicaciones/páginas. Ahora quiero centrar mi atención en la biblioteca de medios de WordPress .
De forma predeterminada, WordPress ofrece una funcionalidad sorprendentemente pequeña para organizar sus archivos multimedia. Si ejecuta un sitio web con muchas imágenes, esto puede ser muy frustrante: sus imágenes simplemente se enumeran en orden cronológico inverso desde que se cargaron. Sé por experiencia que esto hace que sea difícil encontrar una imagen específica.
Entonces, ¿cómo encuentras imágenes? La función de búsqueda solo es útil si recuerda el nombre dado al archivo multimedia en cuestión. El filtro también es algo útil, ya que le permite rastrear qué archivos multimedia se cargaron en la publicación en particular que está editando. Si ninguno de estos funciona, eso significa rastrear toda su biblioteca de medios manualmente, y eso es una gran pérdida de tiempo.
En mi opinión, la biblioteca de medios de WordPress está pidiendo a gritos la funcionalidad de carpetas personalizadas. Sin embargo, actualmente no hay planes para agregar esto al núcleo, por lo que tendrá que instalar un complemento .
Ahora, en el pasado, hubiera recomendado el Complemento avanzado de Media File Manager, gratuito pero ahora desaparecido. Sin alternativas gratuitas, tendré que recomendar un complemento premium en su lugar: WP Media Folder .
En resumen, el complemento agrega la funcionalidad que acabo de describir: crear carpetas personalizadas para su biblioteca de medios. Para mejorar la organización, el complemento admite carpetas de varios niveles y la interfaz de arrastrar y soltar le permite mover archivos multimedia con facilidad.
El complemento está disponible desde solo $ 19.
Pensamientos finales
Internet está lleno de distracciones: redes sociales, videos de gatos y memes, por nombrar algunos.
No agregue su administrador de WordPress a esta lista. Límpielo, mejore la organización y disfrute de un entorno de trabajo más eficiente y productivo .
Hoy he demostrado algunos de los complementos que hacen esto posible, agregando algunas funciones que probablemente no sabías que existían. Elija y mezcle los complementos que le parezcan más interesantes, y podrá revisar su tablero desorganizado y desordenado en solo unos minutos.
Y una sugerencia rápida para cualquier desarrollador: ¿qué pasa con un complemento para submenús de varios niveles? En la actualidad, el menú de la barra lateral está limitado a un solo nivel, y esto le impide organizar todos los elementos similares bajo un encabezado. Que yo sepa, esta funcionalidad no existe, ¡pero sería genial verla desarrollada!
¿Tienes algún consejo para organizar la administración de WordPress? ¿Está utilizando alguno de los complementos presentados en la publicación de hoy? ¡Comparte tus pensamientos y experiencias en los comentarios a continuación!
Imagen en miniatura del artículo de Igor Kisselev / shutterstock.com