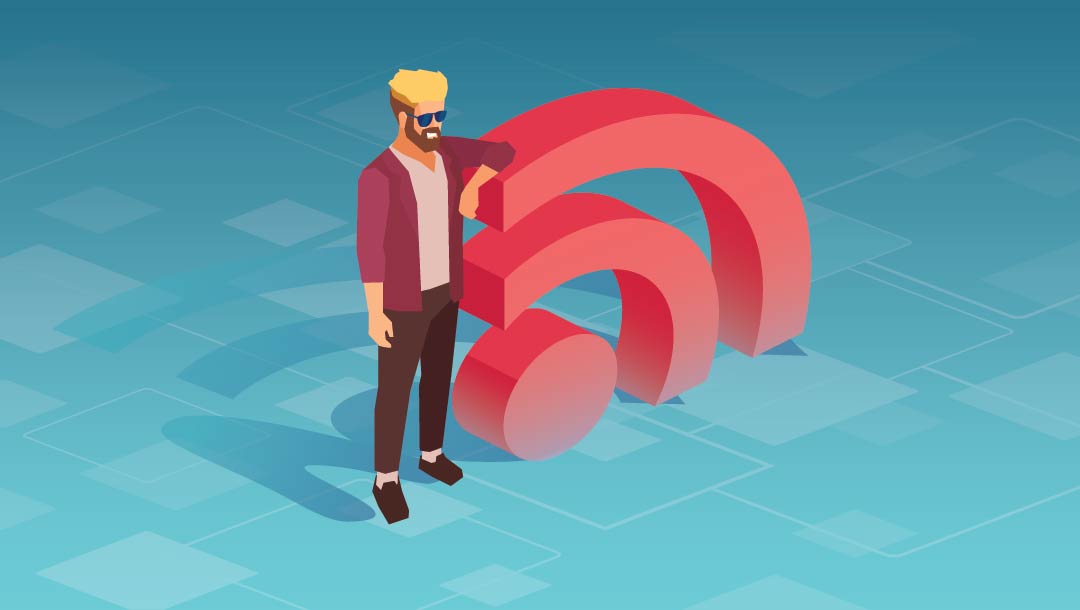
¿Sientes que no puedes estar al tanto de las fuentes de noticias que amas? O tal vez sabe que se está perdiendo una gran cantidad de contenido excelente que se está publicando, pero no tiene idea de cómo evitar que se le escape entre los dedos. Para reunir todo el contenido que desea leer en un solo lugar, necesita una herramienta que lo ayude.
Ahí es donde entra Feedly: es una herramienta de curación de contenido con esteroides de IA. No solo puede seguir sus fuentes y temas favoritos, sino que también puede hacer que Feedly trabaje en su nombre para buscar el contenido que (probablemente) le interese pero que no encontraría por su cuenta.
Además de ser una forma sencilla de realizar un seguimiento del contenido que desea leer o guardar, Feedly también se puede utilizar para estos fines:
- Creación de contenido que requiere fuentes y/o citas
- Curación de contenido
- Investigación en curso (palabras clave, competidores, temas, etc.)
- Compartiendo socialmente
El servicio es gratuito al principio, y si está satisfecho con la funcionalidad limitada, puede ser gratuito para siempre. O puede actualizar para acceder a funciones personalizadas solo para usted.
En esta guía, explicaremos los beneficios, las características y los planes de Feedly, y también le mostraremos paso a paso cómo configurar su cuenta para obtener la información que desea e ignorar el resto.
Para registrarse en una cuenta de Feedly, vaya a la página de inicio y haga clic en el botón verde Comenzar gratis .
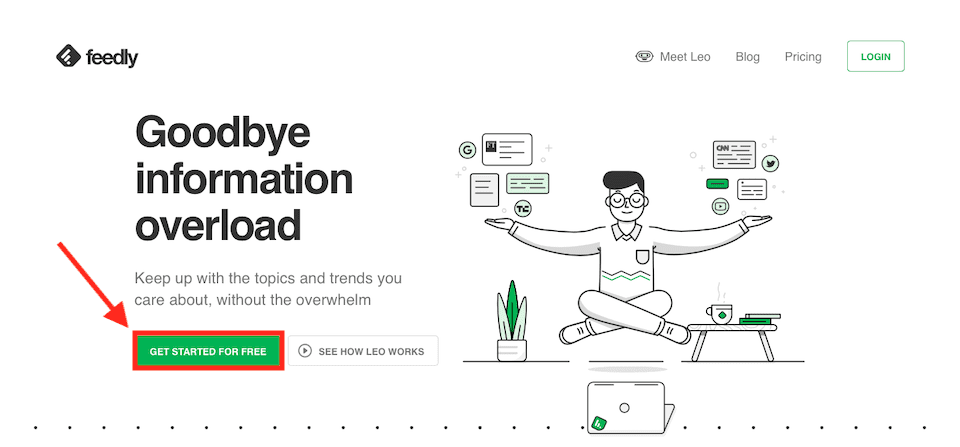
Luego tendrá algunas opciones sobre cómo configurar su cuenta de Feedly, como usar Google, un inicio de sesión de redes sociales o Feedly mismo. Una vez que seleccione su herramienta de creación de cuenta preferida y complete su información (elegí Google, por lo que agregó información automáticamente por mí), será llevado a su tablero.
El panel de Feedly
Repasaremos muchas de las herramientas que encontrará en este panel a lo largo de este artículo, por lo que aquí le daremos una descripción general muy rápida.
La barra de navegación
Cuando comience con una cuenta gratuita, en la parte superior izquierda de la página, verá dos opciones en negrita:
- Hoy: aquí es donde se almacenarán los artículos recopilados de hoy para que pueda mantenerse al día con el contenido más reciente y relevante.
- Leer más tarde: puede crear su propia lista para leer más tarde para que los artículos que son más importantes para usted estén esperando cuando esté listo.
Si actualiza a un plan Business, también verá estas opciones en la misma área:
- Anotado: aquí es donde puede encontrar artículos a los que ha agregado notas y destacados.
- Administrador del equipo: aquí es donde encontrará todo lo relacionado con el equipo, incluidos sus usuarios agregados, boletines y análisis.
Debajo es donde verá sus fuentes y tableros, así como las fuentes y tableros de su equipo si tiene un plan de negocios. Hacia la parte inferior, también verá Leído recientemente donde puede ver los artículos que ha buscado o leído recientemente en caso de que desee volver a ellos.
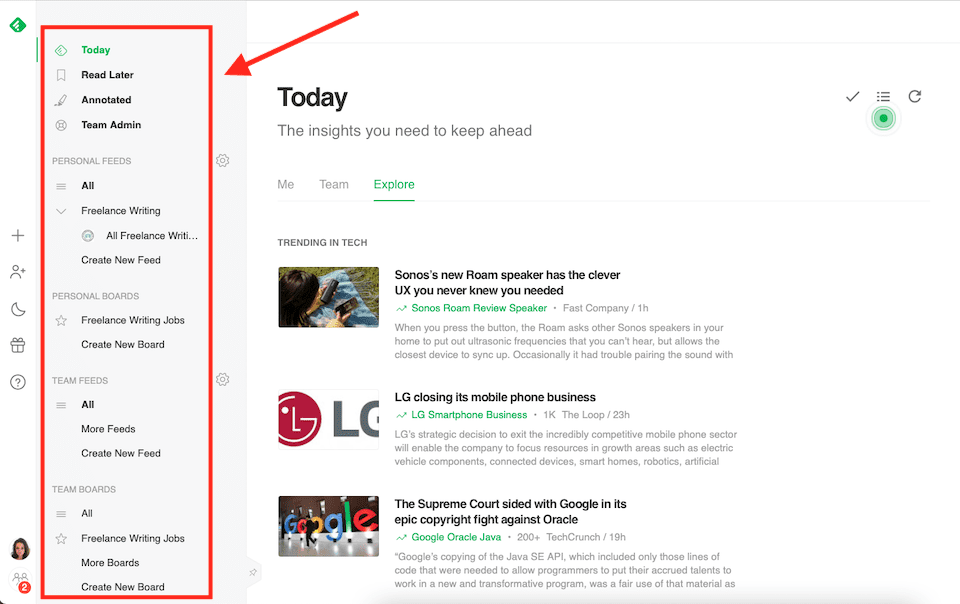
integraciones
En la parte inferior de la barra de navegación del lado izquierdo hay un enlace para Integraciones . Si desea conectar cualquiera de las otras herramientas que utiliza, aquí es donde debe hacerlo. Puedes conectar lo siguiente:
- Buffer
- Google Apps
- microsoft
- Okta
- Oráculo
- Fuerza de ventas
- Infraestructura SAML
- Infraestructura de seguridad
- Flojo
- Gorjeo
Cambiar el tema
Al hacer clic en el ícono de la Luna en la barra de navegación del extremo izquierdo, puede cambiar entre un tema claro y oscuro. (Cuando tiene activado el tema oscuro, ese icono se convierte en un sol). El tema claro está activado de forma predeterminada; así es como se ve el tema oscuro:
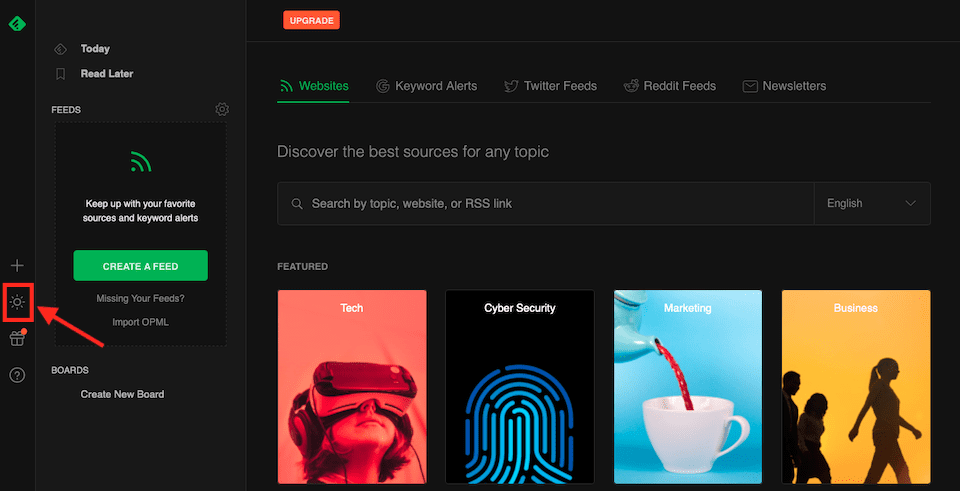
Feed de nuevas características
Si hace clic en el ícono de regalo debajo del ícono de la luna, aparecerá un feed de nuevas características con noticias y actualizaciones de productos relacionadas con Feedly.
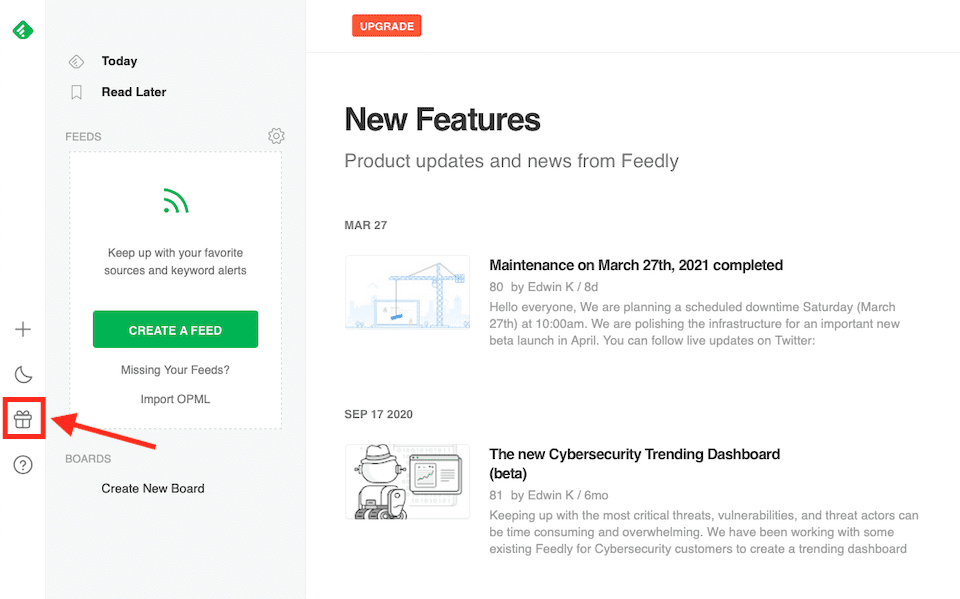
Acceso al servicio de atención al cliente
Debajo del ícono de regalo hay un ícono de signo de interrogación , que le brinda varias opciones de soporte:
- Soporte de contacto
- Guía de inicio
- Atajos de teclado
- Base de conocimientos
- comunidad floja
- Cuenta de Twitter
Planes Feedly
Feedly tiene cinco planes , incluida una versión gratuita. Vamos a repasarlos.
Gratis
Con el plan Feedly gratuito, puede seguir un máximo de 100 fuentes y crear hasta tres fuentes. Esta es una buena manera de comenzar con Feedly para ver si le gusta la interfaz (y si realmente lee todo el contenido que recopila).
Pro
El plan Pro cuesta $6 por mes y se factura anualmente. Esto es lo que obtienes:
- Seguimiento de hasta 1000 fuentes
- Ocultar anuncios
- Notas y destacados
- Búsqueda de energía
- Publicar tableros públicos
- Guardar en Evernote, OneNote y Pocket
- Fuentes premium y soporte
- Comparte con Buffer, Hootsuite , IFTTT, LinkedIn y Zapier
Pro+
Con el plan Pro+ por $8.25 al mes, facturado anualmente, obtienes todo lo que está incluido en el plan Pro, más:
- Siga hasta 2500 fuentes, incluidos boletines
- Feeds de Google News y Twitter
- Habilidades de IA Leo
Negocio
El plan Business cuesta $18 por mes, se factura anualmente y requiere un mínimo de tres usuarios. Obtienes todo en el plan Pro+, más:
- Seguimiento de hasta 5000 fuentes
- Equipos de Microsoft y Slack
- Notas compartidas y destacados
- Feeds de equipo, tableros y boletines
El plan Business también incluye una prueba gratuita.
Empresa
El plan Enterprise tiene facturación personalizada y puede hablar con un representante de ventas para averiguar exactamente qué necesita y cuánto le costará. Además de todo lo incluido con el plan Business, también obtienes:
- Seguimiento de hasta 7500 fuentes
- Opciones avanzadas de Leo
- acceso a la API
- Personalización del boletín
- Incorporación y formación
- Inicio de sesión único/SAML
Cómo agregar y organizar fuentes en Feedly
Ahora que su cuenta está configurada, agregará sus fuentes favoritas a Feedly. Una fuente es un lugar donde obtiene contenido, como:
- Blog
- Alerta de palabra clave
- Sitio de noticias
- Boletin informativo
- Podcast
- Revista de investigación
- RSS Feed
- Publicación de intercambio
- Gorjeo
- YouTube
Feedly agregará y organizará el contenido de todas estas fuentes. Organizará sus fuentes en feeds, que puede categorizar por industria, proyecto o tema.
Primero, busque una fuente haciendo clic en el signo más en la barra de navegación del lado izquierdo e ingresando un tema, sitio web o enlace RSS en el campo de búsqueda. Elija entre los resultados en el menú desplegable, luego haga clic en Seguir para agregar una fuente a una fuente.
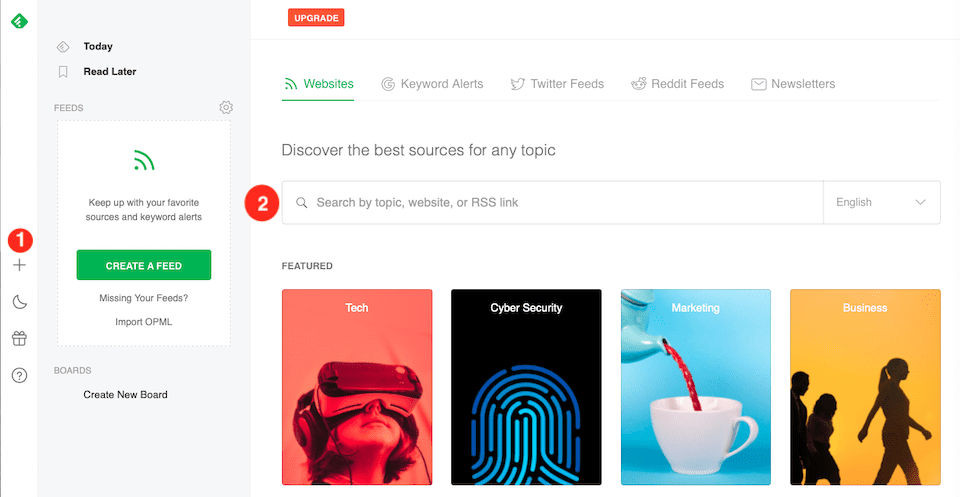
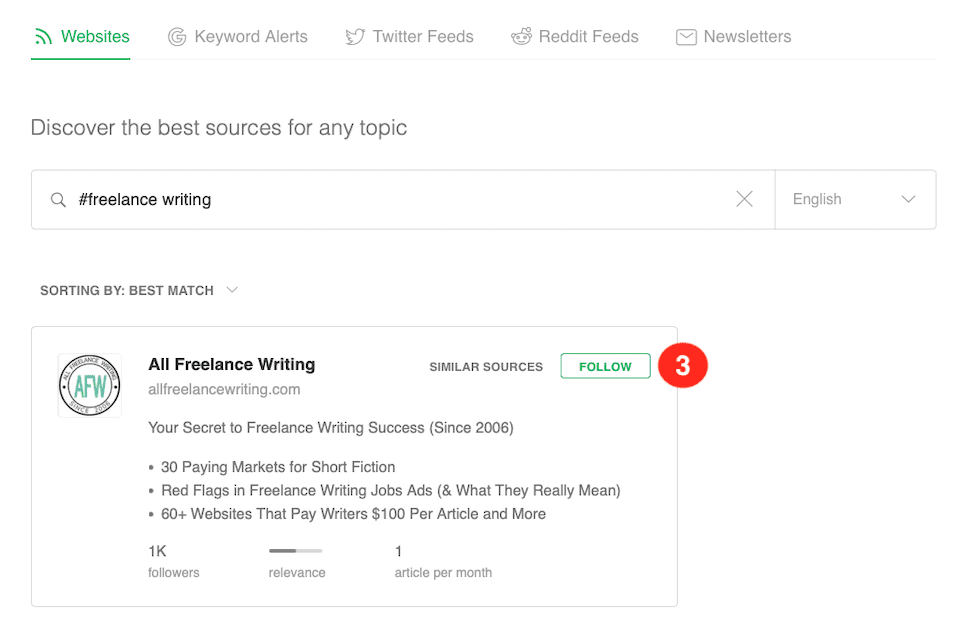
Seleccione un nombre para el feed que se sienta adecuado, lo que tenga sentido para usted. Puede ir con sus nombres sugeridos o puede crear uno propio.
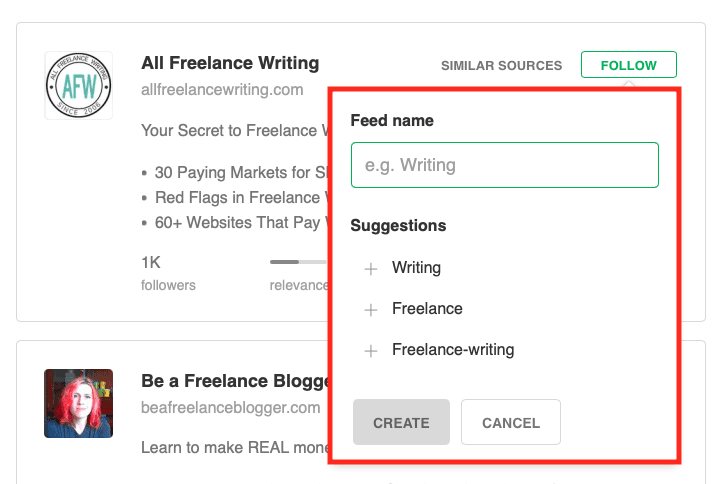
Continúe agregando fuentes y organizándolas en fuentes existentes o creando nuevas fuentes sobre la marcha.
Fuentes del equipo
Si tiene un plan Business o Enterprise, puede organizar el contenido con Team Feeds, que se sincronizará para todos los usuarios. El proceso es el mismo que el descrito anteriormente. Al elegir los nombres de los feeds, solo asegúrese de elegir una redacción que todos puedan descifrar.
Tableros
Los tableros son simplemente otra forma de organizar su contenido en Feedly. Cuando encuentre un artículo que sea especialmente valioso, puede agregarlo a un Tablero o a varios Tableros (también puede crear Tableros de equipo). Esto es como crear una biblioteca de contenido a partir del contenido que se agrega automáticamente a sus fuentes. Tus tableros se pueden encontrar en la barra de navegación de la izquierda.
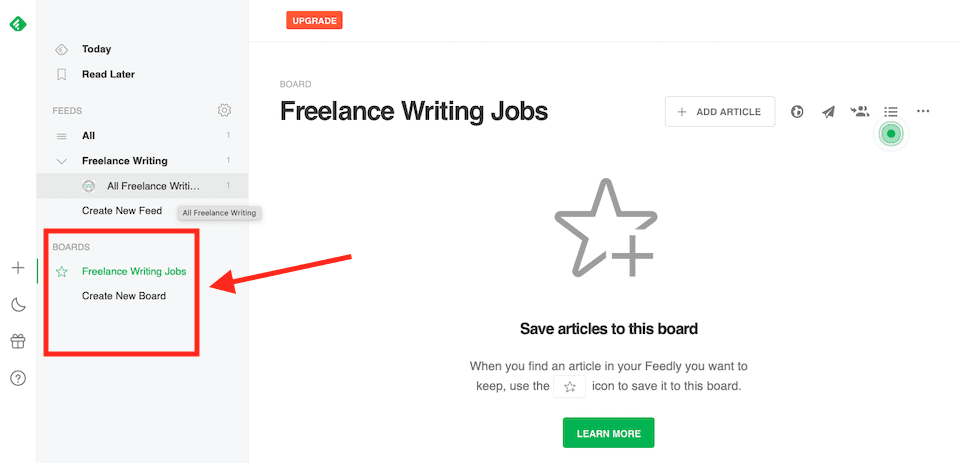
Guardar contenido en tableros
Cuando encuentre un artículo en Feedly que desee guardar en un Tablero, haga clic en el icono Estrella con signo más . Puede hacer esto desde la lista de artículos (que se muestra a continuación) o cuando abre el artículo para leerlo en su totalidad; el ícono es el mismo de cualquier manera.
![]()
Si te topas con un artículo fuera del sitio (como fuera de Feedly), también puedes agregarlo a un Tablero. Copie la URL del artículo, luego haga clic en Agregar artículo en el tablero de Feedly. Pegue la URL en el espacio designado.
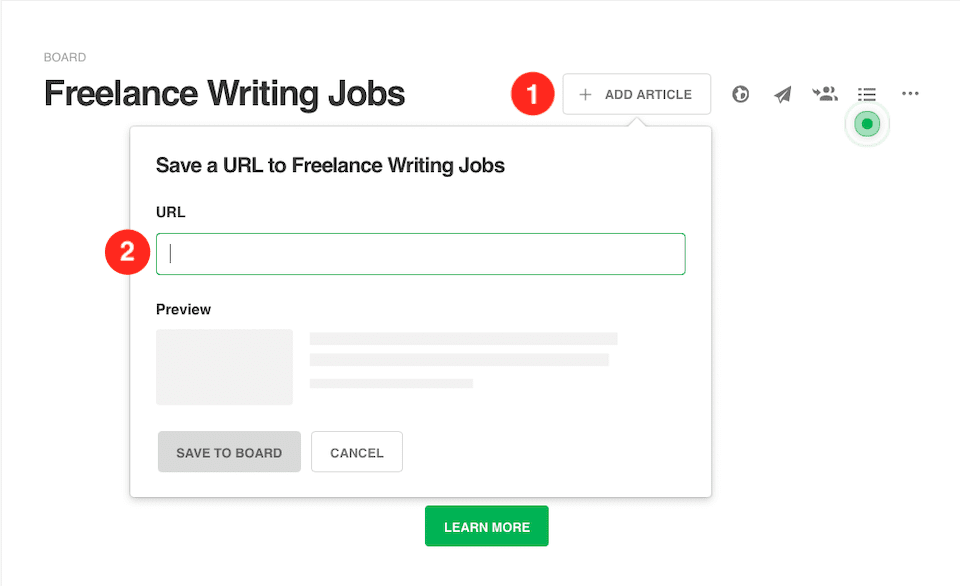
Sin embargo, aún más fácil es descargar la extensión del navegador, que le permite guardar contenido en un tablero directamente desde la URL (que se muestra a continuación). En el móvil, puede usar el menú Compartir para seleccionar la aplicación Feedly.
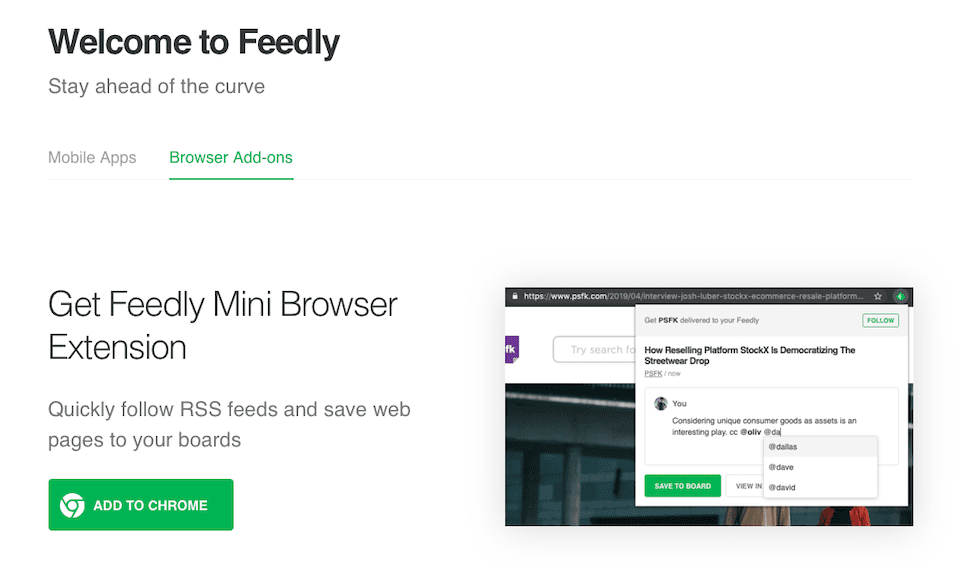
Cómo descubrir nuevas fuentes
Si desea encontrar nuevas fuentes basadas en temas o habilidades, también puede hacerlo con Feedly. No está limitado solo a las fuentes que ya conoce. La página Explorar tiene las mejores fuentes sobre prácticamente cualquier tema.
Para acceder a la página Explorar, haga clic en el enlace Hoy en la parte superior de la barra de navegación de la izquierda. (Ese enlace debería estar presente dondequiera que esté en Feedly, pero si necesita volver a la página de inicio por algún motivo, haga clic en el icono verde de Feedly en la parte superior izquierda de la página). A continuación, haga clic en la pestaña Explorar para a la derecha de la pestaña Yo. Aquí es donde verá artículos recientes que cubren temas de actualidad, separados por categoría (que verá a medida que se desplaza hacia abajo).
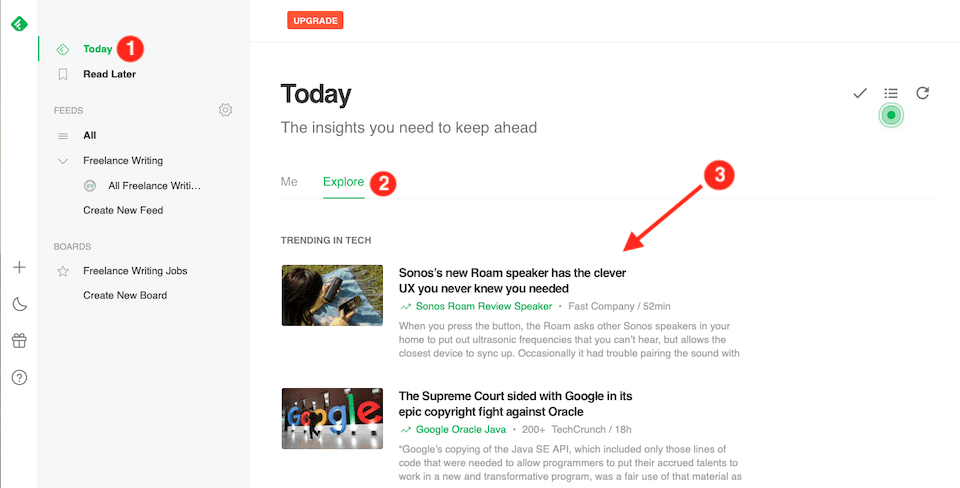
Cómo entrenar a Leo, el asistente de inteligencia artificial de Feedly, para que atraviese el ruido
Usas Feedly para hacer que el contenido sea menos abrumador, no más, ¿verdad? Sin embargo, incluso con las herramientas de simplificación de Feedly, aún puede haber una gran cantidad de contenido para eliminar. Ingrese a Leo , el asistente de inteligencia artificial (IA) que está aquí para ayudarlo a reducir las opciones que son mejores para usted. Y como la mayoría de los asistentes de IA, puedes entrenar a Leo para que mejore con el tiempo.
He aquí por qué Leo es tan útil: supongamos que conecta una fuente que publica contenido varias veces al día. Si tiene algunas fuentes como esa y recopila cada nuevo contenido de todas ellas, su Feedly se saturará rápidamente, demasiado para encontrar lo que necesita (y mucho menos para disfrutar de lo que lee). Leo revisará esas fuentes y filtrará solo el contenido que sea más importante para ti, dejando el resto fuera de Feedly.
Cuando Leo seleccione un artículo para ti, tendrá una etiqueta verde especial con información sobre por qué fue elegido. Luego puede decirle a Leo que hizo un buen o mal trabajo para que el contenido similar tenga o no prioridad en el futuro. Así es como Leo aprende de sus comentarios, mejorando cada vez más en la selección de contenido relevante.
Leo también puede eliminar contenido y noticias casi duplicados (cuando varias fuentes informan sobre lo mismo) y resumir artículos para que pueda hojearlos y obtener la información más rápido. Además, al seleccionar ciertas palabras clave y/o temas que no le interesan, puede silenciar ese contenido.
Tenga en cuenta que Leo está disponible para suscriptores Pro+, Business y Enterprise.
Definir una prioridad para Leo
Para comenzar a capacitar a Leo definiendo prioridades, seleccione Capacitar a Leo , al que puede acceder desde la pestaña Todos en Fuentes personales o Fuentes de equipo o desde una fuente específica.
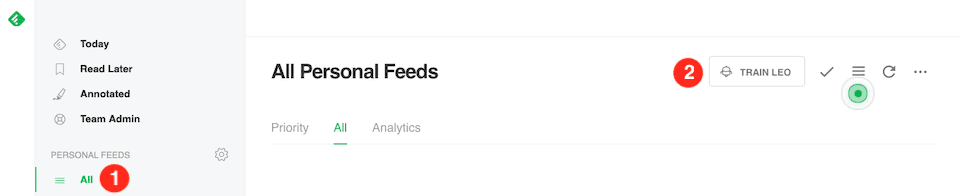
Hay cuatro tipos principales de prioridad para elegir:
- Eventos comerciales: Leo seleccionará contenido relacionado con eventos de financiación, asociaciones, lanzamientos de productos y eventos similares.
- Industria: Leo seleccionará contenido relacionado con una industria específica, como venta minorista o viajes.
- Like Board: Leo seleccionará contenido basado en otros artículos que hayas guardado en Boards.
- Tema: Leo seleccionará contenido con menciones de empresas, palabras clave, personas, productos, temas, etc.
Se pueden establecer varias prioridades para un solo feed. Digamos que queremos que Leo encuentre artículos sobre Disney. Comenzaremos agregando «Walt Disney World» y «Disneyland» como temas.
El tema es el tipo de prioridad seleccionado. En el cuadro de búsqueda, agregaré «Walt Disney World» como primer tema. Voy a elegir la ubicación, no la palabra clave o temas relacionados.
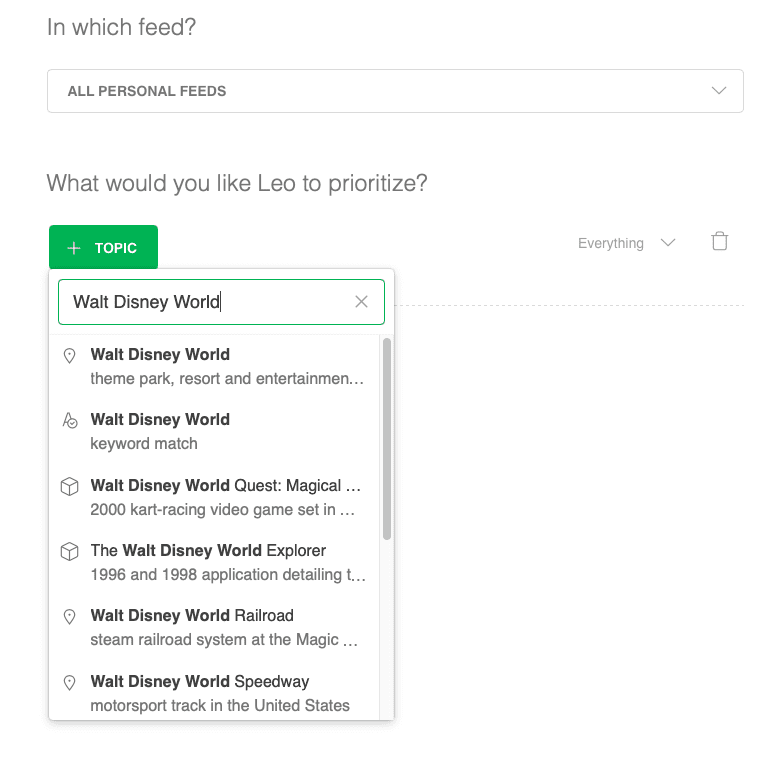
A continuación, quiero agregar «Disneyland» como segundo tema. Haré clic en el signo más con O a la derecha de «Walt Disney World» y luego seguiré el mismo proceso que el anterior.
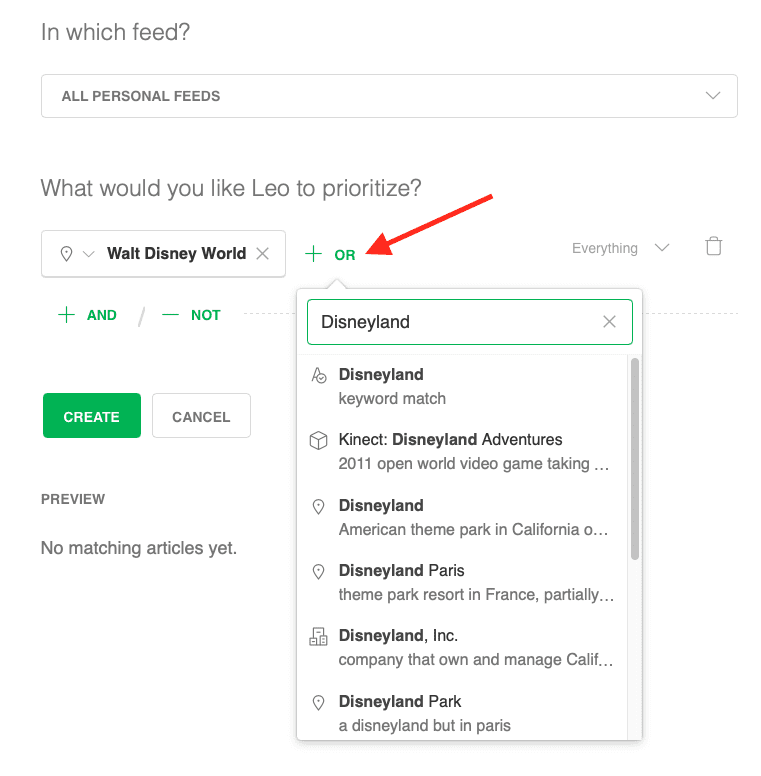
Ahora, si quiero agregar un tipo diferente de Prioridad para refinar aún más esta regla, puedo hacerlo haciendo clic en el Signo Más con Y . Elegiré Evento comercial como Prioridad, luego seleccionaré Lanzamientos de productos como el tipo de Evento comercial. De esta forma obtendré información sobre lanzamientos de productos que tengan que ver con los Parques Disney.
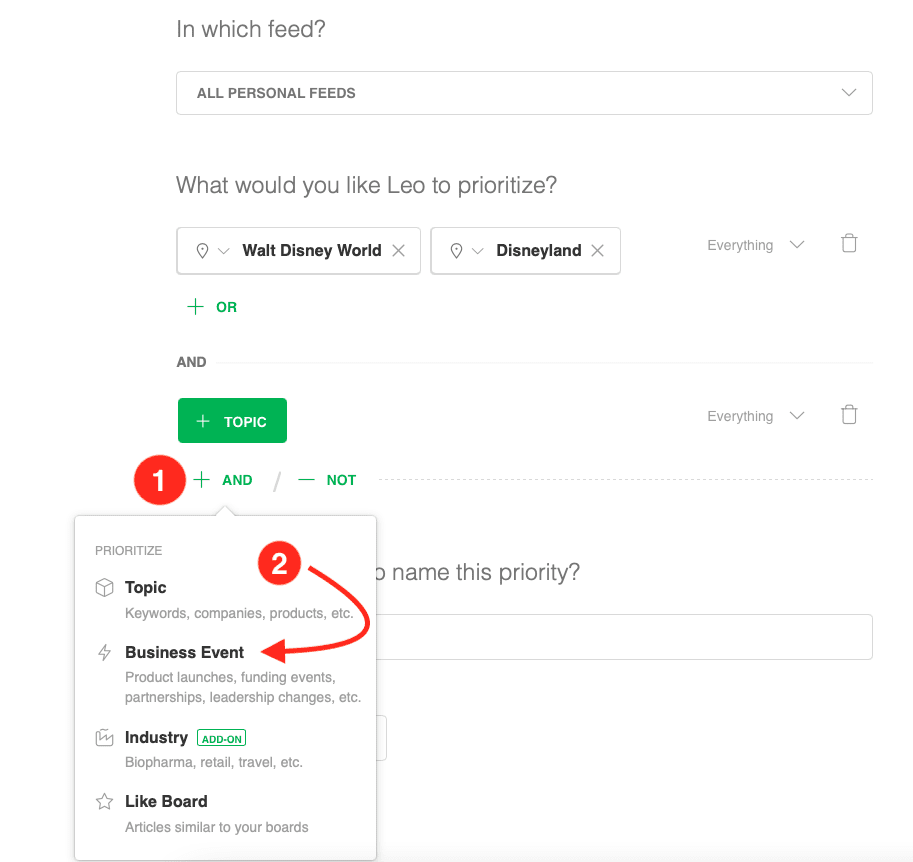
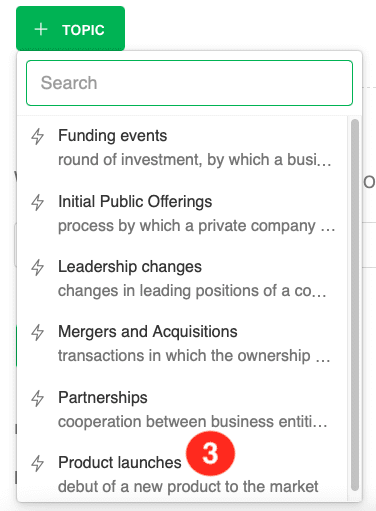
Una vez que haya establecido sus reglas, puede encontrar los artículos prioritarios de Leo en la pestaña Prioridad de cualquiera de sus fuentes o en la sección Prioridades de Leo , que se encuentra en la barra de navegación del lado izquierdo.
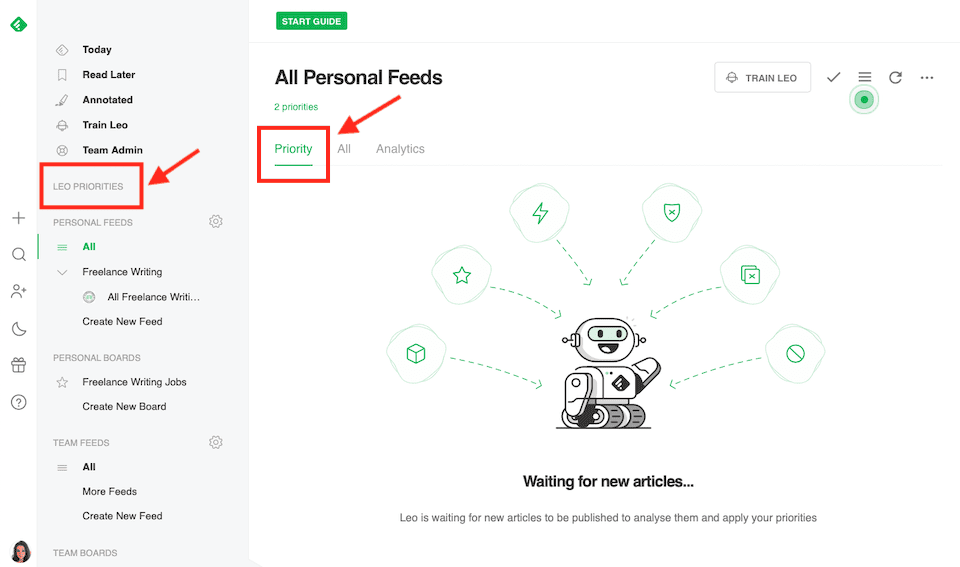
Establecer una habilidad de deduplicación
Si desea deshacerse de los artículos duplicados de sus feeds, Leo también puede hacerlo. ¿Aun mejor? es automatico Leo ya tiene esta habilidad activada para sus alertas y feeds de palabras clave, eliminando cualquier artículo que esté muy cerca de los que ya están allí (85% o más de superposición de contenido). Puede ver cuántos artículos duplicados se han eliminado al ver el pequeño cuadro gris en la parte inferior derecha de su feed.
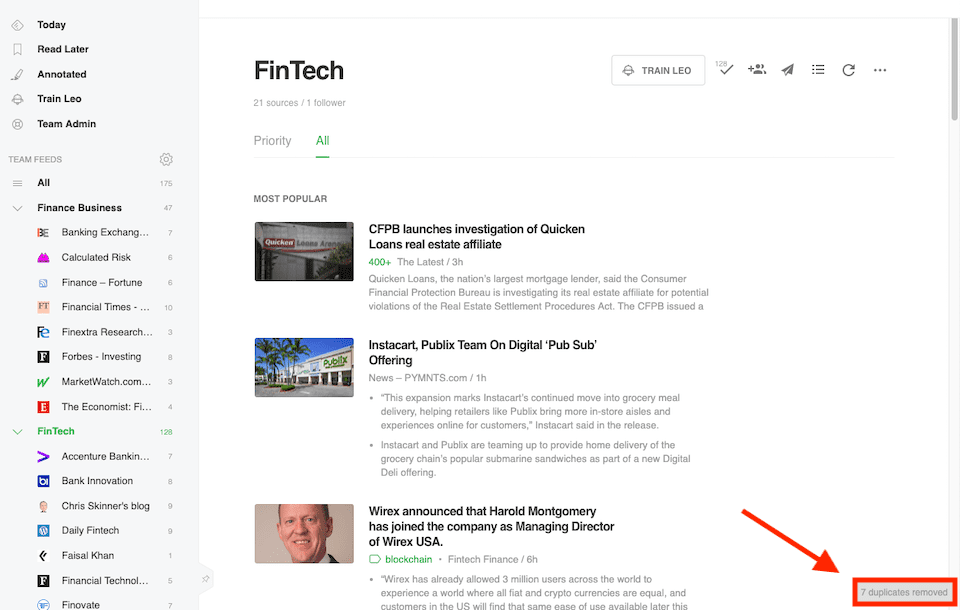
Fuente: Feedly
También puede ver cuántos duplicados totales se eliminaron dirigiéndose a la pestaña Análisis de su feed .
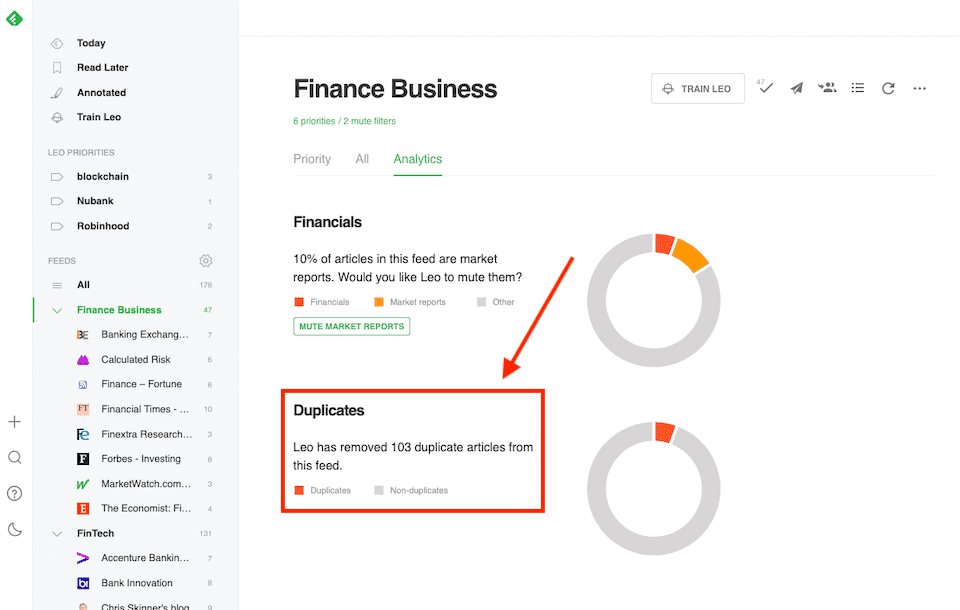
Fuente: Feedly
Tenga en cuenta que esta habilidad solo está disponible con una cuenta Pro+ o Business. Además, los artículos de menos de 200 palabras no se pueden desduplicar en este momento, pero es posible que esta característica esté disponible en el futuro.
Establecer un filtro de silencio
Descubrir lo que no quieres es tan importante como descubrir lo que quieres. Con los filtros de silencio , puede deshacerse del contenido que incluye palabras clave, ya sea un autor específico, una empresa, un tema, un sitio web, etc. Para crear uno de estos filtros, seleccione Entrenar a Leo y luego Filtros de silencio .
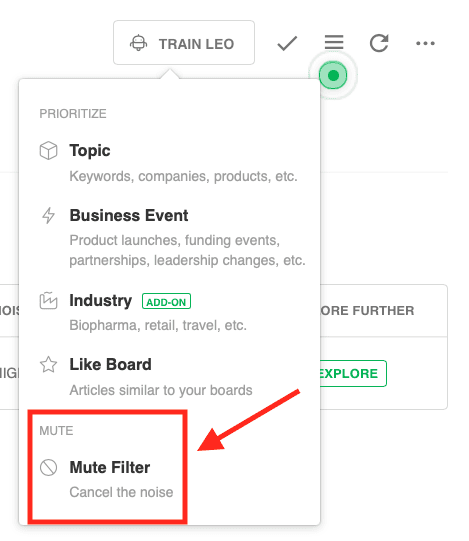
Luego puede ingresar una empresa, producto o palabra clave que desea que Leo silencie, y puede elegir en qué fuente desea silenciarlo, incluidas todas sus fuentes. Este es un ejemplo de cómo silenciar información relacionada con Apple:
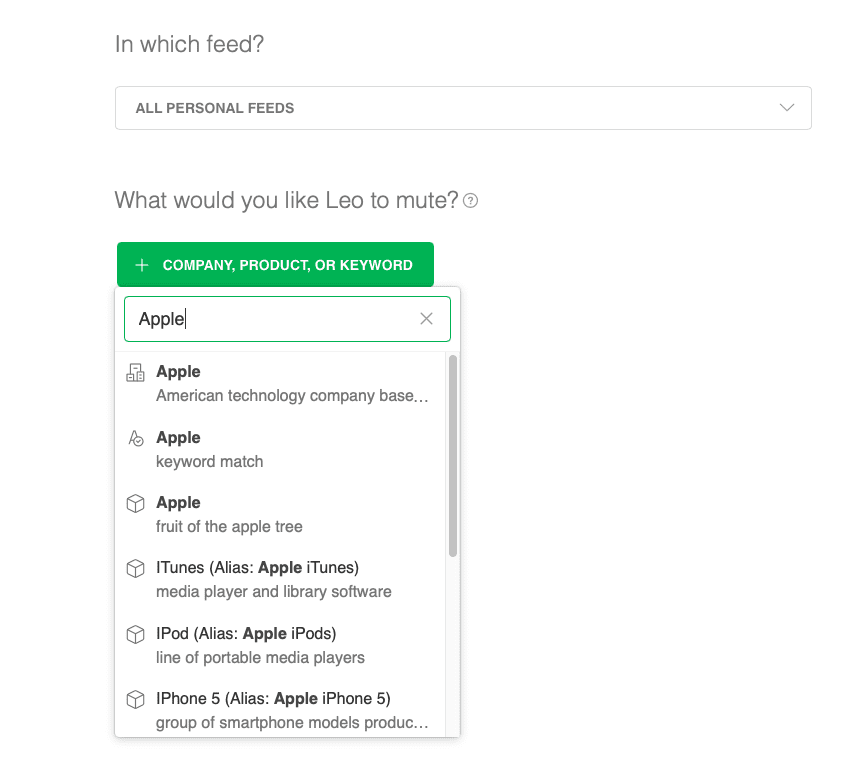
Con Feedly, puede agregar notas y aspectos destacados a su contenido guardado, y también puede compartir artículos y anotaciones con el resto del equipo.
Anota tu contenido de Feedly
Feedly tiene herramientas de anotación de Notas y Destacados para permitirle interactuar con el contenido que considere más importante. Y dado que los tableros no caducan, puede acceder a esas anotaciones cuando lo necesite.
Para agregar una nota a un artículo, abra el artículo y haga clic en el cuadro Agregar nota en la parte superior. Esto abrirá un panel un poco más grande donde puede escribir su Nota.
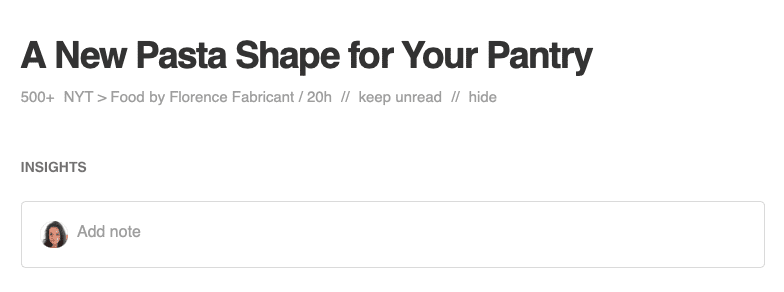
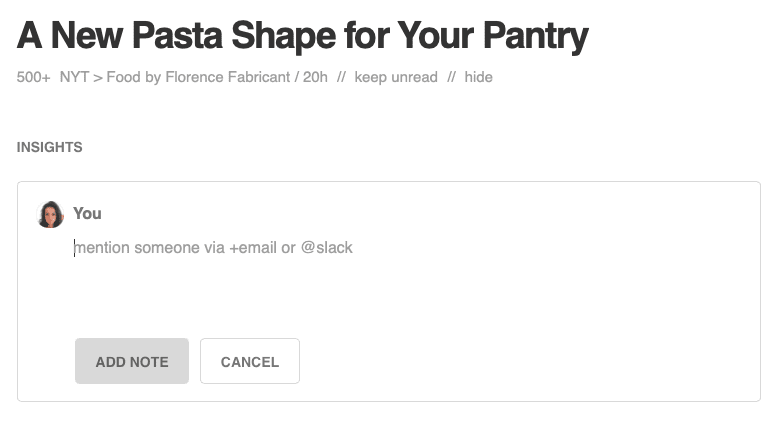
Para agregar un punto destacado, mantenga presionado y arrastre el cursor sobre el segmento que desea guardar. Aparecerá automáticamente un menú con varias opciones, incluido Resaltar en la parte superior. También puede optar por silenciar o priorizar una frase seleccionada, buscar contenido relacionado en Feedly o Google, o compartir el clip en una de sus plataformas conectadas.
Tenga en cuenta que necesita un plan pago para acceder a esta función.
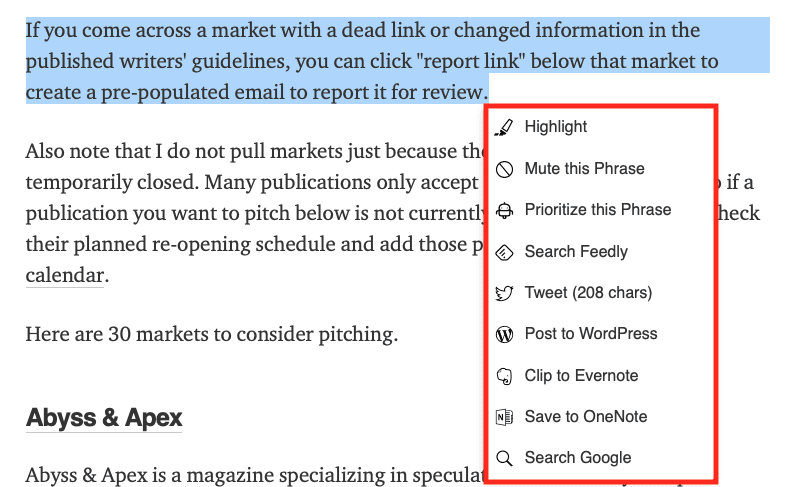
Mencionamos en la sección anterior cómo puede compartir una parte de un artículo en una de sus plataformas conectadas. Si desea compartir un artículo completo por correo electrónico, redes sociales o una aplicación conectada, puede hacerlo en la parte superior:
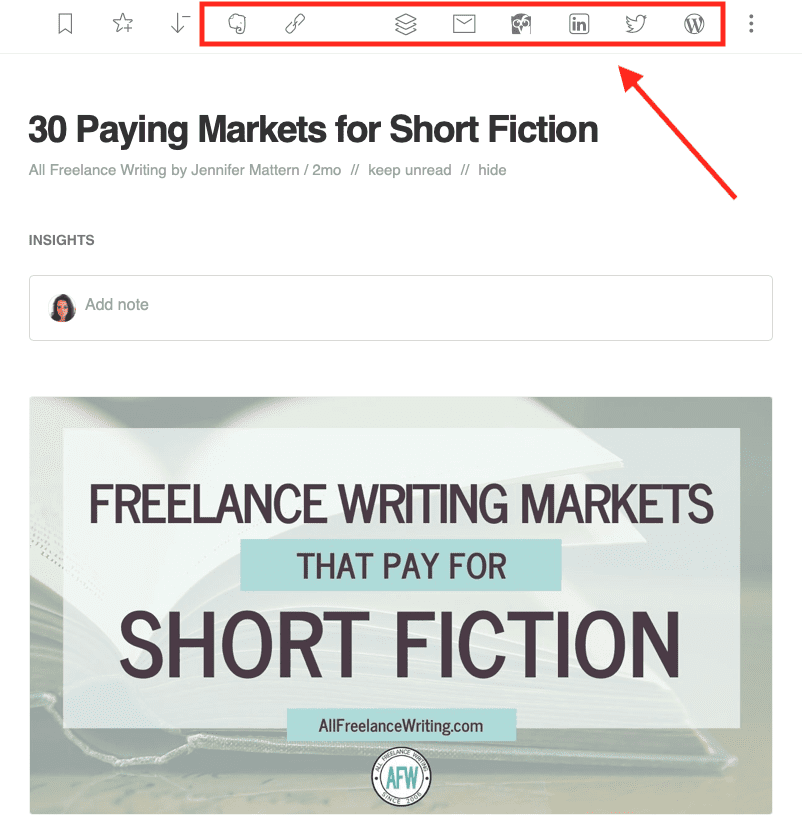
Más allá de eso, si tiene un plan Business, las noticias en tiempo real y los tableros de equipo son una forma de compartir información de gran valor con todos los miembros de su(s) equipo(s). También puede etiquetar a los miembros del equipo en las Notas y Resaltados que deja en los artículos para captar su atención, y puede enviar boletines informativos del equipo que reúnan el mejor contenido de sus tableros.
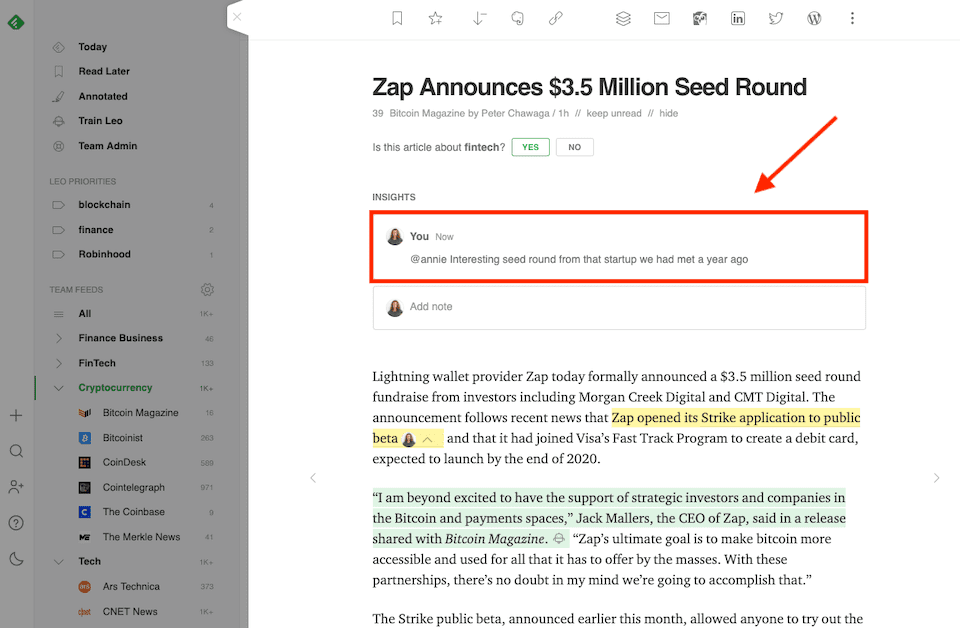
Fuente: Feedly
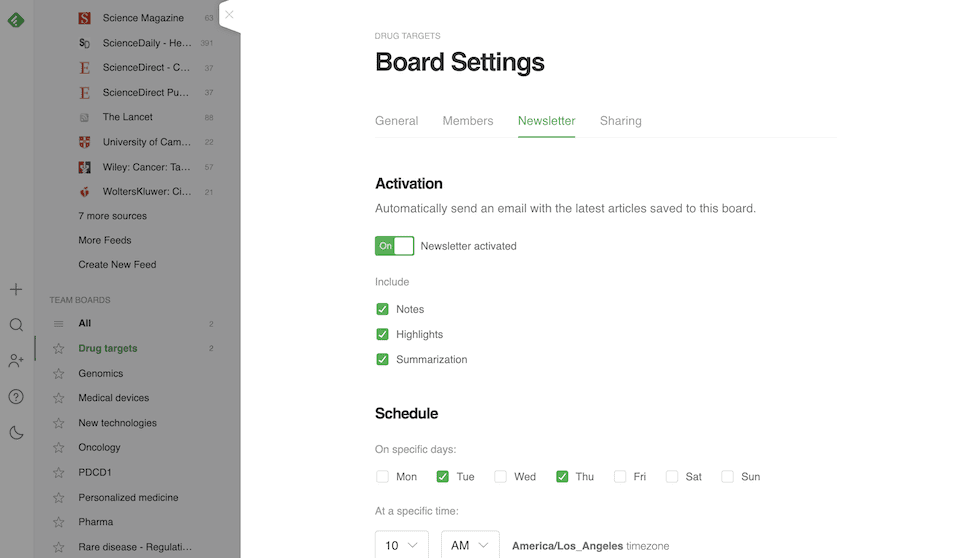
Fuente: Feedly
Terminando
Hay todo tipo de razones para querer estar al tanto del contenido. Es posible que deba realizar una investigación continua para poder seguir siendo competitivo en su campo. Tal vez tenga un viaje próximo y necesite conocer la información más reciente sobre el destino al que viajará. O tal vez necesite seguir el estado de una empresa o el lanzamiento de un producto para poder crear su propio contenido en el momento en que la información se haga pública.
Sean cuales sean sus razones para querer llenar su lector diario, Feedly puede ayudarlo. Y si está dispuesto a desembolsar un poco de dinero, puede hacer que funcione para usted para que pueda pasar más tiempo absorbiendo información y menos tiempo tratando de encontrar algo que quiera leer.
¿Quiere aumentar aún más su productividad? Consulte estas 25 aplicaciones de productividad para profesionales ocupados o aprenda a usar la matriz urgente-importante para establecer sus prioridades .
Imagen destacada vía FGC / shutterstock.com