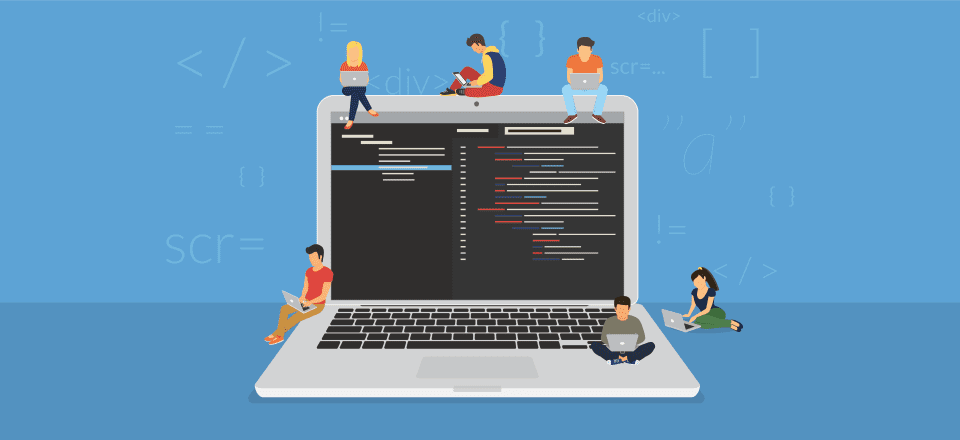
Las indicaciones de la terminal y la línea de comandos son aterradoras para muchos usuarios de computadoras. En lugar de hacer doble clic o hacer clic con el botón derecho en un icono, escriba lo que desea que haga la computadora. En teoría, usar las indicaciones de la línea de comandos y la terminal es simple. Pero como siempre les decía a mis alumnos, simple no es lo mismo que fácil .
Se ofusca aún más cuando eres gente de WordPress como nosotros. Estamos acostumbrados a usar menús y pestañas para interactuar con nuestro software. Algunos de nosotros usamos editores de texto como Atom o Sublime para trabajar en JavaScript o PHP u otro código, pero aun así, es posible que no estés tocando la terminal en absoluto. Entonces, ¿de qué le servirían las indicaciones de la línea de comandos?
Bastante, en realidad. Mucho bien. Racimos.
No solo existe WP-CLI, una interfaz de línea de comandos para WordPress donde puede administrar instalaciones remotas usando la terminal, sino que también puede usar indicaciones de línea de comandos para facilitarle la vida cuando se trata de archivos locales y cosas de WordPress.
Y para agregar aún más genialidad a todo, no tiene que preocuparse por cPanels o paneles de administración torpes. Cuando trabaja con indicaciones de línea de comandos, simplemente funciona, como el propio WordPress. Simplemente funciona.
Para esto, voy a ejecutar MacOS en la aplicación llamada Terminal , pero también puede hacer la mayor parte de esto en Windows usando Windows PowerShell (que le recomiendo que haga clic con el botón derecho y abra usando Ejecutar como administrador ).
La razón por la que voy a ejecutar en Mac en lugar de Windows es porque WP-CLI (la principal herramienta de línea de comandos para WordPress) se ejecuta en un entorno basado en UNIX, y Windows no está basado en UNIX (aunque Linux sí). Puede instalar cosas adicionales como Cygwin para emular ese entorno en un sistema x86, pero incluso así… el soporte es limitado. Lo mejor es apegarse a Mac o Linux.
Dicho esto… profundicemos. Me encuentro buscando la aplicación cuando necesito abrirla, ya sea presionando el botón de Windows y buscando PowerShell en mi PC o presionando CMD-ESPACIO y buscando Terminal en Mac .
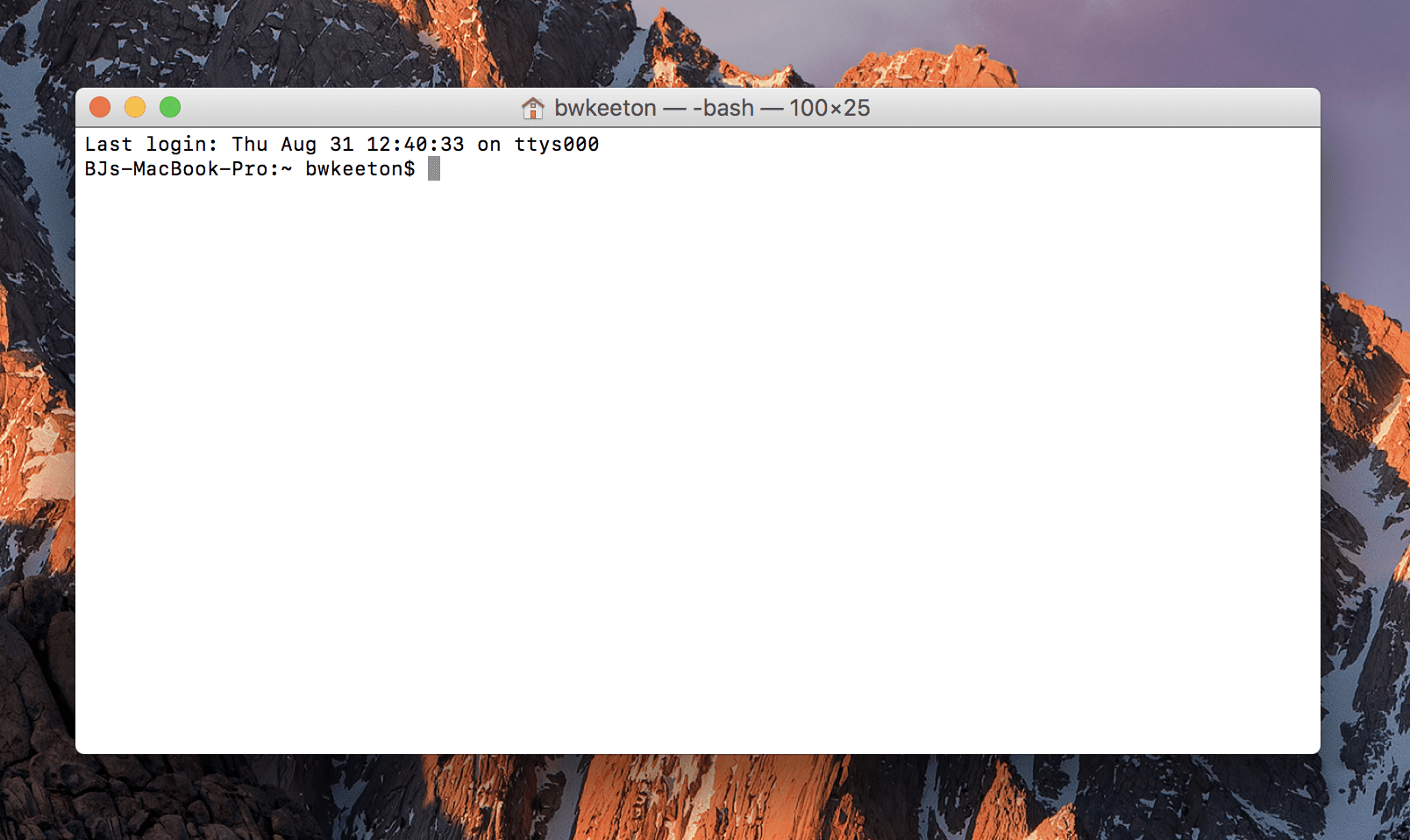
Básicamente, lo que ve es la computadora y el usuario con el que ha iniciado sesión. En mi caso, mi computadora se llama BJs-Macbook-Pro y mi nombre de usuario es bwkeeton . El tuyo obviamente será diferente, pero entiendes la idea.
También debería ver una tilde antes de mi nombre de usuario (~) . Normalmente, ese lugar lo ocupará el directorio actual, pero dado que comenzamos en el directorio de inicio del usuario, la tilde es solo una forma abreviada de eso. Guarda caracteres para que no tenga que mostrar bwkeeton:bwkeeton .
Lectura de la línea de comando en la terminal
Una vez que esté acostumbrado a quién es usted en la línea de comandos, también debe comprender dónde se encuentra. Dado que no tiene una representación gráfica del sistema de archivos, es fácil perderse si no está acostumbrado.
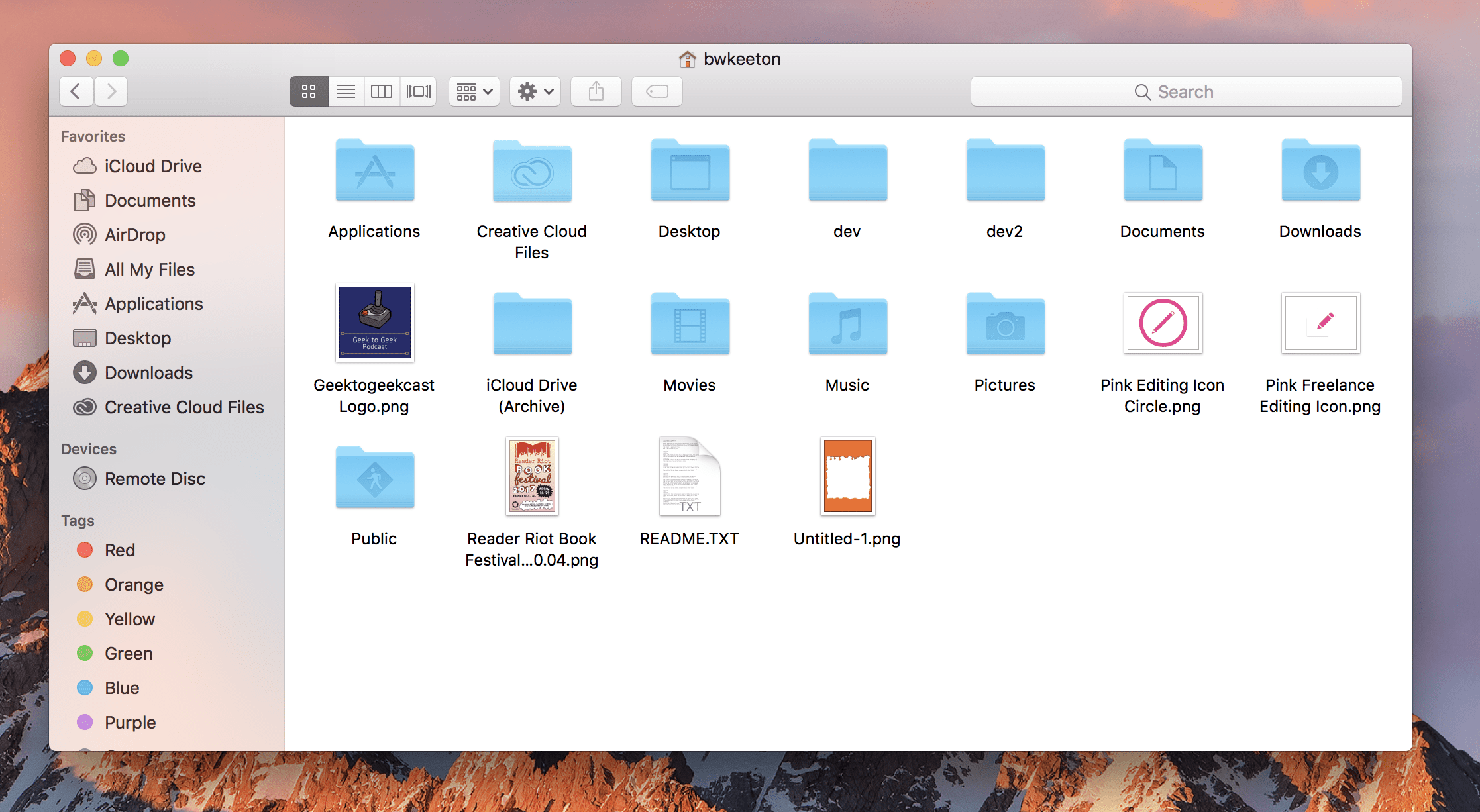
Cuando miras esa misma carpeta en Terminal, ves esto:
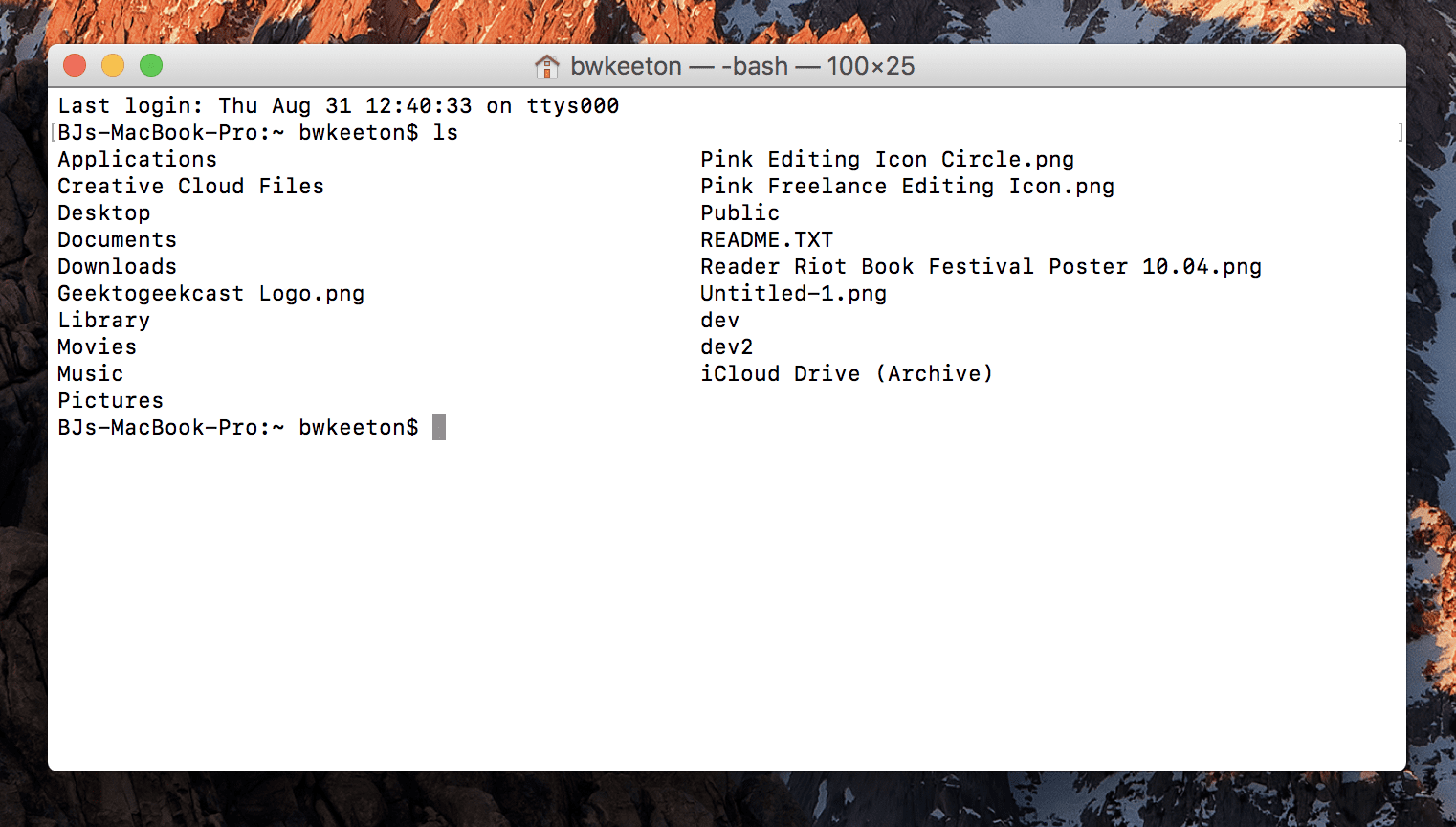
Lo principal que debe saber sobre la navegación por el sistema de archivos es lo siguiente:
- a ( / ) es la abreviatura de un directorio/carpeta
- puntos individuales ( . ) o ( ./ ) indican su directorio actual
- puntos dobles ( .. ) o ( ../ ) indican el directorio un nivel más arriba
- puede hacer cualquier cosa con cualquier archivo en cualquier lugar simplemente conociendo su ubicación en relación con la suya.
- puede moverse directamente de un directorio a otro sin tener que hacer clic en un millón de carpetas diferentes
Rutas de archivos absolutas y relativas
También quiero mencionar que hay dos formas diferentes de localizar un archivo. Por ejemplo, ~/bwkeeton/Documents/Pictures/awesome.jpg es la ruta absoluta al archivo porque explica exactamente dónde encontrar el archivo, comenzando en el directorio de inicio.
Sin embargo, las rutas de archivo relativas son desde su ubicación hacia abajo. Si mi terminal leyó que estaba en BJs-Macbook-Pro:Documents:bwkeeton , podría referirme al mismo archivo como /Pictures/awesome.jpg porque ahí es donde está en relación con mi ubicación.
¿Consíguelo? ¿Claro como el barro? Bien.
Con todo eso en mente, la terminal es una forma increíblemente rápida y eficiente de trabajar una vez que conoce algunos comandos.
Mensajes de línea de comandos para usuarios de WordPress
Ahora, aquí está el problema: usar la línea de comandos y el terminal como uno de los WordPrescient (por cierto, ¿por qué no es así como nos llamamos a nosotros mismos?) es muy similar a otros diseñadores y desarrolladores con algunas advertencias.
Las tareas diarias pueden ser bastante estándar, dentro de lo razonable, en todos los ámbitos para los profesionales de WP, por lo que voy a tirar de la lista de WPMU para dar un ejemplo de por qué querría aprender estas cosas :
- Inicie y administre entornos de desarrollo locales de WordPress
- Convierte automáticamente Sass a CSS
- Concatenar y minimizar múltiples archivos JS/hojas de estilo
- Cambiar el tamaño de varias imágenes a la vez en segundos
- Obtenga acceso a computadoras remotas (generalmente mis sitios en vivo) y emita comandos allí
- Instale múltiples complementos de WordPress con un solo comando
- Buscar y reemplazar dentro de mi base de datos de WordPress
- Usar el control de versiones para administrar mi código
Algo de eso está un poco fuera del alcance de este artículo, es cierto, pero quería que vieras realmente lo que los usuarios de WP pueden hacer una vez que obtengas estas indicaciones de la línea de comandos en tu haber.
1. ls
El primer indicador que debe aprender es ls , abreviatura de list . Como era de esperar, ls enumera todos los archivos y carpetas en el directorio actual. Si coloca una ruta de archivo (relativa o absoluta) después del comando, como ls /pictures , verá todos los archivos dentro de ese directorio específico.
Esto puede ser excepcionalmente útil para los usuarios de WordPress porque es una forma súper rápida de verificar los archivos de complementos y temas (y comparar versiones).
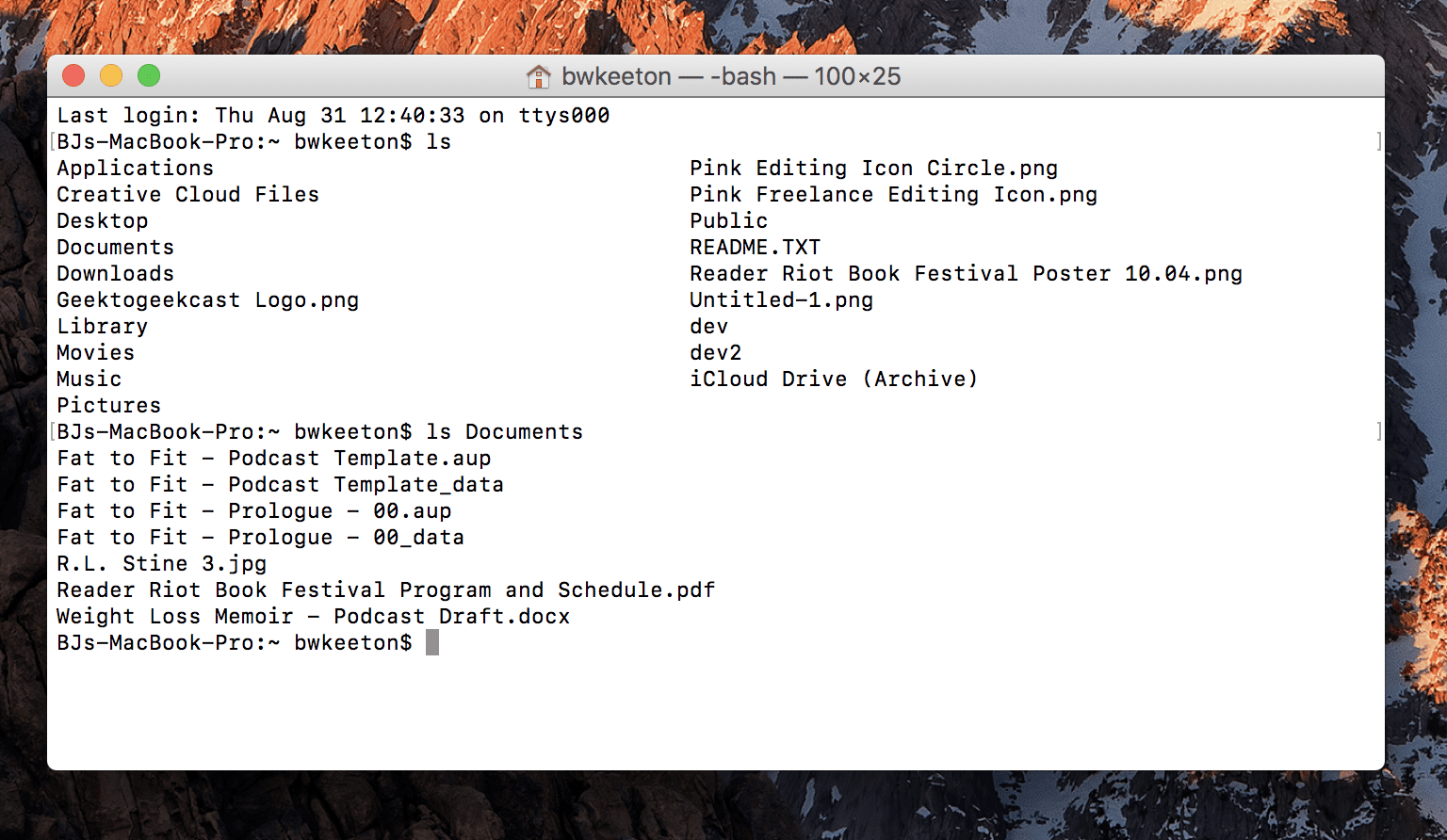
2. mkdir
¿ Qué es hacer directorio por $500? ¡Ganaste! Eso es exactamente lo que hace mkdir . Funciona exactamente igual que hacer clic con el botón derecho y seleccionar Nueva carpeta en el menú contextual.
Cuando va seguido de una sola palabra o cadena (una cadena es una serie de palabras entre comillas, como «Temas elegantes» o «BJ es increíble»), se crea un nuevo subdirectorio en su ubicación actual. Si le sigue una ruta de archivo, creará una nueva allí.
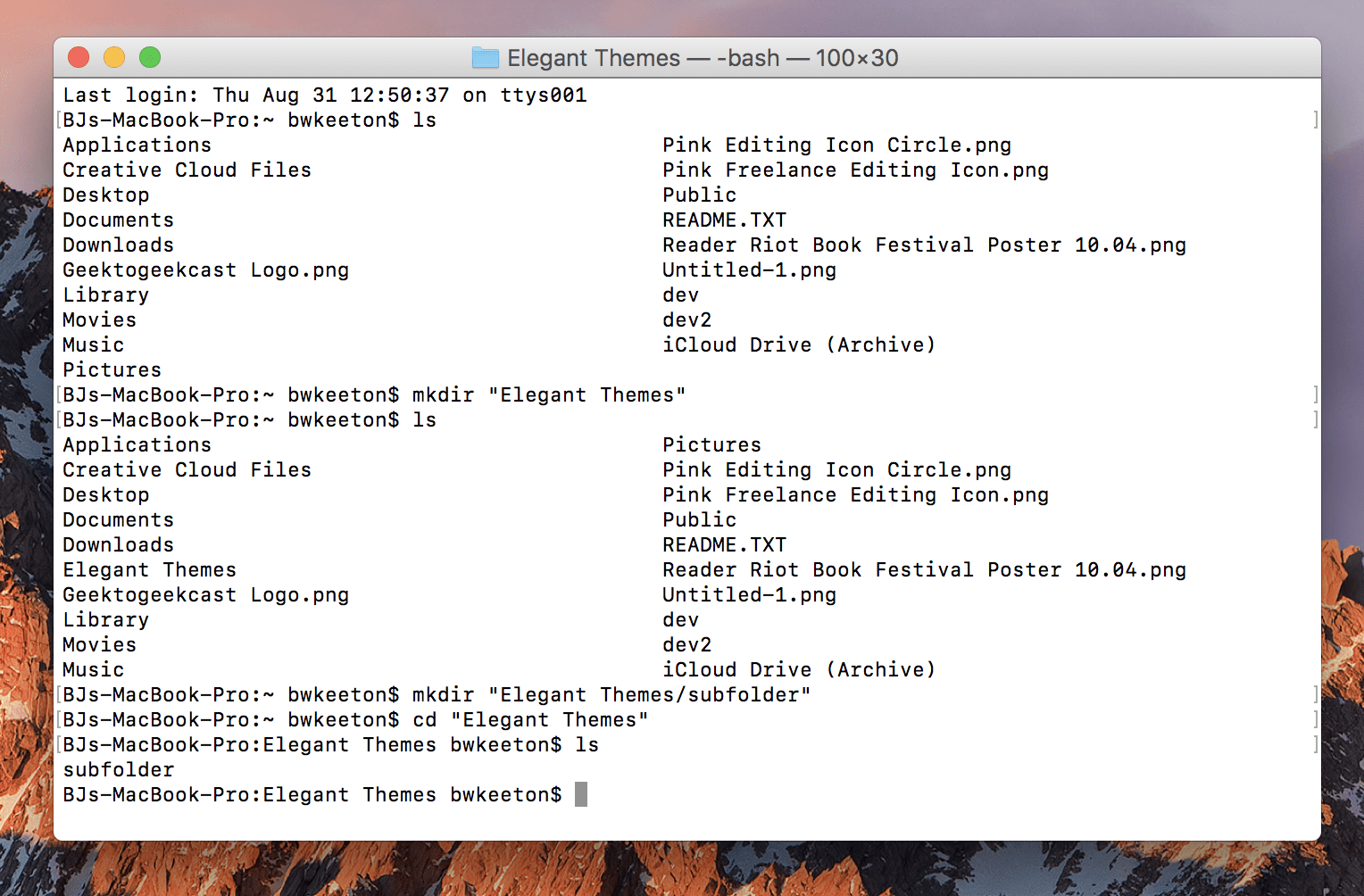
3. rmdir
Si mkdir crea un directorio, ¿qué haces con rmdir ? ¡Eliminar un directorio! ¡Hurra! Pero hay una limitación: solo puede eliminar una carpeta totalmente vacía. Si tiene algo en él, fotos, documentos, canciones, copias escaneadas de cartas de amor de sus ex… se quedarán en su lugar.
Tienes que usar un comando diferente para eliminar un directorio completo: rm -r eliminará lo que quieras que sea. El -r es lo que se llama una bandera cuando trabaja con la línea de comando. -r significa recursivo , que en términos increíblemente simplificados, ejecutará ese comando rm para todos y cada uno de los archivos y carpetas hasta que no haya más que eliminar.
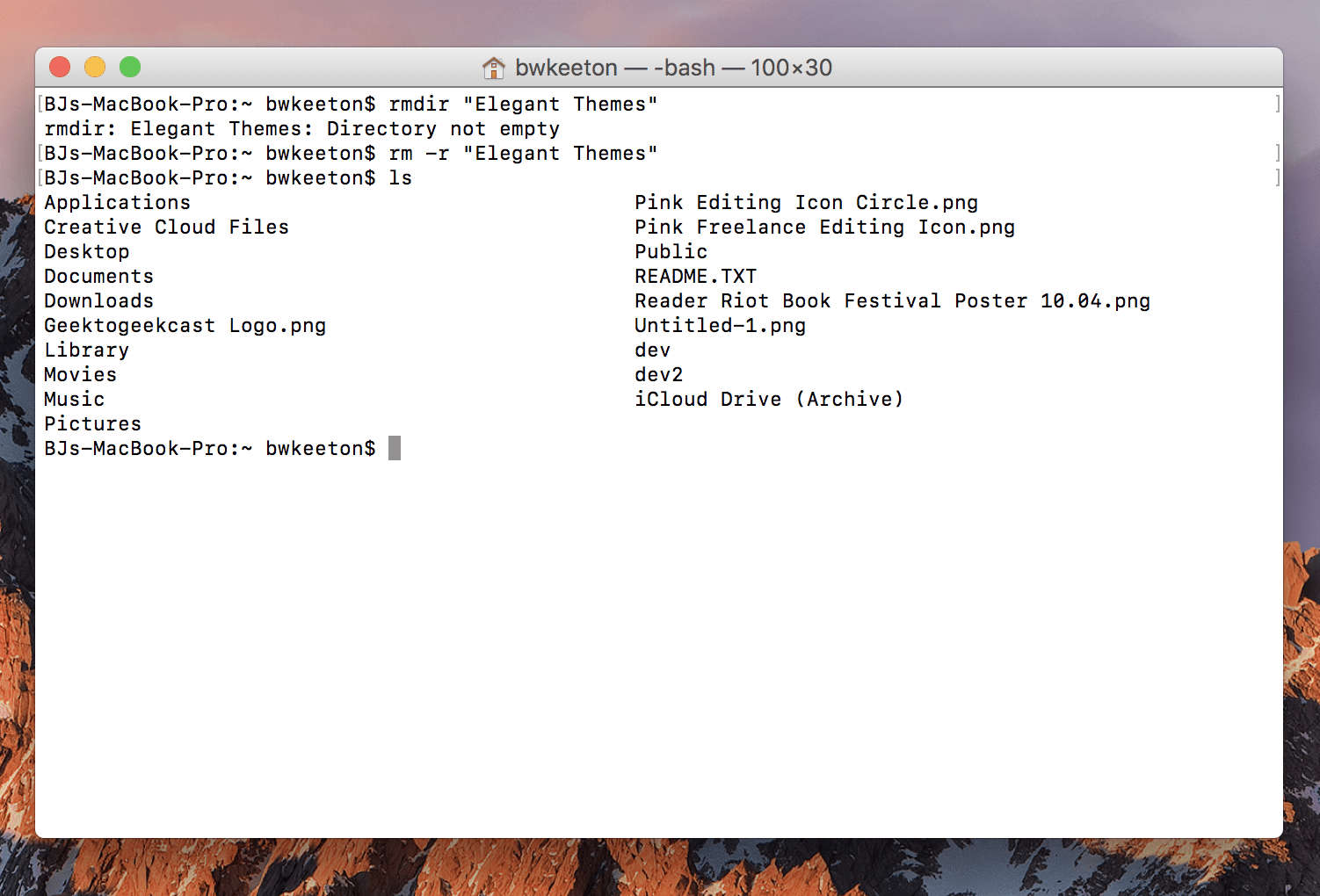
4. sudo
Aprendí sobre sudo gracias al webcomic XKCD.

No tenía idea de qué estaba hablando, así que fui y busqué en Google, y esa fue mi primera interacción con el superusuario do . Esencialmente, esta es la línea de comandos equivalente a Ejecutar como administrador . Estás dando la orden con el mayor nivel de autoridad posible, pasando por alto las restricciones y advertencias.
Como puede ver en el cómic XKCD, simplemente dar la orden de un sándwich no funciona. El tipo no tiene sándwich. Cuando se agrega sudo , el tipo obtiene un sándwich.
Así que recuerda, si realmente quieres ese sándwich (léase: tu comando se ejecute), es posible que tengas que usar sudo .
Descargo de responsabilidad: no intente sudar a sus amigos y familiares que no son aficionados a la tecnología, ya que no se prepararán sándwiches y se producirán muchos silencios incómodos y/o miradas furiosas. Usted ha sido advertido.
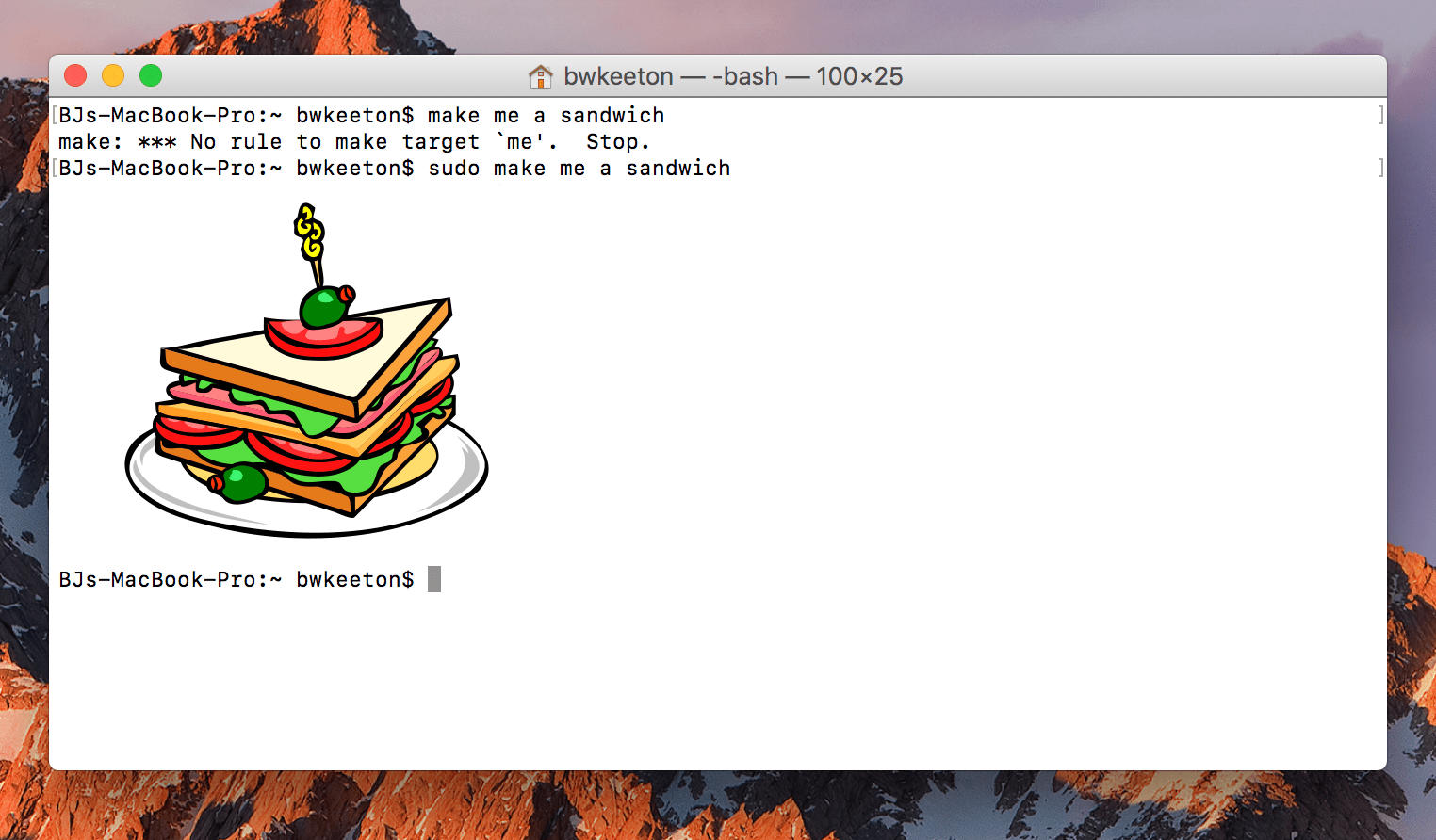
5. tocar
tocar es un comando extraño. Su uso técnico es cambiar la marca de tiempo de acceso de un archivo. Si solo toca wp-config.php , está cambiando la última fecha de acceso al segundo en que ingresó ese archivo. (Así es como pienso en el comando, también: literalmente está hurgando en un archivo y nada más).
Fuera de situaciones específicas, eso no es muy útil para ti. Sin embargo, lo útil es que si toca un archivo que no existe , crea un archivo con ese nombre. Agitando tus dedos mágicos y digitales. Impresionante.
También puede crear cualquier cantidad de archivos usando el tacto simplemente enumerándolos. Entonces puede usar touch wp-config.php functions.php styles.css custom.css , y cada uno de esos archivos se creará con esos nombres y extensiones en su directorio actual.
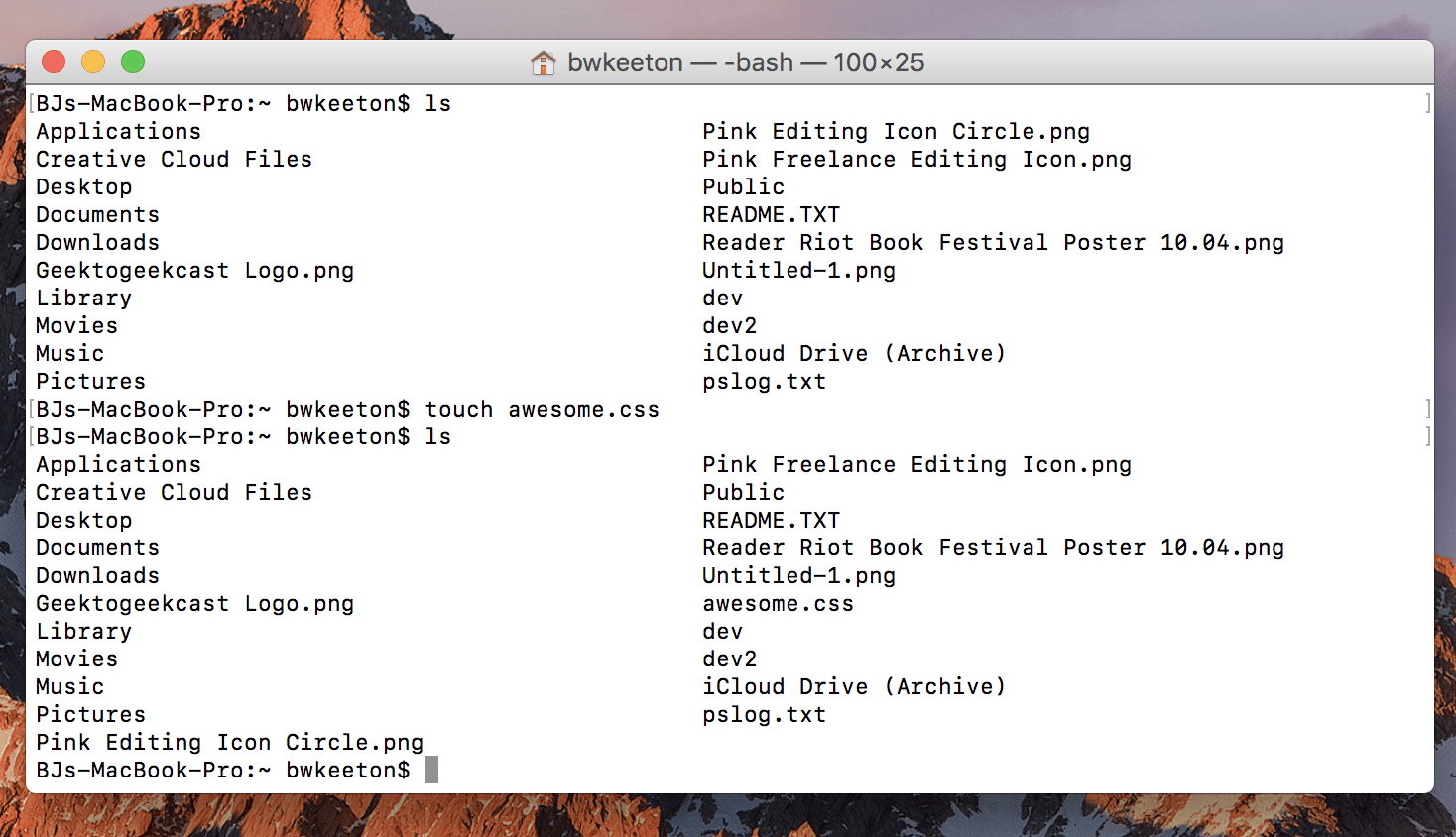
6. mv
Cuando quieres mover un archivo, usas mv . Sin embargo, este comando requiere que proporcione dos argumentos después. Por ejemplo, mv audiobooks/horror/HungerGames.m4a audiobooks/ya moverá el archivo HungerGames.m4a fuera del directorio audiobooks/horror al directorio audiobooks/ya .
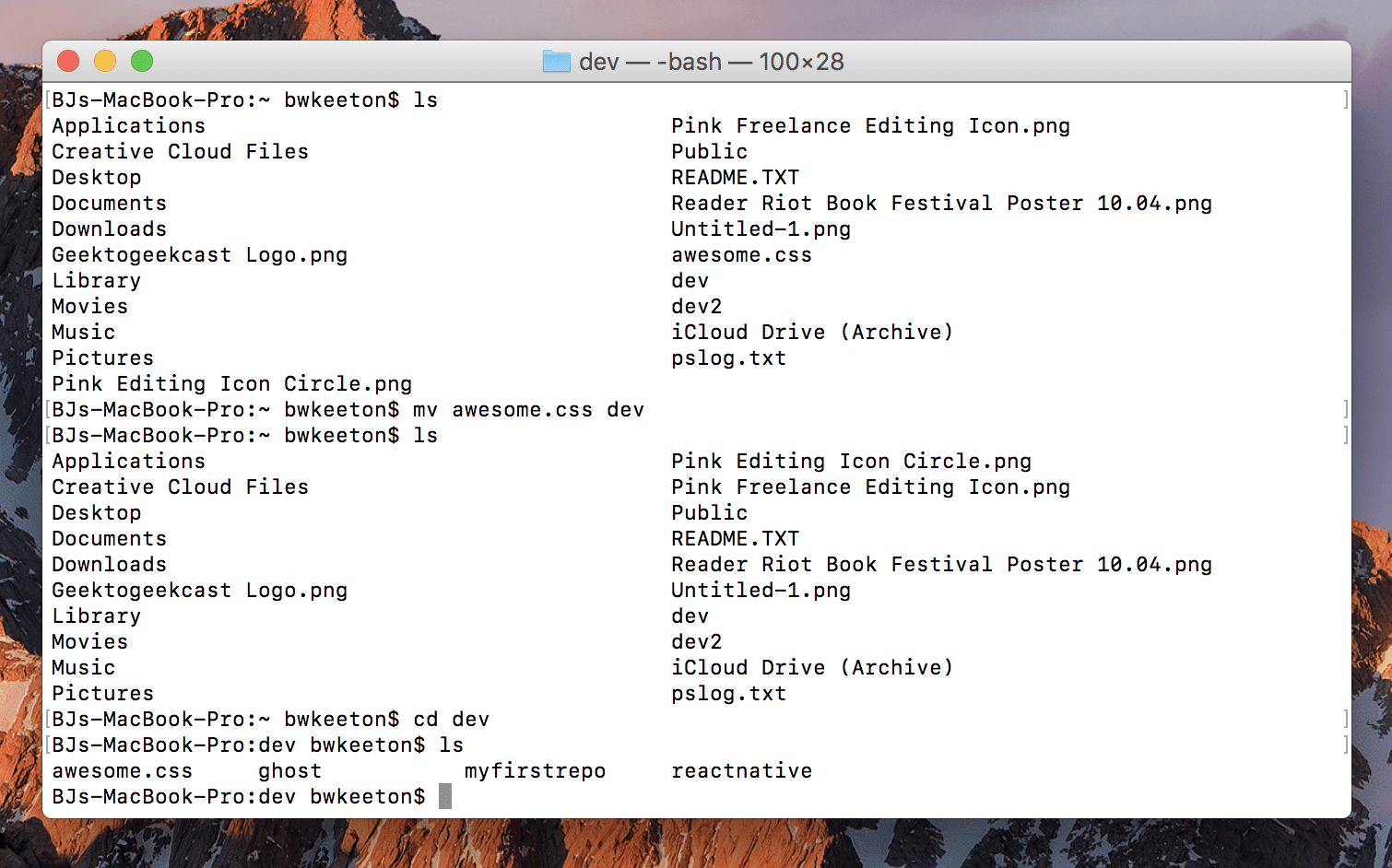
7. cp
cp funciona de manera idéntica a mv , excepto que copia el archivo en lugar de moverlo.
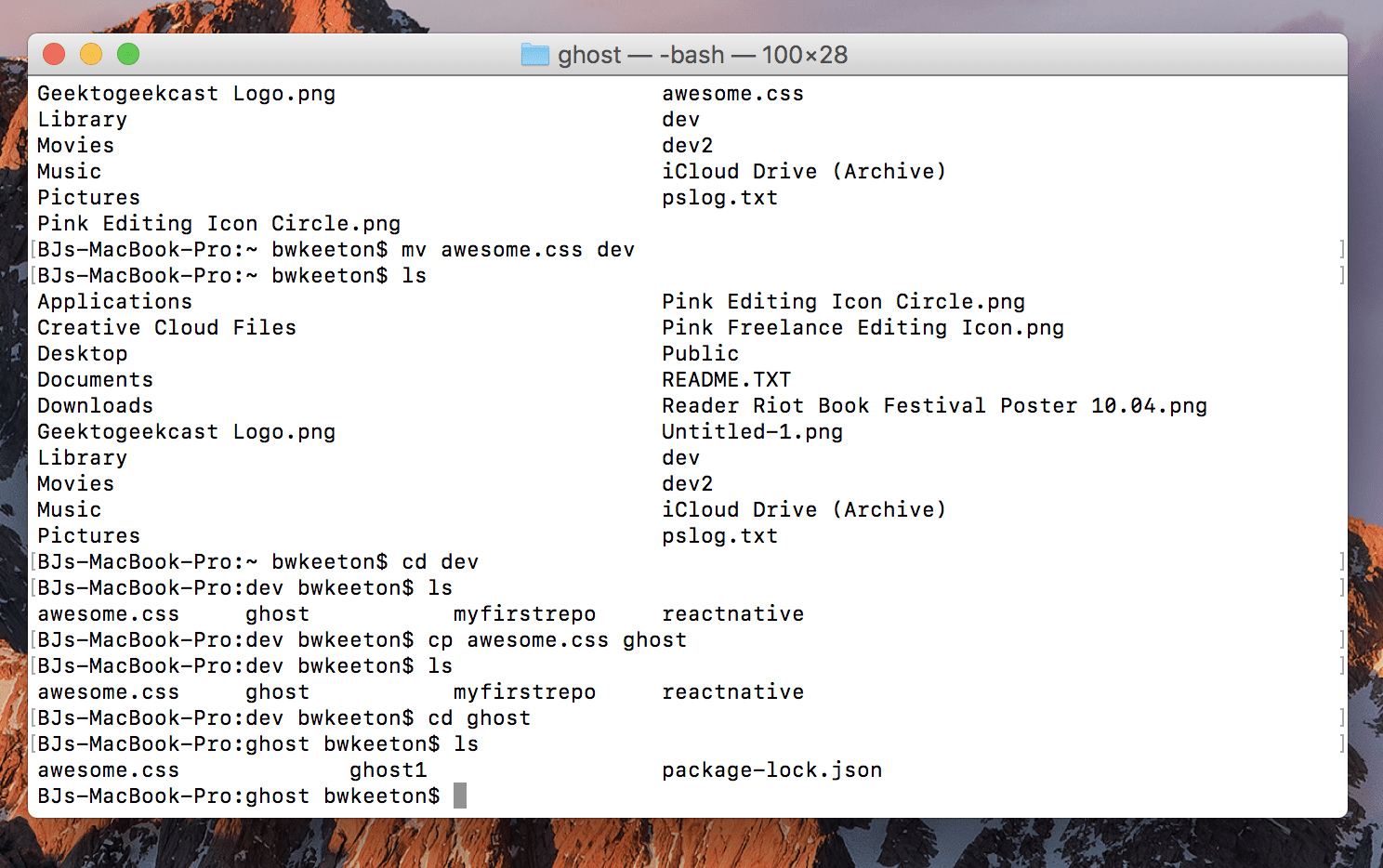
8. discos compactos
De todos los comandos que va a usar, solo cd rivaliza con ls en términos de volumen. Representando change directory , este comando hace exactamente eso: cambia el directorio en el que se encuentra.
Puedes usar esto de dos maneras. Después de hacer ls y ver qué subdirectorios hay debajo de usted, puede simplemente hacer cd nombre del directorio y bajar un nivel. También puede usar una ruta de archivo absoluta, como cd ~/bwkeeton/Documents/WPdev/divi y acceder a cualquier directorio de su máquina.
También puede regresar al directorio de inicio de su usuario escribiendo cd ~ , o puede abreviar la ruta absoluta del archivo al HDD simplemente como cd / .
Otro atajo súper increíble es cd .. donde simplemente subes un nivel desde donde estás. Si está en /Documentos/WPdev , puede usar cd .. para pasar a . Buen material.
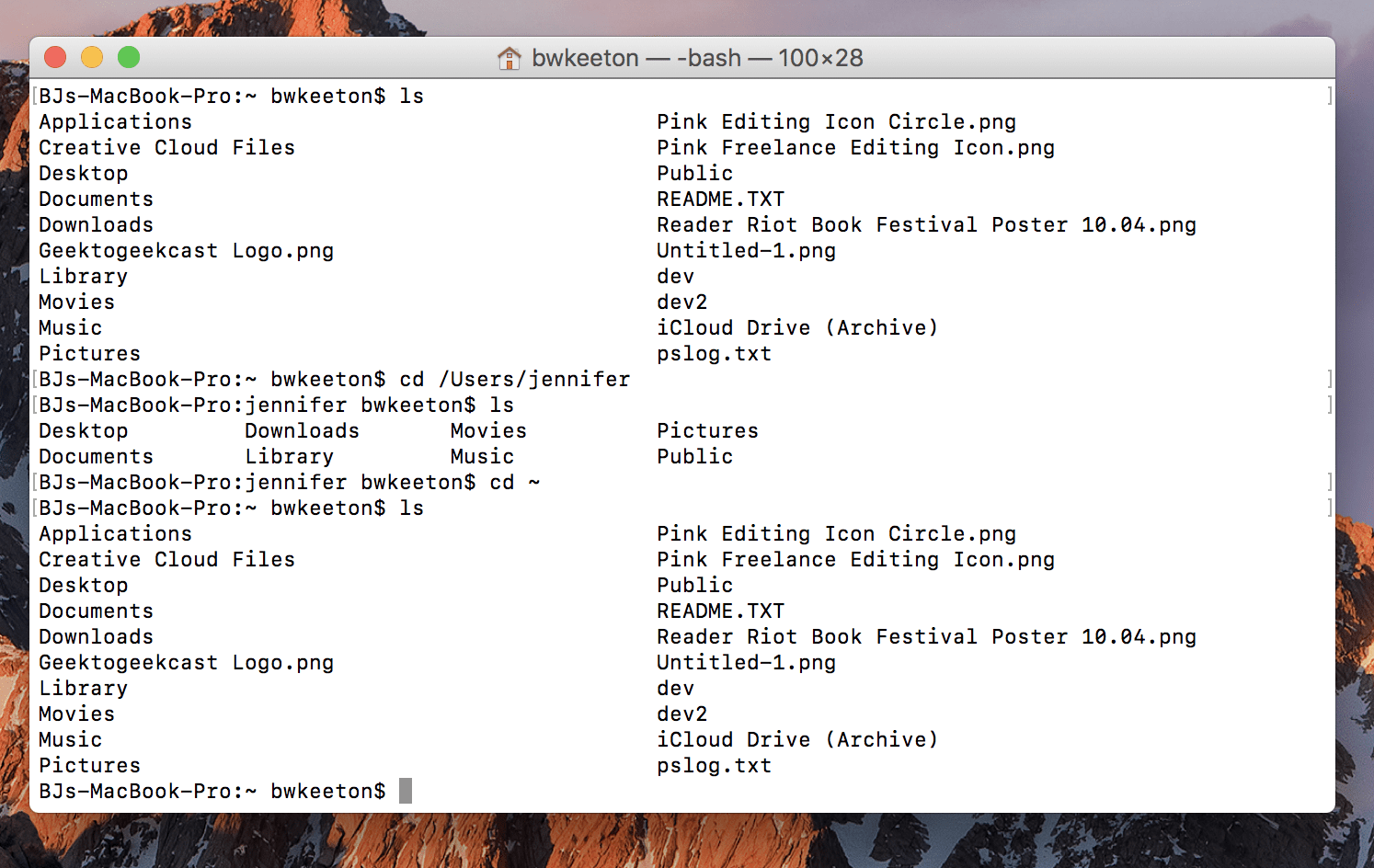
9. git
Si está utilizando la línea de comandos para el desarrollo de software y el diseño web, definitivamente necesita familiarizarse con git . Si no ha oído hablar de (o ha tenido miedo de) git antes de ahora, escribí una larga introducción a git y Github que es mucho mejor de lo que puedo hacer aquí.
Baste decir que el uso de un software de control de versiones es de suma importancia para los usuarios de la línea de comandos de WordPress, y te estarías perjudicando a ti mismo si no lo hicieras.
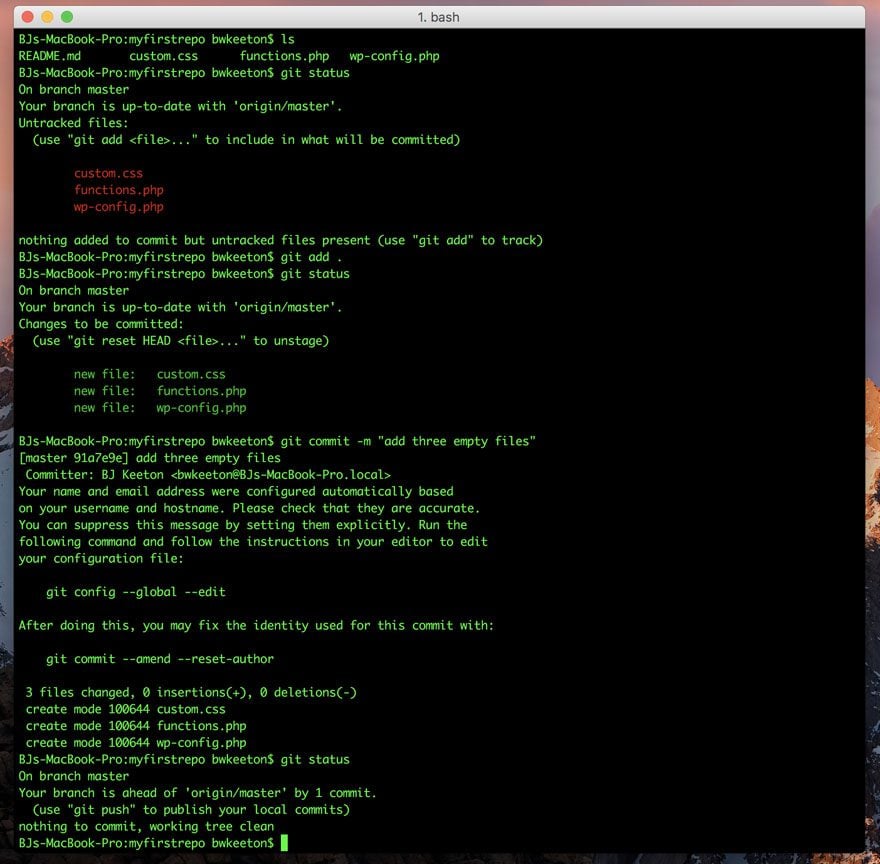
Interfaz de línea de comandos de WP-CLI o WordPress
Mencioné WP-CLI arriba, y quiero sumergirme un poco aquí. Ya tenemos un tutorial fantástico sobre su instalación, configuración y uso , por lo que si le hago cosquillas con lo que digo aquí, asegúrese de comprobarlo.
WP-CLI le permite hacer prácticamente todo lo que permite el panel de administración, solo a través de la línea de comandos. Puede administrar usuarios, temas y widgets, trabajar en un shell de PHP, configurar nuevos temas secundarios, importar medios… bueno, se hace una idea.
Dependiendo de las funciones de su trabajo en particular, no utilizará todas y cada una de las indicaciones de la línea de comandos que tiene WP-CLI, pero realmente podría aprovechar muchas. Creo que WP-CLI será tu nuevo mejor amigo, lo creo.
11. wp
No es sorprendente que el comando básico sea wp . ¿Quién es thunkit? Agregará varios parámetros para varias tareas, pero en la base, wp es su indicador de línea de comandos del día. Escribir solo wp abrirá una hoja de trucos de subcomandos.
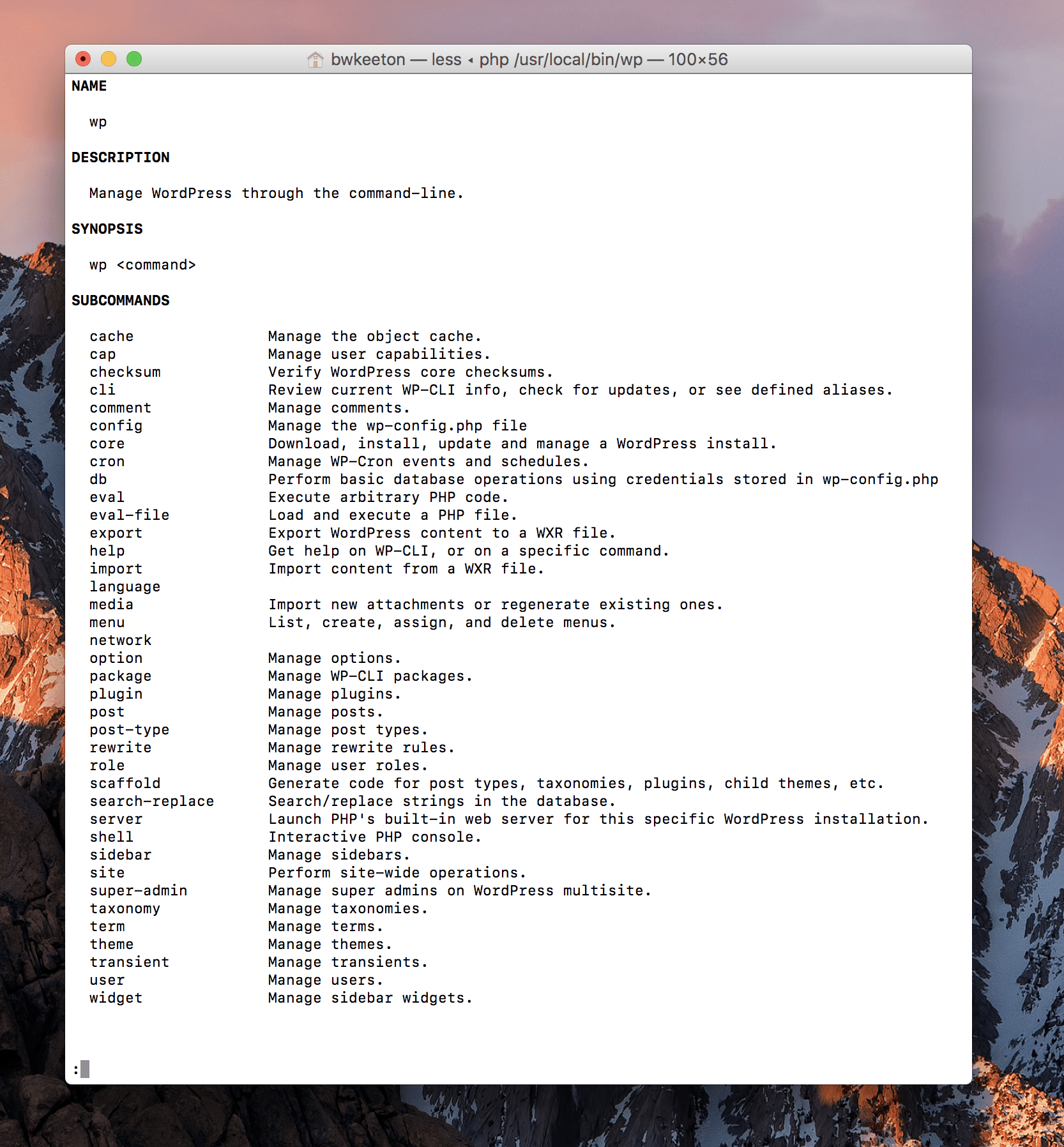
12. núcleo wp
No puede obtener mucho más fundamental que wp core porque esto configura una nueva instalación de WordPress en su servidor. También puede actualizar versiones con wp core , así como convertir una instalación de un solo sitio en multisitio.
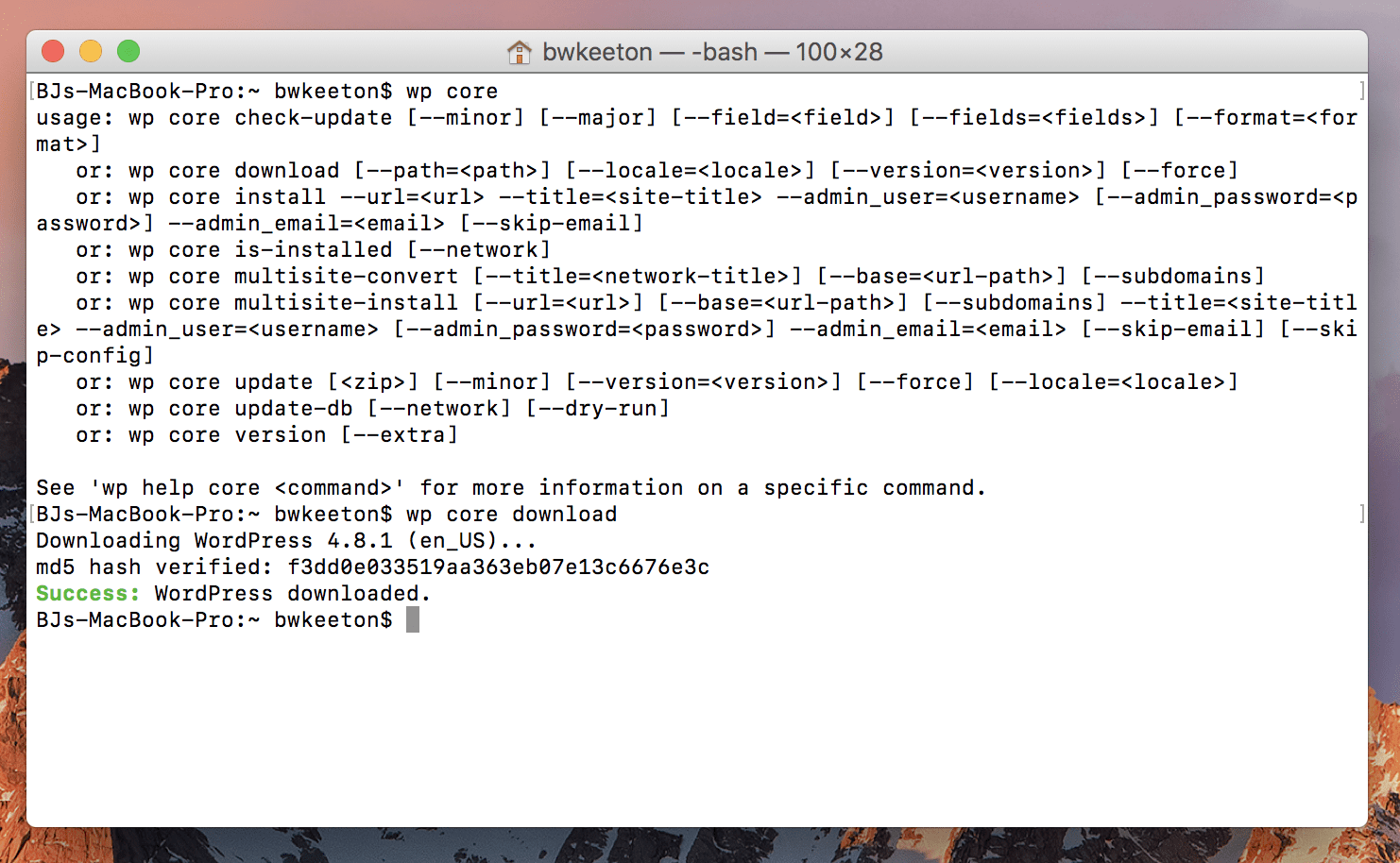
13. configuración wp
No hay mucho que decir aquí, creo. Puede profundizar totalmente en su archivo wp-config.php con este sin tener que preocuparse por FTP , editores y administradores de archivos.
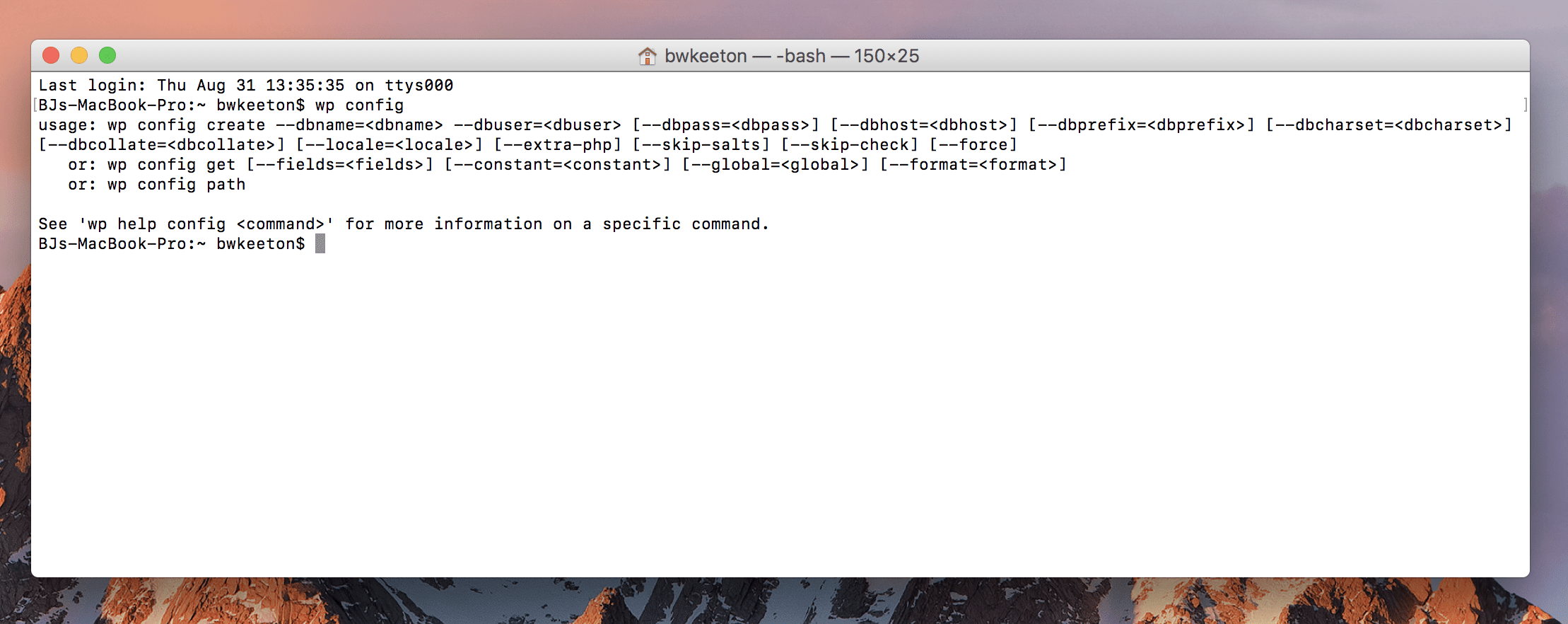
14. wp base de datos
La administración de bases de datos no es divertida para la mayoría de las personas, seamos honestos. wp db es increíble porque puede abrir una consola MySQL para trabajar en su base de datos, eliminar, crear, exportar, importar, hacer lo que tenga que hacer. Básicamente, hace que lidiar con MySQL sea un poco menos engorroso. Y eso es una bendición en sí mismo.
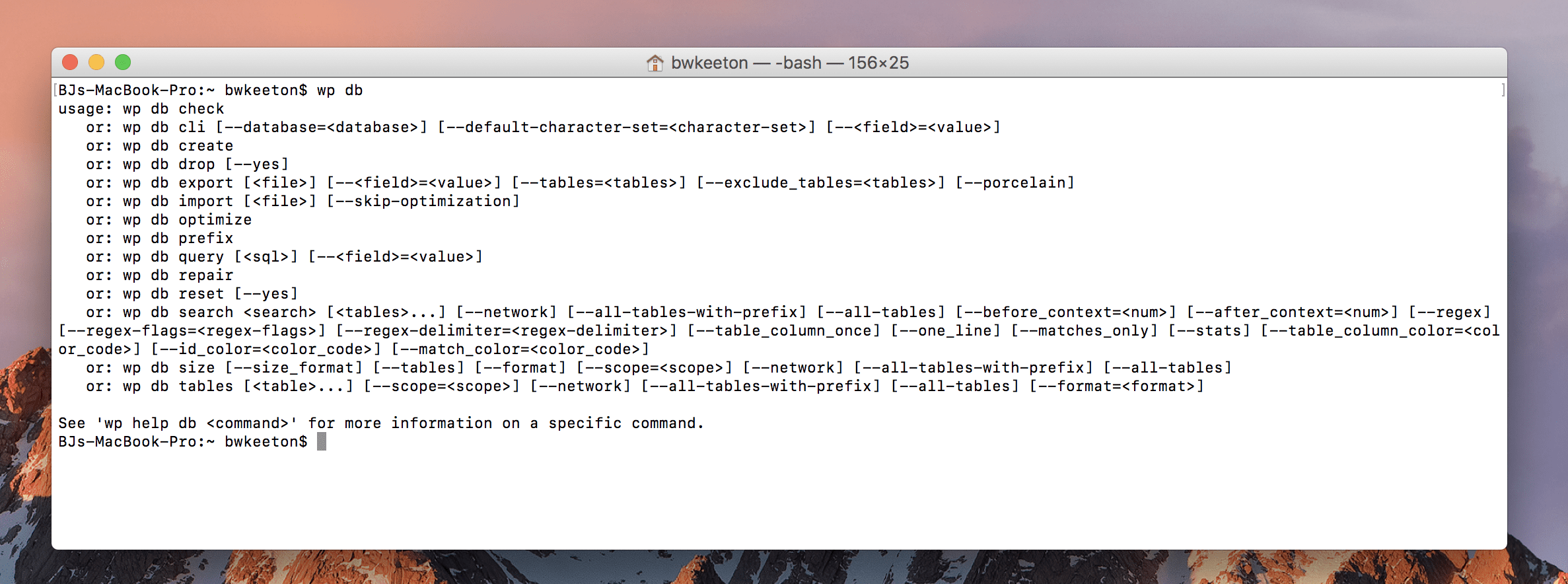
15+. Otros comandos WP-CLI
Mientras escribía esto, podría continuar con todos los subcomandos para WP-CLI, tratando de reducir las indicaciones que debe conocer . Pero todos son así. Desde el tema wp para administrar diferentes aspectos de sus temas y crear temas secundarios hasta wp post , wp page y wp taxonomy , no hay escasez de utilidad para los usuarios de WordPress aquí.
Hágase un favor, instale WP-CLI y familiarícese con todo el conjunto de indicaciones de la línea de comandos que abre . Creo que le resultará muy difícil volver al tablero tradicional después.
Incluso más indicaciones de la línea de comandos
Bueno, para terminar, déjame decirte que esto es solo el comienzo. ¿Cómo es eso de confundir?
Terminal, PowerShell, bash, la línea de comandos, todo está tan arraigado en flujos de trabajo simples y eficientes que un solo artículo no puede resumirlo todo. Diablos, una sola serie de artículos tampoco.
- Alycia Mitchell tiene una gran introducción a ssh y WordPress en Sucuri.
- Verá muchas referencias a brew como comando en Mac, así que asegúrese de instalar Homebrew . Es un administrador de paquetes que facilita la instalación de cosas nuevas.
- Lo mismo ocurre con gulp , que WPMU repasa sus usos para WordPress aquí .
- curl , como brew , es un indicador del que no podrá escapar. La línea de comando Learn Enough Command Line de Michael Hartl para ser peligroso se rompe bien .
- node y npm se están volviendo cada vez más omnipresentes en el ecosistema de desarrollo de WordPress. Sitepoint describe la instalación y los usos bastante bien, creo.
- Es importante comenzar a acostumbrarse a node y npm porque gran parte del núcleo de WordPress se está moviendo a JavaScript, específicamente bibliotecas construidas alrededor de node y administradas por npm como React.
¡Eso es todo! La información básica que necesita para comenzar a usar WordPress con Terminal (o Windows PowerShell) y la línea de comandos. Como dije cuando comencé, las indicaciones de la línea de comandos pueden ser bastante intimidantes, si no francamente aterradoras. Con suerte, esto ha aliviado un poco eso, y estás listo para ensuciarte las manos.
Imagen en miniatura del artículo de Julia Tim / shutterstock.com