
Hay tres problemas principales que surgen cuando alguien comienza el camino de ser un podcaster. Necesitan saber dónde alojar su podcast (generalmente Blubrry o Libsyn ), qué software usar para obtener la mejor calidad de sonido y cómo grabar entrevistas. Es extraño lo complicado que puede ser obtener una buena grabación de entrevista. Quiero decir, es tan fácil hablar con la gente en línea por VOIP . FaceTime, Skype, Discord , Google Duo, Facebook Messenger… todas estas opciones y más son gratuitas y están al alcance de la mano. Pero si quieres grabarlos? No hay muchas opciones, y menos opciones buenas. Afortunadamente, está Zencastr .
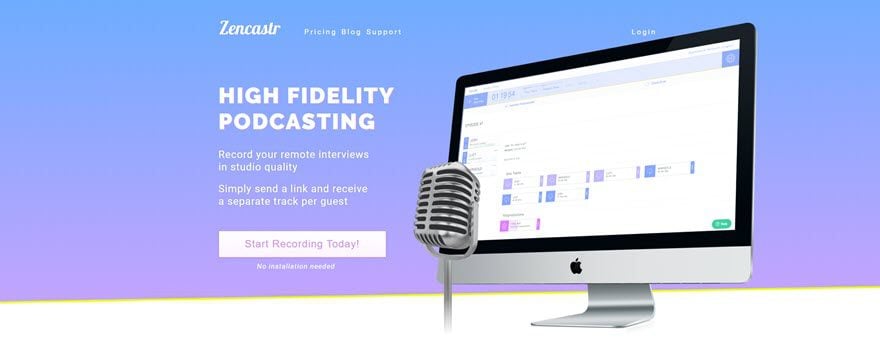
Me encanta el nombre Zencastr porque es uno de los nombres más apropiados que he visto para una pieza de software. Hace que los podcasters se relajen tanto que son francamente zen. ¿No me crees? Verás.
Zencastr es un concepto realmente simple: usted y un invitado (o invitados) reciben una llamada de voz a través de sus navegadores. Luego, Zencastr graba el audio local de cada persona y lo carga en los servidores de Zencastr. Luego, el anfitrión puede descargar las pistas individuales para unirlas, o el software puede hacerlo automáticamente por usted. Sin mencionar que también hay algunos efectos de procesamiento posterior disponibles para usted, como nivelación de volumen y reducción de ruido/zumbido.
Oh, y la mejor parte? Ni tú ni tus invitados tenéis que instalar nada. Todo está basado en la nube. Ni siquiera una extensión del navegador.
Vendido todavía? Fresco. Yo también. Así que déjame desglosarlo por ti, para que puedas desglosarlo para tus invitados.
Empezando
Comenzar con Zencastr es honestamente tan simple como abrir su navegador. Necesitará una cuenta para usar el servicio (¡ pero ninguno de sus invitados la necesita! ¿ Qué tan genial es eso?), y aunque hay niveles pagos, la opción gratuita (Aficionado) tiene un montón de opciones. A menos que necesite la grabación .WAV sin pérdidas o para grabar más de 8 horas de podcasts de invitados/coanfitriones al mes, está bien gratis.
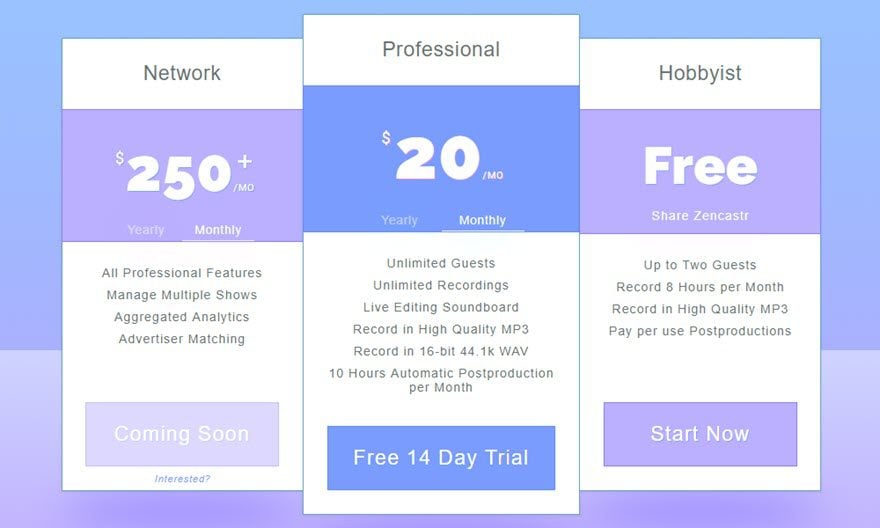
Una vez que te hayas registrado e iniciado sesión, deberías ser llevado a tu panel de control. Verá no solo la simplicidad que es Zencastr, sino también todas las cosas geniales que hace.
- créditos de posproducción arriba a la derecha,
- el límite de almacenamiento del navegador (donde las grabaciones se almacenan temporalmente antes de cargarlas)
- una lista de grabaciones anteriores y programadas
- almacenamiento en disco en la nube (Google Drive o Dropbox) para exportar (Z encastr no guarda las grabaciones para siempre)
- Alternar VOIP incorporado (en caso de que quiera hablar con Skype, por ejemplo, pero grabar con Zencastr)
- Y, lo más importante de todo, el botón Crear nueva grabación cerca de la parte superior.
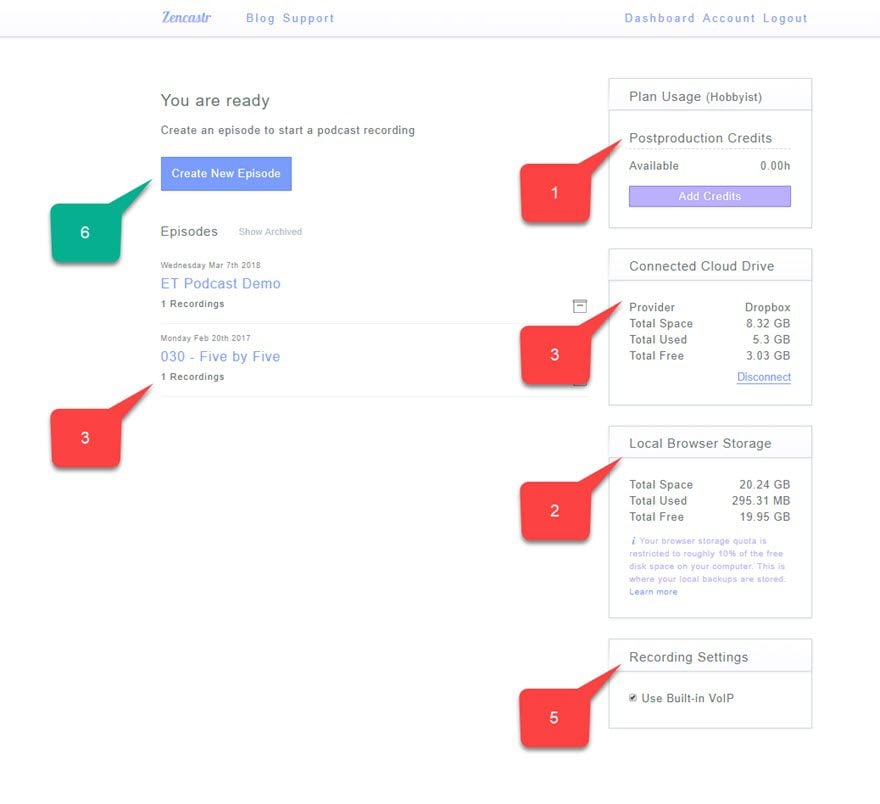
Grabar un episodio
Cada vez que haga clic en el botón Crear nuevo episodio , aparecerá un modal que le pedirá que nombre el episodio. Tenga en cuenta que esto es solo para mantener las cosas organizadas y no tiene nada que ver con el título final publicado del episodio. Así que puedes nombrar esto como lo ridículo o aburrido que quieras.
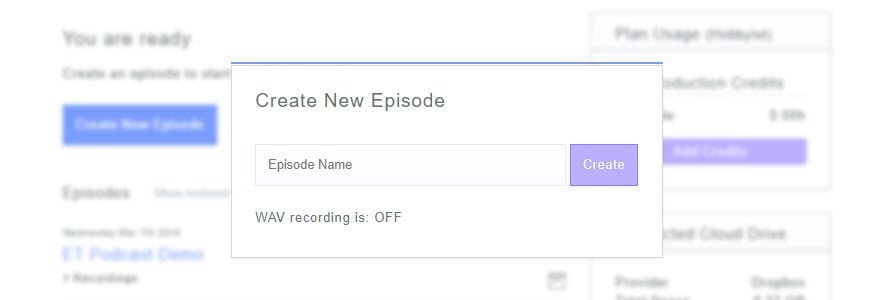
Lo primero que sucederá es que su navegador le pedirá acceso al micrófono. Todos los involucrados tendrán que hacer esto (obviamente). Si no lo hace, Zencaster ni siquiera le permitirá entrar a la sesión.
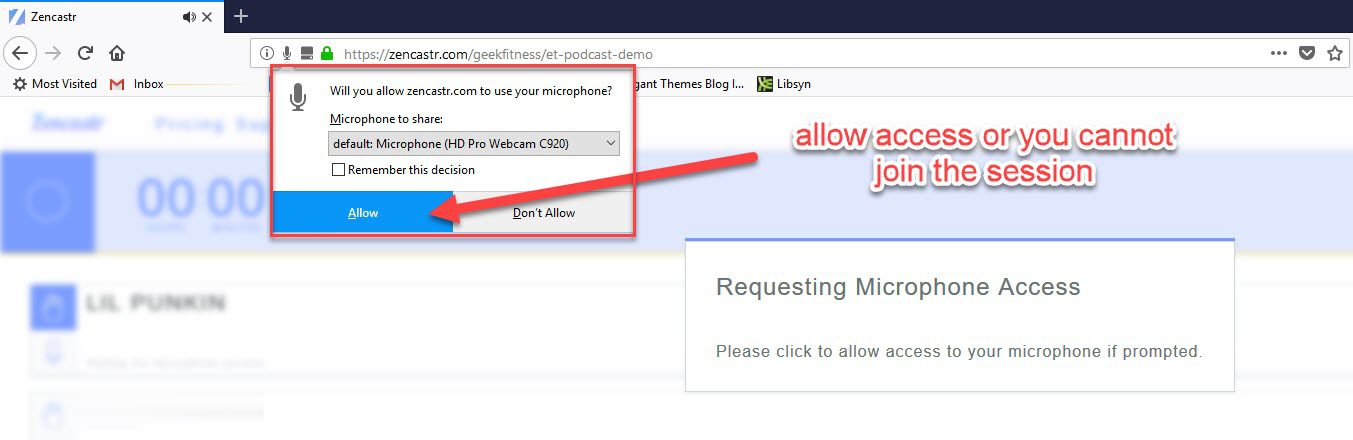
Después de eso, estarás casi listo para grabar. Simplemente revise el engranaje de configuración en la esquina superior derecha para verificar sus dispositivos de entrada/salida. Ustedes, amigos que han estado haciendo podcasts por un tiempo, conocen el dolor de grabar un episodio completo con el micrófono equivocado. Así que siempre es una buena idea comprobarlo. Cuando esté listo para hablar con sus invitados o coanfitriones, simplemente presione el botón Invitar y podrá enviar el enlace que aparece a cualquier persona a la que desee unirse (recuerde, Zencastr limita la cantidad de personas que pueden estar en una llamada única por nivel de pago – 2 invitados para Aficionados gratis).
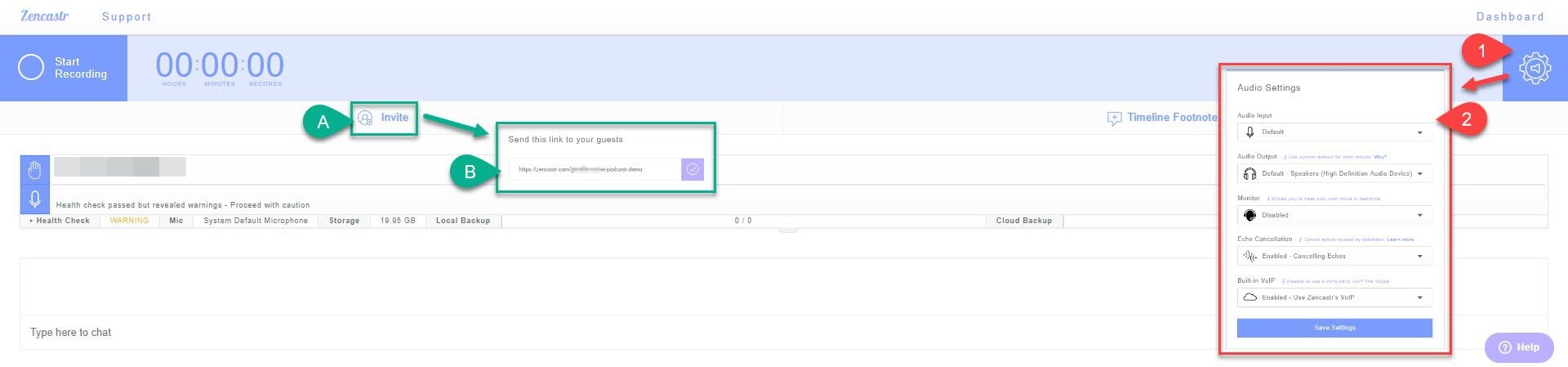
Cuando sus invitados hagan clic en el enlace que les proporcione, se les pedirá que ingresen su nombre. Sin registro, nada. Eso es todo sobre ti. Los invitados tienen dos clics y son buenos: el enlace en sí y el botón para unirse. Cuando ingresen, el panel de invitados se verá exactamente como el suyo.
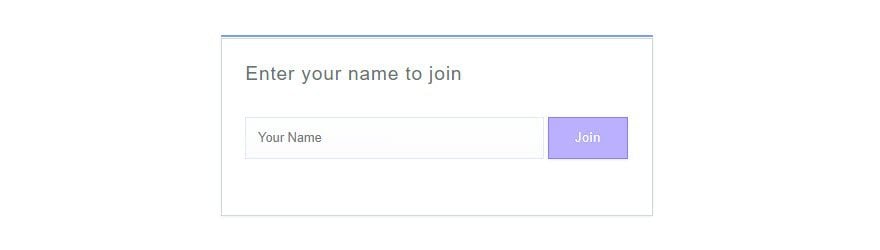
Cuando todos están conectados, todos pueden hablar y prepararse sin que los micrófonos estén calientes. Es solo una llamada VOIP típica cuando no estás en el aire. Una vez que esté listo, solo usted (el anfitrión) puede hacer clic en grabar. ¡Estás en vivo! Ahora todos pueden maravillarse con las formas de onda que bailan en la pantalla de sus pantallas en tiempo real.

Cerrar sesión
Cuando sea el momento de cerrar la sesión y salir del aire, simplemente presione el botón Detener grabación y volverá a una llamada VOIP normal. Recuerde que usted, como anfitrión, es el único que puede iniciar y detener la grabación. Y cuando haya terminado con las cortesías y diciendo adiós y gracias , el anfitrión puede optar por finalizar la llamada por completo y colgar.
A medida que las cosas terminan cuando se detiene la grabación, Zencastr comienza a hacer lo suyo. Las pistas locales se envían a la nube. Asegúrese de informar a sus invitados que mantengan sus navegadores abiertos el tiempo suficiente para que Zencastr complete las cargas de medios. (Por lo general, ni siquiera toma un minuto completo en mi experiencia, pero deben permanecer abiertos incluso si la llamada ha terminado).
Una vez que hayan terminado de flotar hacia la nube, puede comenzar a hacer negocios. Cada persona puede descargar sus propios archivos, pero solo el anfitrión de la llamada puede descargar archivos de otras personas.
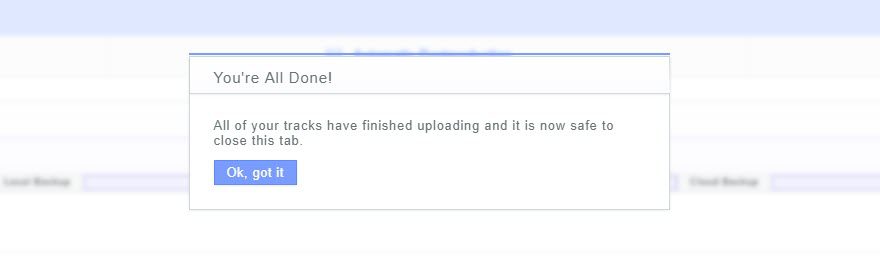
Para sus invitados y/o coanfitriones, ya están listos. Solo tienen que ser lo suficientemente pacientes para que el anfitrión edite y publique el podcast para que puedan gritarlo a sus audiencias para aumentar la señal.
Sin embargo, para el host, tiene algunos pasos más (pero no muchos, en realidad).
Pasos finales para anfitriones
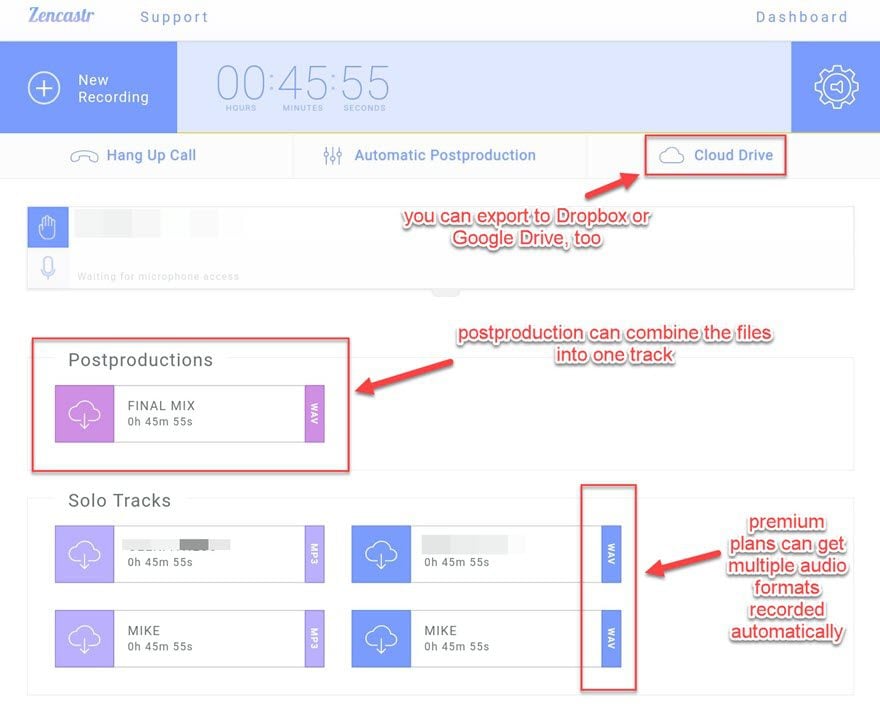
Si tiene un plan pago o créditos comprados, puede usar la pestaña Postproducción automática . Cuando ejecute las mejoras, obtendrá un archivo de mezcla final basado en los formatos que ejecutó (hice los archivos .WAV en el ejemplo anterior, por lo que la salida fue un archivo .WAV). Si aún desea las pistas separadas, simplemente marque la opción Separar pistas WAV en Opciones avanzadas en el modal.
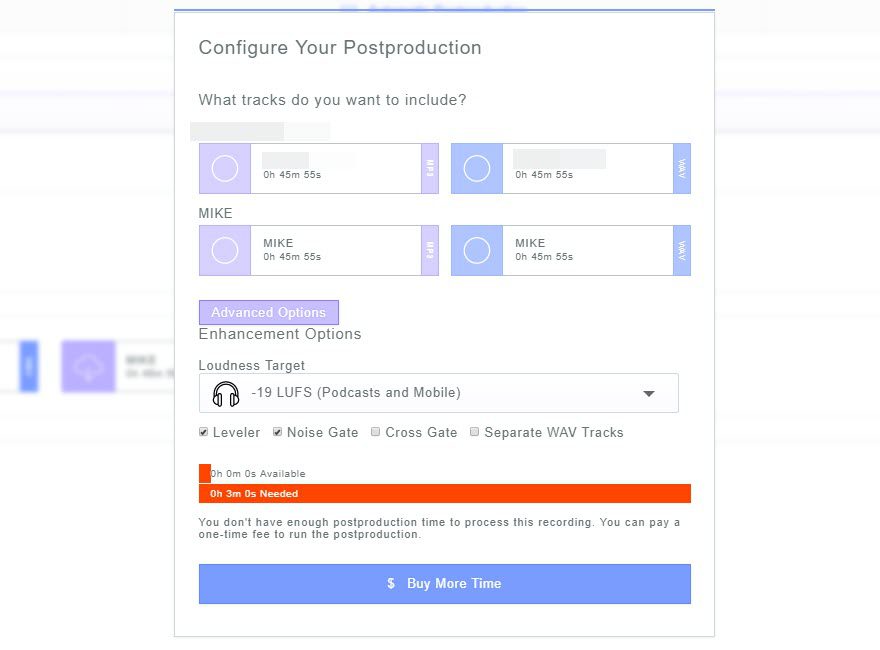
Por mucho que me encante Zencastr, no hay muchas razones para pagar por el posprocesamiento a la carta . Si tiene un plan pago, hágalo absolutamente. Es increíble, y lo estás pagando de todos modos. Pero si eres un usuario gratuito, esto es lo que debes hacer.
- Descargar las pistas de audio separadas
- Use Audacity para sincronizar las firmas de tiempo de las pistas y exportarlas como un solo archivo .mp3
- Luego use Auphonic para ejecutar su nivelación automática y reducciones de ruido
Sí, también puedes nivelar y reducir el ruido en Audacity o en tu DAW. Tiendo a sugerir Auphonic porque obtener los niveles correctos en el DAW puede requerir un poco más de ajustes que confiar en los ajustes preestablecidos (aunque obtienes un control mucho más preciso), y algunas personas (léase: yo) son flojas y no quieren lidiar con ese ruido, literalmente.
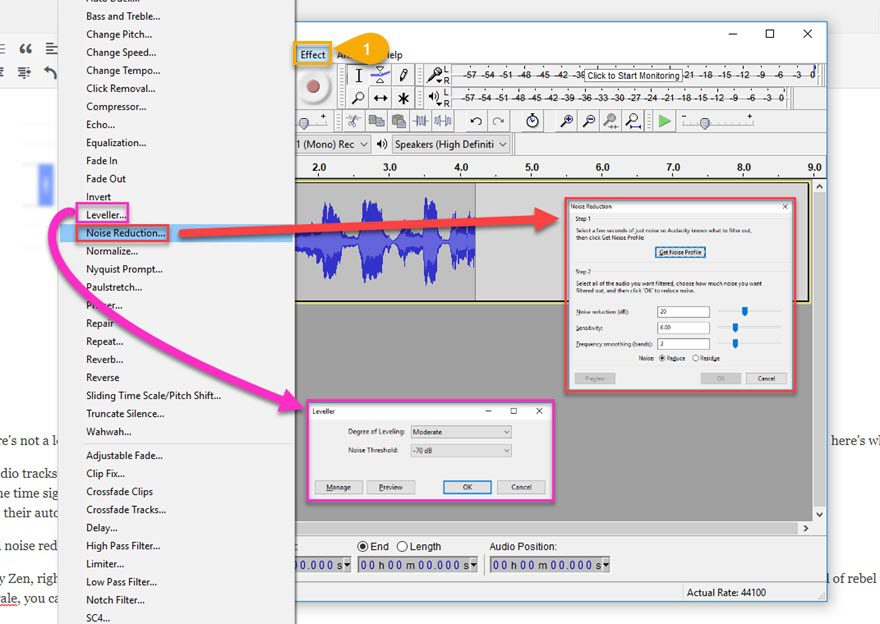
De cualquier manera, has terminado con Zencastr en este punto. Su propio flujo de trabajo variará a medida que prepare el episodio para publicarlo, por lo que es posible que tenga mucho trabajo por delante. A menos que seas un rebelde como yo y tienda a lanzar mis lanzamientos en solitario al natural y salvaje. Pero en términos del proceso de grabación real con Zencastr… bastante Zen, ¿verdad?
En conclusión
Zencastr es una excelente manera de grabar entrevistas de podcast mientras evita algunos de los contratiempos y dificultades más comunes de otras opciones populares, como Skype, Hangouts y otros servicios populares combinados con un software de grabación independiente. Pero, por supuesto, solo usted sabrá si esta es la solución adecuada para lo que está tratando de hacer.
¿Cuál es tu forma favorita de grabar entrevistas de podcast? ¡Compartamos nuestro favorito en los comentarios!
Imagen destacada del artículo por tynyuk/shutterstock.com