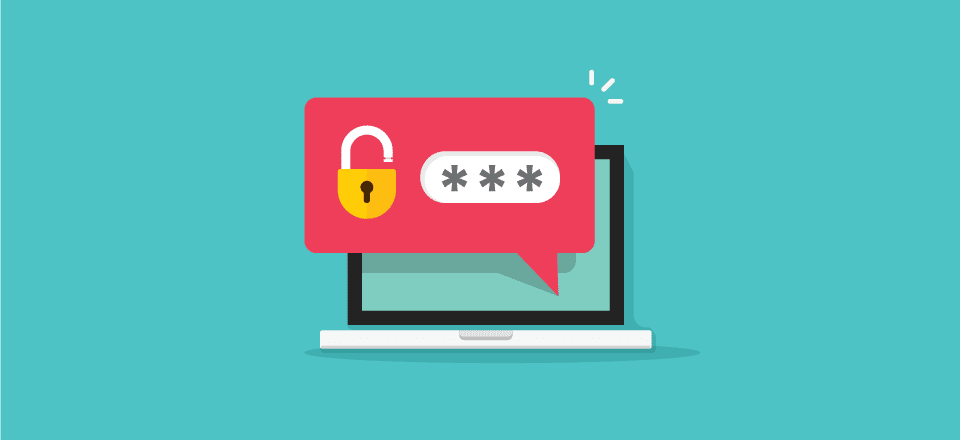
No hay nada más frustrante que quedarse fuera del panel de administración de WordPress . Pero si te encuentras en esa situación, ¡no te preocupes! Es 100% posible restablecer su contraseña de administrador de WordPress, incluso si perdió el acceso a su dirección de correo electrónico.
En este artículo, le daré algunas formas diferentes de restablecer su contraseña de administrador de WordPress. Comenzaré con el método más simple que, con suerte, debería funcionar en la mayoría de las situaciones. Pero en caso de que no funcione, también le daré dos métodos alternativos que pueden ayudarlo a restablecer su contraseña de administrador incluso en las circunstancias más extremas.
Comencemos para que pueda volver a su panel de administración …
Cada instalación de WordPress incluye una herramienta integrada para ayudarlo a restablecer automáticamente su contraseña de administrador. Mientras aún tenga acceso a la cuenta de correo electrónico asociada con su nombre de usuario de WordPress, puede usar este método para restablecer su contraseña de administrador sin ningún problema.
Si no tiene acceso a su dirección de correo electrónico, continúe y salte a las siguientes secciones porque este método no funcionará para usted.
Para encontrar la herramienta de restablecimiento de contraseña de administrador de WordPress, siga adelante e intente iniciar sesión en su sitio de WordPress como de costumbre.
En la página de inicio de sesión de WordPress , debería ver ¿ Perdió su contraseña? enlace debajo de las casillas para Nombre de usuario y Contraseña:
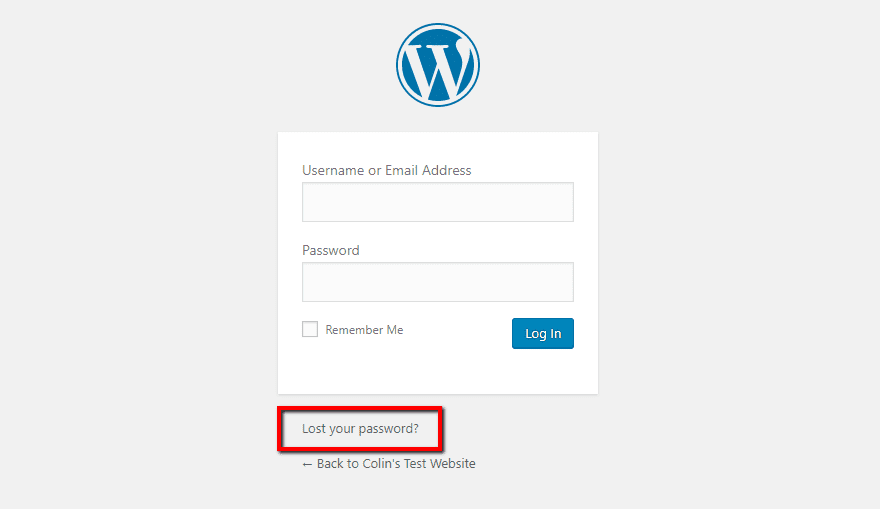
Dale un clic. Luego, en la siguiente pantalla, ingrese su nombre de usuario de WordPress o la dirección de correo electrónico asociada con su cuenta de WordPress y haga clic en la opción Obtener nueva contraseña :
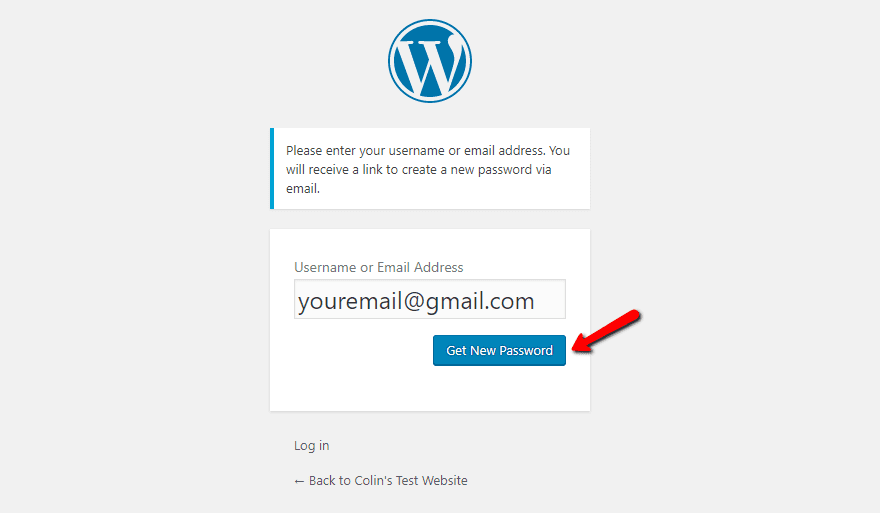
Una vez que haga clic en ese botón, WordPress le enviará un correo electrónico con un enlace para restablecer su contraseña:
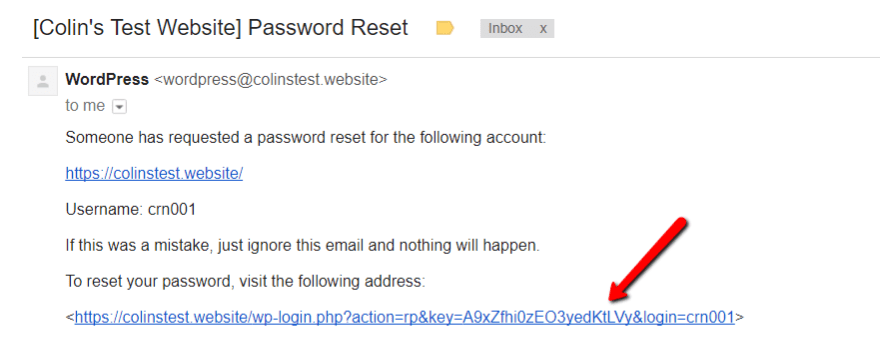
Haga clic en el enlace de reinicio en el correo electrónico. Luego, verá una pantalla donde puede ingresar una nueva contraseña:
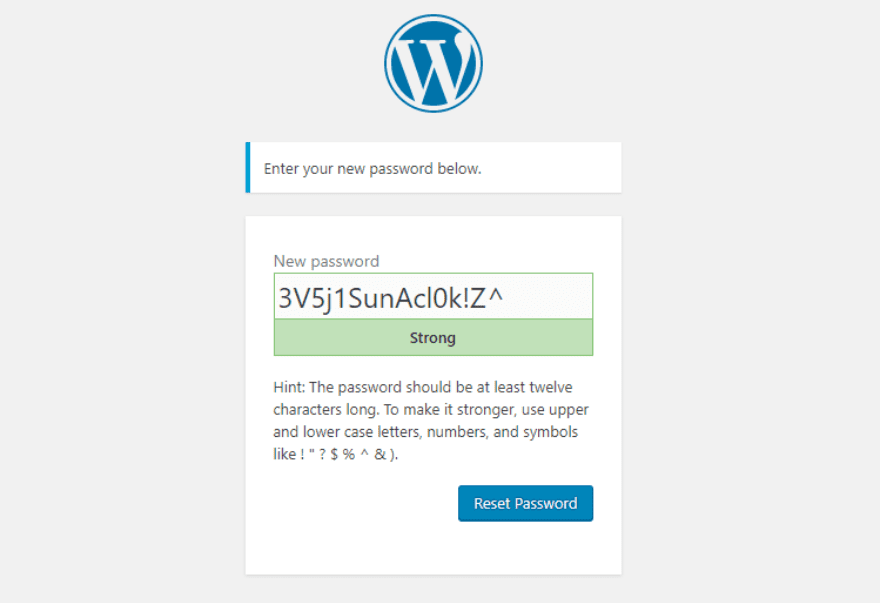
Una vez que ingrese su nueva contraseña y haga clic en Restablecer contraseña , podrá iniciar sesión en su cuenta de WordPress como de costumbre usando su nombre de usuario/dirección de correo electrónico original y su nueva contraseña.
¡Felicitaciones! Estás terminado. Asegúrese de mantener segura su nueva contraseña para que no tenga que restablecerla nuevamente.
Opción 2: restablecer su contraseña desde dentro de WordPress (si es posible)
Ok, este método es un poco arriesgado porque requiere un conjunto específico de circunstancias para caer a tu favor. Pero es mucho más simple que el siguiente método, así que lo incluiré en caso de que se aplique a usted.
Si ha utilizado otros dispositivos ( otras computadoras, su teléfono inteligente, etc. ) o navegadores para iniciar sesión en su sitio de WordPress, existe la posibilidad de que uno de esos dispositivos o navegadores todavía esté conectado a su cuenta de WordPress. En el mundo de múltiples dispositivos de hoy, esto es más común de lo que piensas.
Si puede acceder a su panel de administración a través de una de esas opciones, puede restablecer su contraseña de administrador desde dentro del panel.
Para hacer eso, diríjase a Usuarios → Su perfil en la barra lateral de su tablero de WordPress:
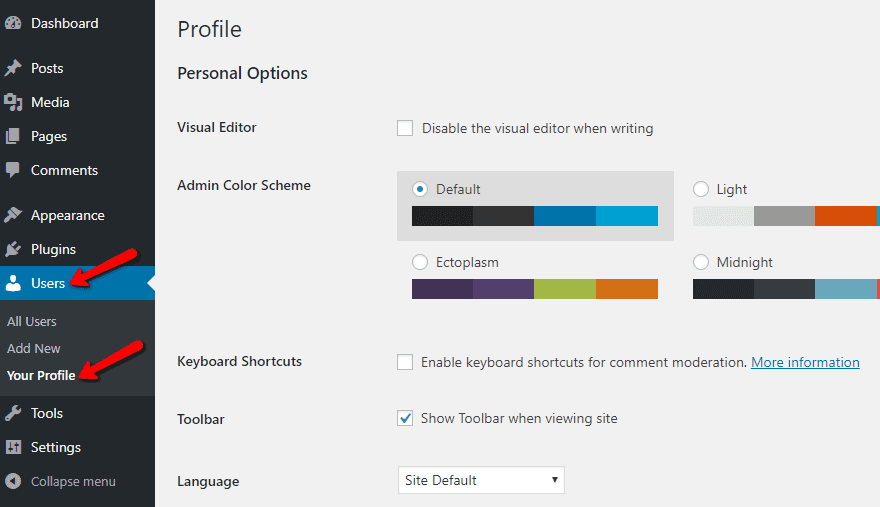
Desplácese hacia abajo hasta las opciones de Administración de cuentas en la parte inferior de la página y haga clic en el botón Generar contraseña junto a la opción Nueva contraseña :
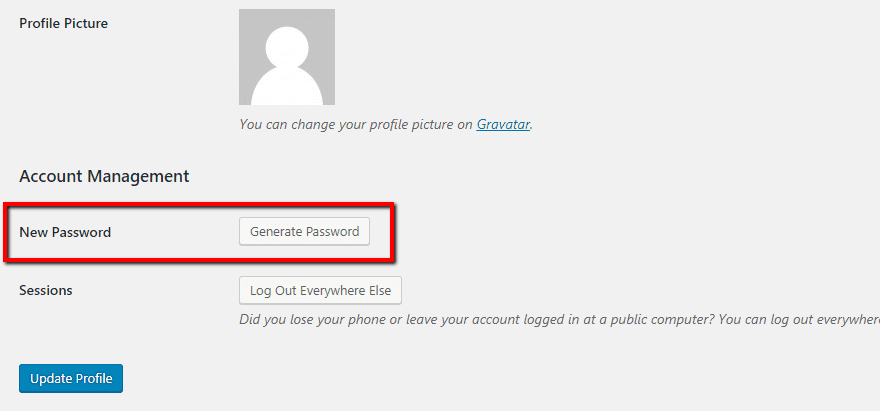
WordPress generará automáticamente una nueva contraseña. Puede usar esta contraseña tal como está o reemplazarla con su propia contraseña escribiendo en el cuadro:
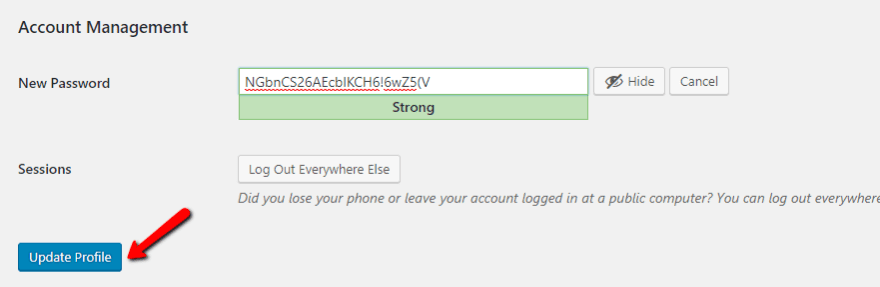
Cuando haya terminado, asegúrese de hacer clic en el botón Actualizar perfil . Luego, puede iniciar sesión en WordPress con su nueva contraseña.
Opción 3: restablecer la contraseña de administrador desde la base de datos interna de WordPress
Ok, si ninguna de las otras opciones de restablecimiento de contraseña de administrador de WordPress ha funcionado hasta ahora, este tercer método es infalible siempre que tenga acceso a su cuenta de alojamiento.
Es un poco más complicado porque necesitarás profundizar en la base de datos de tu sitio, pero intentaré hacer las cosas lo más simples posible para ti .
Sin embargo, antes de comenzar, asegúrese de tener una copia de seguridad de su sitio por si acaso. Siempre que esté trabajando directamente con la base de datos de su sitio, siempre es una buena idea asegurarse de tener una copia de seguridad reciente.
Si no puede hacer una copia de seguridad de su sitio porque está completamente bloqueado de su panel de administración, entonces hablar con su anfitrión es una buena opción. Deberían poder ayudarlo a crear una copia de seguridad de su base de datos sin necesidad de iniciar sesión en WordPress.
Paso 1: acceda a su base de datos de WordPress con phpMyAdmin
La base de datos de su sitio de WordPress almacena toda la información sobre su sitio de WordPress, incluido su perfil de usuario y contraseña. Con acceso a su base de datos, puede editar todo sobre el contenido de su sitio directamente en la fuente.
Para acceder a la base de datos de su sitio de WordPress, puede usar una herramienta llamada phpMyAdmin , que se incluye con casi todos los hosts.
Suponiendo que está utilizando un host con cPanel (que es el host más asequible en la actualidad), puede acceder a phpMyAdmin buscando el botón phpMyAdmin en su panel de control de cPanel:
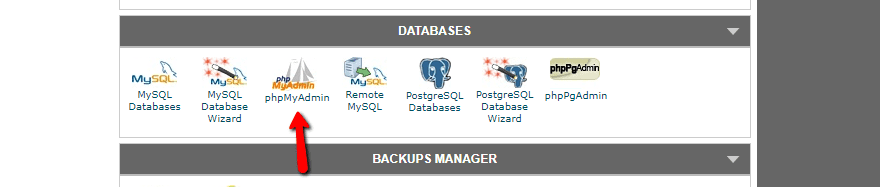
phpMyAdmin enumerará todas las bases de datos en su servidor. Si tiene varias instalaciones de WordPress, puede ser un poco complicado encontrar la base de datos correcta (si no está seguro, pida ayuda a su anfitrión). Pero si solo tiene una instalación de WordPress, la base de datos correcta debe seleccionarse de forma predeterminada:
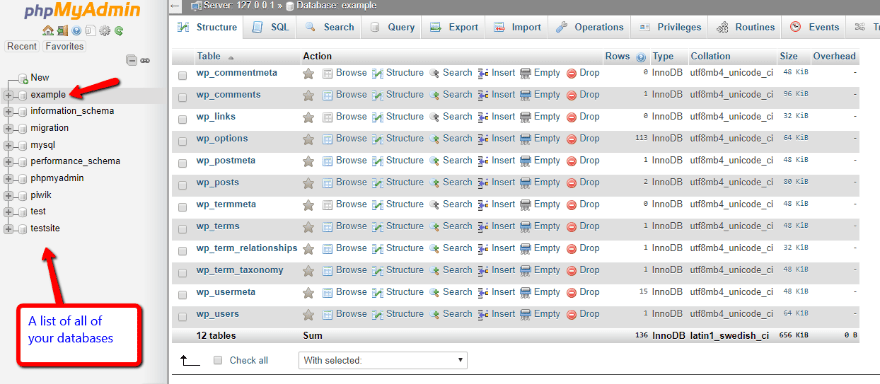
Paso 2: encuentra la tabla wp_users
Una vez que tenga la base de datos correcta, haga clic en la tabla wp_users en el área principal de la pantalla:
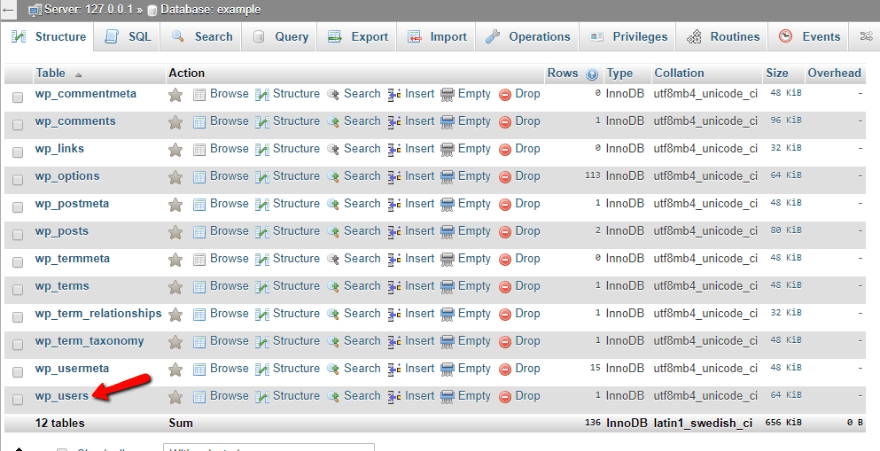
Paso 3: edite su nombre de usuario
Dentro de wp_users , busque el nombre de usuario de la cuenta que desea editar. Luego haga clic en el botón Editar para esa fila:
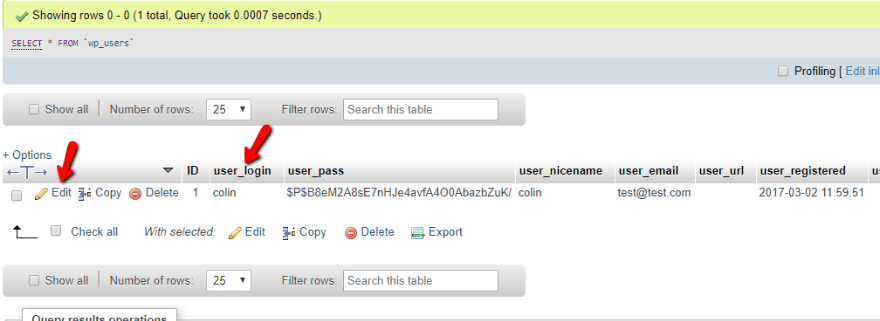
Paso 4: ingrese su nueva contraseña
En la siguiente pantalla, busque el valor de user_pass . Verá texto allí, pero esta no es su contraseña real . Esto se debe a que WordPress realiza algo llamado hashing y salting para evitar almacenar su contraseña real en la base de datos (esto es esencial para la seguridad).
Continúe y elimine ese texto e ingrese la contraseña deseada. Luego, seleccione MD5 en el menú desplegable de la columna Función ( esto codifica su contraseña, a partir de la cual WordPress «saltará» aún más su contraseña , en caso de que tenga curiosidad ).
Una vez que haya ingresado su contraseña y seleccionado MD5, haga clic en Ir en la parte inferior:
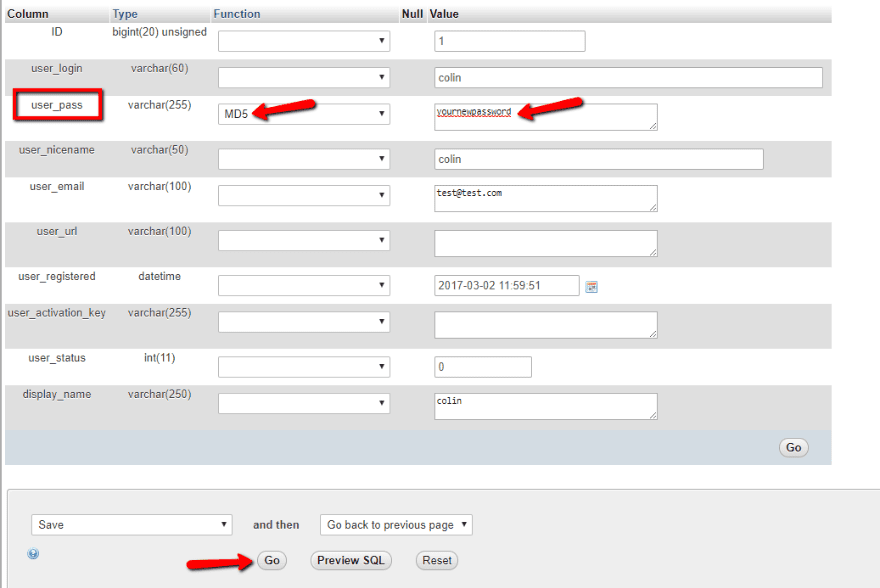
¡Y eso es! Ahora puede iniciar sesión en su sitio de WordPress con la contraseña que acaba de ingresar en la base de datos.
Envolviendo las cosas
Olvidar su contraseña de administrador de WordPress es estresante, pero de ninguna manera es el fin del mundo.
En la mayoría de los casos, puede usar la funcionalidad integrada de restablecimiento de contraseña de administrador de WordPress que está disponible en su página de inicio de sesión. Todo lo que necesita hacer es generar el enlace de restablecimiento, ingresar su nueva contraseña e iniciar sesión nuevamente.
Si esa no es una opción porque perdiste el acceso a tu dirección de correo electrónico (o algo más impide que funcione), puedes tener suerte y descubrir que todavía estás conectado a otro dispositivo o navegador.
Y si ninguna de esas opciones funciona, siempre podrá restablecer manualmente su contraseña desde su base de datos de WordPress como último recurso.
Entonces, ¡no te estreses! Siempre puedes recuperar tu sitio de WordPress.