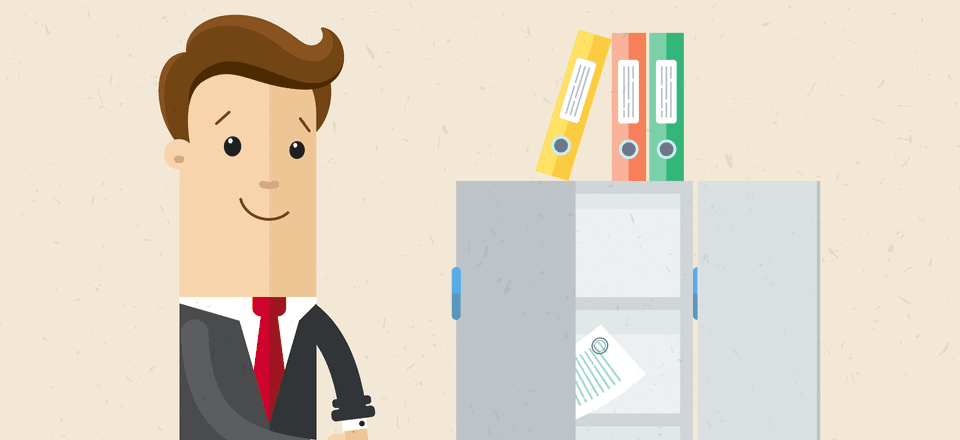
Si está ejecutando un sitio web con múltiples colaboradores , puede ser difícil realizar un seguimiento de los cambios de publicación en WordPress. Esto puede convertirse en un problema si intenta identificar la fuente de un error o controlar la actividad de sus escritores.
Encontrar una manera de rastrear los cambios de las publicaciones en WordPress le permite mantener registros de prácticamente toda la actividad de sus publicaciones y páginas. En este artículo, hablaremos sobre por qué esta funcionalidad puede ayudarlo y cómo implementarla en tres simples pasos. ¡Hagámoslo!
Idealmente, podría mantener un registro detallado de sus usuarios y sus acciones en su sitio web. WordPress le permite en parte hacer esto, pero los detalles a menudo son escasos y no puede ordenar rápidamente la información. Así es como una funcionalidad de registro más robusta puede ayudarlo:
- Puede realizar un seguimiento de los cambios en cualquier publicación en su sitio web. Una buena solución de registro rastreará nuevas publicaciones, ediciones, artículos eliminados y más.
- Ellos pueden ayudarlo a solucionar errores. A veces, la actualización de complementos y temas puede causar errores en su sitio, y si inicia sesión cuando esto sucede, puede ayudarlo a identificar la fuente.
- Puede fortalecer su seguridad. Algunas herramientas de seguimiento también toman nota cuando alguien intenta iniciar sesión en su sitio web y registran su IP. Esta es una buena forma de detectar ataques de fuerza bruta antes de que se produzcan.
En lo que a nosotros respecta, cualquier sitio web puede beneficiarse de mantener registros de actividad detallados. Sin embargo, si varias personas tienen acceso a su tablero, eso hace que su sitio sea un candidato aún mejor. Hacer un seguimiento de quién hace qué sin una herramienta dedicada puede ser casi imposible, por lo que tiene sentido encontrar una opción que le permita hacerlo.
Presentamos el complemento Historial simple
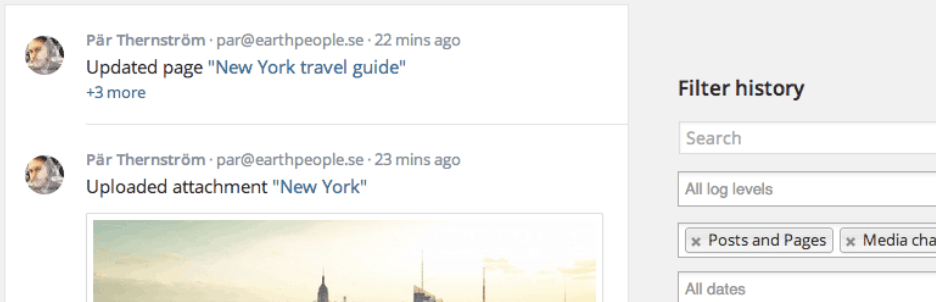
El complemento Historial simple hace mucho más que simplemente permitirle realizar un seguimiento de los cambios de publicación en WordPress. Establece un registro de eventos en la página de inicio de su tablero que rastrea las nuevas publicaciones, muestra los cambios en las existentes y le notifica cuando se elimina el contenido.
Además, el complemento también indica cuándo se cargan nuevos archivos adjuntos, junto con cuándo se modifican las taxonomías , se hace un comentario, se agrega un widget, se instalan temas y complementos, y más. En resumen, le permite registrar casi todos los eventos que tienen lugar en su sitio web. Además, le permite clasificarlos utilizando múltiples criterios, lo que significa que no tiene que pasar por docenas de páginas para encontrar la información que desea.
La mejor parte es que el complemento es completamente agnóstico. No importa qué tema u otros complementos estés ejecutando, solo realiza un seguimiento de todos los eventos que suceden en tu sitio y también funciona perfectamente junto con el tema Divi .
Características clave:
- Registre todo lo que sucede en su sitio, incluidos los cambios de publicación.
- Mantenga un registro de qué usuarios están involucrados en cada evento.
- Ordene y busque a través de sus registros usando múltiples criterios.
- Vea sus registros desde su tablero o a través de una fuente RSS.
- Exporte sus registros como archivos de notación de objetos JavaScript (JSON) o valores separados por comas (CSV) .
Precio: Gratis | Más información
Cómo realizar un seguimiento de los cambios en las publicaciones agregando una función de historial a WordPress (en 3 pasos)
Antes de continuar, querrá instalar y activar el complemento Historial simple. Cuando esté listo, continúe con el paso número uno.
Paso #1: Configure el complemento
Una de las mejores cosas de este complemento es que no hay muchas configuraciones complicadas (de ahí su nombre). Después de activarlo, puede encontrar una nueva pestaña Historial simple en Configuración en su panel de WordPress. Desde esta pestaña, puede elegir si desea mostrar sus registros como un widget o darles su propia página en la pestaña Panel :

Preferimos lo último, pero puede habilitar ambas opciones a la vez. Más abajo, puede elegir cuántos eventos desea que muestren sus registros por página:
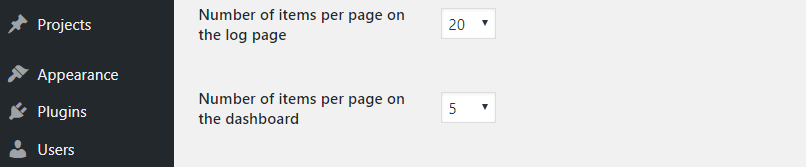
También puede borrar sus registros manualmente haciendo clic en el botón Borrar registro ahora . Esto puede ser útil por motivos de privacidad, pero tenga en cuenta que los registros se eliminan automáticamente cada 60 días. Finalmente, puede marcar la opción Habilitar fuente RSS al final de la sección si desea ver sus registros usando un lector dedicado:

Si habilita esa opción, la página mostrará un enlace a la fuente RSS de su registro una vez que guarde los cambios. El complemento también incluye una opción para generar una dirección diferente para su feed si cree que el original se ha visto comprometido. Después de todo, usted no quiere que nadie entre y eche un vistazo a los registros de su sitio.
Paso n.º 2: acceda a los registros de su historial y clasifíquelos
Hay dos formas de acceder a sus registros, según la configuración que haya elegido durante el primer paso. De forma predeterminada, Simple History crea un widget con su propio nombre en la pestaña Panel de control > Inicio :
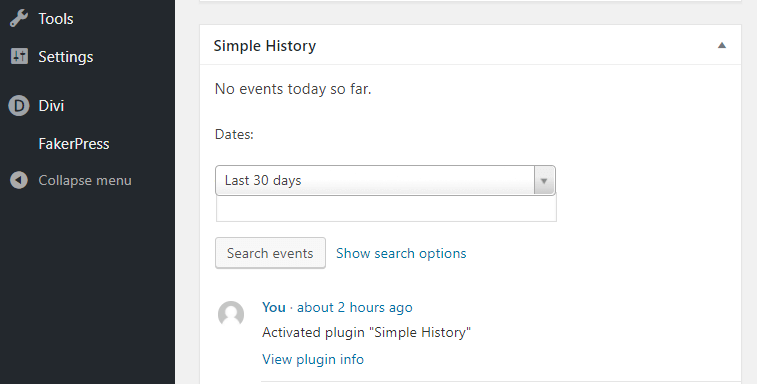
También se puede acceder al mismo registro si va a Tablero > Historial simple , solo que en este caso, obtiene un diseño de página completo en lugar de un widget:
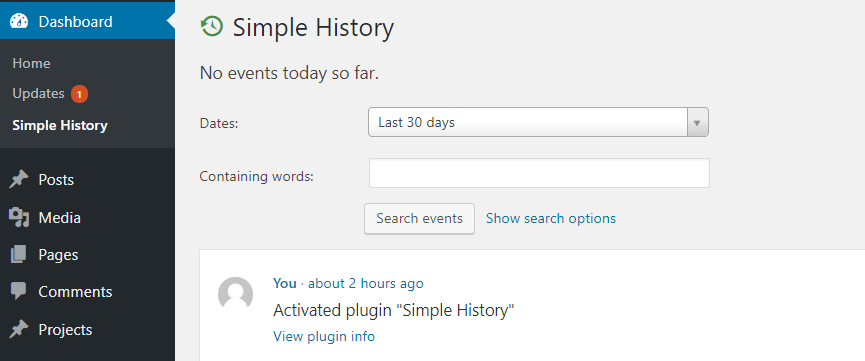
Afortunadamente, la funcionalidad de ambos registros sigue siendo la misma, por lo que puede usar el que desee. También notará que hay una barra de búsqueda sobre sus registros, que le permite buscar eventos que incluyen palabras específicas durante un período de tiempo:

Si hace clic en el enlace Mostrar opciones de búsqueda , también podrá buscar tipos específicos de eventos. Simplemente haga clic en Niveles de registro o Tipos de mensajes y elija el tipo de eventos que desea ver:
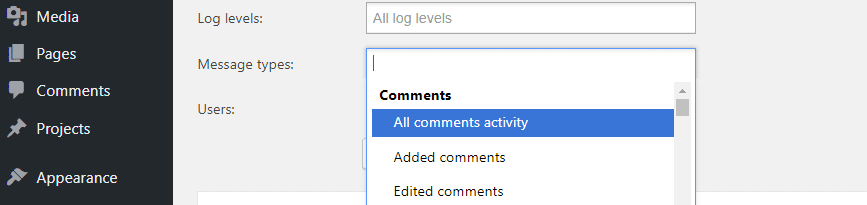
Finalmente, también puede buscar todas las acciones que han realizado determinados usuarios. En este caso, deberá ingresar sus nombres de usuario en el campo Usuarios: manualmente, en lugar de elegir de una lista. Cuando esté listo para comenzar su búsqueda, simplemente haga clic en el botón Buscar eventos y comience a buscar la información que desea.
Paso n.º 3: aprenda a exportar sus registros de historial como archivos JSON o CSV (opcional)
Como mencionamos anteriormente, el complemento Historial simple elimina automáticamente sus registros cada 60 días. Si desea almacenarlos de forma permanente, puede exportarlos como archivos JSON o CSV. Para hacer esto, ve a Configuración > Historial simple y busca la pestaña Exportar :
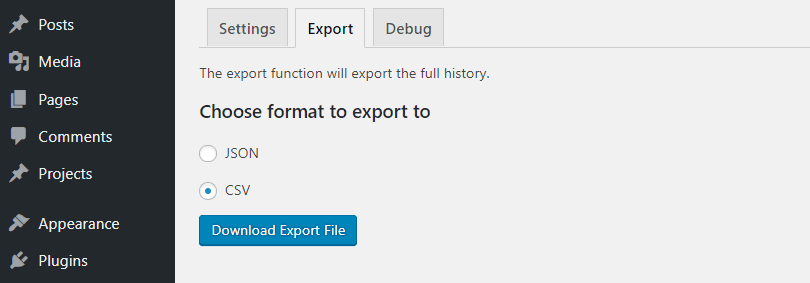
Una vez que esté dentro, elija el formato en el que desea exportar sus registros y haga clic en el botón Descargar archivo de exportación . Recomendamos seleccionar archivos CSV, ya que es más probable que tenga un software de hoja de cálculo en su computadora que pueda usar para abrirlos, pero su kilometraje puede variar.
Conclusión
Con la herramienta adecuada, no solo podrá realizar un seguimiento de los cambios de publicación en WordPress, sino que también podrá registrar prácticamente toda la actividad en su sitio. Esto le brinda una manera fácil de ver lo que está sucediendo en su sitio web, de un vistazo. Es perfecto para monitorear las acciones de sus usuarios y registrar cambios en sus publicaciones y páginas.
Para configurarlo, simplemente instale y active el complemento Historial simple y siga estos tres pasos:
- Configura el complemento.
- Acceda a sus registros de historial y clasifíquelos.
- Aprenda a exportar sus registros de historial como archivos JSON y CSV.
¿Tiene alguna pregunta sobre cómo realizar un seguimiento de los cambios de publicación en WordPress? ¡Pregunte en la sección de comentarios a continuación!
Imagen en miniatura del artículo de Dim Tik / shutterstock.com.