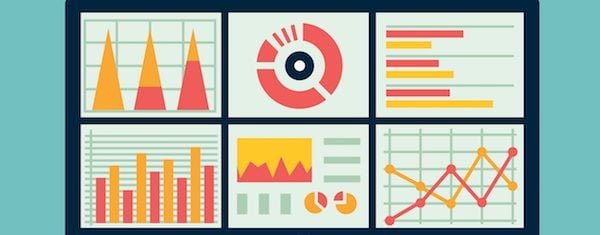
El panel de administración de WordPress es tu hogar cuando se trata de WordPress. Pero, ¿cuánto has hecho realmente para que te sientas como en casa? ¿Sigues ejecutando el administrador predeterminado de WordPress? Si es así, esta es la publicación para usted. Porque voy a repasar todas las formas en que puede personalizar el administrador de WordPress para que sea suyo.
Cubriré todo, desde cambiar la funcionalidad de su administrador, cambiar completamente el tema de su administrador o simplemente hacer algunos pequeños cambios de color sin instalar ningún complemento.
Hay varias razones importantes por las que debería considerar personalizar su administrador de WordPress:
- Seguridad : cuando se trata de cosas como cambiar la URL y la funcionalidad de su página de inicio de sesión, la personalización puede aumentar la seguridad de su sitio al hacer que sea más difícil para los piratas informáticos entrar por la fuerza bruta en su backend.
- Funcionalidad : la personalización le permite agregar, eliminar o reorganizar varios elementos de su administrador de WordPress. También puede cambiar la forma en que se muestran los elementos para mejorar su flujo de trabajo.
- Estética : está bien, este podría no ser tan serio. Pero es simplemente más agradable trabajar en un tablero atractivo.
- Etiqueta blanca : si está creando un sitio para clientes, personalizar el administrador de WordPress es una excelente manera de brindar una experiencia única y etiqueta blanca para sus clientes .
Ahora, veamos todas las formas en que puede personalizar su administrador de WordPress. Algunos de estos temas ya se han cubierto en Elegant Themes, así que cuando me encuentre con esas ideas, lo vincularé a una publicación que cubre la personalización con más detalle.
Personalización de su página de inicio de sesión de WordPress
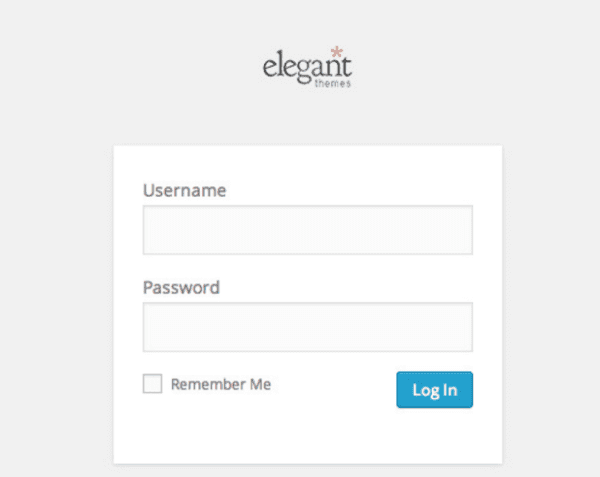
Comencemos por el principio: la entrada a su panel de administración. Puede personalizar tanto su página de inicio de sesión real como la URL en la que se encuentra su página de inicio de sesión.
Si está utilizando Divi , puede personalizar su página de inicio de sesión con la extensión de página de inicio de sesión personalizada Divi gratuita . Si está utilizando un tema diferente, querrá consultar la publicación de Jay que detalla cómo personalizar la página de inicio de sesión de WordPress tanto manualmente como con complementos.
Finalmente, si solo desea cambiar la URL real de su página de inicio de sesión, puede usar uno de los complementos de URL de inicio de sesión personalizados que Shaun detalla en su publicación.
Personalización de la funcionalidad de su administrador de WordPress
Una vez que haya embellecido su página de inicio de sesión, puede acceder a la funcionalidad real de su administrador de WordPress. En esta sección, compartiré cómo agregar y reorganizar menús en su barra lateral y barra de herramientas de administración flotante, así como también cómo cambiar la información que ve en su administrador de WordPress.
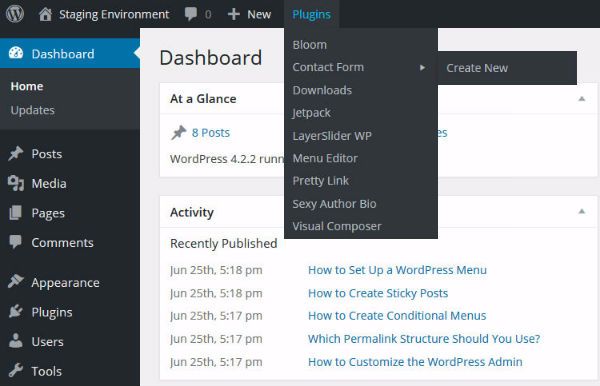
Cuando agrega nuevos complementos o temas, no tiene mucho control sobre dónde y cuántas pestañas agregan a su barra lateral y barra de herramientas. Al menos no por defecto.
Si instala algunos de estos complementos para ayudar a organizar su administrador de WordPress , podrá reorganizar y/u ocultar todos los enlaces en su barra lateral y barra de herramientas. Esto puede devolver algo de cordura a un administrador de WordPress que de otro modo estaría desordenado.
Cómo cambiar la información que se muestra en su administrador
Aunque es posible que no lo sepa, en realidad tiene algunas potentes opciones de personalización ya integradas en WordPress. Simplemente están escondidos en un lugar al que no mira mucha gente.
Siempre que esté en una página dentro de su administrador, puede buscar en la parte superior derecha el botón Opciones de pantalla :
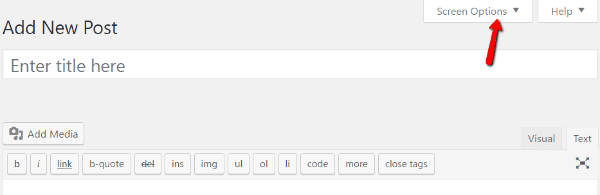
Al hacer clic en él, se abrirá un panel deslizante que le permite ajustar una serie de opciones visuales:
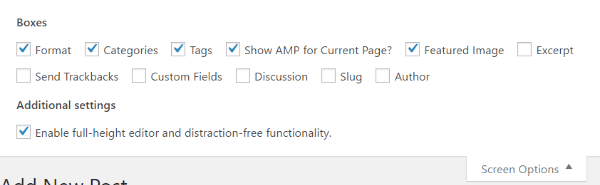
Estas opciones cambiarán para cada página dentro de su administrador, por lo que deberá personalizar cada tipo de página individualmente.
Uno de mis usos favoritos para esta pantalla es aumentar la cantidad de publicaciones que WordPress muestra en una sola página de administración. Esto hace que sea mucho más fácil administrar muchas publicaciones.
Cómo personalizar su administrador de WordPress por rol de usuario
Si otros usuarios tienen acceso a su administrador de WordPress, es posible que desee mostrarles un panel diferente más allá de las restricciones básicas de roles de usuario. Puede hacer esto con un complemento llamado WP Admin UI Customize .
Una vez que instale y active el complemento, podrá crear un panel personalizado para una selección específica de roles de usuario :
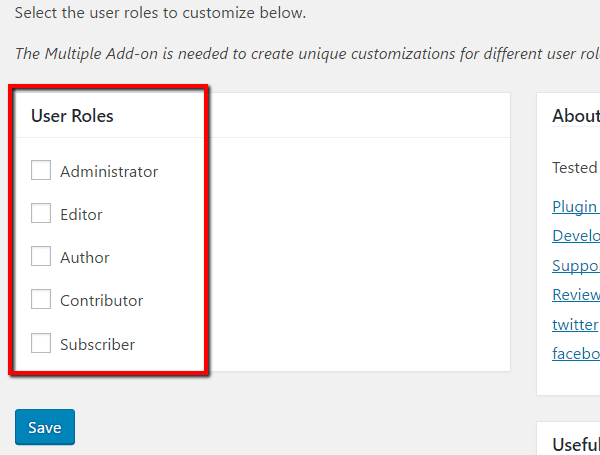
El complemento le permite modificar su barra lateral, barra de herramientas flotante y mucho, mucho más. En serio, hay un montón de opciones de personalización.
Si desea ir más allá y crear un panel de administración único para cada rol de usuario, deberá comprar el complemento múltiple premium por $32/sitio único.
Desactivar la barra de herramientas de administración de WordPress
Si está harto de esa amigable barra de herramientas flotante que siempre lo acompaña en su sitio, puede desactivarla por completo. Para desactivarlo solo para su cuenta, puede ir directamente a Usuarios → Su perfil :
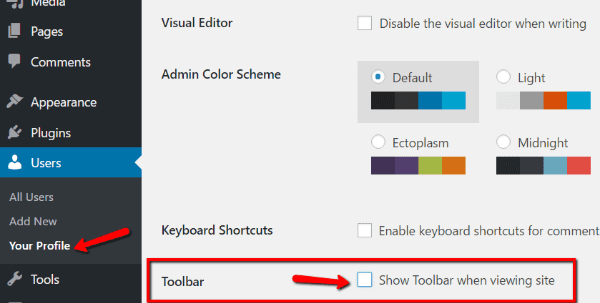
Desactive la casilla Mostrar barra de herramientas al ver el sitio y ya no verá la barra de herramientas. Sin embargo, este cambio solo afecta a su cuenta de usuario.
Si desea desactivar la barra de herramientas de administración para cada cuenta en su sitio, solo necesita agregar este fragmento de código corto al archivo functions.php para su tema secundario :
|
01
|
add_filter( 'show_admin_bar', '__return_false' ); |
Puede encontrar más variaciones de este código en el códice de WordPress.org .
Cómo cambiar el estilo de diseño de su tablero
Ahora, entremos en la estética de su administrador de WordPress en lugar de la funcionalidad en bruto. Hay dos formas principales de cambiar la apariencia de su administrador: esquemas de color y temas de administración. Cubriré ambos.
Cambiar el esquema de color de su administrador de WordPress
La forma más fácil de cambiar el esquema de color de su administrador es en su perfil de usuario. Al igual que con la barra de herramientas anterior, puede acceder a estas opciones yendo a Usuarios → Su perfil . Luego, simplemente seleccione el esquema de color que desee:
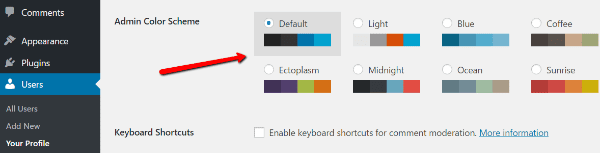
Si no está satisfecho con los ocho posibles esquemas de color, puede agregar ocho esquemas de color adicionales instalando el complemento Admin Color Schemes . El complemento incluye un hermoso diseño plano entre otras buenas adiciones:
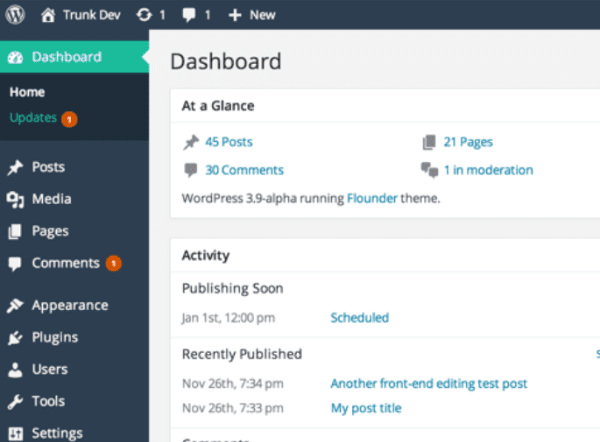
Después de activar el complemento, puede elegir entre los nuevos esquemas de color en la misma interfaz que los esquemas existentes.
Usar un tema de administración de WordPress
Si desea ir aún más lejos cambiando la apariencia de su administrador de WordPress, puede instalar un tema de administración completo. A pesar del nombre, los temas de administración siguen siendo complementos (y, como tales, se instalan como cualquier otro complemento). Solo se ocupan exclusivamente del backend de su sitio.
Nathan escribió una excelente publicación que detalla la diferencia entre los temas de administración puramente estéticos y los temas de administración que cambian la funcionalidad. Debido a que los últimos temas de administración generalmente se enfocan en usos de nichos específicos o requieren la compra de un marco completo, me centraré en los temas de administración estéticos.
Estos son algunos de los mejores temas de administración estéticos que existen:
Tema de administración de materiales
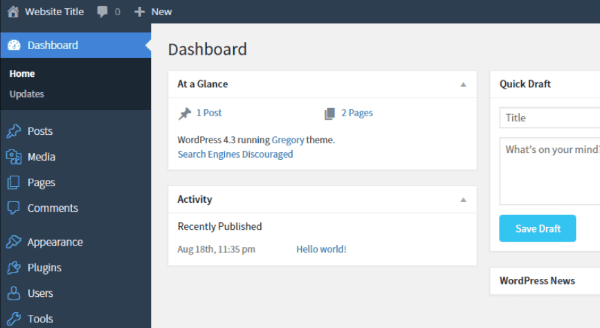
El diseño de materiales está de moda hoy en día. Este hermoso tema de administración lo trae a su tablero de WordPress. No esperes cambios de funcionalidad, pero si solo quieres una estética más agradable, es una gran opción.
Precio: Gratis | Más información
Flatty – Tema de administración plana
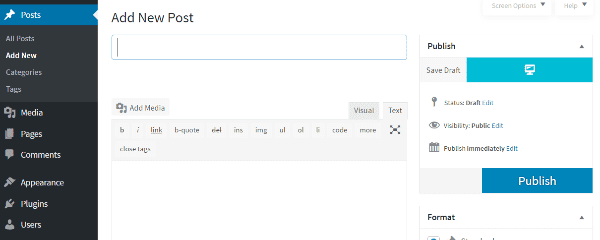
Soy un fanático del diseño plano, que es exactamente lo que Flatty agrega al tablero de WordPress. Puede elegir entre una variedad de esquemas de color, ocultar algo de desorden en su tablero e incluso personalizar su página de inicio de sesión. También tiene una buena funcionalidad de marca blanca para cualquier persona que trabaje con clientes.
Flatty definitivamente tiene la mayoría de las características de los temas de administración en esta lista.
Precio: Gratis | Más información
Interfaz de usuario de administrador elegante
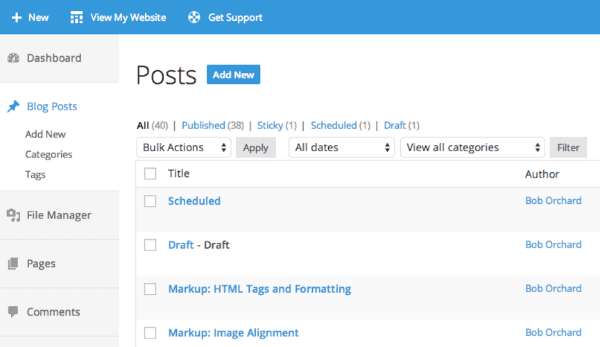
Fancy Admin UI agrega un azul aireado que me recuerda vagamente a las páginas predeterminadas de Google AMP. Agradable a la vista, pero de nuevo… puramente estético.
Precio: Gratis | Más información
Terminando
Uf, eso es mucho para cubrir. Entre las otras publicaciones de Elegant Themes que vinculé y estos consejos, debe tener suficiente conocimiento para personalizar literalmente cada aspecto de su administrador de WordPress. Puede elegir un hermoso diseño y obtener la funcionalidad/menús exactos que necesita para que el administrador de WordPress sea verdaderamente suyo.
Ahora es tu turno: ¿qué es lo que más te molesta del administrador de WordPress? ¿Y cómo piensas arreglarlo?
Imagen en miniatura del artículo por Max Griboedov / shutterstock.com