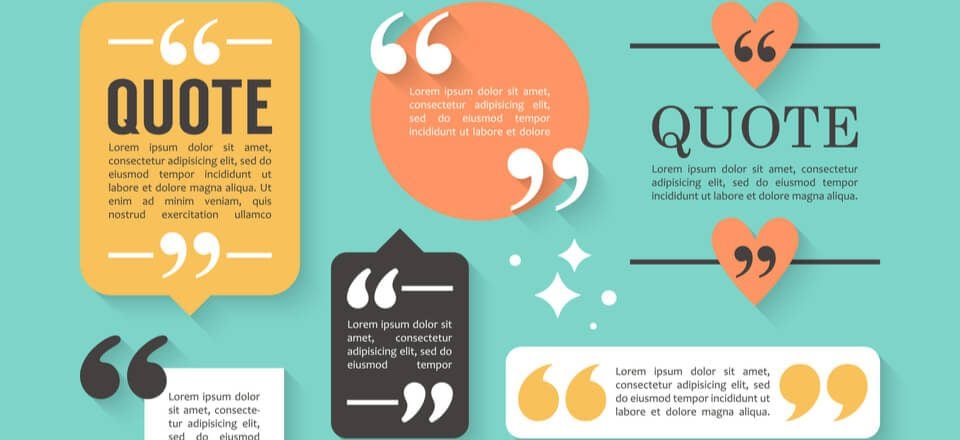
Incluso si su sitio web se enfoca en su propio contenido original, no hay nada de malo en agregar material externo para ayudar a animar las cosas. Incluir citas en su sitio es una forma simple de traer una perspectiva externa y brindar valor adicional a sus lectores. Además, una sección de citas aleatorias puede ser una forma divertida y educativa de atraer a los visitantes y complementar su contenido habitual.
Afortunadamente, encontrará que mostrar citas aleatorias en su sitio web de WordPress es increíblemente fácil. Este artículo le mostrará cómo hacerlo utilizando el complemento Quotes Collection . Antes de eso, hablemos un poco más sobre por qué las citas son una adición inteligente a su sitio.
Agregar citas a su sitio web es uno de esos pequeños toques que pueden ayudarlo a destacarse entre la multitud. Las citas de personas famosas o influyentes pueden ser tanto divertidas como educativas, además de que también son una excelente manera de agregar contenido adicional a su sitio que no tiene que generar.
Hay muchas otras razones para agregar una sección de cotizaciones a su sitio web:
- Puede mostrar citas inspiradoras sobre su campo o tema, haciendo que los lectores se entusiasmen con el contenido regular de su sitio web.
- Citar a expertos puede mejorar su propia credibilidad y autoridad percibida.
- Las citas humorísticas agregan un elemento divertido a su sitio, lo que atrae aún más a los visitantes.
- Si quieres, puedes difundir tus propias ideas incluyendo citas originales.
Una de nuestras formas favoritas de incorporar citas en un sitio web es crear una sección de citas aleatorias. Esta técnica refuerza sutilmente que los usuarios deben visitar regularmente su sitio, ya que aparecerá una nueva cita cada vez que lo hagan. Además, agregar citas aleatorias a su sitio es simple: todo lo que necesita es un complemento.
Presentamos el complemento de recopilación de cotizaciones
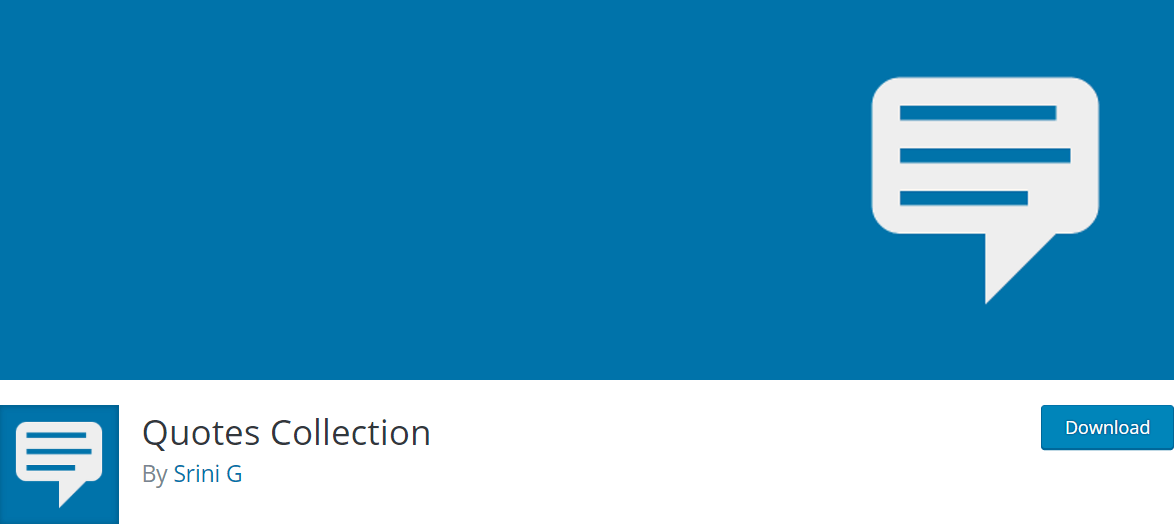
Quotes Collection es un complemento sencillo que facilita el proceso de mostrar citas en su sitio web. Puede crear una biblioteca de citas, luego agregarlas a una barra lateral o usar códigos abreviados para incluirlas en una publicación o página. Los códigos abreviados habilitan una variedad de opciones de visualización, por lo que puede concentrarse en las citas enumeradas bajo un autor o etiqueta específicos. Alternativamente, puede simplemente configurar su sección de cotizaciones para mostrar una entrada aleatoria cada vez que un usuario visita la página.
Características clave:
- Incluye una interfaz de administración fácil de usar.
- Le permite crear y administrar una colección de cotizaciones.
- Proporciona un widget de barra lateral de cotizaciones aleatorias , así como cuatro opciones de shortcode.
Precio: Gratis | Más información
Cómo mostrar citas aleatorias en su sitio web de WordPress (en 4 sencillos pasos)
En esta guía, le mostraremos cómo usar el complemento Quotes Collection para agregar una sección de citas aleatorias a su sitio. Elegimos este complemento en particular por su facilidad de uso y simplicidad: agrega solo las funciones que necesitará. Además, si eres miembro de Elegant Themes, te alegrará saber que funciona bien con Divi . ¡Empecemos!
Paso 1: Instalar y configurar el complemento
Al igual que con cualquier complemento, primero querrá instalarlo y activarlo en su sitio web de WordPress. Esto agregará una nueva pestaña de Colección de cotizaciones a su menú de administración, así que haga clic en ella y navegue a la pantalla Opciones :
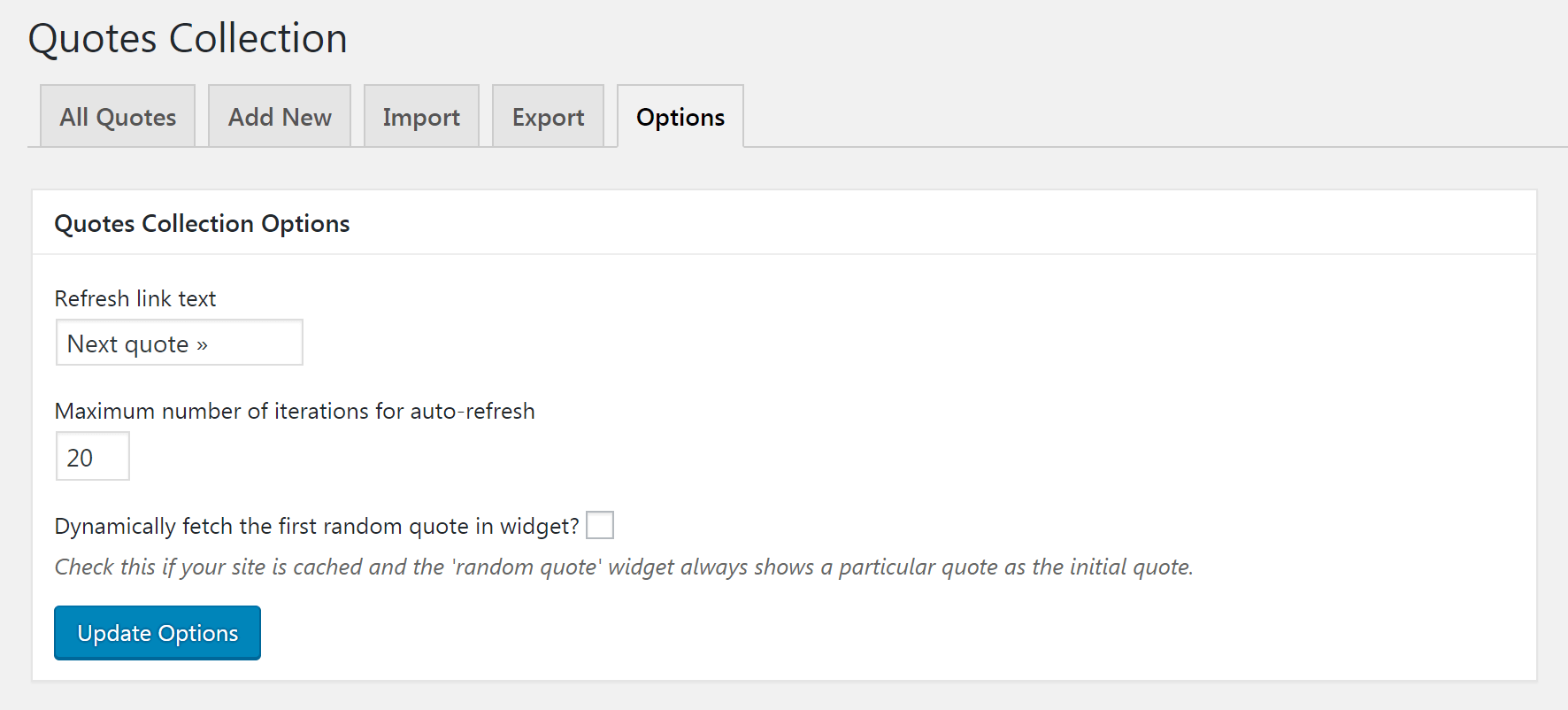
Mencionamos anteriormente que este es un complemento extremadamente simple de usar, lo que significa que solo hay unas pocas configuraciones para configurar. Por ejemplo, el campo de texto del enlace Actualizar le permitirá cambiar el texto que se muestra junto a cada cita, en el que los usuarios pueden hacer clic para ver una nueva entrada aleatoria:

También puede cambiar el Número máximo de iteraciones para la actualización automática aquí. Si configura su widget de cotizaciones aleatorias para actualizar las cotizaciones nuevas automáticamente, este número es la cantidad de repeticiones por las que pasará antes de detenerse. Finalmente, si su sitio está almacenado en caché con un complemento de almacenamiento en caché de WordPress y la función de cotización aleatoria no funciona correctamente, puede marcar la casilla junto a ¿ Buscar dinámicamente la primera cotización aleatoria en el widget? opción para solucionar el problema.
Paso 2: crea una biblioteca de citas
Ahora que tiene el complemento configurado, es hora de comenzar a construir su biblioteca de cotizaciones. Deberá ingresar cada cotización individualmente, aunque puede crear una biblioteca de cotizaciones con el tiempo, por lo que no tiene prisa por agregar cientos de ellas de inmediato. Dónde los encuentre depende de usted, aunque hay muchos recursos útiles en línea, como BrainyQuote y Goodreads .
Todavía en la sección Colección de cotizaciones , haga clic en la pestaña Agregar nuevo . Aquí puede ingresar el texto de la cita e incluir su autor y fuente si lo desea:
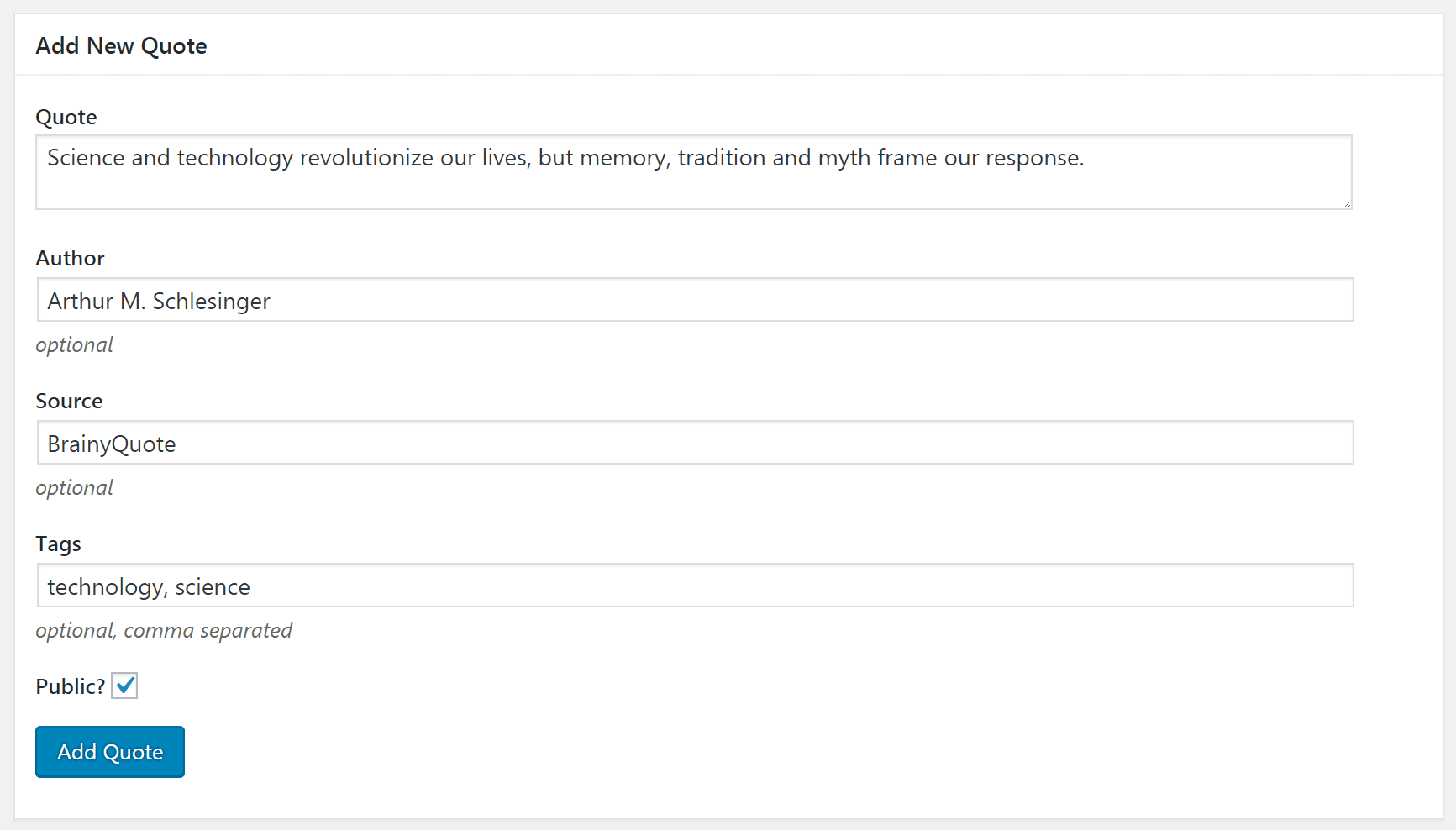
También puede asignar cada cotización a una o más etiquetas. Esto puede ser útil para mantener organizada su biblioteca de cotizaciones y para mostrar categorías particulares en su sitio. Por ejemplo, puede configurar una sección de cotizaciones para mostrar solo las entradas con la etiqueta ‘cocina’. Además, puede desmarcar el Público? si desea evitar que una determinada cotización aparezca en su sitio por el momento.
Una vez que haya agregado algunas cotizaciones, puede verlas, editarlas y eliminarlas en la pestaña Todas las cotizaciones :
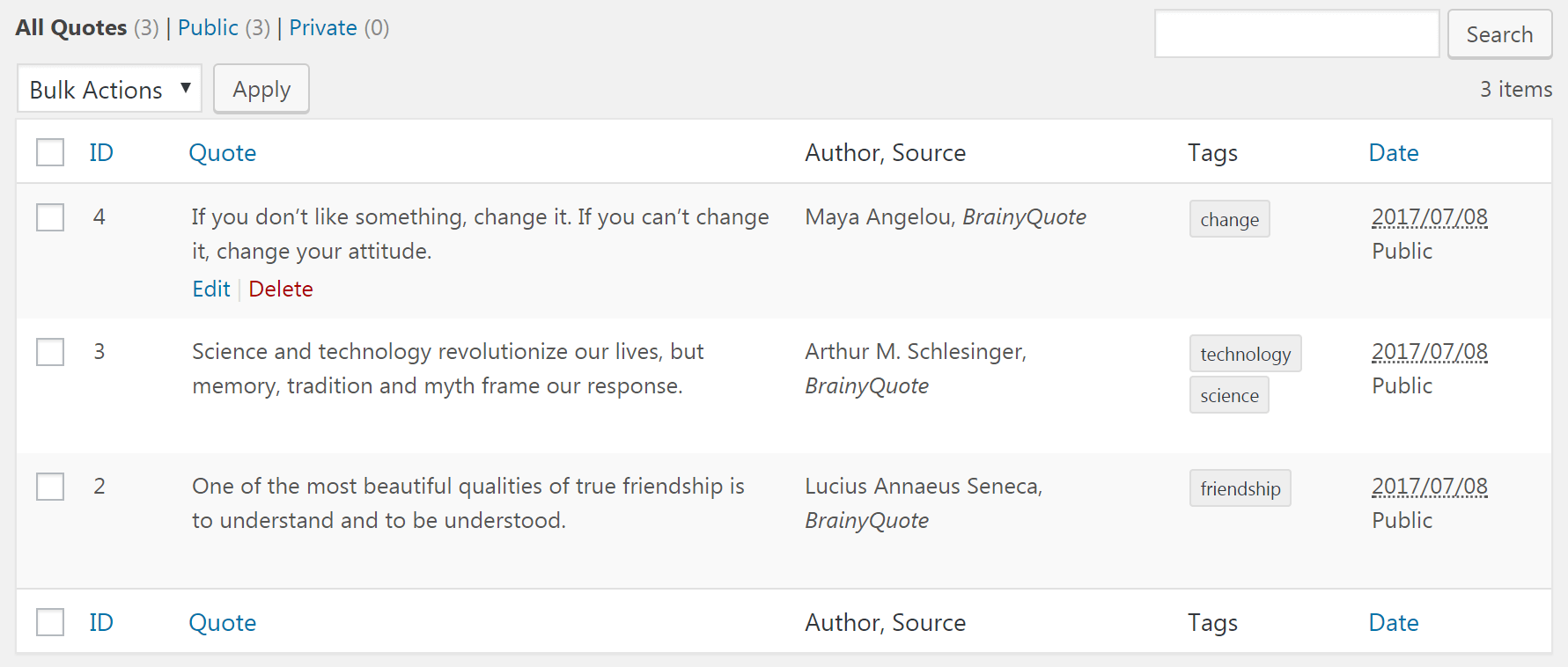
Antes de continuar, también vale la pena revisar las pestañas Importar y Exportar . Si ha creado una biblioteca de citas y desea transferirla a otro sitio de WordPress, puede hacerlo fácilmente. Simplemente haga clic en el botón Exportar para descargar un archivo que contenga todas sus cotizaciones y su información asociada. Luego use la pestaña Importar en el segundo sitio para cargar el archivo y comenzar a usarlo.
Finalmente es hora de comenzar a mostrar sus cotizaciones en la parte frontal de su sitio web, y tiene dos opciones para hacerlo. En primer lugar, hablaremos sobre cómo mostrarlos en un widget de la barra lateral, luego nos sumergiremos en opciones de visualización alternativas usando códigos abreviados.
Si navega a Apariencia > Widgets , debería encontrar una nueva opción: el widget Cita aleatoria . Simplemente arrástrelo a su barra lateral y se le presentarán varias opciones para personalizar su apariencia:
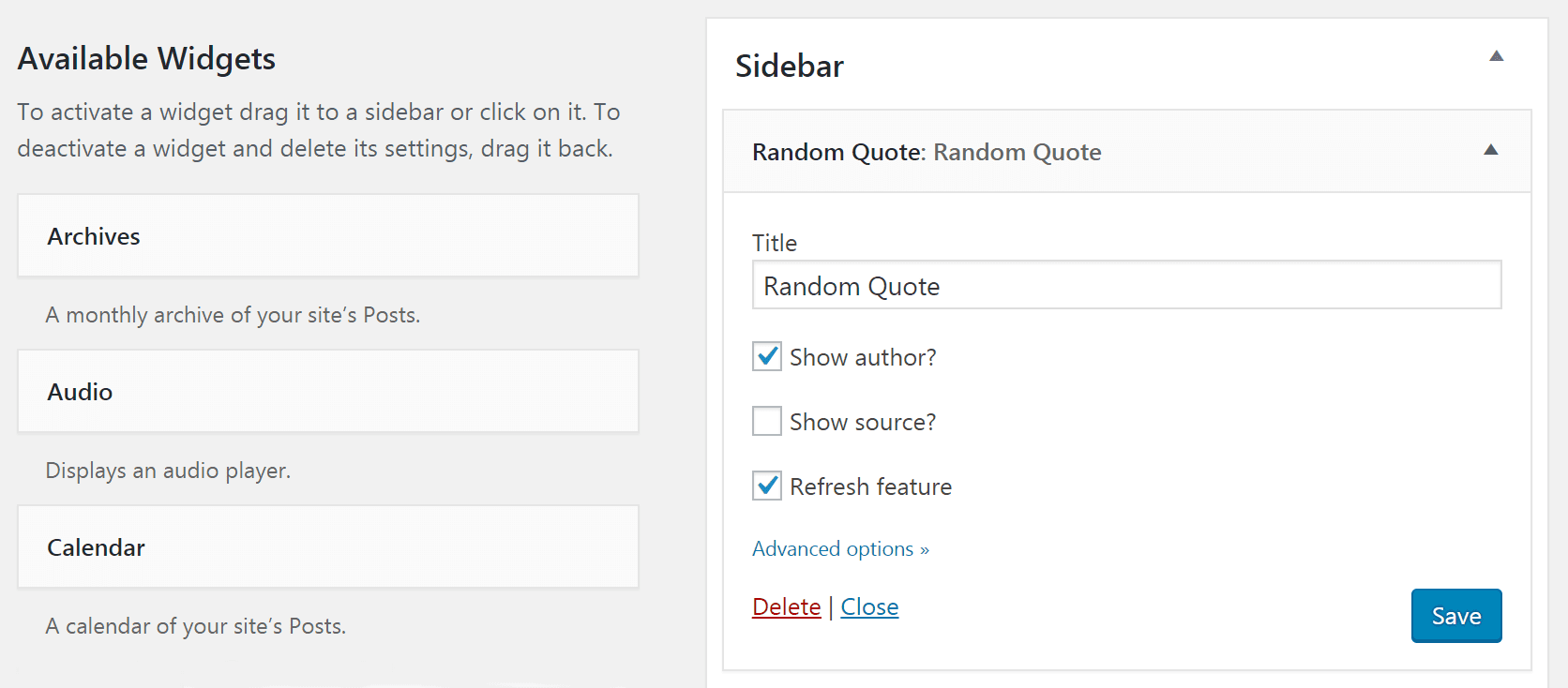
Para empezar, puede ingresar un título y elegir si mostrar o no el autor y la fuente de cada cita. También puede activar o desactivar la función de actualización que discutimos anteriormente. Si desea que las citas se actualicen periódicamente en la página, encontrará algunas configuraciones adicionales para personalizar esa función en Opciones avanzadas . Además, puede optar por mostrar solo citas con ciertas etiquetas y establecer un límite de caracteres para el texto de las citas.
¡Eso es todo! Guarde sus cambios y su sección de cotizaciones aleatorias ahora aparecerá en la parte frontal de su sitio:
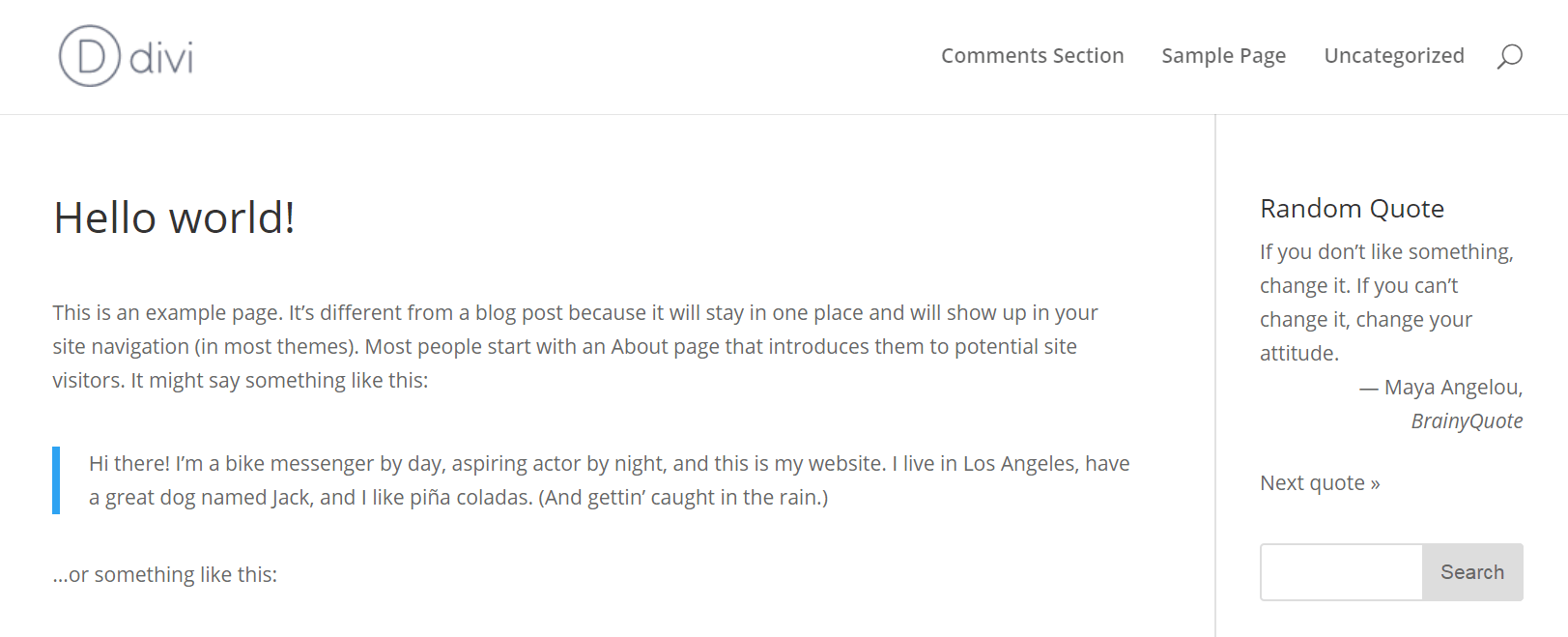
Si todo lo que quería era mostrar citas en su barra lateral, ya está todo listo. Sin embargo, siga leyendo si está interesado en agregar una sección de citas en otro lugar de su sitio.
Paso 4: use códigos cortos para agregar cotizaciones en cualquier lugar de su sitio web
Es posible que prefiera agregar citas aleatorias dentro de una publicación o página en particular, o puede que desee agregar varias secciones de citas a su sitio. Afortunadamente, este es un proceso simple con la ayuda de algunos códigos cortos de WordPress .
Puede crear sus propios códigos abreviados personalizados si lo desea, pero por ahora sigamos con lo básico. Aquí hay cuatro opciones que puede usar de inmediato:
- [quotcoll] : Esto muestra todas las citas de su biblioteca.
- [quotcoll author=“Nombre”] : si reemplaza Nombre con un autor en particular, el shortcode solo mostrará citas atribuidas a esa persona.
- [quotcoll tags=”tag1,tag2,tag3″] : Puede incluir cualquier cantidad de etiquetas, y la sección de citas mostrará entradas de solo esas categorías.
- [quotcoll orderby=”random” limit=1] : este es el código abreviado que desea si desea mostrar comillas aleatorias. Puede cambiar el límite para mostrar más de una entrada si lo desea.
Al igual que con cualquier shortcode, simplemente escríbalo o péguelo en una publicación o página donde desee que aparezca:
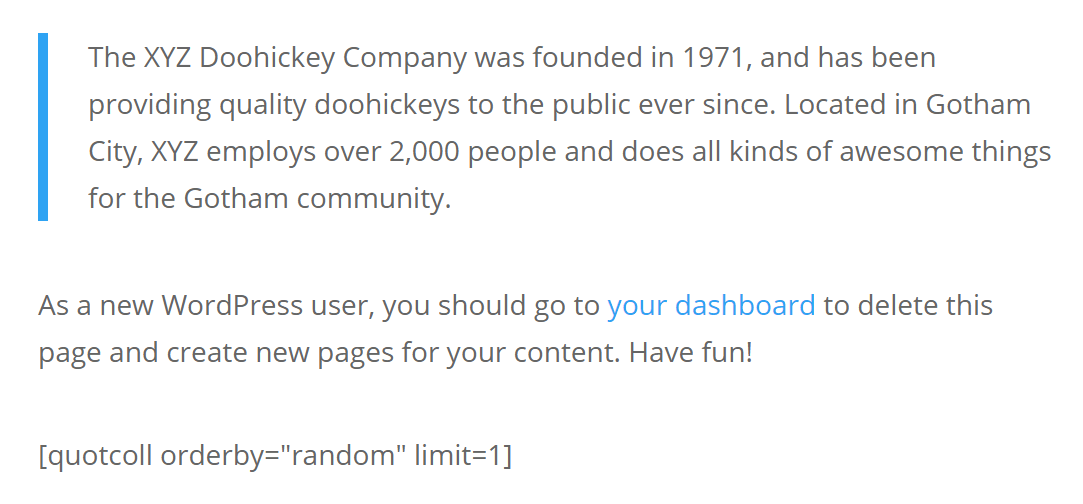
Luego, míralo en la parte delantera para asegurarte de que se muestre correctamente:
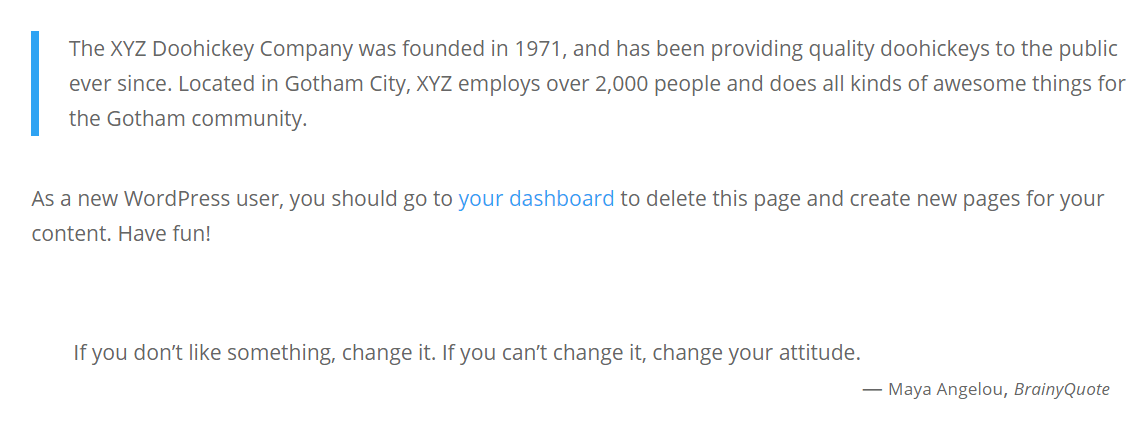
¡Con esta opción, agregar una sección de citas aleatorias (o más de una) a su sitio es pan comido!
Conclusión
Las cotizaciones son una forma divertida y sencilla de agregar un poco de estilo a su sitio y ofrecer a los visitantes un valor adicional. Una sección de citas aleatorias puede ayudar a complementar su propio contenido, brindar información adicional y reforzar su propia credibilidad. Además, la selección correcta de citas puede inspirar a sus lectores y entusiasmarlos con su campo o tema.
Con WordPress, agregar citas aleatorias a las páginas de su sitio web es fácil. Simplemente siga estos cuatro pasos:
- Instale y configure el complemento Quotes Collection .
- Crea una biblioteca de citas.
- Muestre sus citas aleatorias como un widget de barra lateral.
- Use códigos abreviados para agregar citas en cualquier lugar de su sitio.
¿Crees que las comillas aleatorias son una característica útil para tu sitio web de WordPress? ¡Háganos saber en la sección de comentarios!
Imagen en miniatura del artículo de girafchik / shutterstock.com.