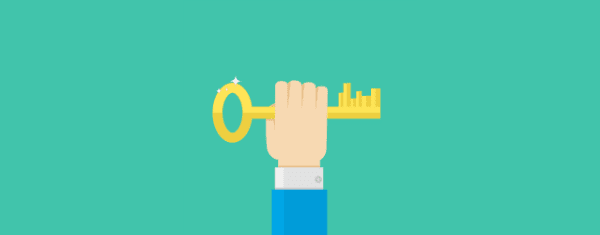
Si usa WordPress regularmente, probablemente tenga un buen manejo de cómo funciona todo.
Sin embargo, se requiere un poco de investigación para acceder a las funcionalidades de WordPress en su totalidad. Es posible que no se dé cuenta de que hay muchas funciones de WordPress «ocultas», algunas más ocultas que otras.
En la publicación de hoy, voy a descubrir 20 de estas características ocultas de WordPress, para que puedas aprovechar al máximo el CMS más popular del mundo.
Esta publicación está dirigida principalmente a los principiantes de WordPress. Sin embargo, si te consideras un experto en WordPress , aún podrías aprender algo nuevo o al menos refrescar tu memoria de funciones comúnmente infrautilizadas.
Comencemos con la función Opciones de pantalla : ¡esta es clave para desbloquear otras cosas geniales, como descubrirá más adelante!
Ahora, de forma predeterminada, cada pantalla de WordPress muestra solo las funcionalidades más utilizadas. Sin embargo, en la parte superior derecha de muchas pantallas de WordPress, verá un botón de Opciones de pantalla .
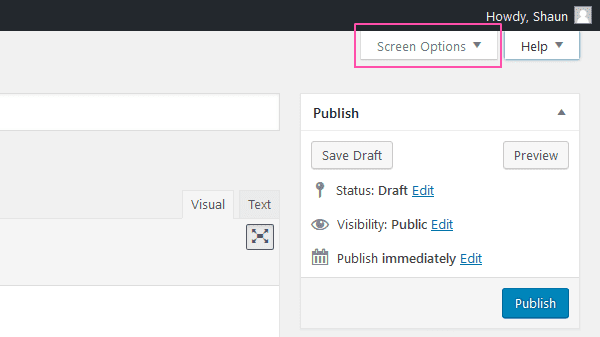
Haga clic aquí para abrir un menú desplegable que desbloquea todas las funciones ocultas que la pantalla tiene para ofrecer.
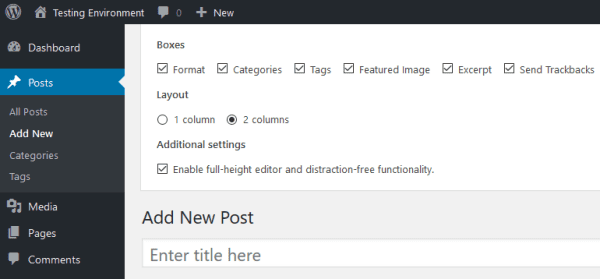
2. Ayuda
Si tiene algún problema, justo al lado de las opciones de la pantalla verá un botón de Ayuda . Esto es visible en todas las pantallas del administrador de WordPress.
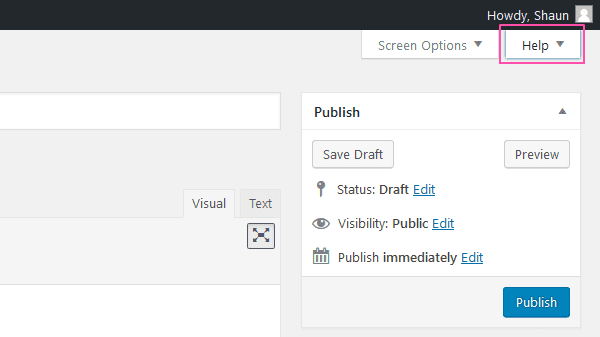
Al hacer clic en él, se abre otro menú desplegable, esta vez explicando las partes clave de una pantalla. Este menú desplegable también tiene enlaces rápidos para ir directamente a la documentación oficial o a los foros de soporte de WordPress.
3. Widgets del tablero
Muchas personas usan el término «panel de control de WordPress» para referirse a todo el back-end de WordPress. Sin embargo, el tablero es una característica útil por derecho propio. Es la pantalla que te saluda cada vez que inicias sesión.
De hecho, puede agregar widgets al tablero, lo que le brinda una descripción general útil del rendimiento de su sitio.
El tablero viene con varios de estos widgets de forma predeterminada, incluidas las últimas noticias de WordPress, publicaciones rápidas y estadísticas de un vistazo. Muchos complementos también vienen con un widget de tablero; por ejemplo, los complementos opcionales pueden brindarle una instantánea de cuántos suscriptores recibió ayer, así como el total de suscriptores.
El tablero utiliza la función de arrastrar y soltar, lo que significa que puede mover estos widgets del tablero a una de cuatro columnas. También puede ocultar widgets no deseados a través de las opciones de pantalla.
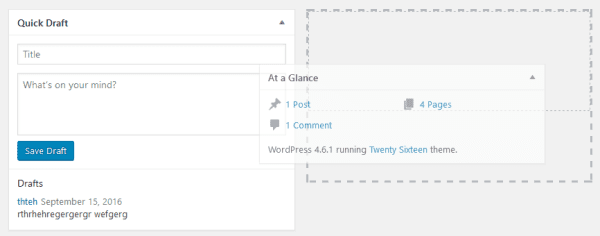
4. Publicaciones adhesivas
Ahora dirijamos nuestra atención a algunas características que se encuentran en la pantalla del editor visual de WordPress, comenzando con publicaciones fijas .
Si tiene una publicación dirigida a los visitantes primerizos, es posible que desee fijarla en la parte superior de su página principal. También puede adoptar este enfoque si una publicación resulta ser su ingreso más popular, informativo o más grande.
La función de publicaciones fijas se encuentra a la derecha del editor visual en el panel Publicar .
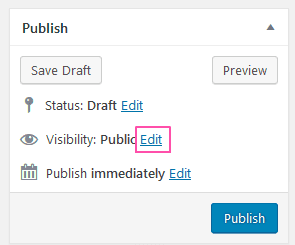
Haga clic en el enlace Editar junto a Visibilidad . Luego, simplemente marque la opción Pegar esta publicación en la página principal . Esto crea una publicación fija.
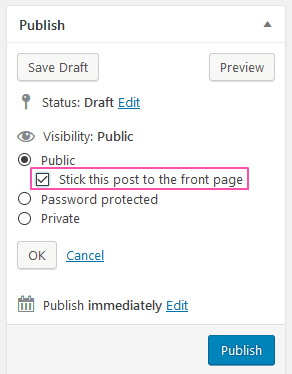
5. Programar publicaciones
Si no desea publicar una publicación de inmediato, ¿por qué no programarla para algún momento en el futuro?
WordPress también admite la programación de publicaciones; esto también se encuentra en el panel Publicar junto al editor visual. Esta vez, sin embargo, haga clic en el enlace Editar junto a Publicar .
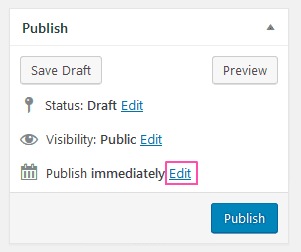
Esto abre varias opciones de fecha. Simplemente especifique una fecha (u hora) en el futuro, presione Aceptar y WordPress programará su publicación.
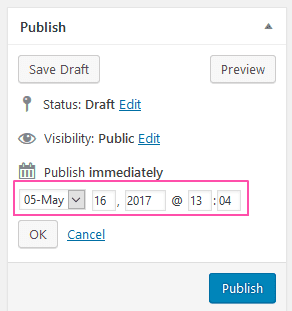
El botón azul estándar Publicar también cambiará con un botón Programar .
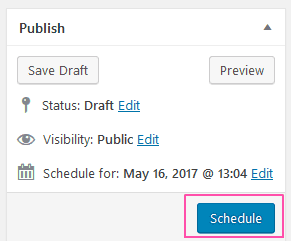
6. Enlace en línea
En versiones anteriores de WordPress, la creación de enlaces requería que resaltara el texto y luego presionara el botón Insertar/editar enlace sobre el editor.
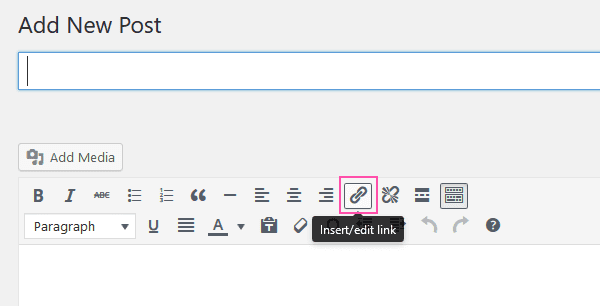
Sin embargo, todo esto cambió en WordPress 4.5 gracias a la nueva función de enlace en línea. Simplemente copie una URL, luego péguela directamente en su texto para crear un enlace automáticamente.
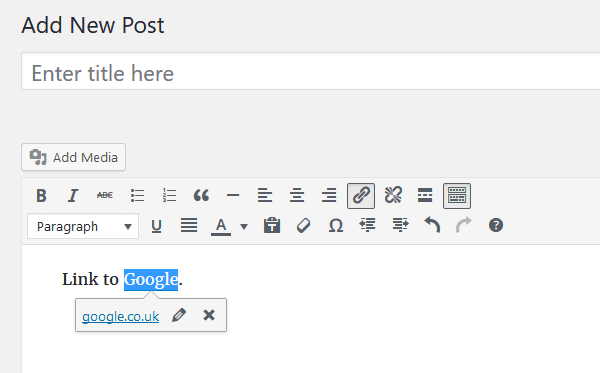
7. Medios de inserción rápida
Del mismo modo, también puede incrustar medios en sus publicaciones simplemente pegando una URL compatible. Esto hace que sea muy fácil agregar todo tipo de medios a su contenido: videos, imágenes, galerías, documentos, audio, presentaciones de diapositivas, publicaciones en redes sociales, etc.
Pega el enlace…
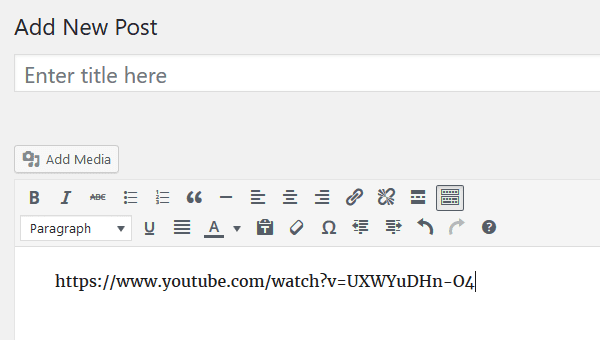
Y voila ! Los medios están incrustados.
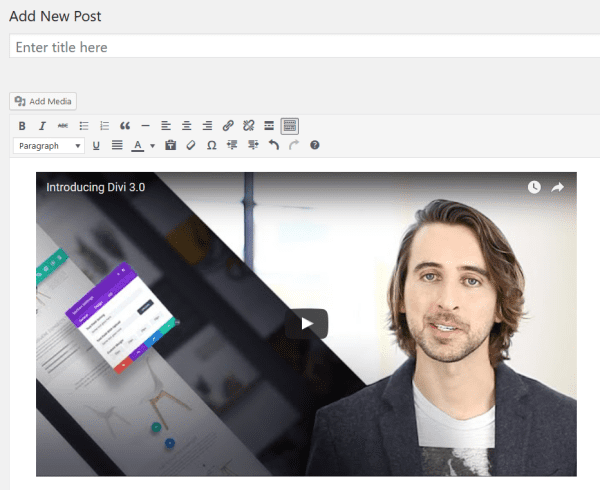
Las nuevas incrustaciones de medios se agregan con frecuencia en las nuevas actualizaciones principales. Para ver qué sitios web son compatibles actualmente, aquí está la lista oficial .
8. Atajos de formato
¿Quiere ahorrar tiempo formateando su contenido? WordPress tiene varios atajos de formato que puede usar. Simplemente escríbalos directamente en el editor visual y WordPress se formateará automáticamente por usted. Aquí está la lista de accesos directos disponibles hasta la fecha:
- # para etiquetas h1, ## para etiquetas h2, ### para etiquetas h3, etc.
- * o – para iniciar listas desordenadas.
- o 1) para iniciar listas ordenadas.
- > para citas en bloque.
- — para una línea horizontal.
- `..` para bloque de código.
9. Modo de escritura sin distracciones
En la esquina superior derecha del editor de WordPress , verá un botón que activa el modo de escritura sin distracciones.
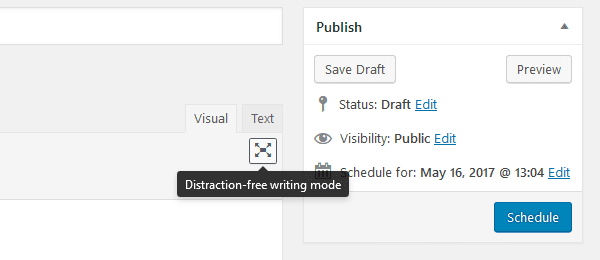
Este modo oculta temporalmente la barra lateral de WordPress y todos los paneles que rodean al editor de texto, dejándote solo a ti y una pantalla en blanco. Esto convierte su pantalla de trabajo de esto:
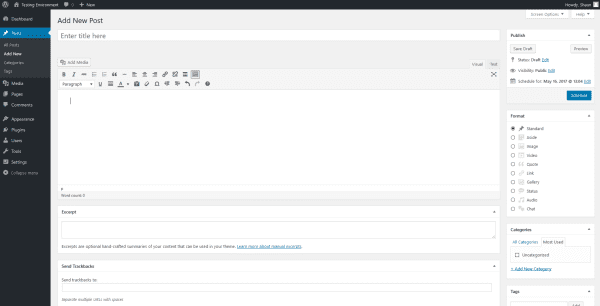
Dentro de esto:
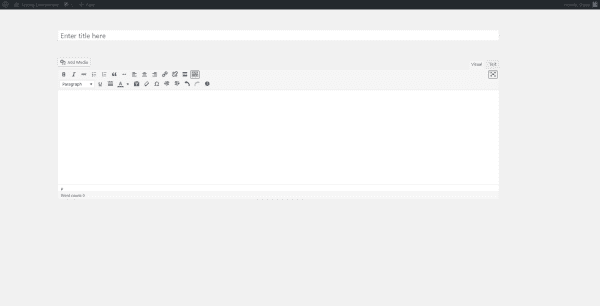
Mucho más aerodinámico, ¿verdad? Y, sin distracciones en la pantalla, debería disfrutar de un práctico aumento de la productividad.
10. Divida la publicación en varias páginas
Si su contenido de formato largo no se lee en su totalidad, considere dividir su publicación única en varias páginas.
Muchos lectores de blogs tienen poco tiempo. Al dividir su contenido, crea «puntos de partida » obvios a los que el lector puede volver en un momento más conveniente.
Para dividir una sola publicación en varias páginas, debe acceder al editor de texto, que se encuentra en la parte superior derecha del editor visual.
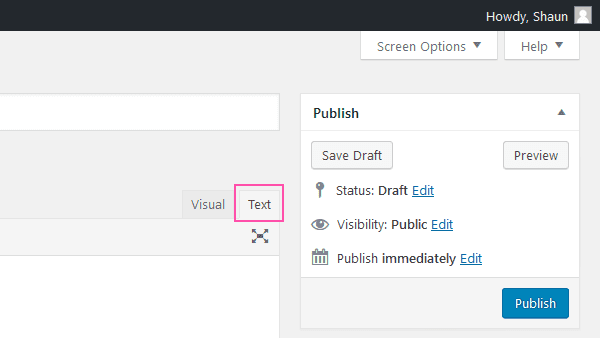
Luego, agregue la siguiente etiqueta HTML en el punto en el que desea que se divida su contenido:
|
01
|
<!--nextpage--> |
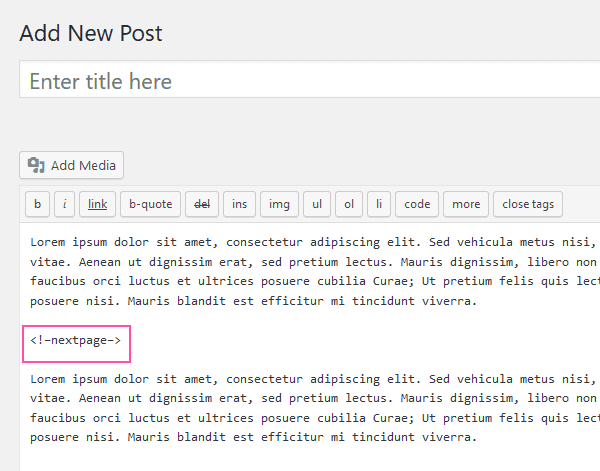
Puede hacer esto un número ilimitado de veces, lo que le permite dividir su contenido en tantas páginas diferentes como desee.
11. Editor de imágenes de WordPress
¿Sabías que WordPress tiene una función de edición de imágenes incorporada? Es cierto que no es tan poderoso como un software como Photoshop. Sin embargo, le brinda una manera rápida y fácil de recortar, cambiar el tamaño, voltear o rotar sus imágenes.
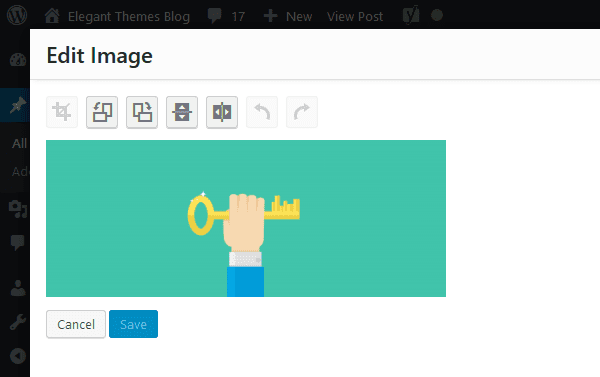
Para acceder a esta funcionalidad, navegue a Medios > Biblioteca > seleccione la imagen elegida > Editar imagen .
12. Tamaños de imagen predeterminados
Cuando agrega imágenes a su contenido, WordPress ofrece cuatro opciones de tamaño: miniatura, mediano, grande y tamaño completo. El tamaño completo se explica por sí mismo, pero ¿qué determina el tamaño de las otras tres opciones?
Si bien WordPress viene con tamaños de imagen preestablecidos, puede personalizar las dimensiones de imagen predeterminadas navegando a Configuración > Medios . Desde aquí, puede configurar las dimensiones máximas para cada opción de tamaño.
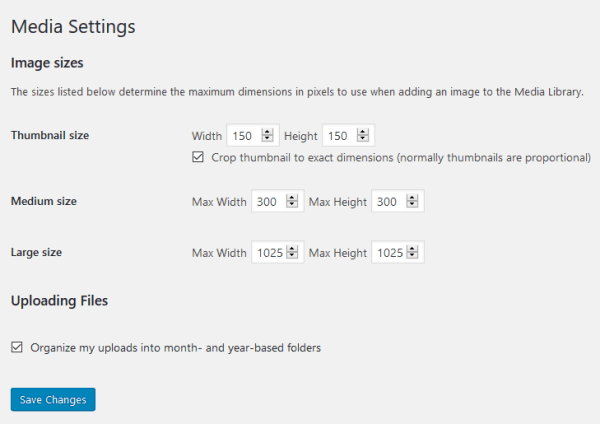
Los menús han sido un elemento básico de WordPress durante años. Ayudan a la navegación y se pueden encontrar haciendo clic en Apariencia > Menús .
De forma predeterminada, WordPress le permite agregar publicaciones, páginas, enlaces externos y categorías a sus menús. Sin embargo, también puede agregar otros elementos de menú, como etiquetas, por ejemplo.
Según el tema y los complementos que haya instalado, también puede encontrar elementos de menú especializados, como tipos de publicaciones personalizadas .
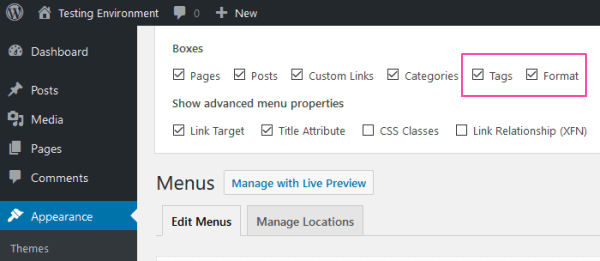
Para acceder a esta función, haga clic en Apariencia > Menús > Opciones de pantalla . Las opciones de pantalla se encuentran en la esquina superior derecha, ¡recuerde! Luego, seleccione las casillas de verificación de los elementos que desea tener la opción de agregar a sus menús.
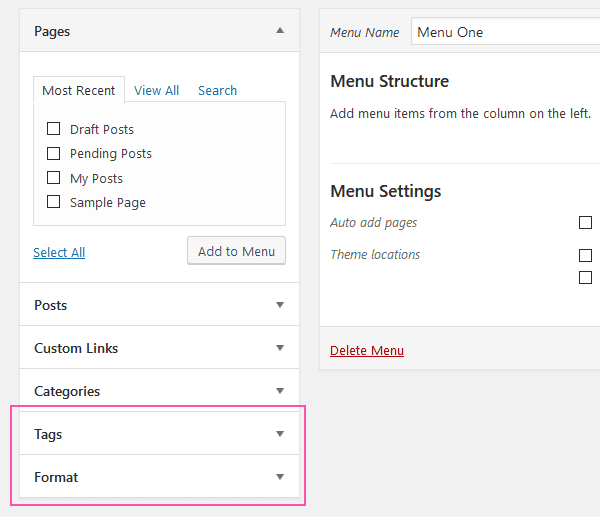
También puede acceder a varias configuraciones de menú avanzadas desde el botón Opciones de pantalla .
14. Modo de accesibilidad para widgets
Los widgets le permiten agregar mucho contenido interesante a sus barras laterales de WordPress. También son muy fáciles de colocar gracias a la funcionalidad intuitiva de arrastrar y soltar del núcleo.
Sin embargo, no todos quieren usar arrastrar y soltar. Para estas personas, WordPress viene con lo que se conoce como “modo de accesibilidad”.
Para usar el modo de accesibilidad, vaya a Apariencia > Widgets > Opciones de pantalla > Ingresar al modo de accesibilidad.
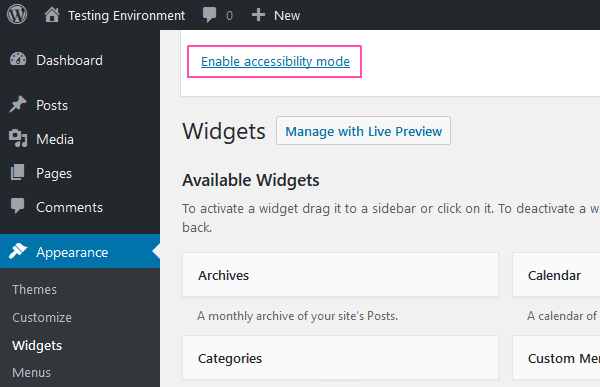
En lugar de arrastrar y soltar, hará clic para colocar widgets. Esto abrirá una nueva pantalla que le permitirá configurar el widget, así como asignarlo a un área de widget preferida.
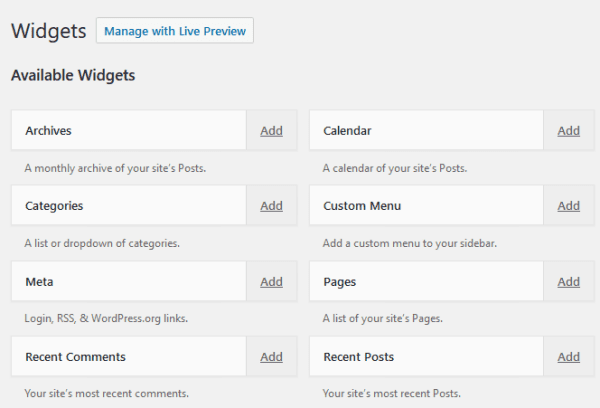
Es un enfoque un poco más engorroso, pero si te cuesta arrastrar y soltar, lo agradecerás.
Para volver a activar la función de arrastrar y soltar, haga clic en Opciones de pantalla nuevamente y luego en Desactivar modo de accesibilidad .
15. Complementos y temas «favoritos»
Esta característica oculta se relaciona con el sitio web de WordPress.org en lugar del núcleo, pero es útil de todos modos.
Si alguna vez ha leído uno de nuestros resúmenes de temas o complementos, sabrá que hay muchas opciones excelentes en cualquier categoría. Si no puede decidirse en este momento, tal vez quiera guardar sus favoritos, para que pueda volver más tarde y tomar su decisión.
Cuando inicia sesión en su cuenta de WordPress cuando navega por el repositorio oficial, tiene la opción de «favorito» cualquier complemento o tema.
Así es como se ve un complemento favorito:
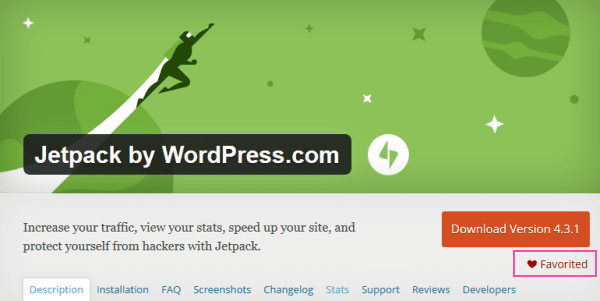
Y aquí hay un tema favorito:
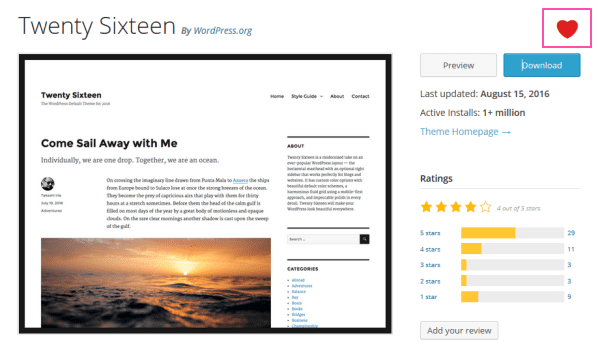
Cuando haya terminado, puede ver todos sus elementos favoritos haciendo clic en la página de su cuenta.
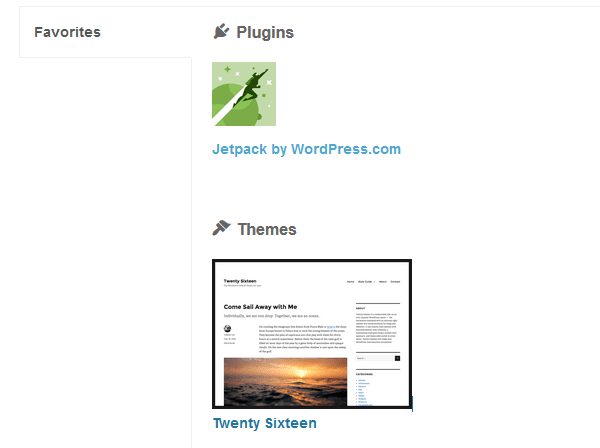
16. Cerrar comentarios
Si tiene una sección de comentarios particularmente activa, administrar y responder a los comentarios puede consumir gran parte de su día.
Si bien las conversaciones con su audiencia pueden ser divertidas, después de un cierto período de tiempo, es posible que desee cerrar los comentarios en una publicación en particular. Después de todo, no querrás pasar una eternidad respondiendo a los comentarios de las publicaciones de blog de hace dos años, de lo contrario, nunca harías nada, ¿verdad?
La solución es simple: cerrar comentarios en publicaciones antiguas. WordPress también puede hacer esto automáticamente por usted, navegando a Configuración > Discusión . Desde aquí, puede configurar los comentarios para que se cierren automáticamente en las publicaciones de cierta edad.
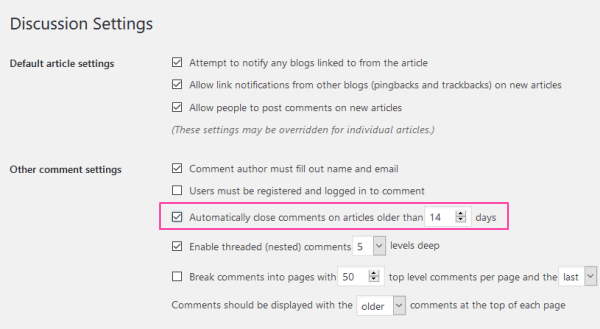
17. Categoría predeterminada
Si olvida asignar una publicación a una categoría, WordPress la publicará como » sin categoría » de forma predeterminada. En mi opinión, esto puede hacer que su sitio web se vea un poco amateur.
Afortunadamente, hay una solución rápida: actualice la categoría de publicación predeterminada. Esto también es muy fácil de hacer.
Primero, debe crear una nueva categoría: Publicaciones > Categorías > Agregar nueva categoría .
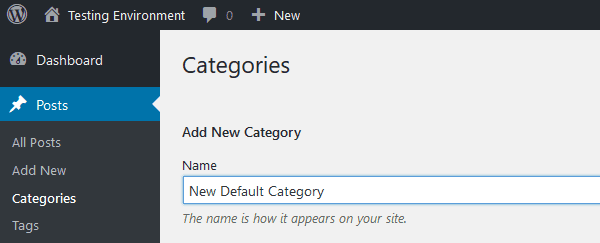
A continuación, dirígete a Configuración > Escritura .
En la opción Categoría de publicación predeterminada , ahora puede elegir su categoría recién creada de un menú desplegable.
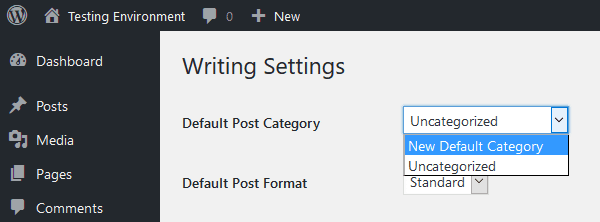
No olvide presionar Guardar cambios antes de terminar.
18. Iconos favoritos
Muchos usuarios de Internet, incluido yo mismo, tienen la costumbre de abrir toneladas de pestañas en un navegador. Cuando hacemos esto, dependemos del favicon de cada sitio web para encontrar la pestaña que queremos: es el pequeño símbolo cuadrado que se encuentra en cada pestaña.
WordPress ahora hace que sea muy fácil agregar favicons a su sitio web. Simplemente abra el Personalizador – Apariencia > Personalizador – luego diríjase a la pestaña Identidad del sitio .
En la sección Ícono del sitio , podrá seleccionar una imagen de su biblioteca de medios para que actúe como su favicon.
![]()
19. Vistas previas receptivas
El Personalizador de WordPress también es una excelente manera de obtener una vista previa de su sitio web. Sin embargo, en el pasado, solo podía obtener una vista previa de su sitio web en la vista de escritorio.
WordPress 4.5 introdujo vistas previas receptivas, lo que le permite ver su sitio web tal como aparece en tabletas y dispositivos móviles.
Para ver vistas previas receptivas, vaya a Apariencia > Personalizar . En la parte inferior de la columna de la izquierda del Personalizador, verá tres iconos pequeños. Haga clic en el que desea abrir para escritorio, tableta o vista móvil.

Esto le permite probar la capacidad de respuesta de su sitio para que sepa que se muestra de manera óptima en todos los tamaños de pantalla.
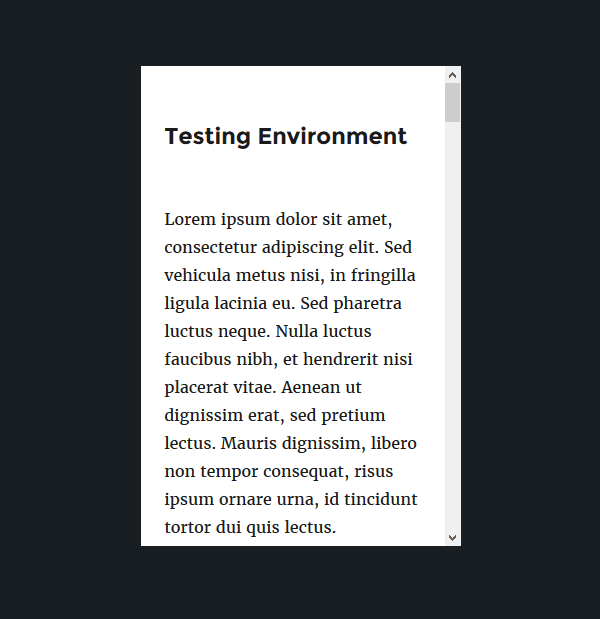
La característica final oculta de WordPress también es la más avanzada.
¿Sabía que hay un panel de opciones maestras escondido en su administrador de WordPress? De hecho, no hay enlaces directos a él, por lo que es fácil entender por qué tantos usuarios no lo conocen.
Para acceder a él, navegue a www.yourdomain.com /wp-admin/options.php .
Aquí es donde se alojan los ajustes maestros. Como tal, debe andar con cuidado al acceder a esta pantalla: es fácil hacer más daño que bien.
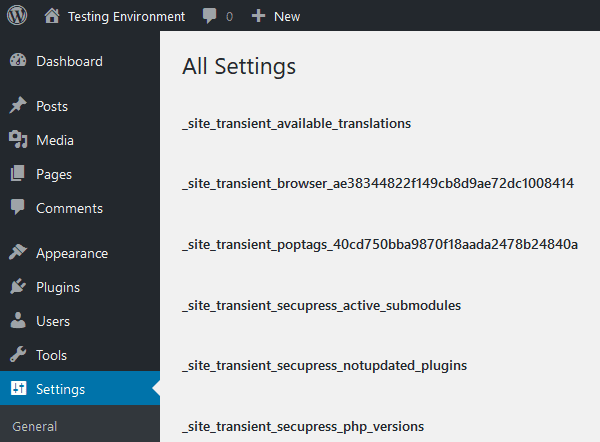
Puede configurar muchas opciones de WordPress aquí: URL, formato de hora, nombre del blog, descripción del sitio, etc. También puede personalizar muchas de las funciones ocultas enumeradas hoy, incluidos los tamaños de imagen predeterminados, los comentarios de blog de cierre automático y la categoría de publicación predeterminada.
Pensamientos finales
Eso concluye nuestro resumen de 20 características ocultas de WordPress. Cada actualización principal presenta nuevas características, ¡así que espere que esta lista crezca en el futuro!
Por ahora, sin embargo, depende de ti. ¿Nos hemos perdido alguna característica secreta de WordPress que usas regularmente? ¡Háganos saber en los comentarios a continuación!
Imagen en miniatura del artículo de Axi / shutterstock.com