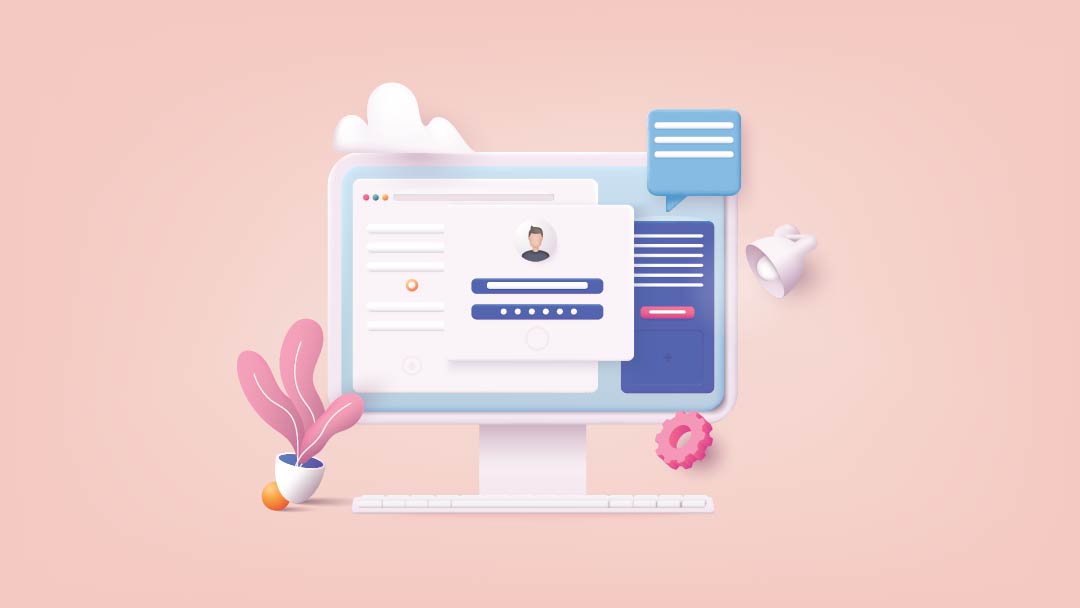
WordPress incluye roles de usuario y configuraciones de permisos que le permiten especificar las capacidades a las que los usuarios tienen acceso en su sitio web. Esto le da más control sobre su sitio web y mejora su seguridad. En este artículo, veremos cada uno de los roles de usuario de WordPress para ayudarlo a decidir cómo configurar su sitio web de WordPress para crecer. También veremos varias formas de editarlos y agregar los suyos propios.
Un rol es un usuario con ciertas capacidades. Los permisos son las capacidades. WordPress tiene 6 roles predefinidos y más de 70 capacidades. Cada rol se suma a las capacidades de los roles debajo de ellos. También hay formas de agregar nuevas funciones y capacidades de usuario.
¿Por qué administrar los roles y permisos de usuario de WordPress?
Hay muchas razones por las que es importante especificar roles de usuario.
Los roles de usuario ayudan a mejorar la seguridad de su sitio web. Alguien que aporte contenido a su sitio web no debería tener la capacidad de cambiar su tema, agregar o eliminar complementos, realizar actualizaciones o incluso moderar comentarios . Desea que esas capacidades estén restringidas a la menor cantidad de usuarios posible.
El uso de los diversos roles de usuario le brinda mucho control sobre las opciones a las que cada usuario tiene acceso. Le permiten crear un equipo y limitar su acceso, de modo que nadie cargue medios, publique contenido o realice cambios que no haya autorizado.
Limitar el acceso de los usuarios también puede optimizar su flujo de trabajo. Dado que los usuarios solo pueden realizar ciertas tareas, no se distraen ni se confunden con funciones que no necesitan.
Algunos complementos, como los complementos de seguridad o de comercio electrónico , verifican las capacidades de los usuarios para restringir las acciones que pueden realizar. Ciertos roles de usuario no verían la pantalla de configuración, por ejemplo.
El contenido se puede restringir a ciertos roles de usuario. Esto incluye enlaces de menú, widgets, publicaciones, etc.
Una mirada a los roles y permisos de usuario de WordPress
Hay más de 70 capacidades integradas en WordPress. Hay dos tipos:
- Primitivo : estas capacidades se asignan a los roles prefabricados, por lo que los usuarios las tienen automáticamente.
- Meta : estas capacidades se aplican a capacidades primitivas en función de las comprobaciones que realiza WordPress.
Hay 5 funciones integradas en WordPress, más 1 que solo se ve en instalaciones multisitio, para un total de 6 funciones de usuario. Los roles son:
- Abonado
- Contribuyente
- Autor
- Editor
- Administrador
- Superadministrador (solo multisitio)
El único rol de usuario que debe tener su sitio web de WordPress es Admin. Este rol se crea automáticamente cuando se instala WordPress (a menos que sea un sitio múltiple, entonces se crea el superadministrador).
Puede agregar más con tipos de publicaciones personalizadas , como estudiantes, maestros, vendedores de tiendas, trabajadores de tiendas, clientes, etc., instalando complementos como WooCommerce, LifterLMS y muchos más.
Cada uno de los roles tiene un conjunto específico de permisos (las funciones a las que tienen acceso). Veamos cada rol de usuario desde el nivel más bajo hasta el más alto.
Abonado
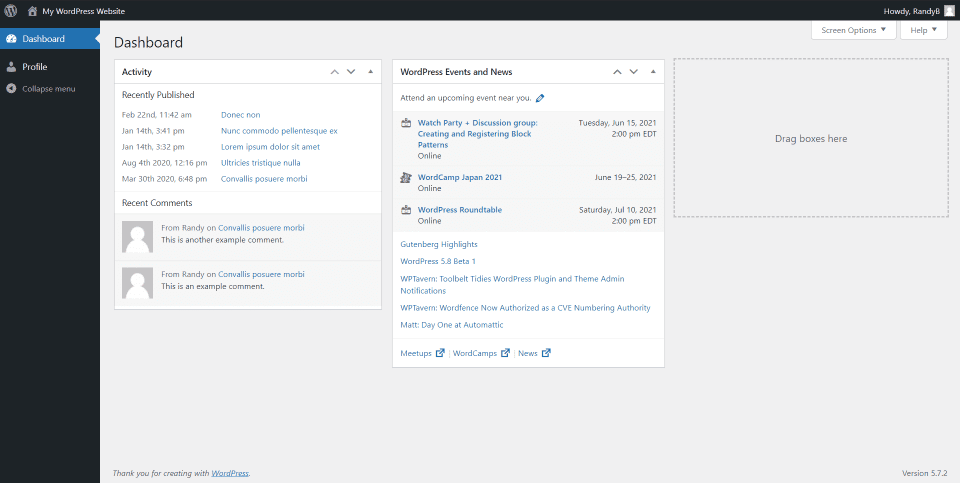
Los suscriptores pueden crear un perfil de usuario, acceder a contenido privado, dejar comentarios sin tener que volver a ingresar su información, cambiar su contraseña y recibir notificaciones. Los suscriptores no pueden crear contenido. Tienen acceso al tablero, pero es limitado.
Este es el rol más limitado y es útil si los usuarios deben iniciar sesión para ver el contenido o dejar un comentario. El rol de suscriptor es especialmente útil para los sitios de membresía donde los usuarios deben iniciar sesión para ver el contenido.
Como puede ver en el ejemplo anterior, los Suscriptores tienen acceso a su perfil en el tablero. El tablero también les mostrará Actividad (lo que se publicó recientemente y comentarios recientes) y Eventos y Noticias de WordPress.
Contribuyente
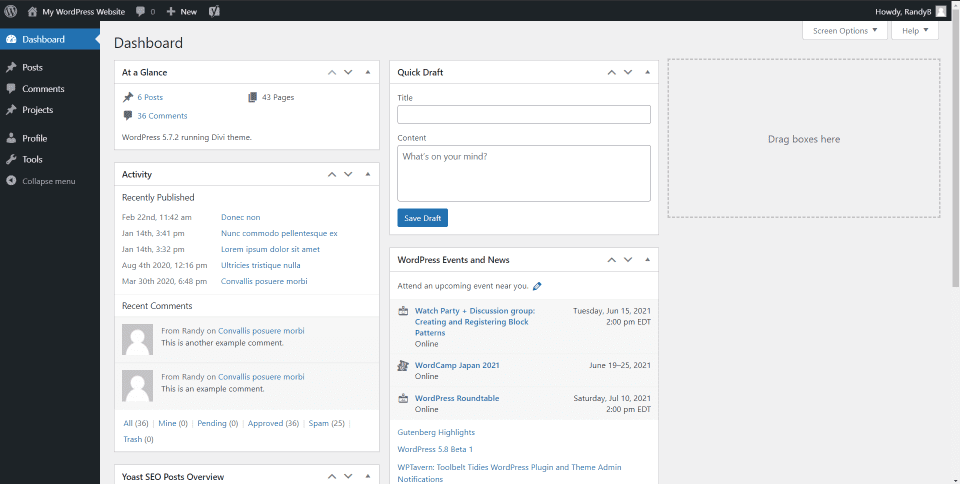
Los colaboradores tienen los mismos permisos que los suscriptores y pueden editar o eliminar publicaciones y leer bloques reutilizables. No pueden cargar medios ni publicar publicaciones, pero pueden elegir entre categorías existentes y agregar etiquetas.
Pueden ver los comentarios pendientes, pero no pueden moderarlos. El rol de Colaborador puede ser un poco inconveniente ya que no pueden cargar imágenes para su contenido. Este papel es ideal para escritores nuevos e invitados.
Como puede ver en el ejemplo anterior, el tablero para Colaboradores muestra publicaciones, comentarios, proyectos, perfil y herramientas.
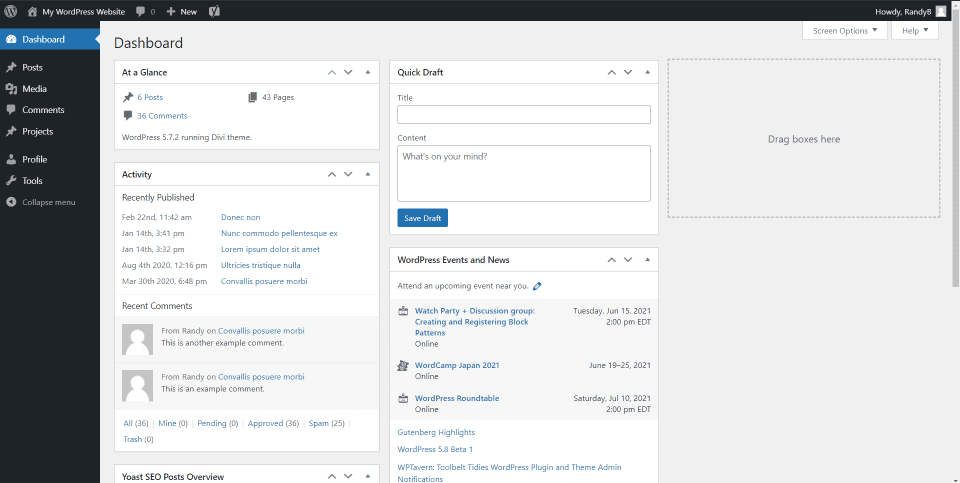
Los autores incluyen los mismos permisos que los Colaboradores, pero pueden cargar medios, publicar, editar o eliminar sus propias publicaciones. También pueden crear bloques reutilizables y editar o eliminar sus propios bloques.
Tienen control sobre su propio contenido. Esto los hace mucho más convenientes ya que un administrador no tiene que cargar medios para ellos. Sin embargo, puede ser un poco arriesgado, porque pueden eliminar sus publicaciones incluso después de haberlas publicado. Aparte de eso, este es un papel seguro.
El ejemplo anterior muestra el tablero para Autores, que incluye publicaciones, medios, comentarios, proyectos, perfil y herramientas.
Editor
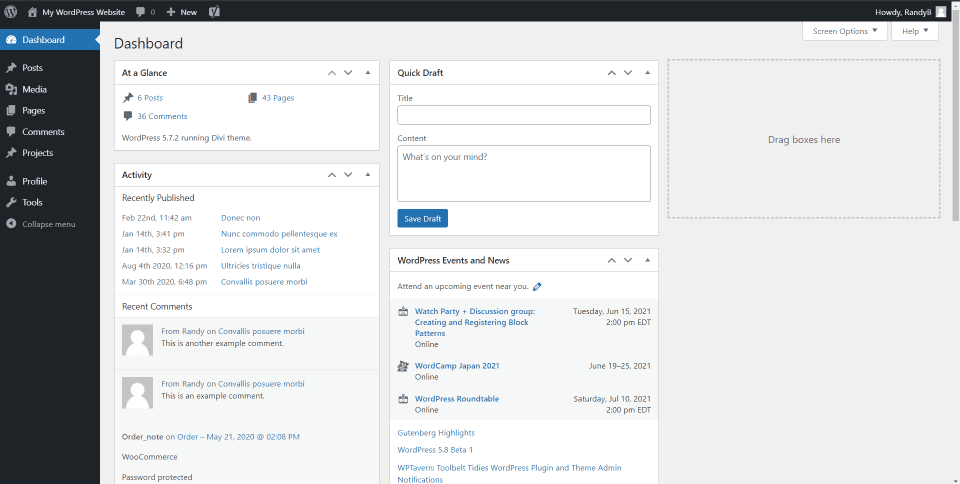
Los editores tienen los mismos permisos que los autores, pero pueden editar y publicar publicaciones de otros usuarios. Tienen acceso completo a las secciones de contenido de su sitio web y pueden editar o publicar páginas, incluidas páginas privadas y publicaciones creadas por otros.
Los editores pueden administrar categorías y moderar comentarios. No pueden acceder a la configuración, los temas o los complementos del sitio web.
El ejemplo anterior muestra el tablero que verán los editores. Los elementos del menú incluyen publicaciones, medios, páginas, comentarios, proyectos, perfil y herramientas.
Administrador
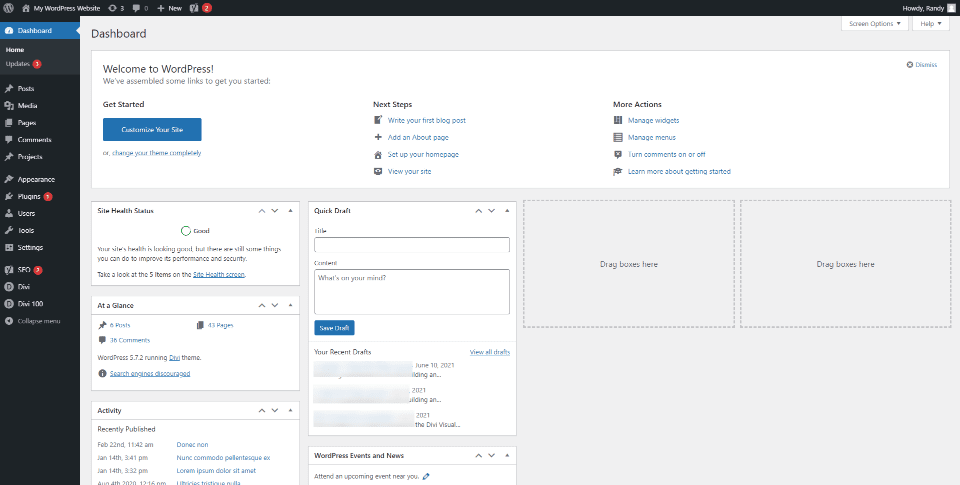
Los administradores tienen acceso completo al backend. Este es el más poderoso de los roles de usuario de WordPress para la instalación estándar de WordPress. Pueden crear y editar páginas y publicaciones, ajustar la configuración de WordPress, instalar temas y complementos, editar código, controlar los permisos de los usuarios y más. Pueden importar y exportar contenido, administrar las opciones del sitio web y editar el tablero.
Un administrador puede cambiar la función de usuario de otros administradores, incluso eliminarlos. Esta función suele estar reservada para el propietario o administrador del sitio.
La imagen de arriba muestra que el administrador tiene acceso a todo desde el tablero de WordPress. Esta es la única imagen hasta ahora que muestra que hay actualizaciones disponibles y todos los ejemplos son del mismo sitio web de prueba.
Superadministrador
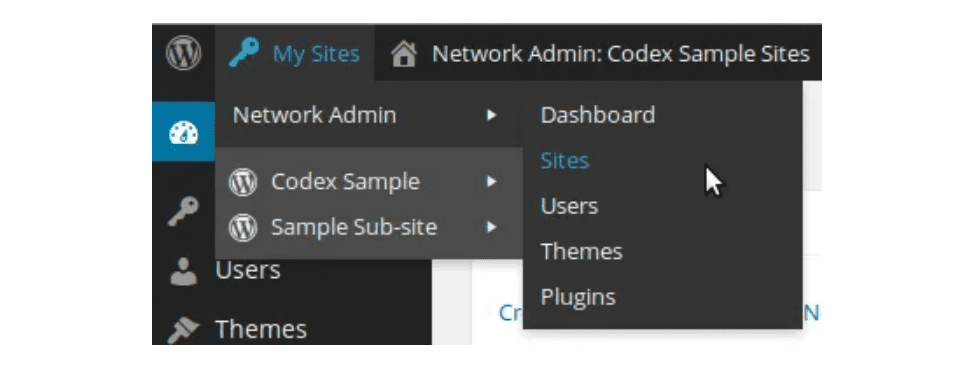
El superadministrador solo está disponible para redes multisitio y es el rol de WordPress más poderoso. Un multisitio es un sitio web de WordPress que controla varios sitios web en la red. Esto significa que los superadministradores tienen control sobre varios sitios web de WordPress a la vez, incluidos sus administradores.
Los superadministradores tienen los mismos permisos que un administrador, pero tienen control sobre toda la red. Pueden crear, editar y eliminar sitios web en la red.
Varias de las tareas del administrador se trasladan al superadministrador. Los administradores regulares ya no tienen acceso para cargar, instalar o eliminar complementos o temas. Además, los administradores ya no tienen acceso para modificar la información del usuario.
Tienen control sobre qué sitios de la red tienen acceso a qué temas y complementos. Pueden realizar actualizaciones a través de la red simultáneamente. Los superadministradores instalan complementos y temas, y los administradores de cada sitio web de WordPress en la red tienen el control de activarlos.
Los sitios múltiples tienen un panel de administración adicional al que solo tienen acceso los superadministradores. Como puede ver en la imagen de arriba (tomada del glosario de WordPress), el panel Super Admin incluye un menú de administración de red que muestra los sitios en la red, los usuarios, los temas y los complementos. Todo lo demás coincide con el panel del Administrador.
Asignación de funciones de usuario
Al asignar funciones de usuario, utilice el Principio de privilegio mínimo (PLoP) . Esto otorga a los usuarios solo los permisos que necesitan para realizar sus tareas y garantiza que no tengan acceso a funciones que no deberían.
La capacidad de asignar roles de usuario se ajusta bien a este principio porque puede asignarlos en función de la descripción del trabajo de cada persona. Puede tener personal senior, personal junior, pasantes, autores invitados, etc., y cada uno tiene el acceso específico que necesita para su trabajo.
Esto le brinda más control sobre su sitio web de WordPress y evita que los usuarios realicen cambios que no desea que realicen. Esto también evita que los usuarios cambien la configuración por accidente o realicen una actualización para la que no estabas preparado.
Si ejecuta un sitio web con un equipo de creadores de contenido, el sitio debe tener un administrador que administre el sitio web, un editor para ayudar a administrar los escritores y los otros usuarios como autores. Esto les permite cargar medios y es una buena opción si publica artículos con muchas imágenes. Los nuevos escritores e invitados deben ser Colaboradores. Esto le da el mejor equilibrio de control.
Agregar manualmente nuevos usuarios
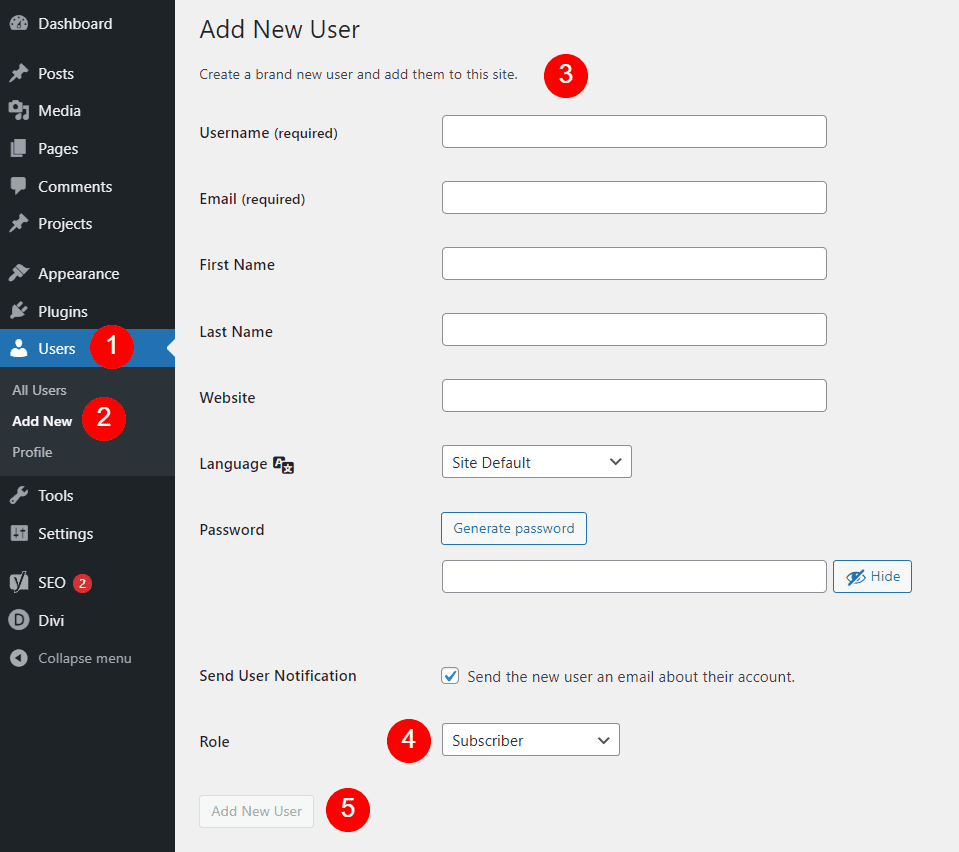
El Administrador puede agregar nuevos usuarios al sitio web. En el menú del panel, vaya a Usuarios > Agregar nuevo . Complete la información del usuario, seleccione un idioma (si no está utilizando el idioma predeterminado), genere una contraseña, marque la casilla para enviarle una notificación por correo electrónico y seleccione la función del usuario en el cuadro desplegable. Cuando esté listo, haga clic en Agregar nuevo usuario .
El usuario recibirá un correo electrónico en la dirección que ingresó para él. El correo electrónico incluirá información de inicio de sesión.
Cambio de permisos de usuario
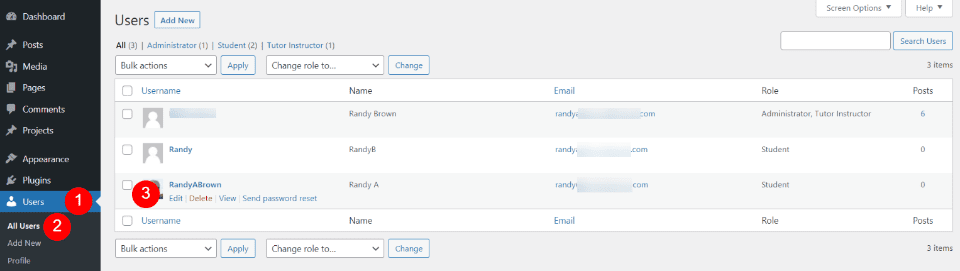
El administrador también puede cambiar los permisos de los usuarios actuales. Vaya a Usuarios > Todos los usuarios en el panel de control de WordPress. Verá una lista de usuarios. Esta lista funciona igual que cualquier tipo de publicación. Aquí puede editar, eliminar, ver, realizar acciones masivas, agregar nuevas, etc. Pase el cursor sobre el usuario que desea editar y haga clic en Editar en los elementos del menú que aparecen.
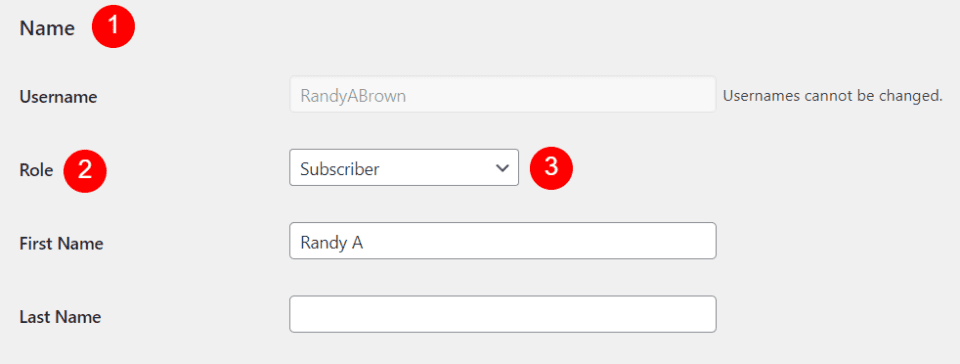
Desplácese hasta que vea una sección llamada Nombre . Verá un cuadro desplegable etiquetado Rol . El cuadro mostrará el nivel actual de ese usuario. Seleccione este cuadro para abrirlo.
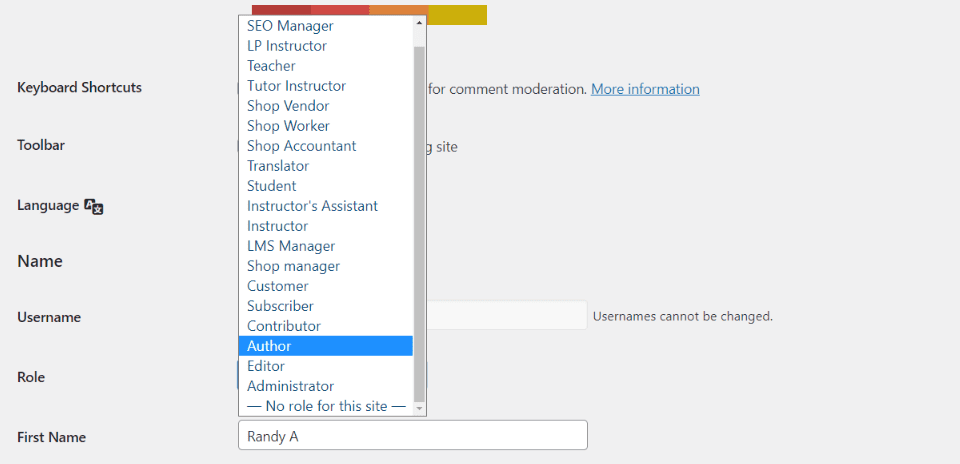
Seleccione el nivel de usuario que desea asignar a ese usuario. Cada función que haya instalado en su sitio web desde complementos de terceros estará disponible para elegir, por lo que sus elecciones pueden verse diferentes a las mías. Desplácese hasta la parte inferior de la página y haga clic en Actualizar usuario .
Registro de usuario y rol de usuario predeterminado
Hay momentos en los que desea que los usuarios puedan registrarse en su sitio web. Esto es útil para comercio electrónico, complementos LMS , sitios de membresía y más.
Puede permitir que los usuarios se registren y establecer la función de usuario predeterminada para ellos. En el menú del panel, vaya a Configuración > General . Marque la casilla etiquetada Cualquiera puede registrarse . Debajo hay un cuadro desplegable donde puede elegir el rol predeterminado que se asignará a todos los usuarios nuevos.
Suscriptor es la configuración predeterminada, pero puede configurarla para cualquier rol que desee, como estudiante, miembro, etc. No recomiendo configurar el valor predeterminado en nada superior a Suscriptor (o el equivalente para su sitio web). No desea proporcionar acceso a su sitio web a nadie que no conozca.
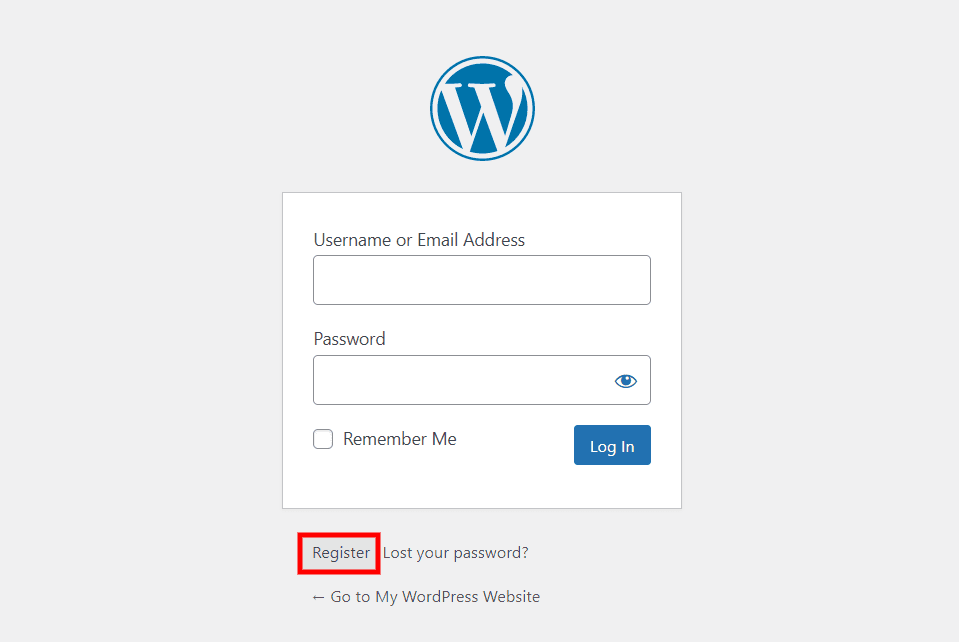
Registrarse ahora es una opción en la pantalla de inicio de sesión.
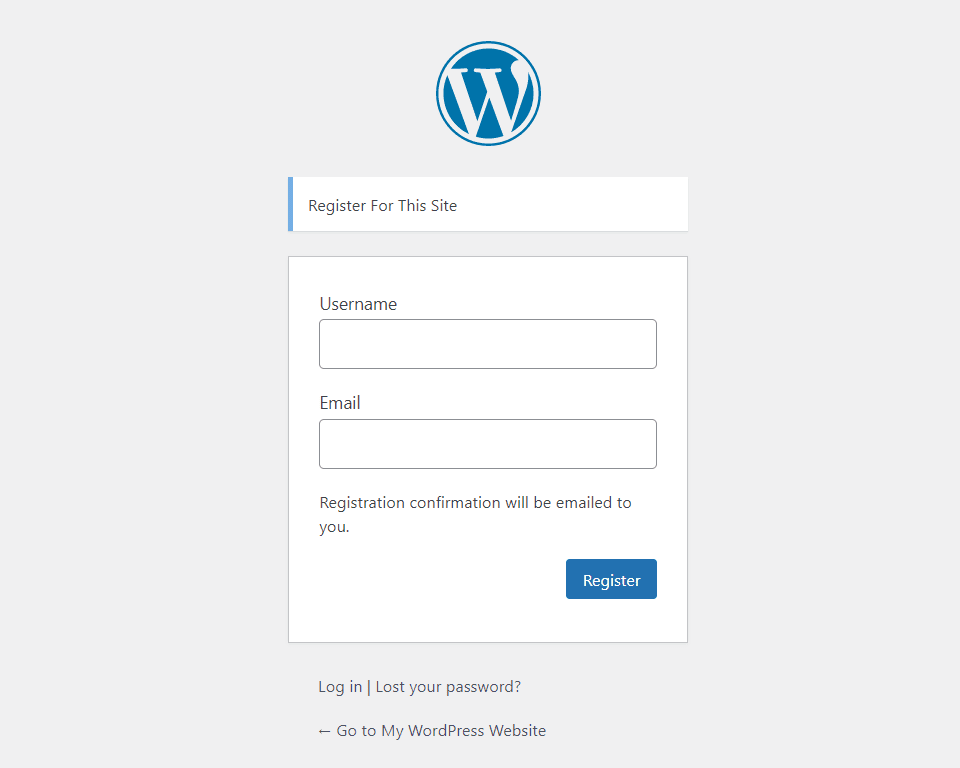
Una vez que sus visitantes hagan clic en Registrarse , verán el formulario de inicio de sesión donde pueden ingresar un nombre de usuario y correo electrónico. Una vez que hagan clic en Registrarse , se enviará la confirmación al correo electrónico que ingresaron. Se registrarán con el rol de usuario predeterminado.
Si desea que los usuarios se registren, podría considerar colocar un enlace como un llamado a la acción en sus menús o en su sitio web para informar a sus visitantes que es una opción.
Editar roles y permisos de usuario de WordPress con complementos
Hay algunas preocupaciones con algunas de las habilidades que tienen ciertos roles de usuario. Por ejemplo, los colaboradores no pueden cargar imágenes y los autores pueden eliminar todo su contenido. Afortunadamente, es posible ajustar las capacidades del usuario mediante el uso de complementos. Veamos algunas de las opciones más populares.
1. Miembros
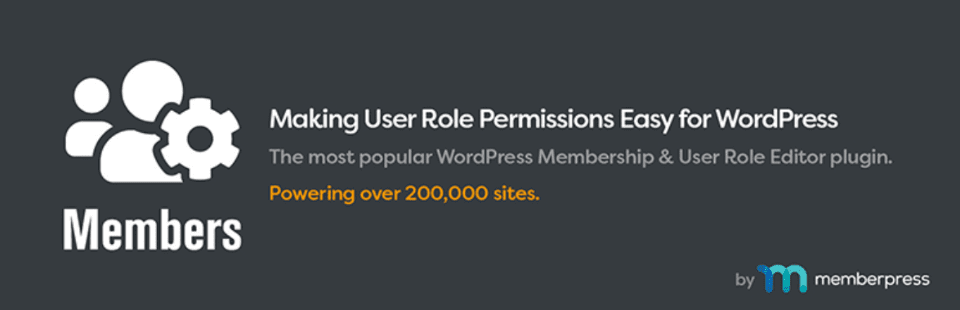
Miembros le brinda las herramientas para editar las capacidades de los roles y crear nuevos roles. También puede eliminar roles. A los usuarios se les puede asignar más de un rol. Las restricciones de contenido le permiten especificar qué roles pueden acceder al contenido.
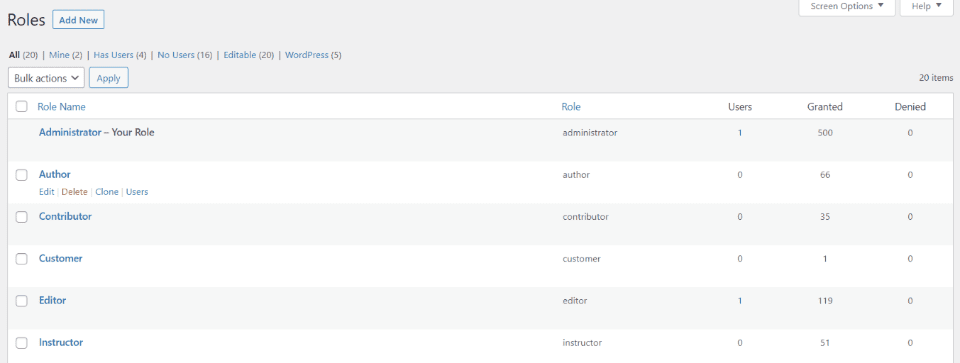
Roles muestra cada uno de los roles en su sitio web. Puede editar, eliminar, clonar y ver los usuarios con cada rol.
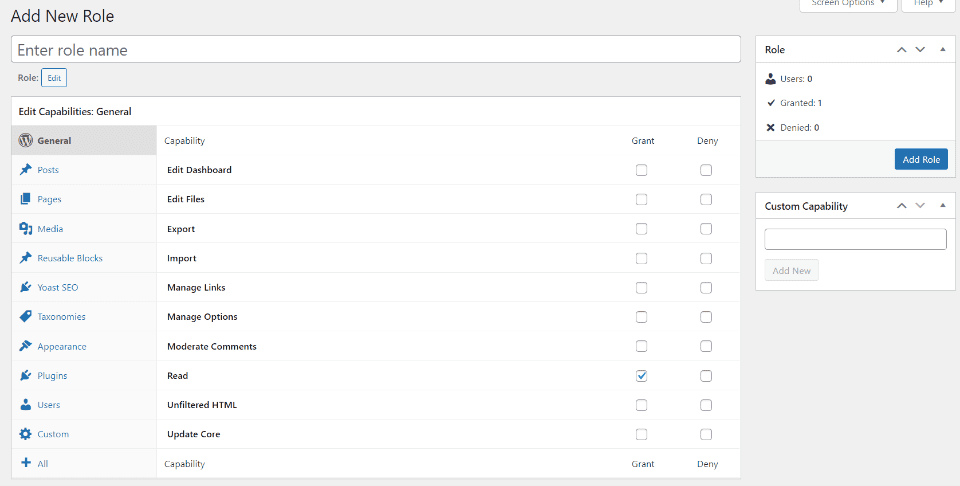
La creación de nuevos miembros le brinda un editor donde puede seleccionar cada capacidad para cada tarea. Incluye complementos que ha instalado, como Yoast en el ejemplo.
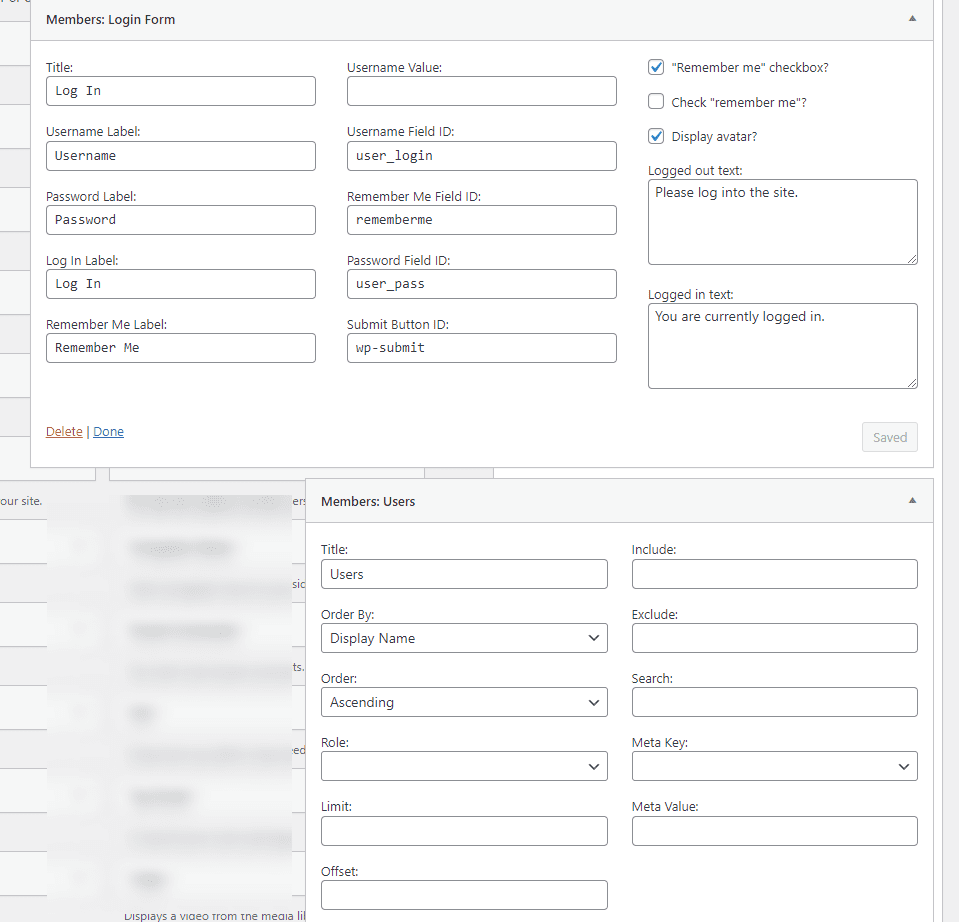
Se incluyen dos widgets para sus barras laterales donde puede mostrar un formulario de inicio de sesión y una lista de usuarios. Tienes control sobre el formulario y la información que se muestra.
Precio: Gratis | Más información
2. Miembro último
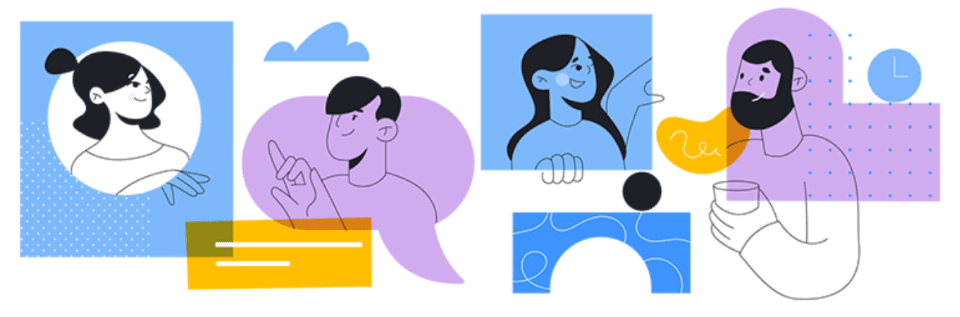
Ultimate Member le brinda muchas opciones de personalización para formularios y perfiles de interfaz. Diseñe con el generador de arrastrar y soltar y agregue lógica condicional y menús de navegación condicionales. Personalice las funciones de los usuarios y cree directorios de usuarios. Puede restringir el contenido en función de las funciones de los usuarios. Cree un sitio de membresía y muestre la búsqueda de miembros en la barra lateral.
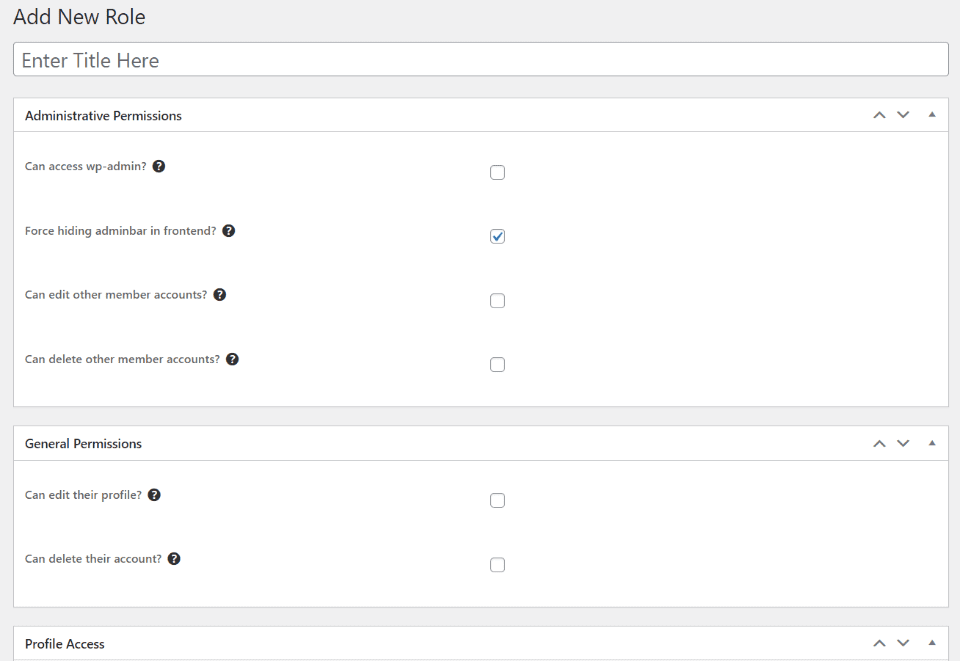
La creación de nuevos roles de usuario le brinda opciones detalladas que incluyen permisos administrativos y generales, acceso al perfil, opciones de página de inicio, inicio de sesión, cierre de sesión y opciones de eliminación.
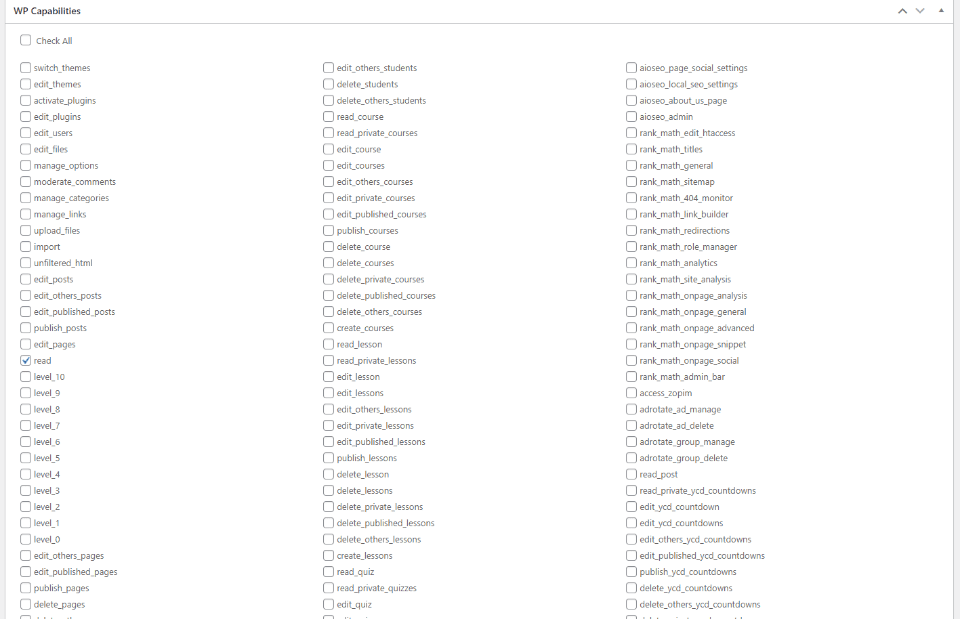
La lista de capacidades es enorme. Seleccione las capacidades que desea que incluya el rol de usuario.
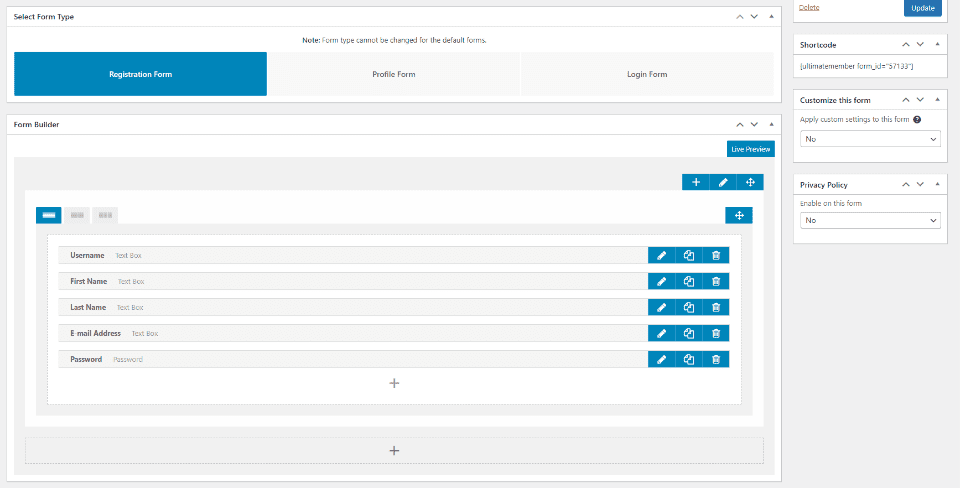
El generador de formularios de arrastrar y soltar incluye varios formularios para que pueda comenzar.
Precio: Gratis | Más información
3. Editor de roles de usuario
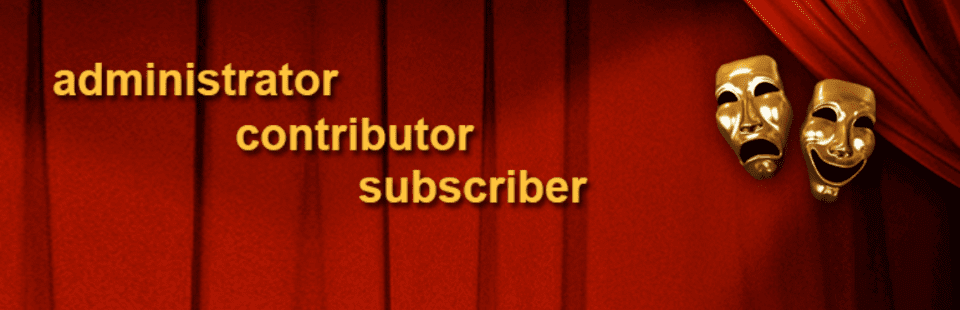
User Role Editor proporciona un panel único para personalizar y crear nuevos roles y capacidades. Todas las opciones se seleccionan con casillas de verificación. Puede asignar capacidades para cada usuario y puede asignar múltiples funciones a cada usuario. Este complemento también se considera uno de los principales complementos para instalaciones en varios sitios con varios roles de usuario personalizados, lo que facilita las tareas de administración del sistema en varios sitios.
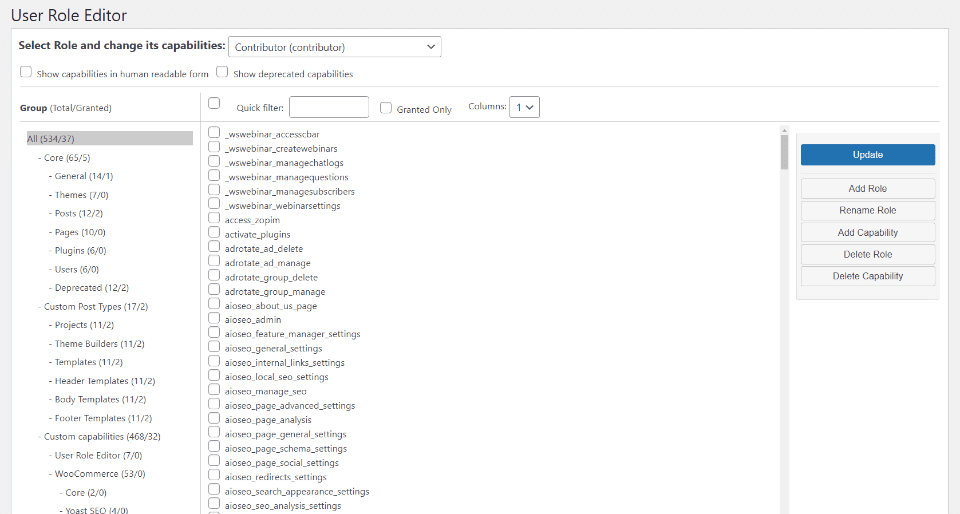
El editor facilita la edición de las capacidades de cualquier rol. Seleccione las opciones que desee haciendo clic en ellas.
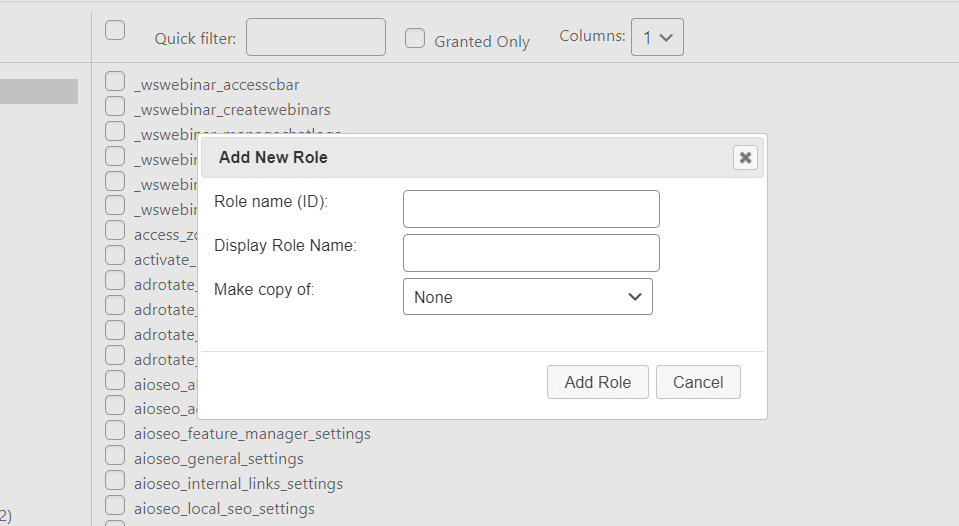
Agregue un rol creándolo desde cero o copiando otro rol.
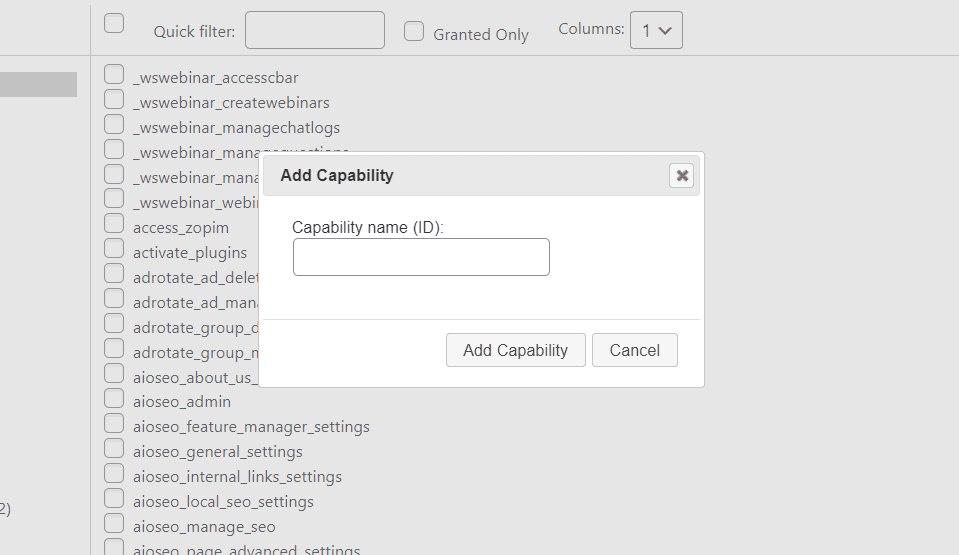
Agregue nuevas capacidades que cualquier rol puede usar.
Precio: Gratis | Más información
4. Capacidades de PublishPress
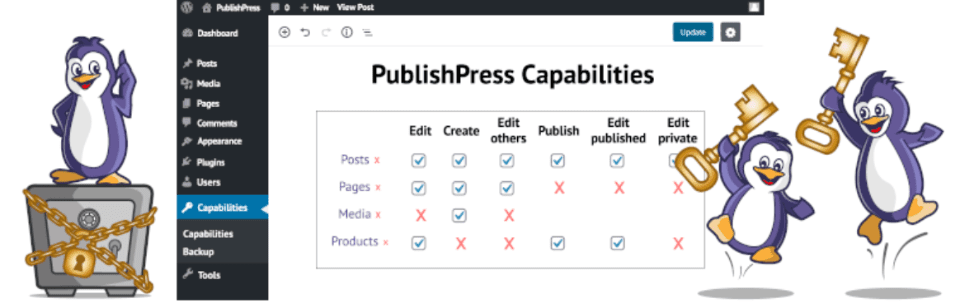
Las capacidades de PublishPress le permiten crear roles de usuario personalizados y seleccionar las capacidades para cada rol eligiéndolos de una lista. Tienes control total sobre cada permiso. También tienes control sobre las taxonomías . Cree nuevos roles desde cero, clone un rol o edite un rol actual.
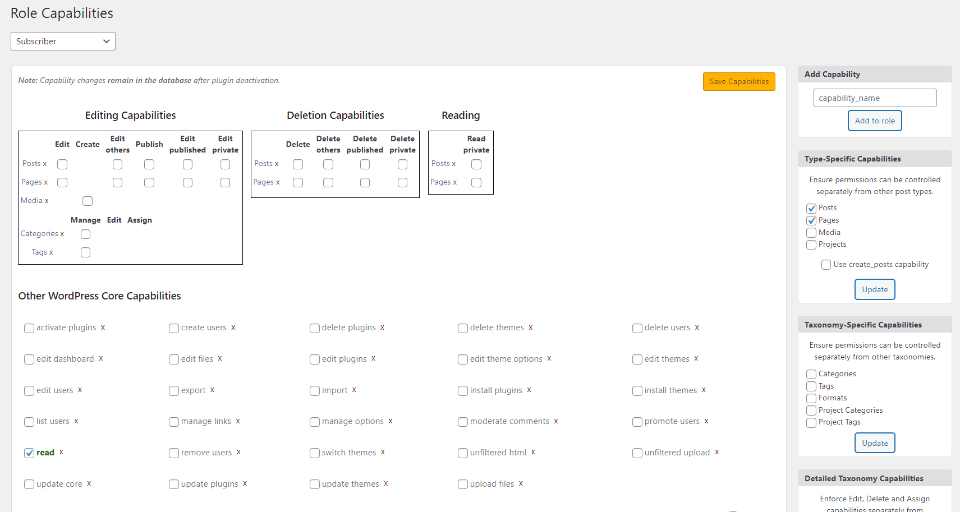
Seleccione las capacidades que desea que tenga cada rol. Elija edición, eliminación, lectura, otro núcleo de WordPress y capacidades adicionales. Las capacidades adicionales proporcionan una lista masiva de opciones. Puede agregar una capacidad, configurarla como específica del tipo, específica de la taxonomía, etc.
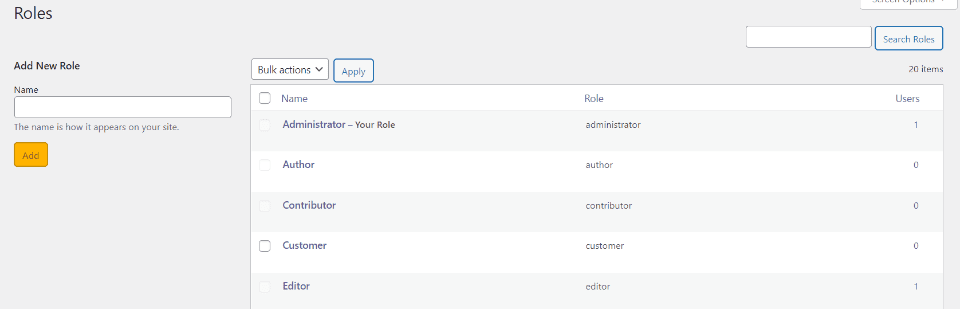
Agregue un nuevo rol simplemente ingresando el nombre. A continuación, puede editar las capacidades de ese rol.
Precio: Gratis | Más información
5. Administrador de acceso avanzado
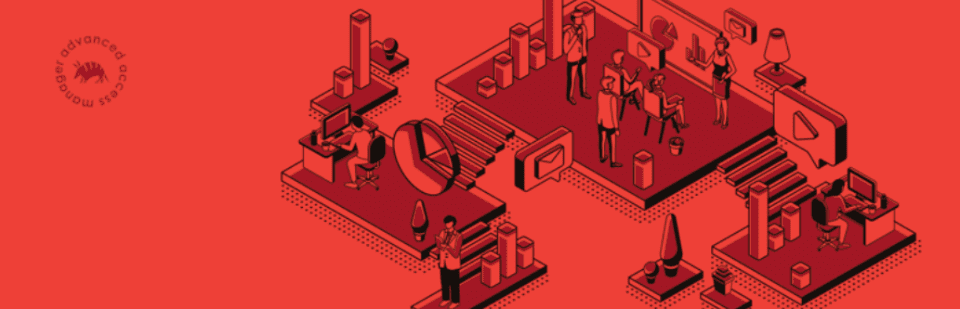
Advanced Access Manager le permite administrar el acceso a su contenido para cualquier rol, esto incluye usuarios individuales y visitantes. También puede definir el acceso predeterminado a páginas, publicaciones, categorías, tipos de publicaciones personalizadas y taxonomías personalizadas.
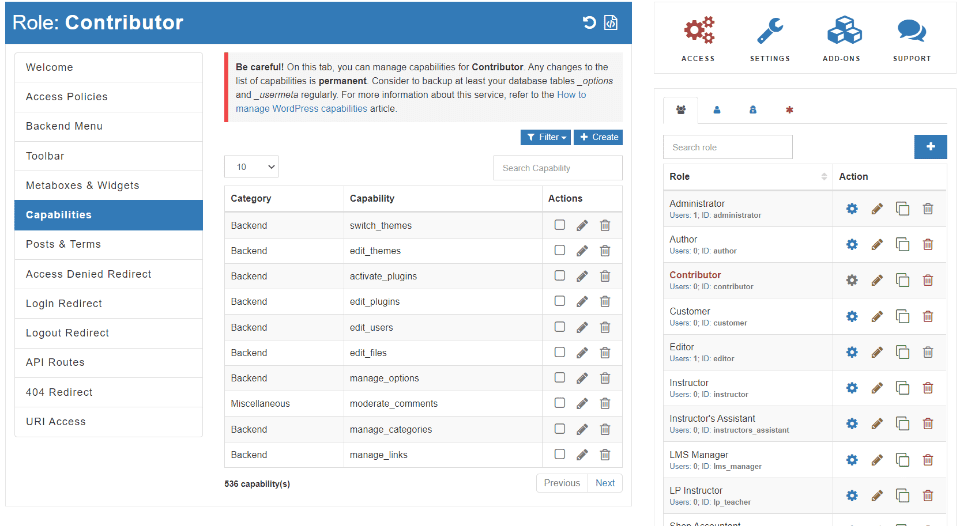
La pantalla de configuración de acceso proporciona la lista de usuarios y acciones. Administre, edite, clone o elimine cualquier función. Seleccione funciones de usuario, usuarios individuales, visitantes que no hayan iniciado sesión y acceso predeterminado.
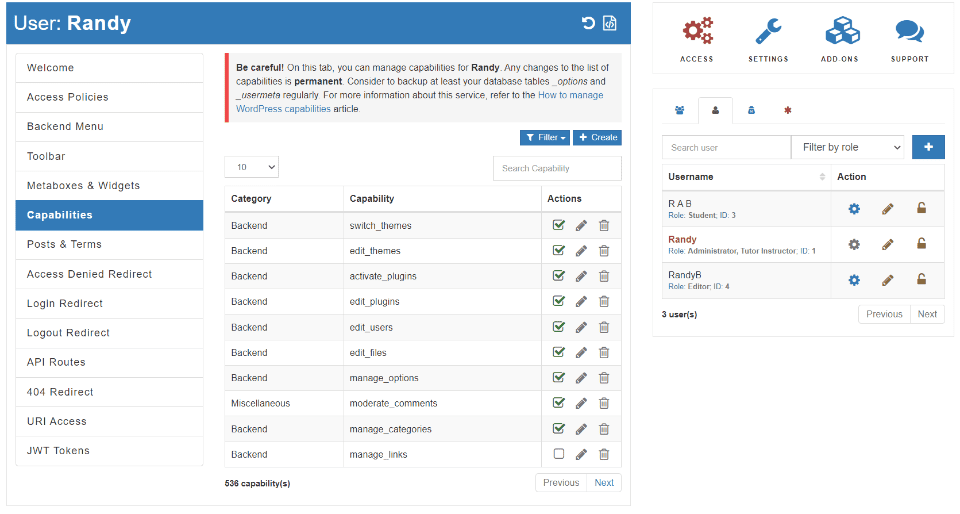
Puede ajustar las capacidades de cada usuario individualmente.
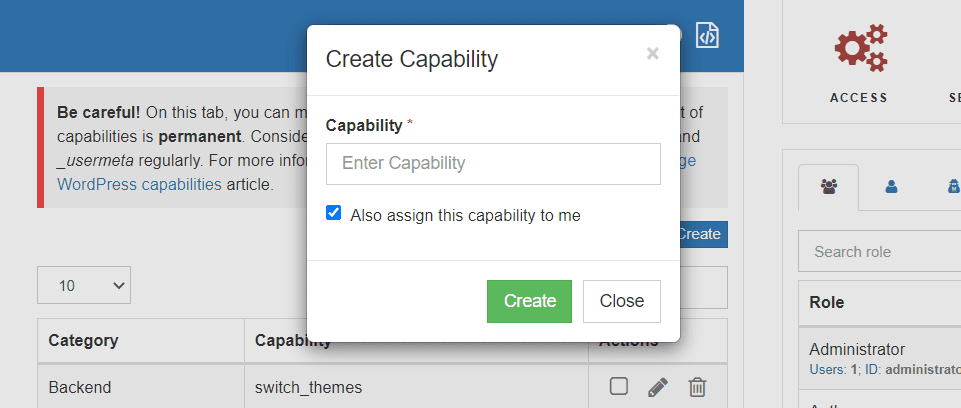
Cree nuevas capacidades para cualquier función.
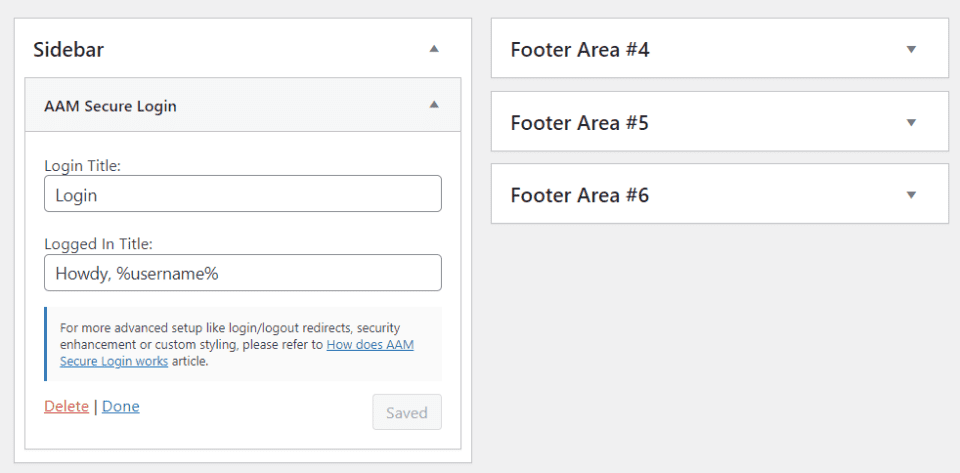
Incluye un widget de inicio de sesión personalizado para sus barras laterales.
Precio: Gratis | Más información
Otros complementos de roles y permisos de WordPress
Aquí hay algunos más para considerar:
- Editor de roles de usuario de WPFront
- Ver administrador como
Editar roles y permisos de usuario de WordPress con código
Aunque los seis roles tienen capacidades predefinidas, puede agregar o eliminar esas capacidades manualmente con código. Solo recomiendo usar código si se siente cómodo usando PHP. Recomiendo que la mayoría de los usuarios de WordPress usen un complemento para esto.
Controlar los roles y permisos de WordPress con código puede ser más limpio y liviano que los complementos y no tiene que preocuparse por las actualizaciones.
Adición, eliminación y clonación de funciones
En lugar de personalizar un rol actual, a veces es más beneficioso crear un nuevo rol.
Los roles se pueden crear y eliminar utilizando las funciones add_role() y remove_role().
Por ejemplo, este código agrega un rol llamado Colaborador invitado junto con las capacidades:
|
01
02
03
04
05
06
07
08
09
|
add_role( 'guest_contributor', 'Guest Contributor', array( 'read' => true, 'edit_posts' => true, 'delete_posts' => true, )); |
Este código elimina el rol de Colaborador:
|
01
|
remove_role( 'contributor' ); |
Para clonar una función de usuario actual, use este código:
|
01
02
03
04
05
|
add_role( 'clone', 'Clone', get_role( 'user_role_name' )->capabilities); |
Reemplace ‘clon’ con el nombre que desea que tenga el nuevo rol de usuario. Reemplace ‘user_role_name’ con el rol que desea clonar. Esto le proporciona un nuevo rol que coincide con las capacidades de otro rol. A continuación, puede modificar las capacidades del nuevo rol.
Agregar o quitar capacidades de rol
Puede personalizar las capacidades de roles existentes con los métodos add_cap() y remove_cap() del objeto de clase WP_Role.
Este código le da al Editor la capacidad de activar complementos:
|
01
02
03
04
05
|
// Get the editor role object.$role = get_role( 'editor' );// Add ability to activate plugins.$role->add_cap( 'activate_plugins' ); |
Este código elimina la capacidad de eliminar publicaciones del rol de usuario Autor:
|
01
02
03
04
05
|
// Get the author role object.$role = get_role( 'author' );// Remove deleting posts capability.$role->remove_cap( 'delete_posts' ); |
Agregar o quitar capacidades de usuario específicas
También puede personalizar las capacidades para un usuario específico con los métodos add_cap() y remove_cap() del objeto de clase WP_User.
Por ejemplo, este código le brinda al usuario la capacidad de cambiar de tema y eliminar la capacidad de administrar categorías:
|
01
02
03
04
05
06
07
08
|
// Get the user object by user ID. You can also get user object by slug, email address, or login name.$user = get_user_by( 'id', 1 );// Add ability to switch themes.$user->add_cap( 'switch_themes' );// Remove manage categories capability.$user->remove_cap( 'manage_categories' ); |
Consejos para configurar roles y permisos de usuario de WordPress
Aquí hay algunos consejos para configurar los roles y permisos de los usuarios de WordPress.
1. Establezca el rol de usuario predeterminado lo más bajo posible.
Está configurado como Suscriptor de forma predeterminada. No recomiendo cambiarlo a menos que sea completamente necesario para las necesidades específicas de su sitio web, como un tipo de publicación personalizada. Incluso entonces, recomiendo usar el rol más bajo posible.
2. Seleccione la función para cada usuario según el nivel de acceso que necesite.
Ofrezca a los usuarios el nivel más bajo posible. Esto reduce la cantidad de usuarios con mayores niveles de acceso, lo que agiliza sus trabajos y aumenta la seguridad.
Esto también evita que los usuarios realicen cambios no autorizados, como eliminar contenido, personalizar código, cambiar temas, agregar o eliminar complementos, etc.
Es mucho más seguro dar a los usuarios un rol más bajo y aumentarlo según sea necesario que darles un rol más alto y arrepentirse por un error o algo peor. Solo asigne roles más altos a aquellos en los que confíe plenamente.
3. Tener el menor número de Administradores posible.
Cuantas menos personas tengan acceso a temas, complementos y otras configuraciones, mejor. Idealmente, un sitio web de WordPress tendría un administrador.
Además, tenga algunos editores y el resto asignados como autores o colaboradores. El rol de Autor es excelente para aquellos con los que ha trabajado lo suficiente como para confiar en su trabajo. El rol de Colaborador es una excelente opción para los nuevos creadores de contenido.
4. Para un sitio web de una sola persona, cree un rol de Editor para usted.
La creación de un rol de editor mantiene las tareas administrativas separadas del rol diario de blogs. El nombre de usuario del administrador no sería tan visible en el sitio, lo que ayuda a mantenerlo a salvo de los piratas informáticos. Incluso si la función de editor es pirateada, la función de administrador permanece segura.
5. Ajuste los roles de los usuarios con código o complementos.
Los permisos de usuario estándar son útiles para la mayoría de los sitios web, pero es posible que deba personalizar un rol o crear nuevos roles. Por ejemplo, es posible que desee que alguien tenga acceso para cargar medios, pero que no pueda publicar ni eliminar su contenido.
Esto se puede hacer con código, pero los complementos lo hacen lo más fácil posible. Los complementos que hemos cubierto en el artículo brindan las mejores opciones. Te recomiendo mirar cada uno para ver cuál tiene las características que mejor se adaptan a tus necesidades.
Use el código solo si se siente cómodo con PHP. El código tiene la ventaja de agilizar el código a las características exactas que desea. Esto hace que el código sea más ligero. Además, nunca tendrá que preocuparse por actualizar un complemento, cambiar las características del complemento o dejar de ser compatible.
Pensamientos finales sobre los roles y permisos de usuario de WordPress
Los roles y permisos de usuario de WordPress son una parte importante de la configuración de su sitio web. Le dan más control sobre quién tiene acceso a qué funciones. Esto te ayuda a administrar tu equipo y abre la posibilidad de hacer crecer tu equipo para que otros puedan realizar ciertas acciones, crear contenido, etc.
Dado que el usuario solo tiene acceso a ciertas funciones, los roles de usuario ayudan a optimizar el trabajo de cada usuario. Estas restricciones también mejoran la seguridad de su sitio web porque limita lo que cada usuario puede hacer.
Los roles y permisos de usuario de WordPress se pueden personalizar con complementos o código, lo que le brinda aún más control sobre cada usuario.
Los roles de usuario son fáciles de entender y usar. Tener una buena comprensión de los roles de usuario de WordPress y luego elegir esos roles con cuidado ayudará a que su sitio web sea más eficiente y seguro. Si tiene un sitio web de WordPress con más de un usuario, debe configurar los roles de usuario de WordPress.
Queremos escuchar de ti. ¿Utiliza roles y permisos de usuario de WordPress en su sitio web? Háganos saber acerca de su experiencia en los comentarios a continuación.
Imagen destacada vía olesia_g / shutterstock.com