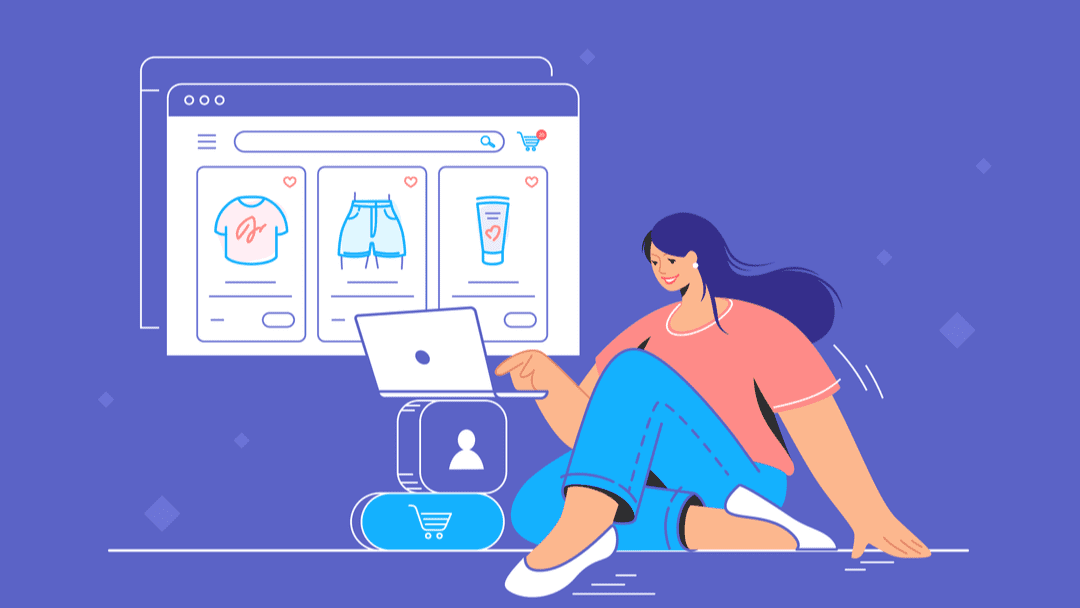
Si desea que su tienda en línea tenga éxito, no es suficiente tener productos increíbles para ofrecer a sus clientes. También deberá saber cómo mostrarlos de manera efectiva en su sitio web. Afortunadamente, el bloque Todos los productos de WooCommerce te permite presentar todos tus artículos en una cuadrícula ordenada, en cualquier página o publicación que desees.
En este artículo, veremos más de cerca cómo funciona el bloque Todos los productos y le mostraremos cómo agregarlo a su sitio. También discutiremos algunas mejores prácticas para usar este bloque de manera efectiva.
¡Empecemos!
El bloque Todos los productos le permite mostrar todos sus productos en una cuadrícula profesional con opciones de paginación y clasificación. Sin embargo, esta función solo está disponible si está utilizando WooCommerce . Con ese complemento, también obtendrá acceso a todos los demás bloques de WooCommerce en el Editor de bloques.
Para usar el bloque Todos los productos , abra la página o publicación donde desea mostrar sus artículos. Luego haga clic en el signo más (+) para agregar un nuevo bloque y use la barra de búsqueda para buscar la opción Todos los productos :
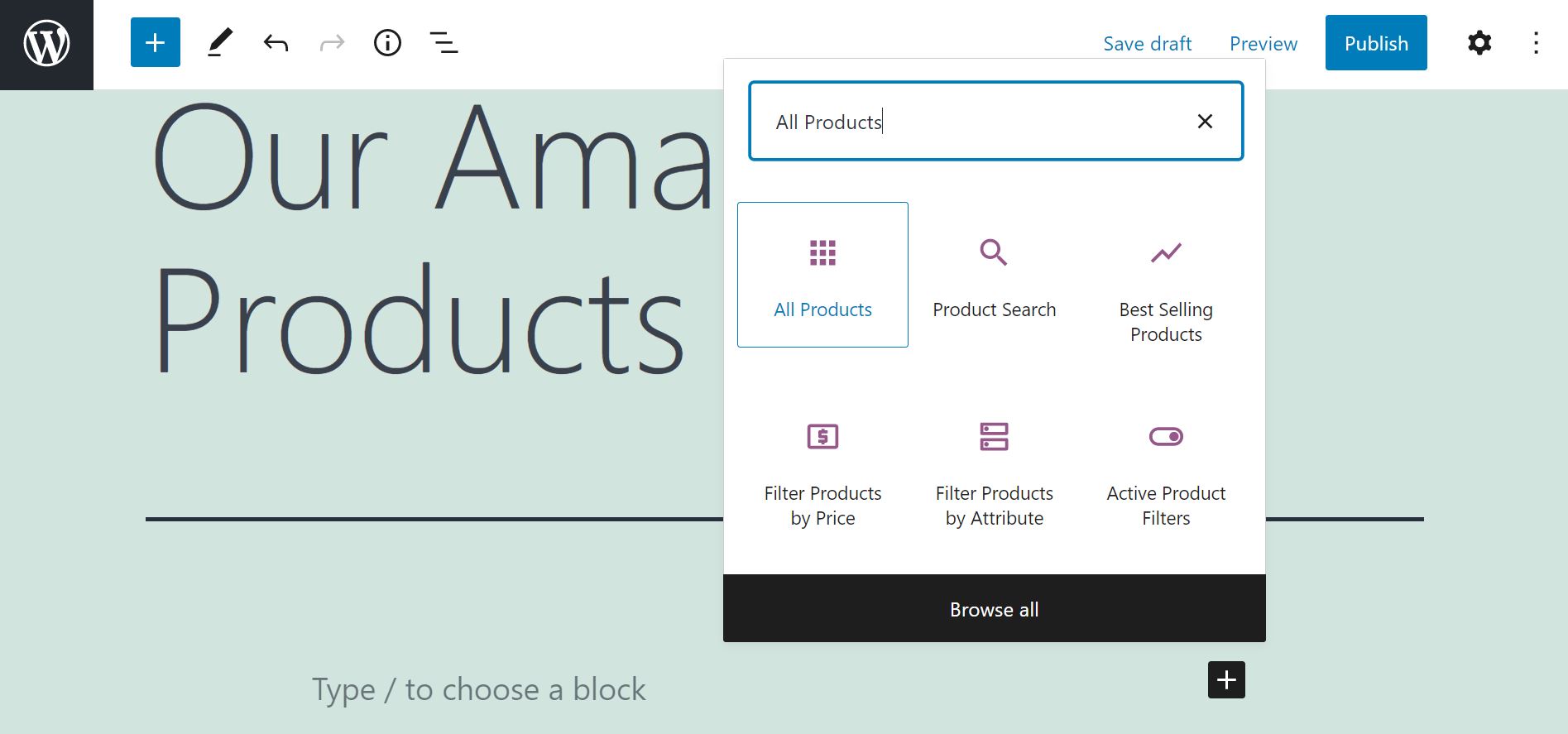
Una vez que insertes el bloque, verás una lista completa de tus productos:
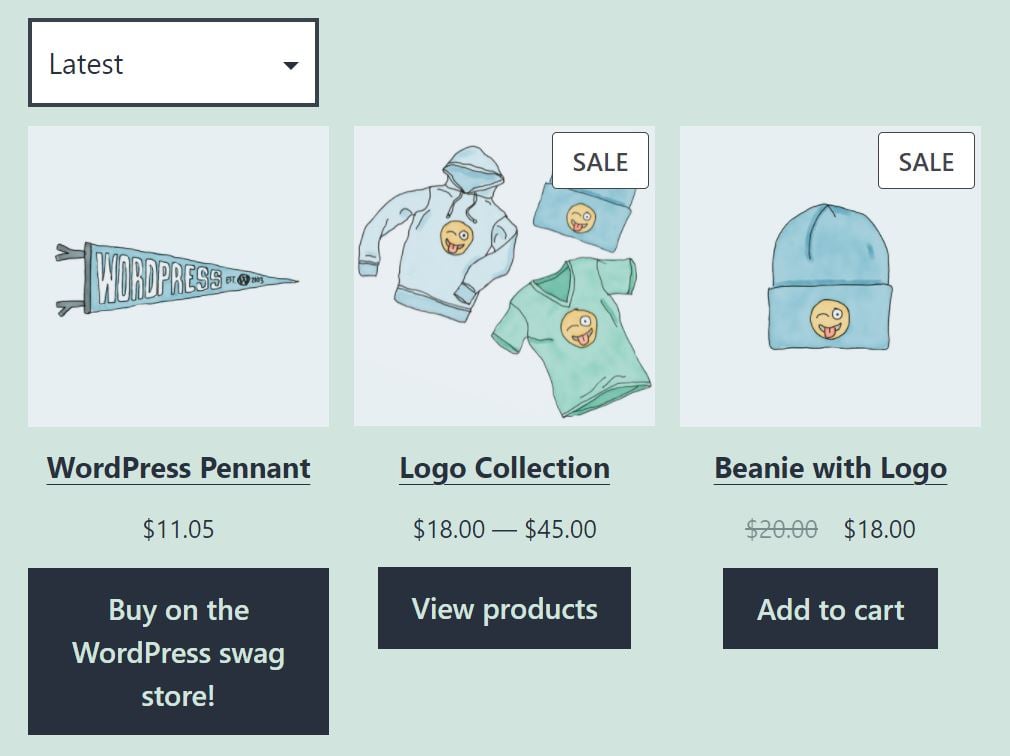
De forma predeterminada, el bloque muestra tres elementos por fila y nueve por página. También muestra los detalles clave de cada producto, incluidos su nombre y precio, así como una imagen y un botón de llamada a la acción (CTA) . Sin embargo, tiene la opción de modificar la apariencia de la cuadrícula y los elementos que contiene.
Todos los productos Ajustes y opciones de bloqueo de WooCommerce
Ahora, exploremos las configuraciones principales que ofrece el bloque Todos los productos . Primero, veremos las opciones para modificar la apariencia de la cuadrícula.
Si hace clic en el bloque, obtendrá una selección de configuraciones en el panel del lado derecho:
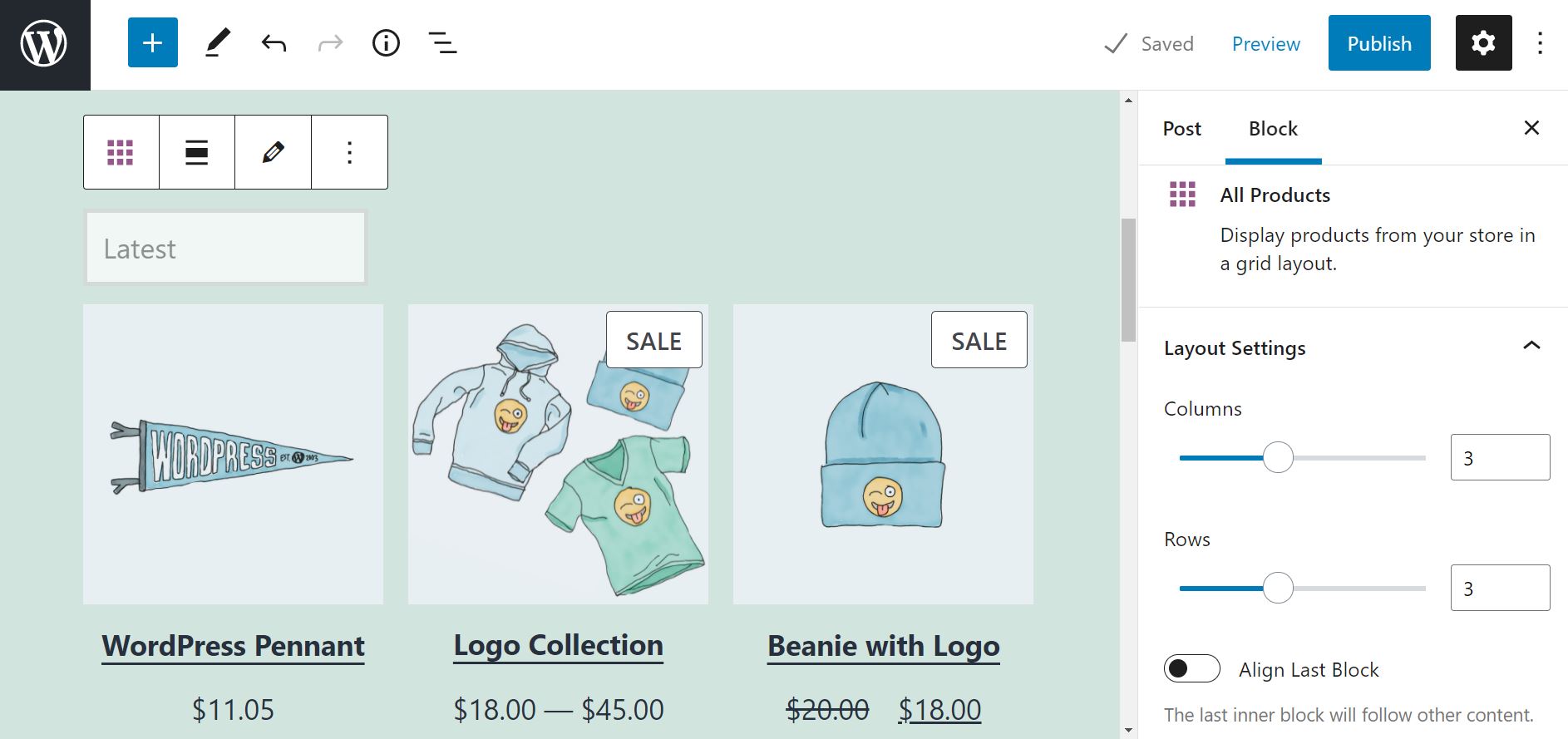
En Configuración de diseño , puede seleccionar la cantidad de filas y columnas que desea mostrar por página. También puede definir la alineación del último bloque interior. En nuestro ejemplo, este es el botón CTA:
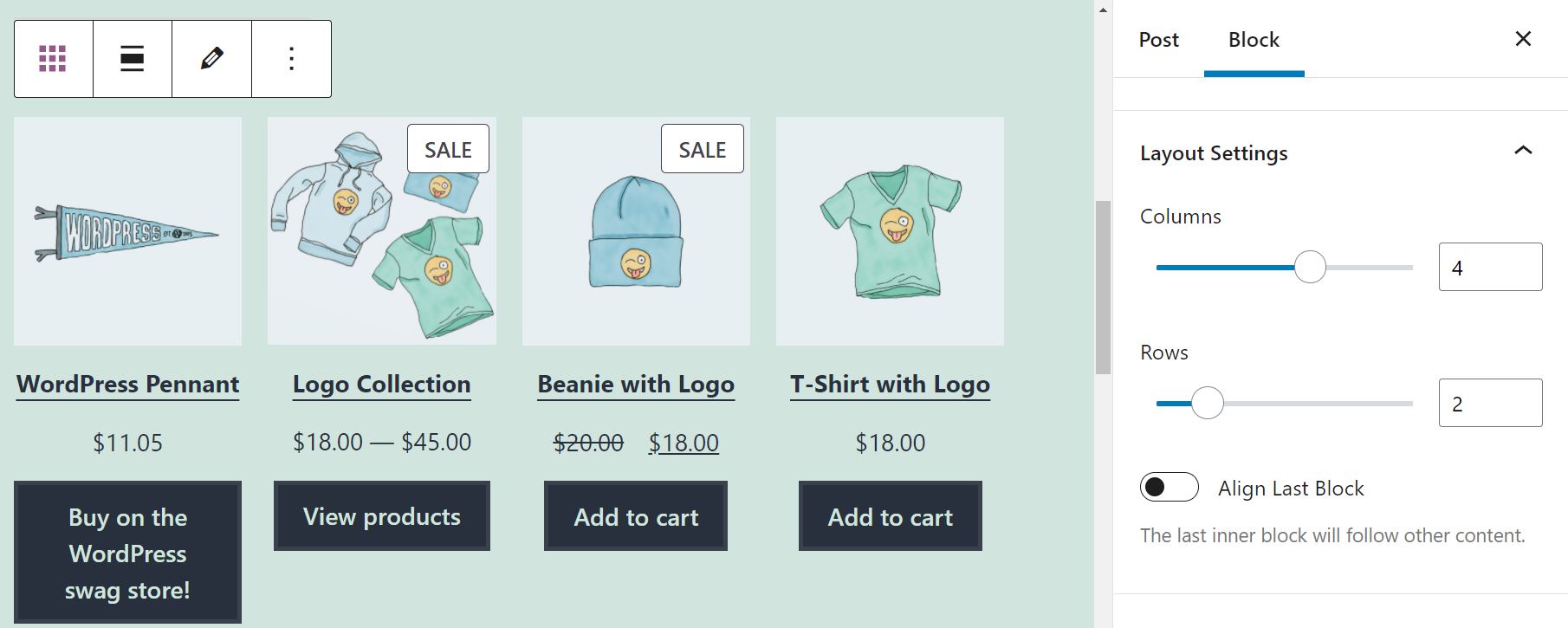
Esto es lo que sucede cuando activamos la opción Alinear último bloque :
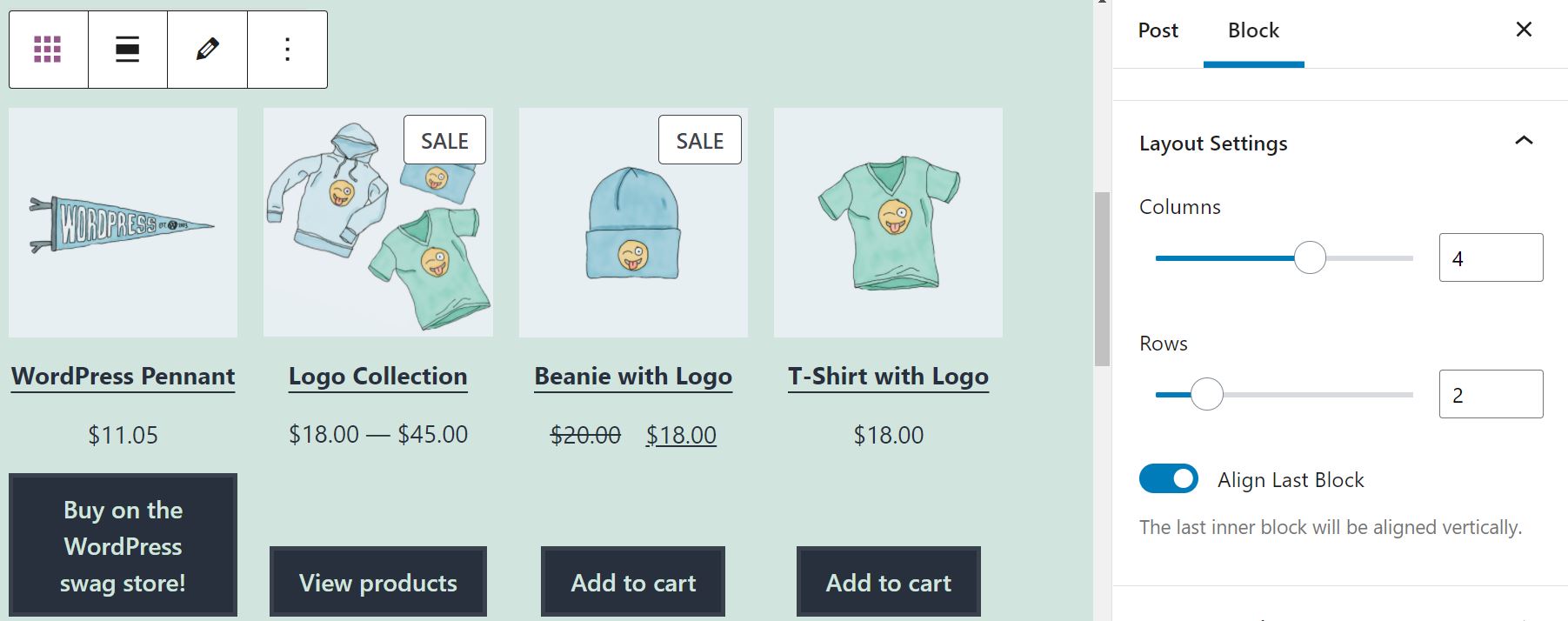
Si se desplaza hacia abajo en el panel, también verá la Configuración de contenido :
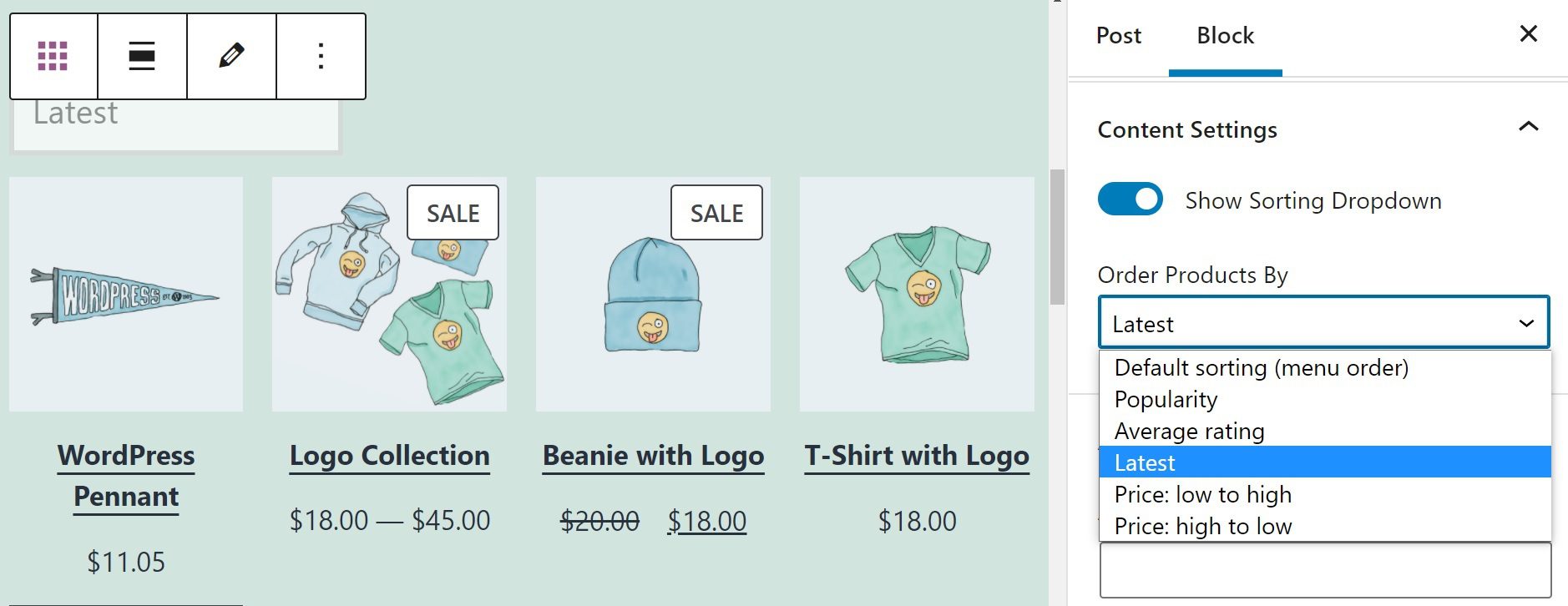
De forma predeterminada, el bloque viene con un menú desplegable que permite a los usuarios ordenar los productos por popularidad, calificación promedio, precio y otras variables. Puede optar por deshabilitar esta función o seleccionar una opción de clasificación del menú desplegable en Ordenar productos por .
Por último, tenemos los Ajustes avanzados :
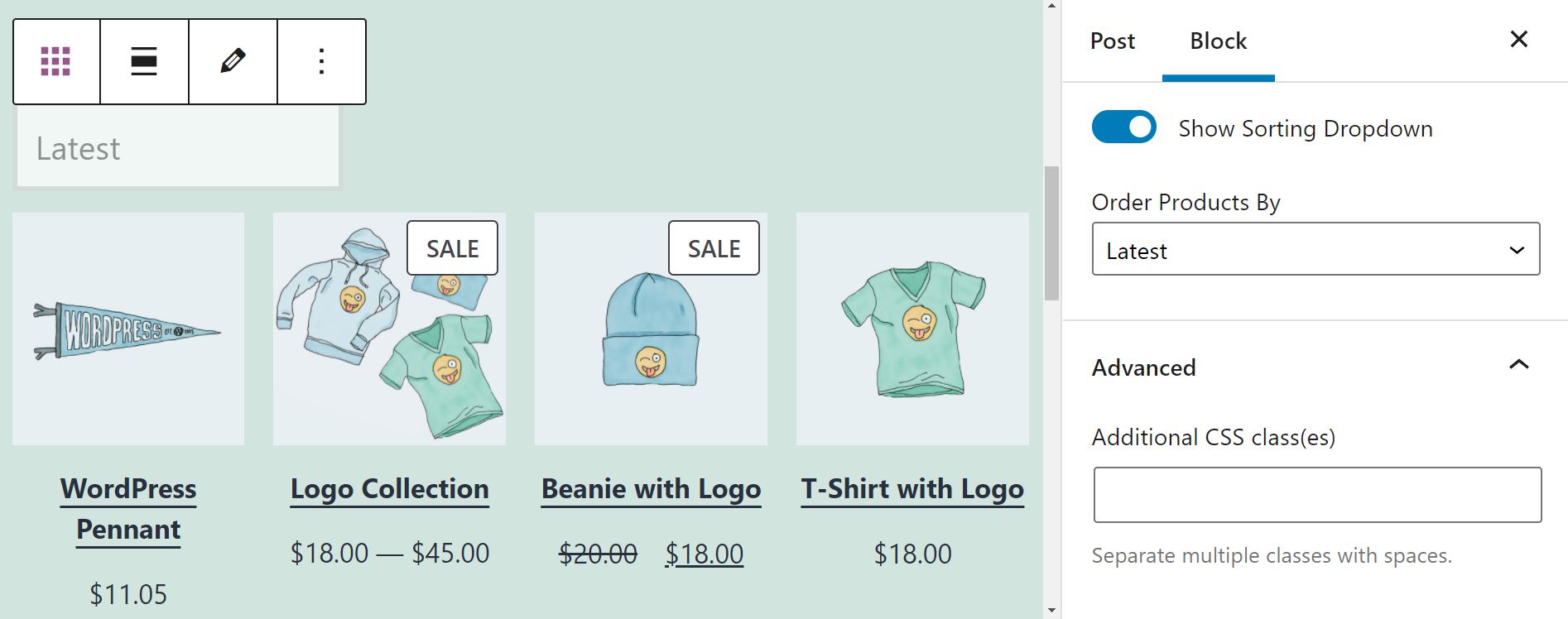
Esta sección le permite agregar nuevas clases de CSS al bloque. Sin embargo, le recomendamos que solo use esta función si sabe cómo usar las hojas de estilo.
Pasemos a configurar los elementos dentro de la cuadrícula. Si vuelve a hacer clic en el bloque, obtendrá una barra de herramientas con cuatro configuraciones principales:
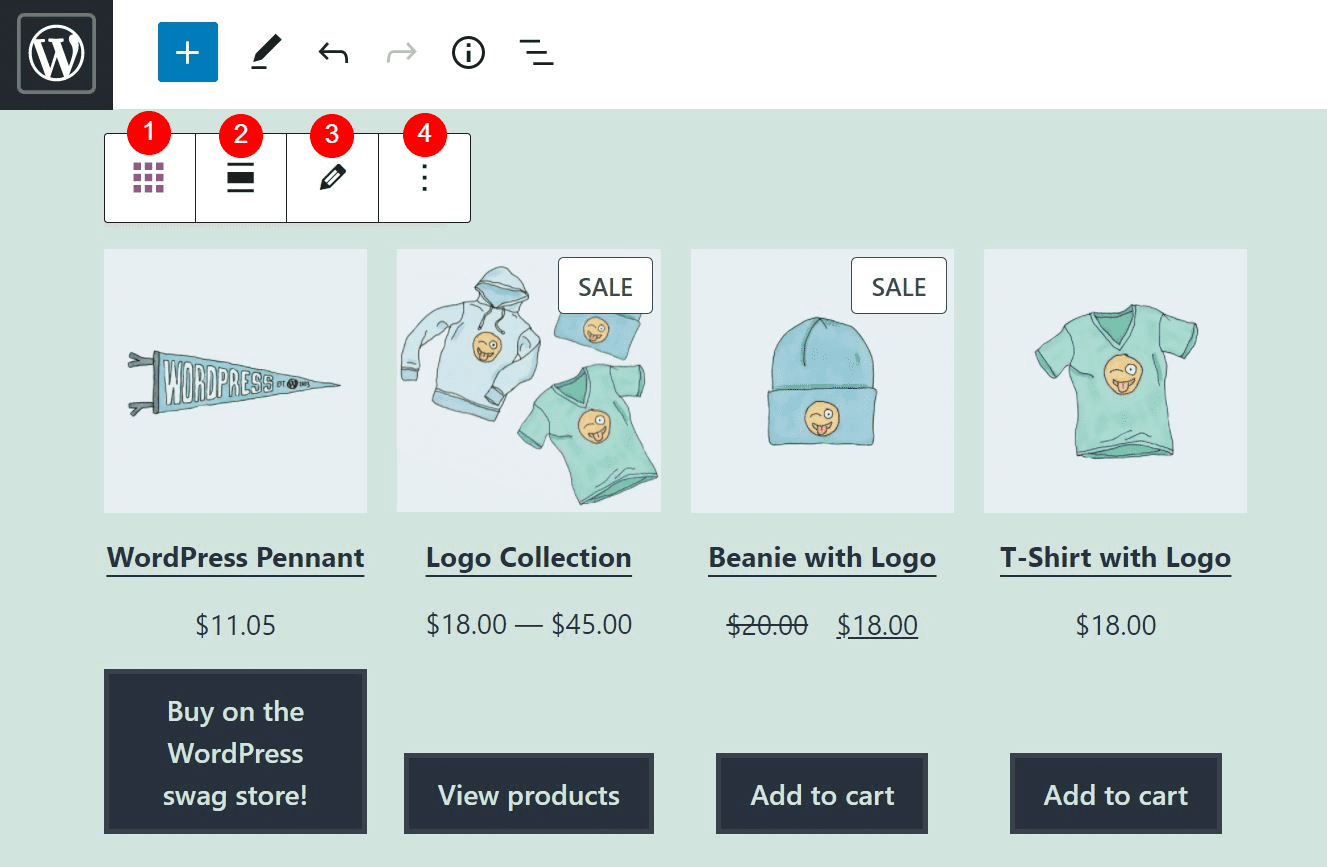
Aquí hay una descripción general rápida de cada opción:
- Cambiar tipo o estilo de bloque: Puedes transformarlo en un bloque de Grupo o Columnas .
- Cambiar alineación: puede seleccionar un diseño de ancho completo o ancho.
- Editar: Esto le permite modificar los elementos dentro del bloque.
- Opciones: puede copiar el bloque, agruparlo, agregarlo a sus Bloques reutilizables o eliminarlo.
Si desea editar los productos dentro de la cuadrícula, debe seleccionar la tercera opción. Esto le permitirá trabajar en los bloques dentro de la vista previa:
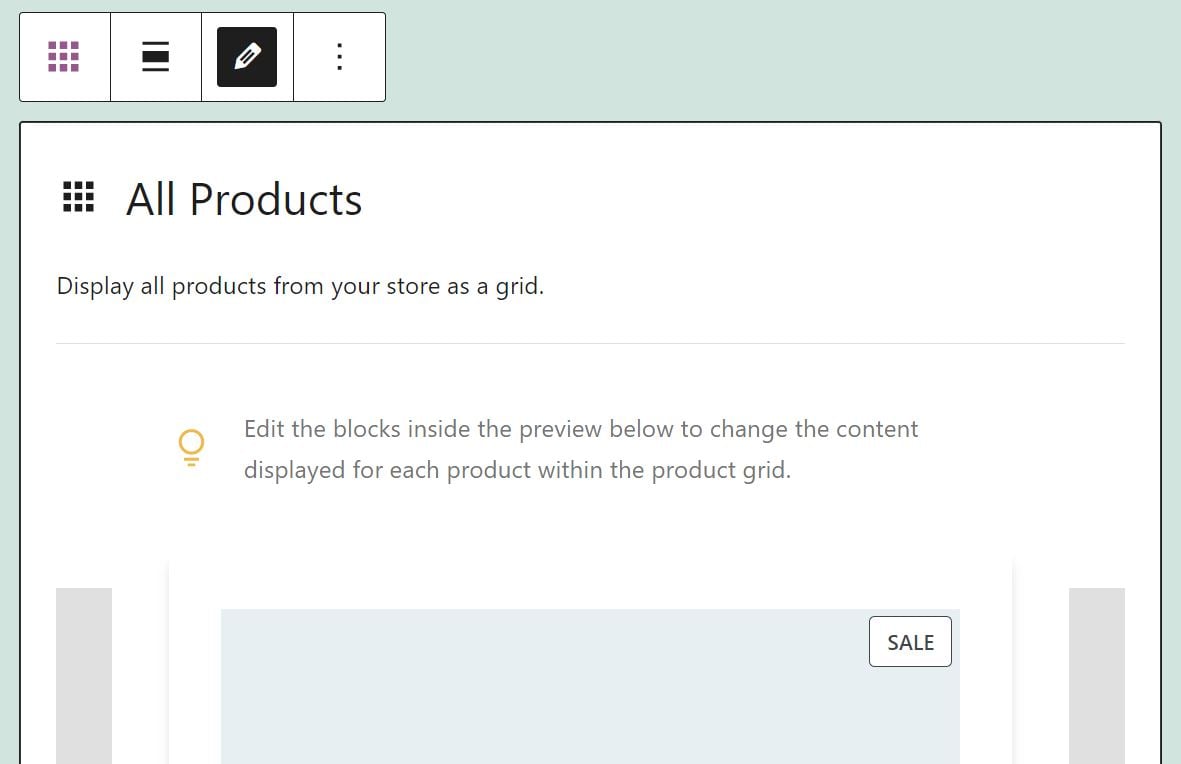
Si hace clic en un elemento, como la imagen del producto, verá algunos ajustes en el panel de la derecha:
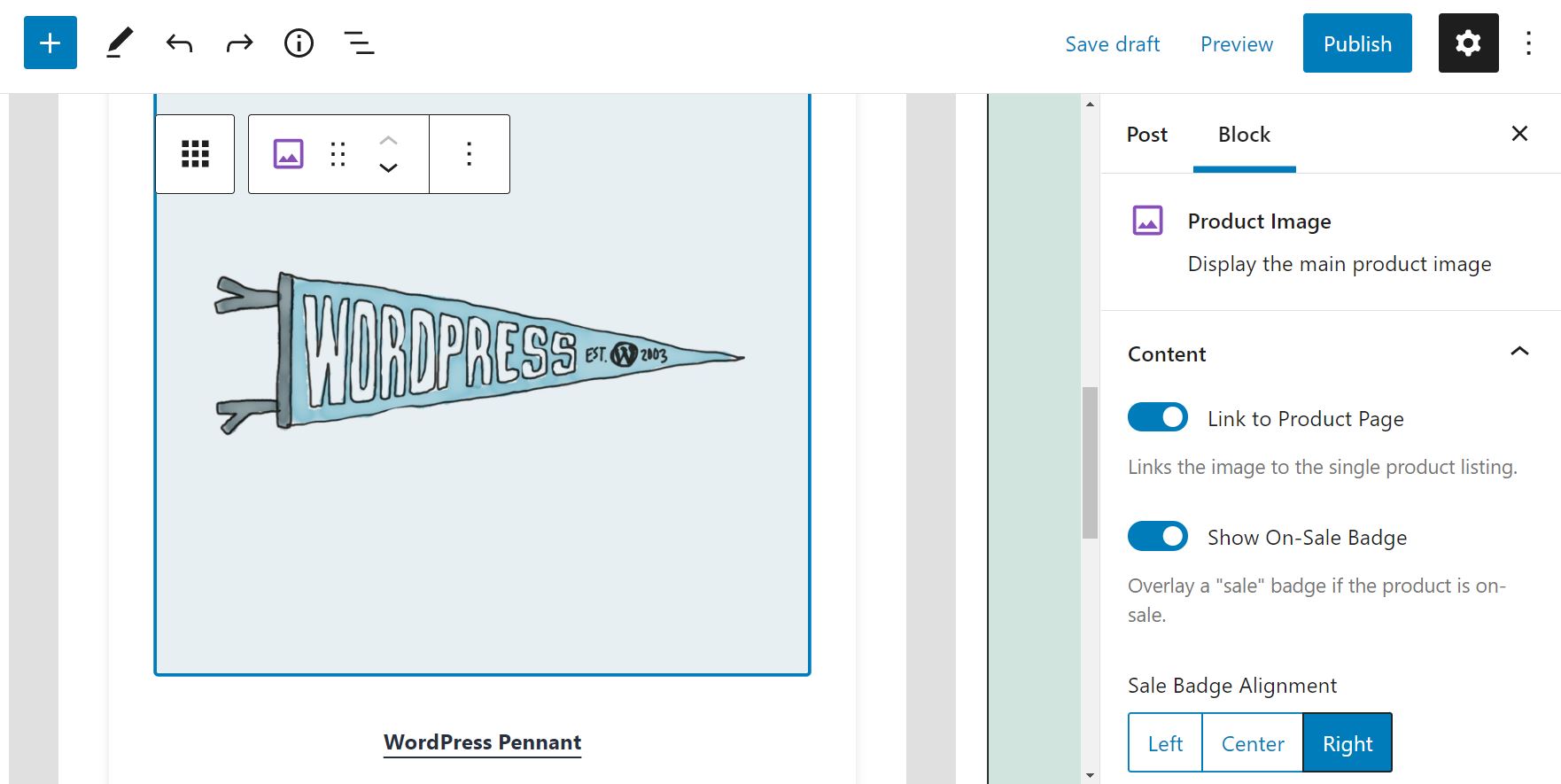
Por ejemplo, puede elegir si desea vincular la imagen a la página del producto o mostrar la insignia de «venta» para los artículos relevantes. También puede seleccionar la alineación de su insignia de venta y establecer el tamaño de su imagen en Tamaño completo o Recortada .
Además, tiene la opción de insertar otros bloques de WooCommerce. Todo lo que necesita hacer es hacer clic en el ícono más (+) y seleccionar un elemento:
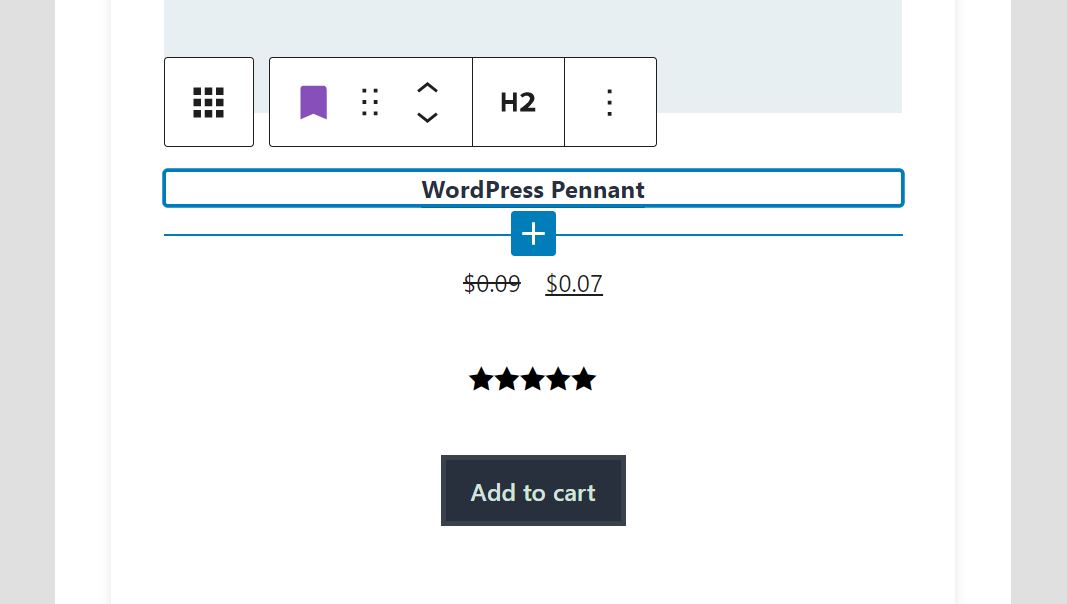
También puede mover bloques usando las flechas hacia arriba y hacia abajo en la barra de herramientas. Si desea eliminar un bloque, solo necesita hacer clic en él y presionar Eliminar en su teclado (o seleccionar Eliminar bloque en las opciones de la barra de herramientas).
Cuando esté satisfecho con los cambios, haga clic en el botón Listo dentro del bloque Todos los productos . Si desea deshacer todos los cambios que ha realizado, puede seleccionar Restablecer diseño en su lugar.
Consejos y mejores prácticas para usar el bloque WooCommerce de todos los productos de manera efectiva
Como hemos visto, el bloque Todos los productos WooCommerce ofrece una forma efectiva de mostrar todos sus productos en un solo lugar. Sin embargo, hay algunas cosas a considerar al usar esta función.
Por ejemplo, es posible que desee mantener al mínimo la información del producto que se muestra. Si bien puede sentirse tentado a insertar más elementos de WooCommerce dentro del bloque Todos los productos , mostrar demasiados detalles puede abrumar a los clientes potenciales. En su lugar, le recomendamos que se ciña a los detalles más esenciales, especialmente el nombre y el precio del producto.
Además, es posible que desee asegurarse de que cada elemento se vincule a la página del producto correspondiente. De esa forma, los usuarios que estén interesados en un producto pueden hacer clic en él para obtener más información.
Por último, también te recomendamos que solo muestres algunos elementos a la vez:
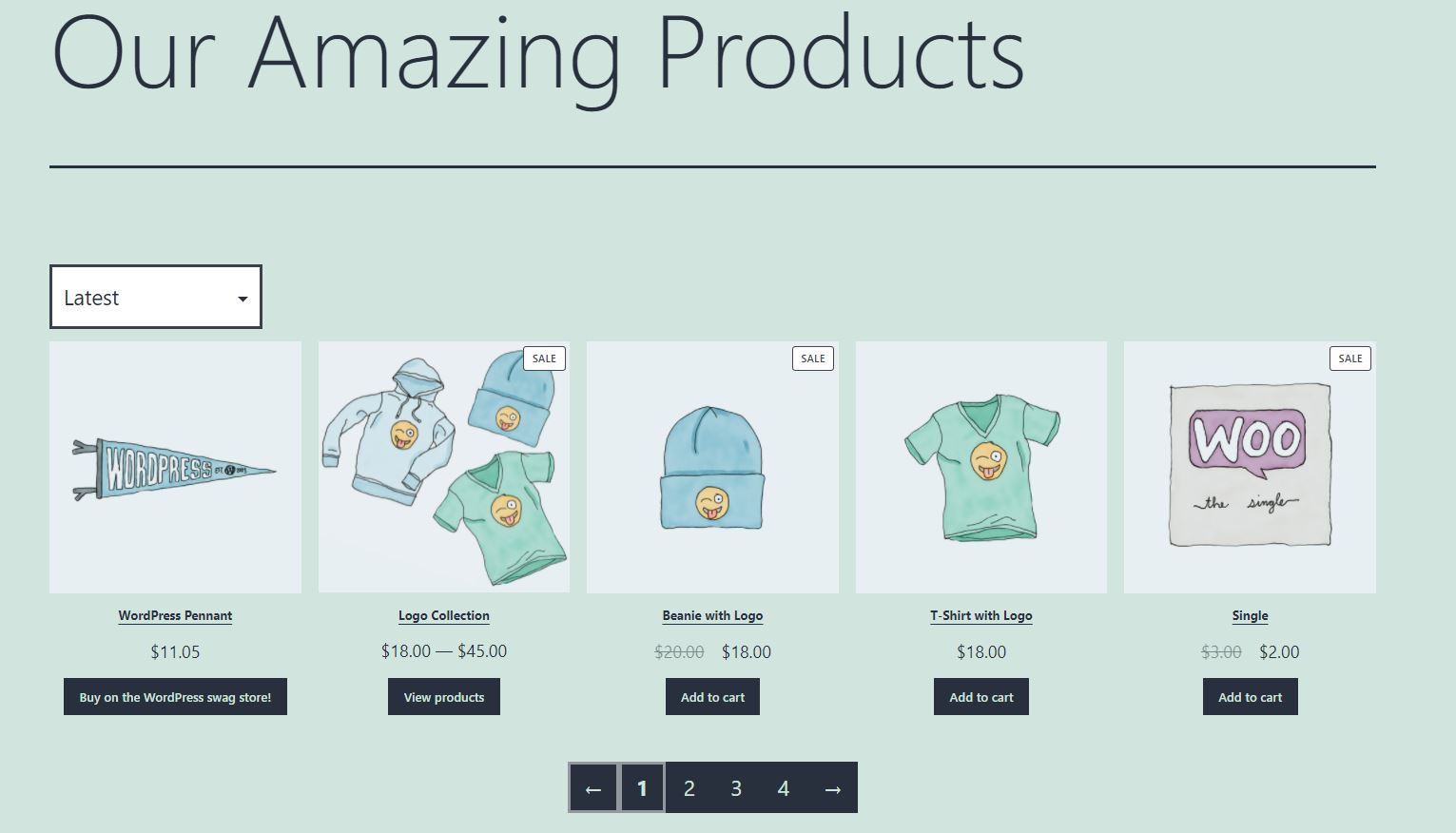
Llenar una página entera con interminables filas de productos puede agotar a tus usuarios. También podría tener un impacto negativo en los tiempos de carga de su página , lo que puede ser perjudicial para la experiencia general del usuario.
Preguntas frecuentes sobre el bloque WooCommerce de todos los productos
En este punto, hemos cubierto todas las cosas principales que necesita saber sobre el bloque Todos los productos de WooCommerce. Sin embargo, es posible que aún tenga algunas preguntas al respecto. Echemos un vistazo a algunas de las consultas más comunes sobre este bloque.
¿Puedo actualizar los detalles del producto desde el bloque Todos los productos?
Desafortunadamente, la respuesta a esta pregunta es no. Este bloque solo permite seleccionar los detalles del producto que desea mostrar. Si desea actualizar el precio de un artículo o cualquier otra información al respecto, deberá hacerlo desde la página Productos dentro de su tablero.
¿Puedo excluir algunos productos del bloque o limitar la cantidad de productos?
Como sugiere el nombre, el bloque Todos los productos muestra todos sus productos de WooCommerce. Actualmente no hay una opción para excluir ciertos productos o limitar la cantidad de elementos que aparecen en el bloque.
¿Hay una función de búsqueda dentro del bloque?
Con el bloque Todos los productos , los usuarios pueden ordenar los productos según diferentes criterios y navegar a través de varias páginas. Sin embargo, no existe una función de búsqueda que les permita buscar un producto dentro del propio bloque. Dicho esto, puede usar el bloque de WooCommerce de búsqueda de productos para ayudar a los visitantes a encontrar lo que buscan más fácilmente.
Conclusión
El bloque Todos los productos WooCommerce le permite mostrar un catálogo completo de sus productos en cualquier lugar de su sitio. También puede establecer la cantidad de elementos que se mostrarán por página y elegir la información del producto que desea mostrar.
Para evitar abrumar a sus visitantes, le recomendamos que solo muestre los detalles más importantes del producto, como el nombre y el precio. Los clientes pueden simplemente hacer clic en un elemento para visitar la página correspondiente y obtener más información sobre el producto.
¿Tiene alguna pregunta sobre cómo usar el bloque Todos los productos en WooCommerce? ¡Háganos saber en la sección de comentarios!
Imagen destacada a través de Julia Tim / shutterstock.com