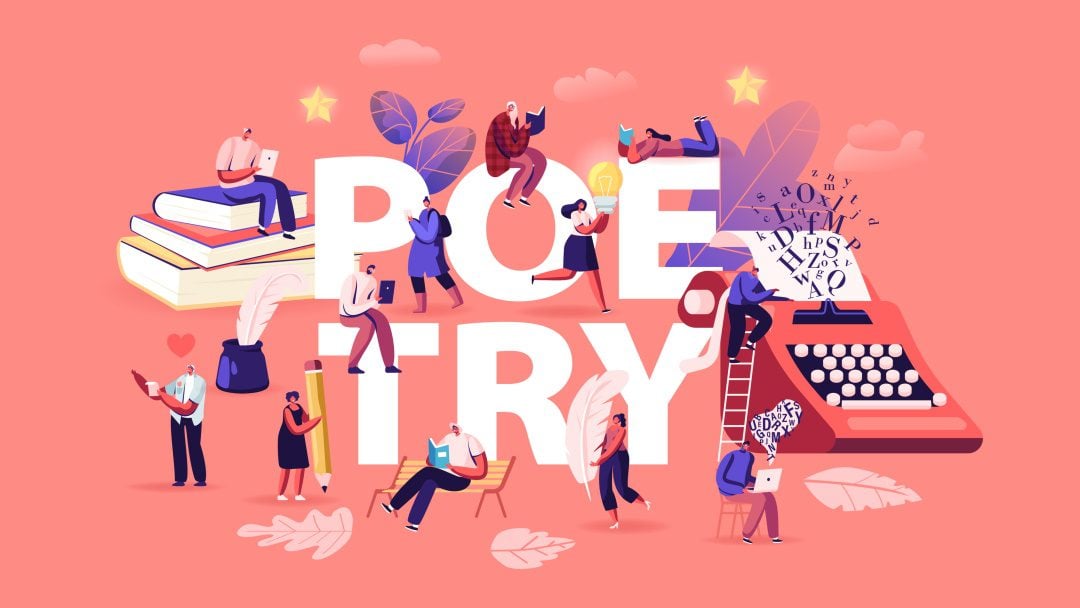
El bloque de versos de WordPress fue diseñado para mostrar texto en un formato verso. Muestra el texto sin cambiar los saltos de línea y los espacios. Presionar la tecla Enter inicia la siguiente línea en lugar de comenzar un nuevo párrafo. No está destinado a su contenido normal. En cambio, está diseñado para poesía, letras de canciones o cualquier otro tipo de expresión literaria.
Saber cómo usar Verse Block puede ayudarlo a diseñar correctamente el aspecto de su contenido. En este artículo, veremos la configuración y las opciones de Verse Block, veremos las mejores prácticas sobre cómo usarlo y veremos las preguntas frecuentes.
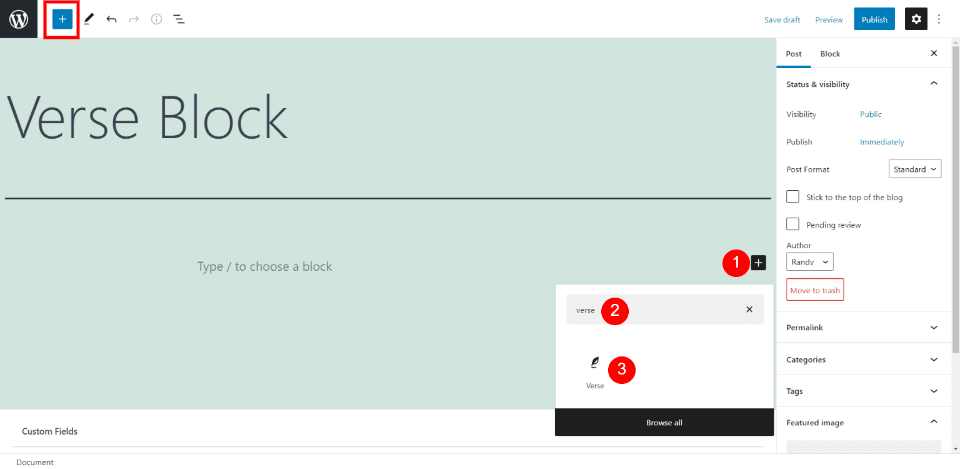
Para agregar Verse Block a sus páginas y publicaciones, seleccione el ícono de bloque dentro de su contenido o en la esquina superior izquierda de la página, ingrese el nombre del bloque y selecciónelo cuando aparezca.
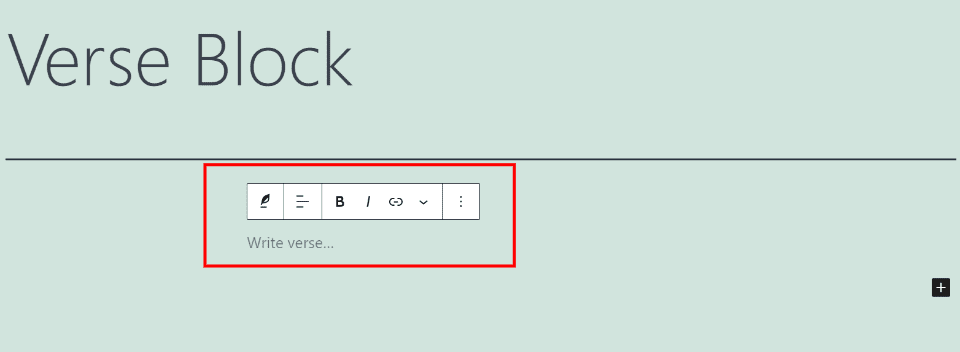
Luego se agrega Verse Block a su contenido, donde puede comenzar a agregar poesía, letras de canciones, etc. Los estilos predeterminados de Verse Block variarán según el tema que esté usando. Estoy usando el tema de WordPress Twenty Twenty-One para estos ejemplos.
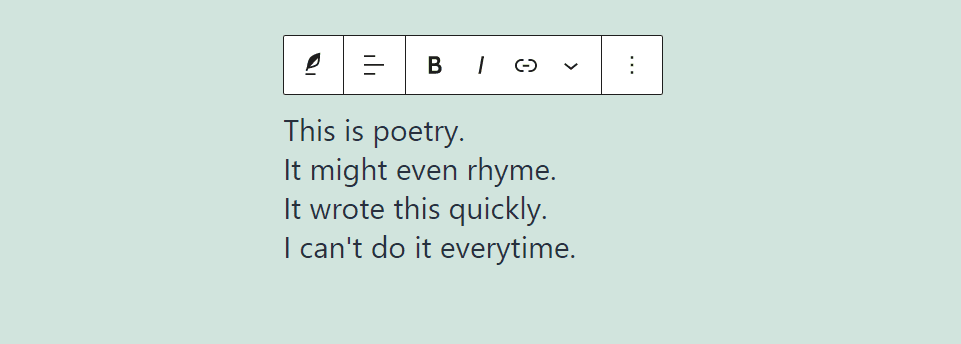
Cuando ingresa su texto en el campo y presiona la tecla Intro, pasará a la siguiente línea. Esto funciona como el bloque preformateado en lugar del bloque de párrafo, que agrega un nuevo párrafo cuando presiona Intro.
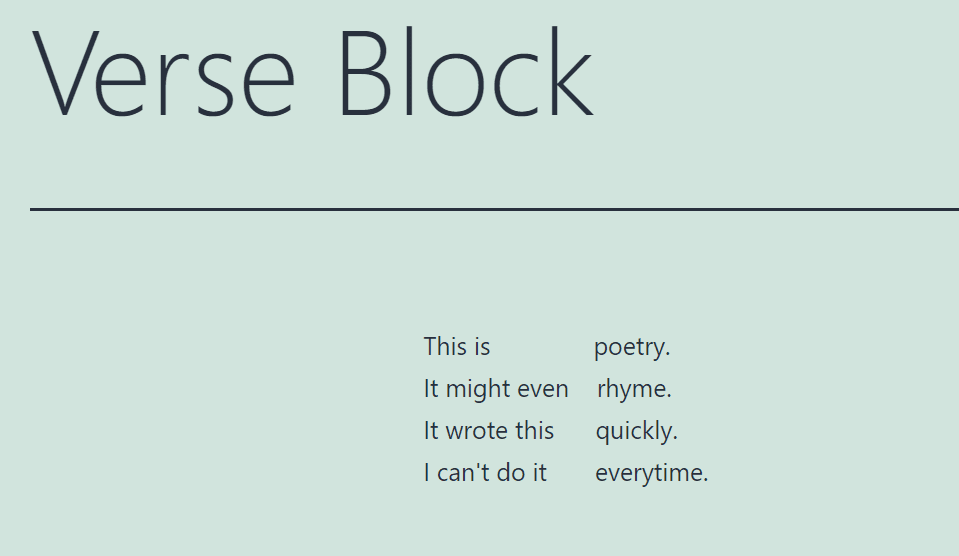
Incluso conserva los espacios adicionales que haya agregado entre palabras. Este ejemplo muestra la publicación publicada, completa con espacios y saltos de línea.
Configuración y opciones del bloque de versos
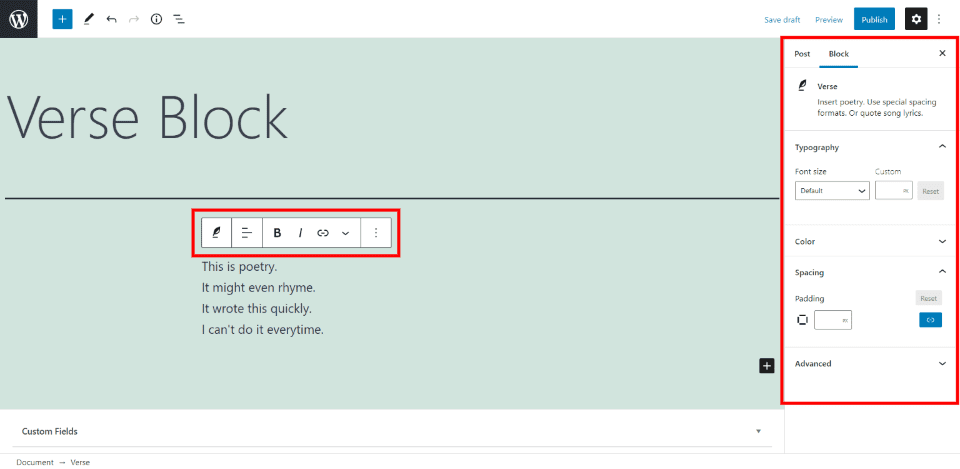
Verse Block tiene dos áreas con configuraciones y opciones. La primera es la barra de herramientas de Verse. La segunda son las opciones de Verse Block en la barra lateral derecha. Aquí hay un vistazo a ambos.
Barra de herramientas del bloque de versos
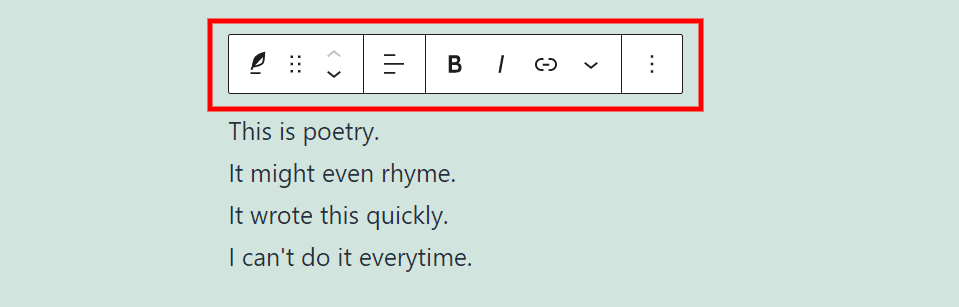
Al hacer clic en cualquier parte del bloque de versos, se abre su barra de herramientas.
Cambiar tipo o estilo de bloque
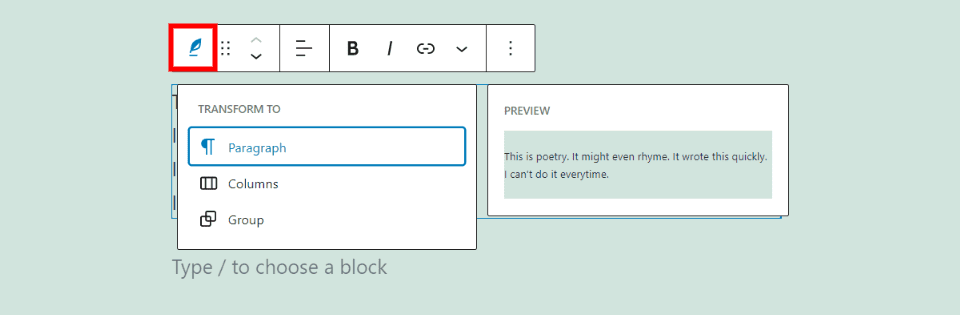
La primera configuración cambia el bloque a un bloque de párrafo , cambia el número de columnas y le permite agrupar. Al pasar el cursor, se muestra una vista previa para que sepa cómo se vería.
Arrastra o mueve
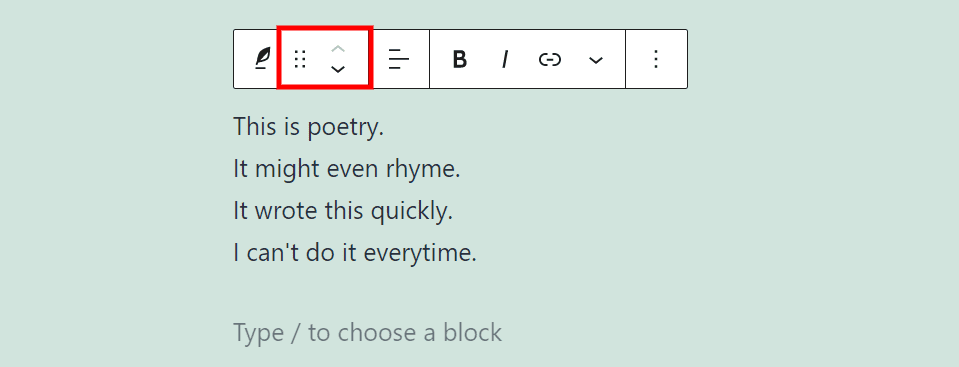
La herramienta de arrastre incluye seis puntos. Tome estos puntos para arrastrar el bloque a cualquier lugar que desee. Alternativamente, puede hacer clic en las flechas para mover el bloque hacia arriba o el texto dentro del contenido.
Alineación del texto
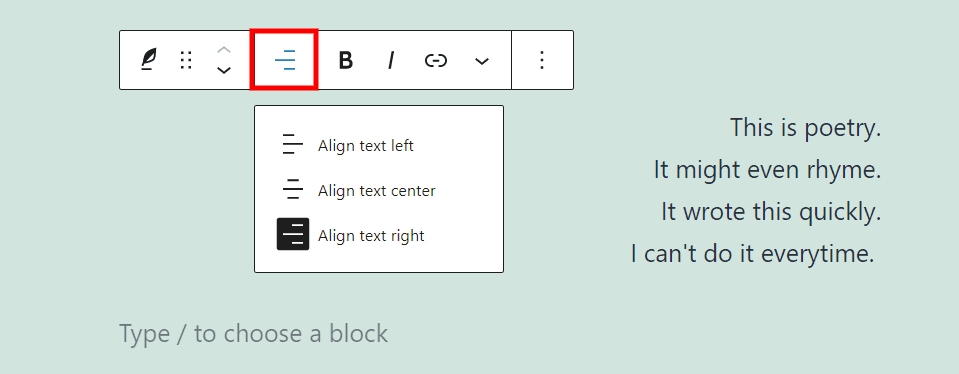
Las opciones de alineación de texto incluyen izquierda, centro y derecha. Esto mueve donde el texto está alineado dentro del bloque.
negrita y cursiva
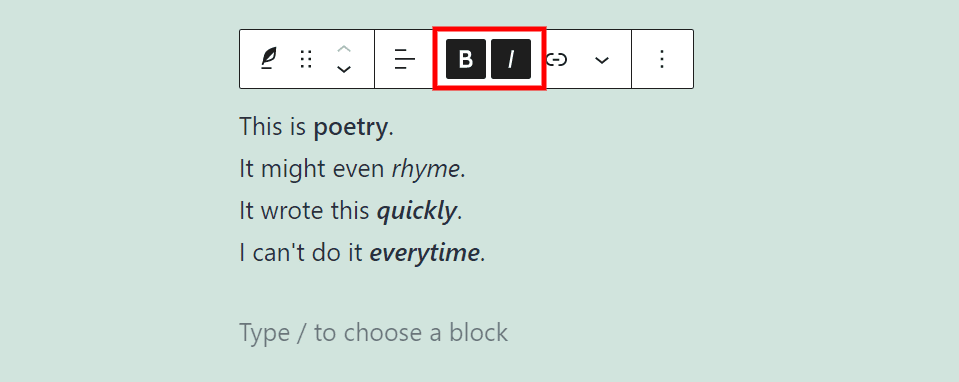
Los ajustes de negrita y cursiva se aplican al texto que ha resaltado cuando selecciona las opciones. Úselos individualmente o juntos, como lo he hecho en este ejemplo.
Enlace
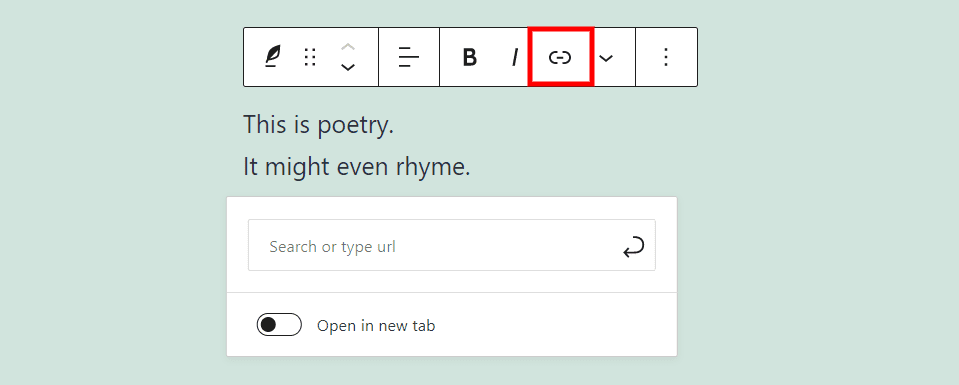
La configuración del vínculo le permite buscar o ingresar la URL de la parte del texto que ha resaltado.
Más ajustes
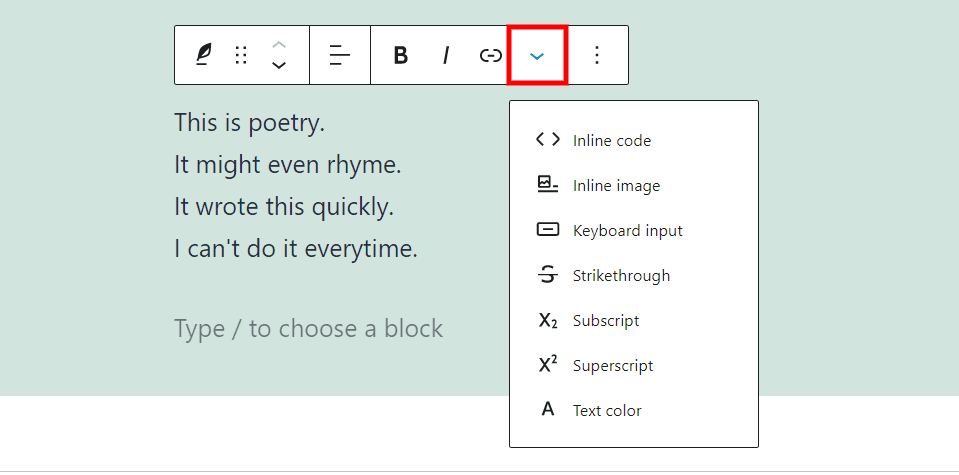
El enlace Más configuraciones abre un cuadro desplegable con muchas opciones. Intentan proporcionar un ejemplo simple para mostrar visualmente para qué sirven.
Código en línea
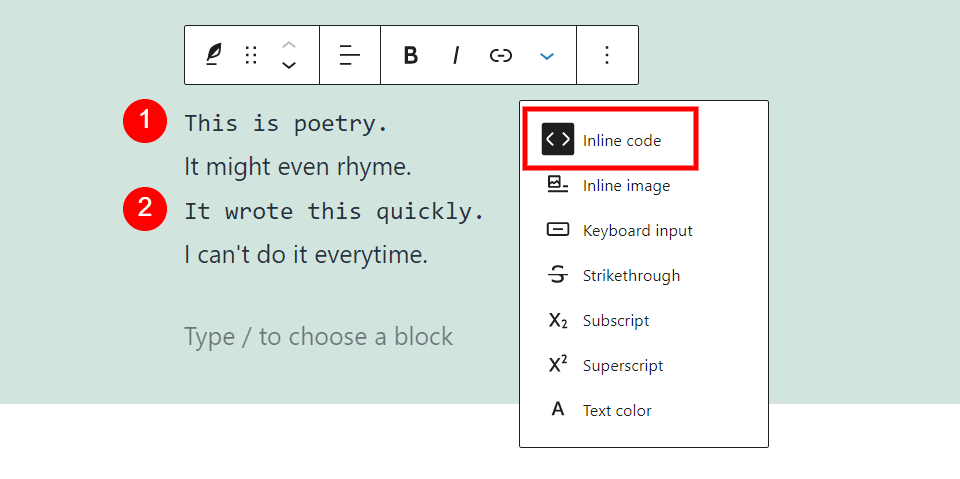
Esto muestra el texto como código. He configurado la primera y la tercera línea en un formato de código en este ejemplo.
Imagen en línea
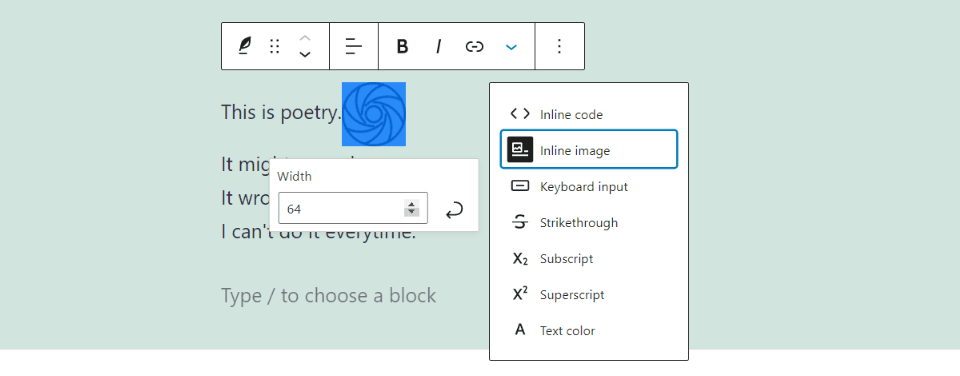
Imagen en línea abre la biblioteca de medios donde puede seleccionar una imagen. La imagen se agrega en línea, en la ubicación de su cursor. Al seleccionar la imagen, se abre un cuadro desplegable donde puede seleccionar el ancho de la imagen.
Entrada de teclado
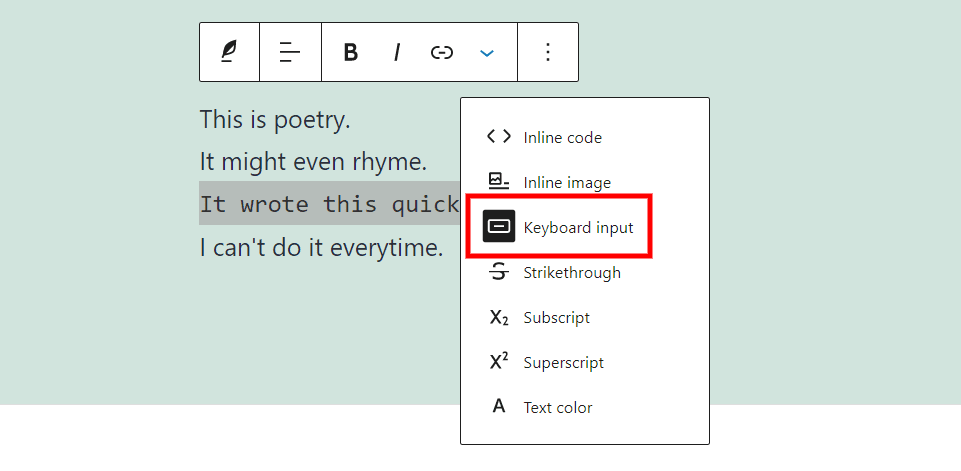
Keyboard Input agrega etiquetas de teclado a su contenido. Esto define la entrada del teclado y se muestra en la fuente monoespaciada predeterminada del navegador.
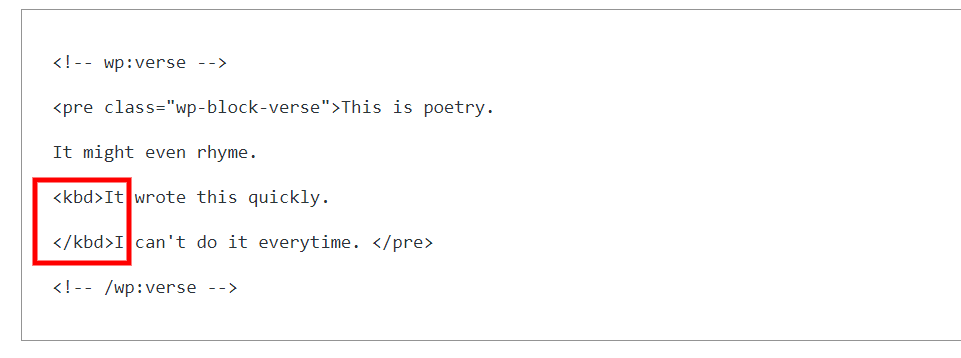
Estas son las etiquetas agregadas al texto cuando lo ve en el editor de código.
tachado
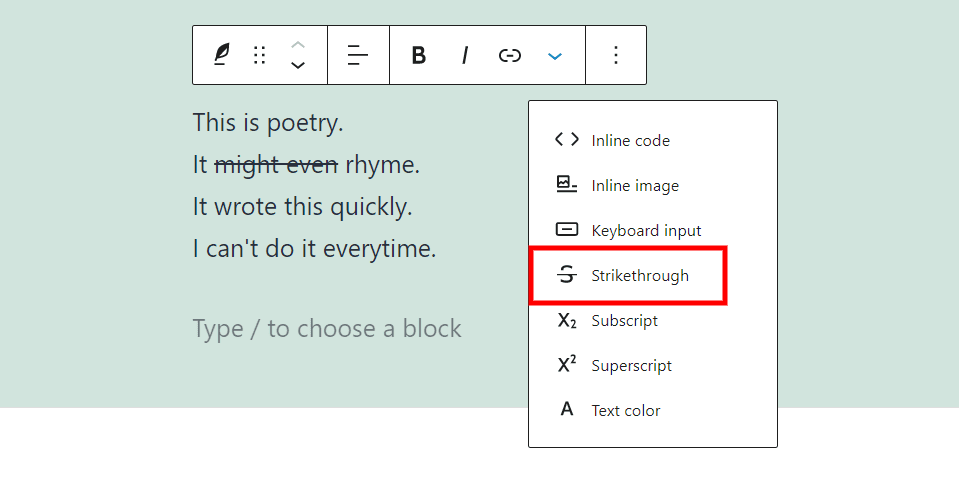
Tachado agrega una línea a través del texto que ha resaltado.
Subíndice
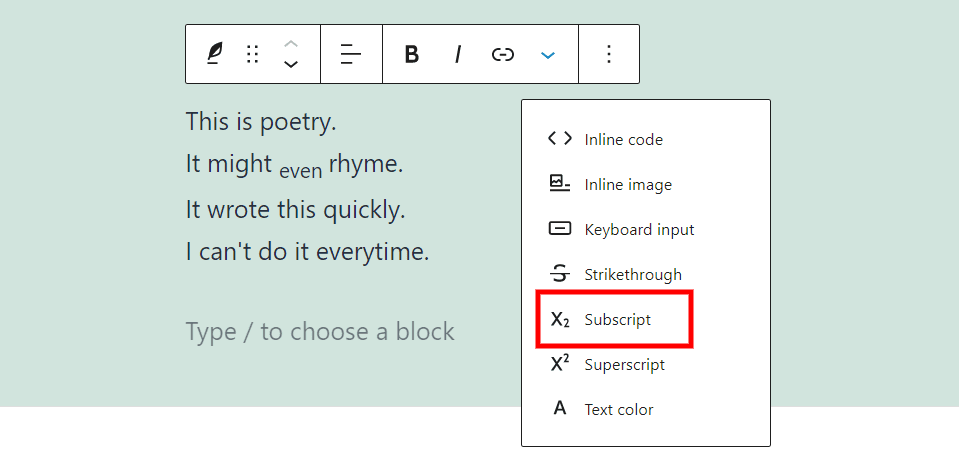
Subíndice formatea el texto que ha resaltado como un subíndice.
Sobrescrito
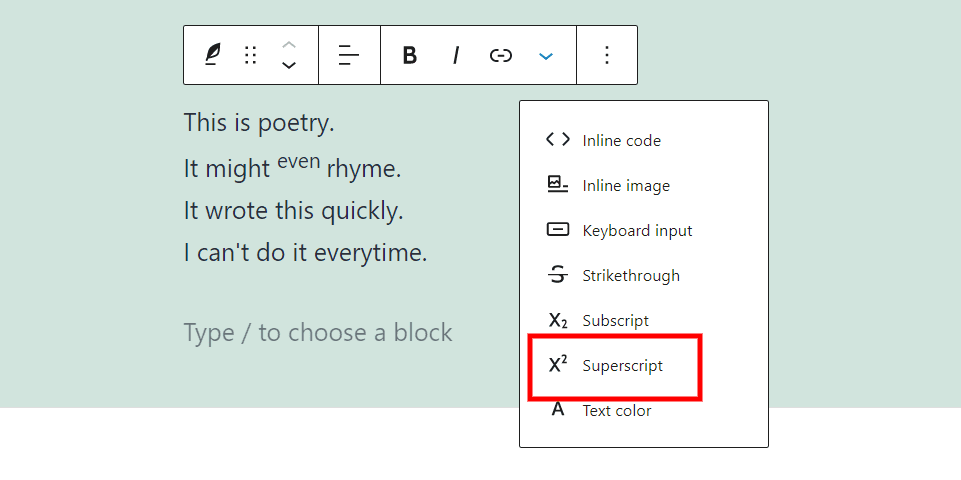
Superíndice formatea el texto que ha resaltado como superíndice.
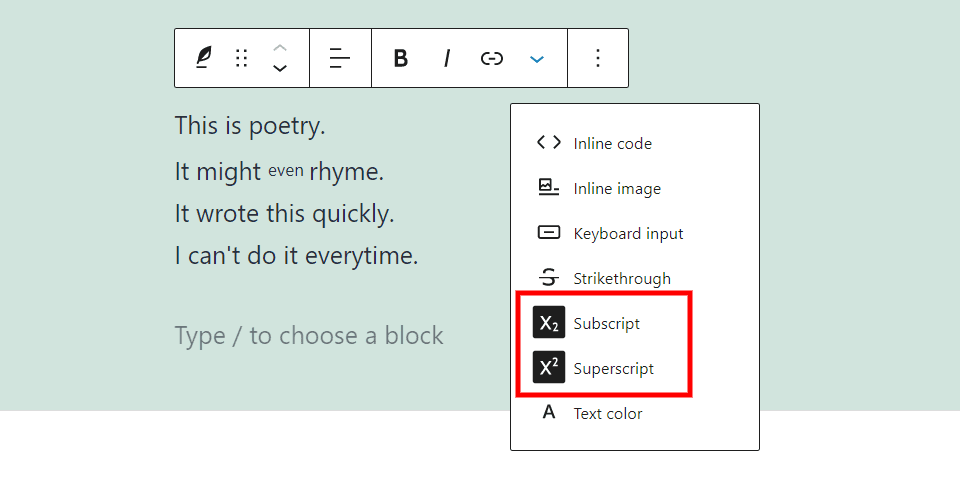
Use subíndice y superíndice juntos para reducir el tamaño de la fuente y centrarla horizontalmente.
Color de texto
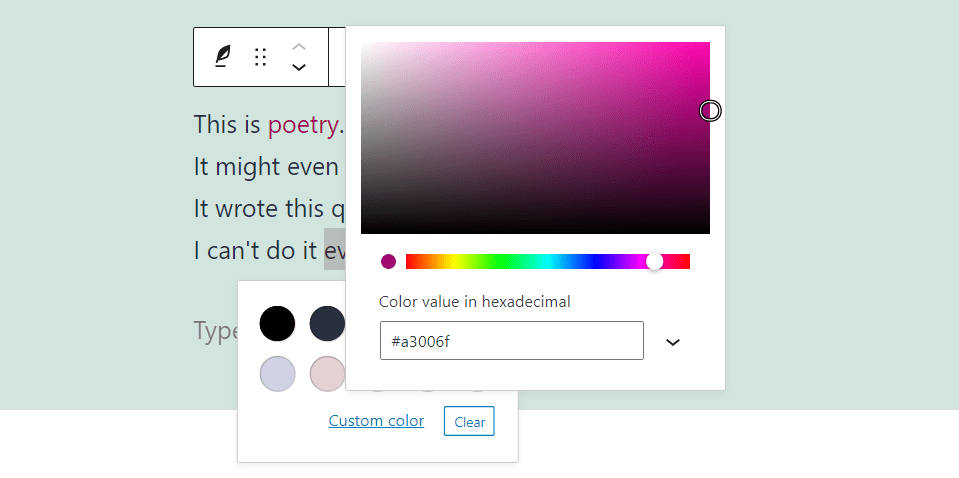
Color del texto le permite ajustar el color del texto que ha resaltado. Puede seleccionar entre algunos colores preseleccionados, elegir un color en la herramienta de selección de color o ingresar el valor como un código hexadecimal o RBG.
Opciones de bloques de versos
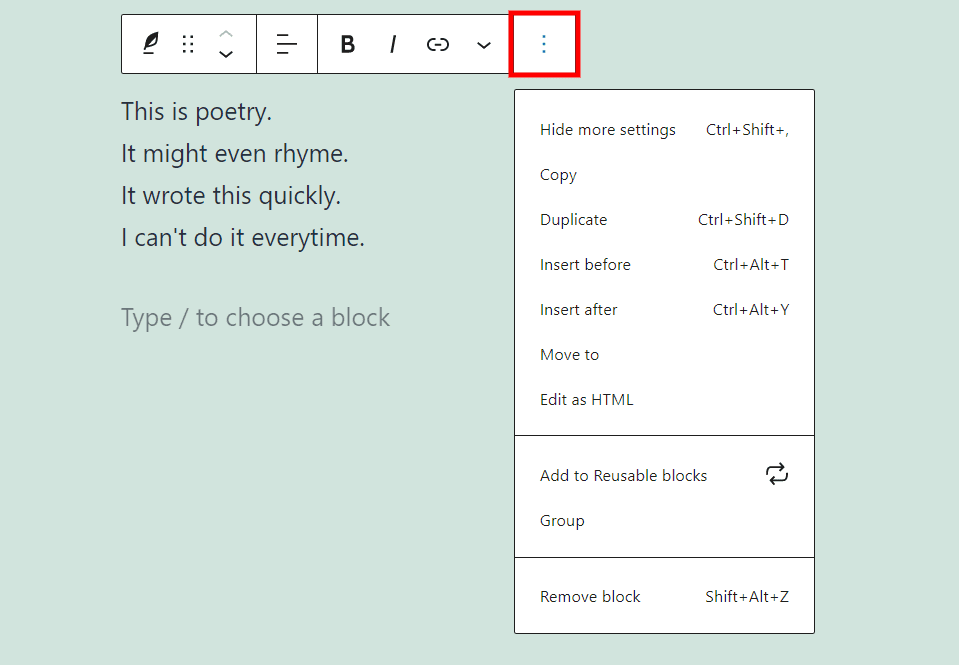
Las opciones de Verse Block incluyen:
Ocultar más configuraciones : esto oculta la barra lateral derecha, lo que le brinda un espacio de trabajo más limpio.
Copiar : copia el bloque de versos para que puedas pegarlo en cualquier parte del editor que desees.
Duplicar : crea un duplicado del Verse Block y lo coloca debajo del original.
Insertar antes : agrega un espacio antes del Bloque de verso donde puede colocar otro bloque.
Insertar después : agrega un espacio después del Bloque de verso donde puede colocar otro bloque.
Mover a : coloca una línea azul que puede mover hacia arriba o hacia abajo con las teclas de flecha. Cuando la línea azul llegue a la ubicación a la que desea mover su Verse Block, presione enter y su bloque se moverá automáticamente.
Editar como HTML : abre el editor de código donde puede editar todo su contenido como HTML.
Agregar a bloques reutilizables : agrega Verse Block a su lista de bloques reutilizables para que pueda usarlo en cualquier página o publicación.
Grupo : agregue el bloque a un grupo para que pueda ajustar los bloques como una sola unidad.
Eliminar bloque : elimina el bloque.
Configuración del bloque de versos
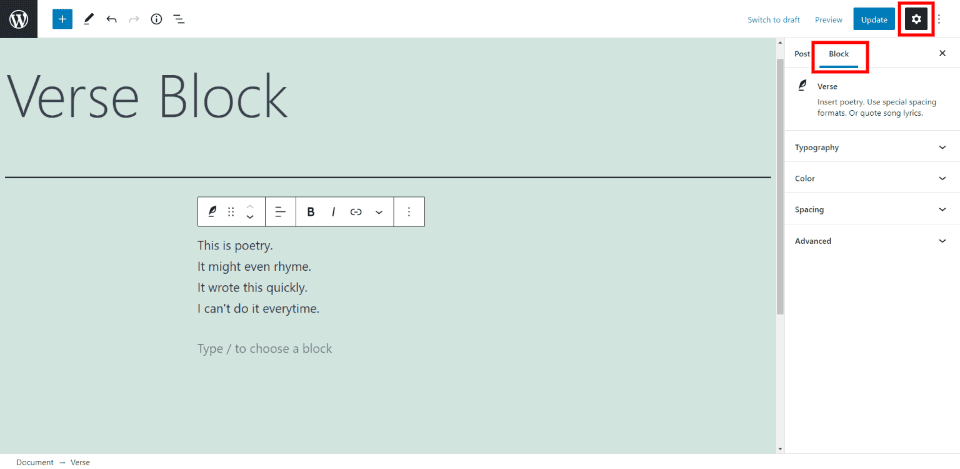
La configuración de Verse Block se coloca en la barra lateral derecha. Si se muestra la barra lateral, al seleccionar el bloque se mostrará la configuración. Si no se muestra la barra lateral, haga clic en el ícono de ajustes y luego seleccione el bloque en el área de contenido.
Tipografía
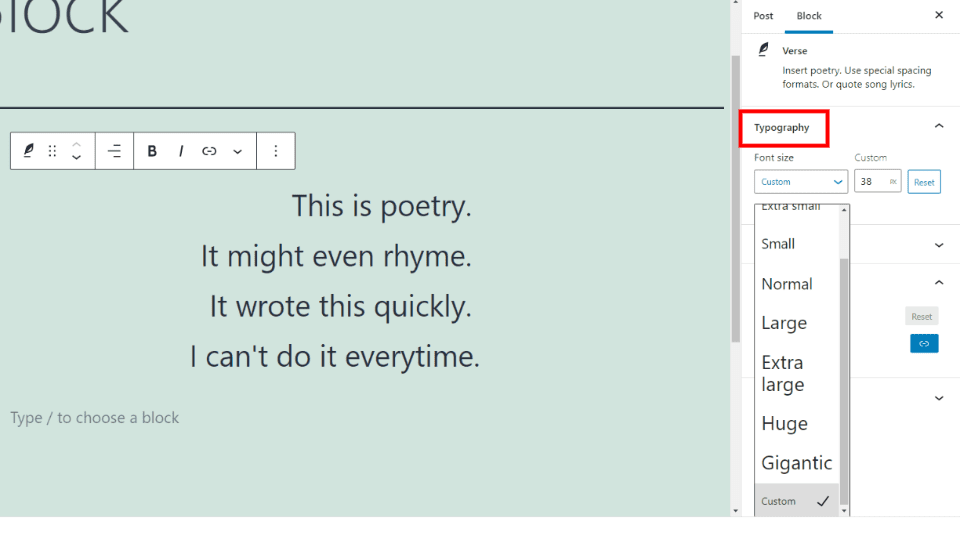
La tipografía le permite seleccionar el tamaño de la fuente para todo el bloque desde un cuadro desplegable o ingresar un tamaño personalizado.
Color
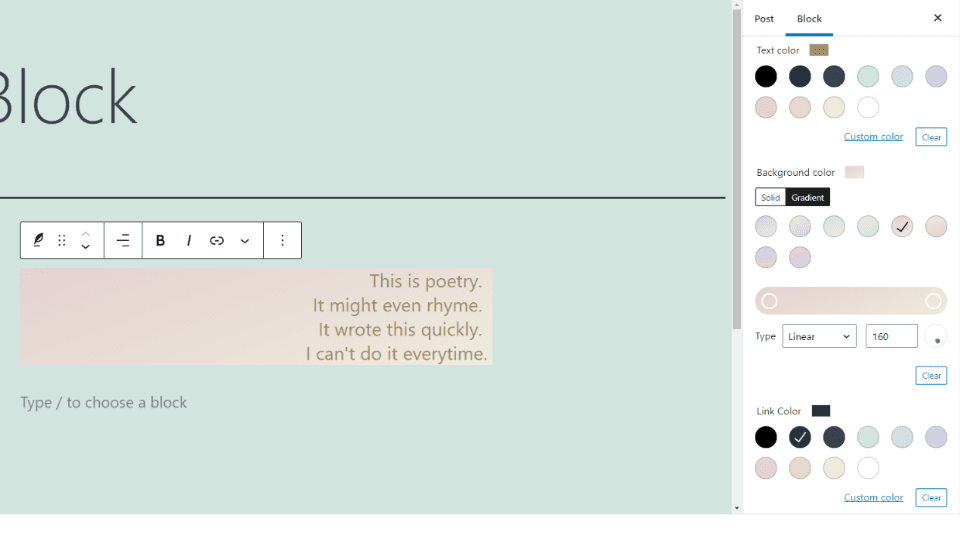
Color te da control sobre el texto y los colores de fondo del Verse Block. Elija entre colores preseleccionados o seleccione un color personalizado. Elija un color sólido o cree un degradado para el fondo. Establezca el degradado como lineal o radial. También puede establecer el color de los enlaces.
Espaciado
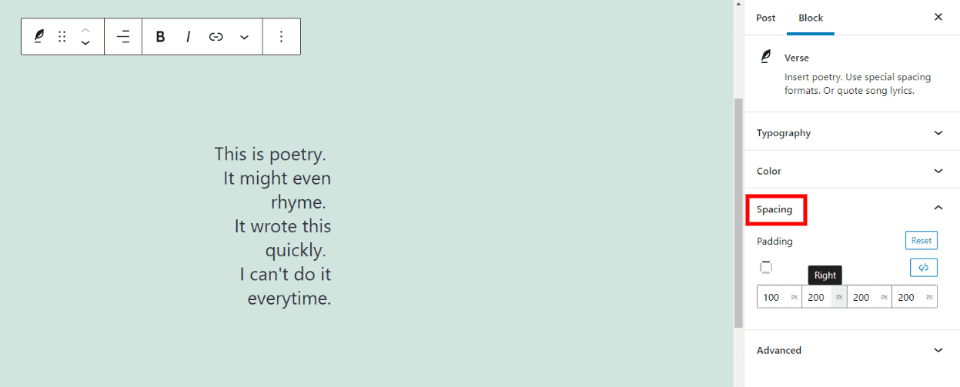
El espaciado le permite agregar espacio a todos los lados, o a lados específicos, del Verse Block.
Avanzado
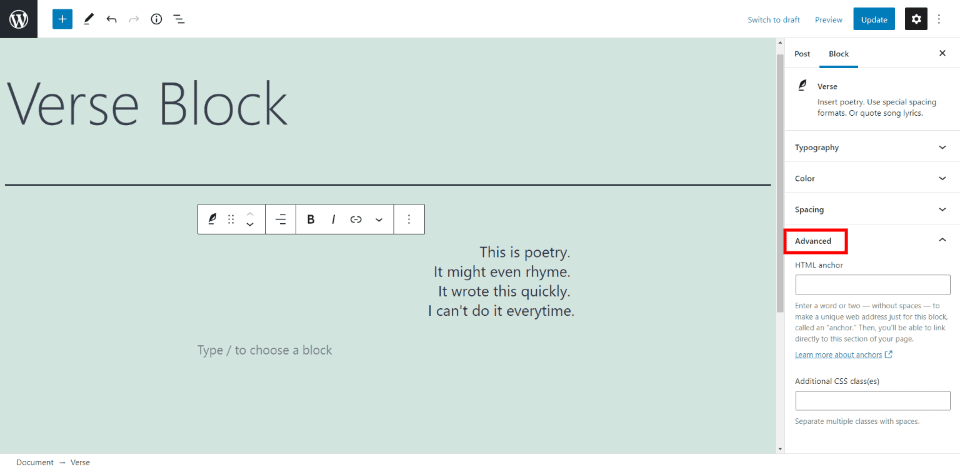
Avanzado incluye una opción para un ancla HTML y un campo para agregar clases CSS. El ancla es una dirección web especial solo para Verse Block. Esto le permite vincular directamente a este bloque. El campo de clases de CSS le permite crear CSS personalizado para diseñar su bloque.
Consejos y mejores prácticas para usar el bloque de versos de manera efectiva
Úselo para mostrar el texto de forma diferente al texto estándar en su sitio web. También es una excelente opción si desea conservar espacios en su contenido.
Use un bloque de párrafo para crear un título para el poema o la canción.
El estilo de su Verse Block coincidirá con su tema de forma predeterminada. Diseñe el suyo de manera diferente para que se destaque del resto de su sitio web. Una vez que lo hayas diseñado, agrégalo a tus bloques reutilizables para que puedas usarlo nuevamente.
Para convertirlo en otro tipo de bloque, primero deberá convertirlo en un bloque de párrafo. Luego, puedes convertirlo a otros tipos de bloques.
Preguntas frecuentes sobre el bloque de versos
¿Cuál es el propósito del bloque de versos?
Se utiliza para mostrar texto con varias líneas. Esto es ideal para poesía, letras de canciones, etc.
¿Cuál es la diferencia entre un bloque de versos y un bloque de párrafos?
Funciona de manera similar al bloque de párrafo, excepto que conserva el espacio y agrega el texto a la siguiente línea presionando la tecla Intro. El bloque de párrafo requiere que mantengas presionada la tecla shift cuando presionas enter.
¿Se puede usar para algo más que poesía?
Sí. Es ideal para poesía y letras de canciones, pero puede usarse para cualquier tipo de texto que quieras dividir en formato de verso. Por ejemplo, también puede usarlo para presentar una lista que no tenga viñetas ni números.
¿Tienes que usarlo si quieres poesía?
No. Puede agregar poesía al Bloque de párrafos manteniendo presionada la tecla Mayús cuando presiona Intro, pero el Bloque de versos está preformateado, lo que facilita su uso rápido. Simplemente ingrese su texto, presione enter y continúe escribiendo en la siguiente línea.
Conclusión
Esa es nuestra mirada al bloque de versos de WordPress. Este es un excelente bloque para exhibir poesía, letras de canciones o cualquier otro tipo de literatura versificada. También es útil para cualquier tipo de texto en el que desee conservar espacios o saltos de línea. Es fácil de usar y puede darle a su contenido un estilo visual que es difícil de obtener con un bloque de párrafo. Recomendamos encarecidamente utilizar este bloque de WordPress especializado para todo su contenido poético.
Queremos escuchar de ti. ¿Utilizas el bloque de versos de WordPress? Háganos saber lo que piensa al respecto en los comentarios.
Imagen destacada a través de ivector/shutterstock.com