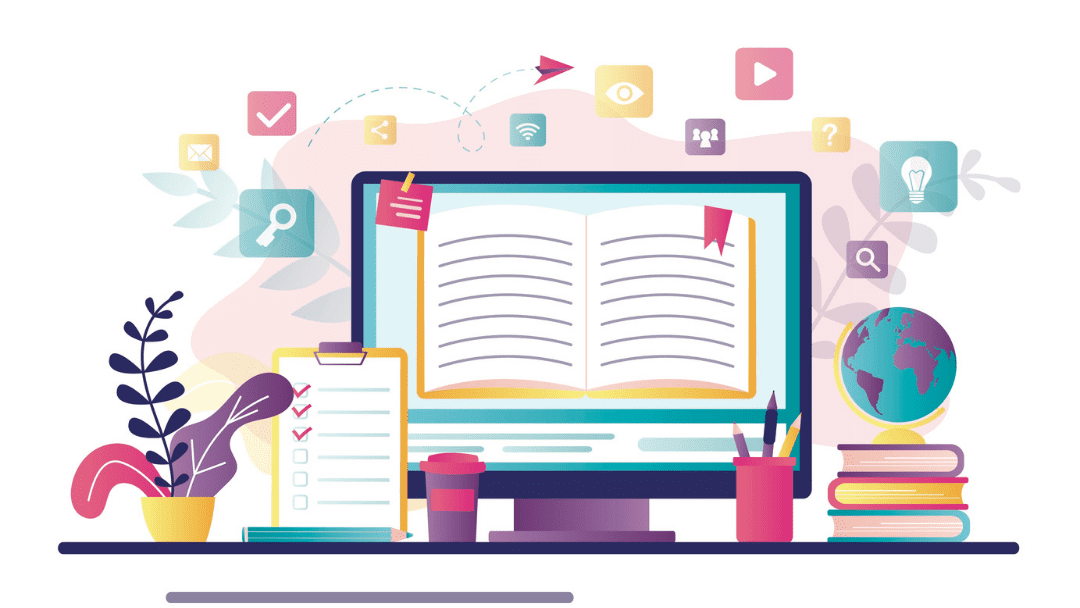
Screencast es un software que toma una grabación digital de la pantalla de su computadora, incluida la narración de audio si lo desea. Esta es una forma de agregar videos instructivos a su sitio web si le está explicando a su audiencia cómo hacer algo. Con el bloque de incrustación de Screencast, puede agregar fácilmente estos videos a sus publicaciones o páginas de WordPress. Es posible que desee agregar sus propios Screencasts o los de otro creador que ya haya seguido el proceso que está discutiendo. En este artículo, le mostraremos cómo agregar el bloque de inserción de Screencast a WordPress. También hablaremos sobre consejos y preguntas frecuentes para que sepa exactamente cómo usar esta herramienta.
Para obtener un Screencast en su sitio de WordPress, debe agregar el bloque de inserción dedicado. Luego, le agregará la URL del video. Recorrámoslo.
Agregar el bloque de incrustación de Screencast
Agregue el bloque de incrustación de Screencast a una publicación o página de WordPress. Primero, abra o cree una publicación o página. Luego, haga clic en el signo más en el cuerpo.
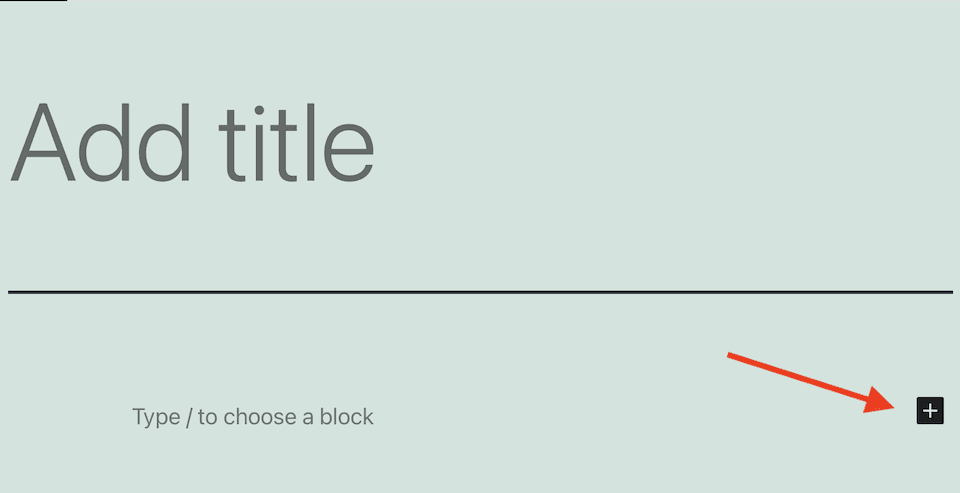
Escribe «Pantalla» en la barra de búsqueda. Haz clic en el bloque Screencast que aparece.
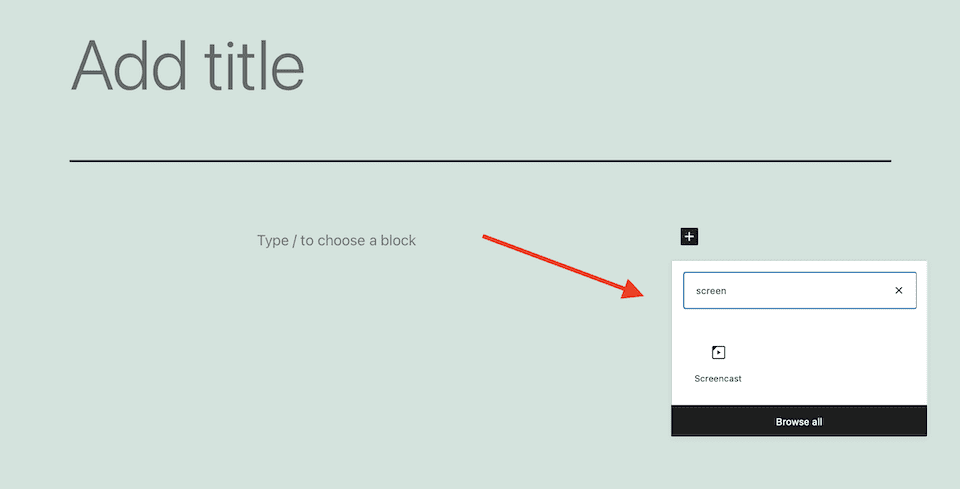
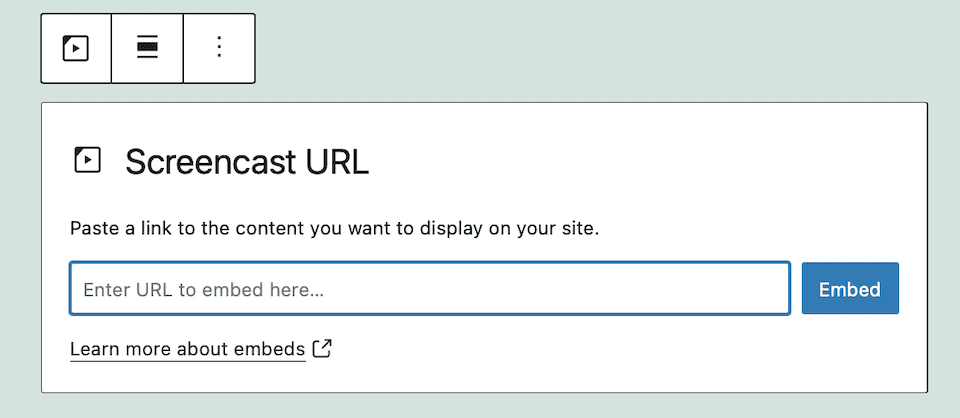
Obtenga el enlace de video de Screencast
Si está utilizando un Screencast que creó, aparecerá un cuadro Cargar medios una vez que haya terminado de grabar y opte por cargarlo en su cuenta de Screencast. Puede seleccionar Copiar para guardar la URL en su portapapeles.
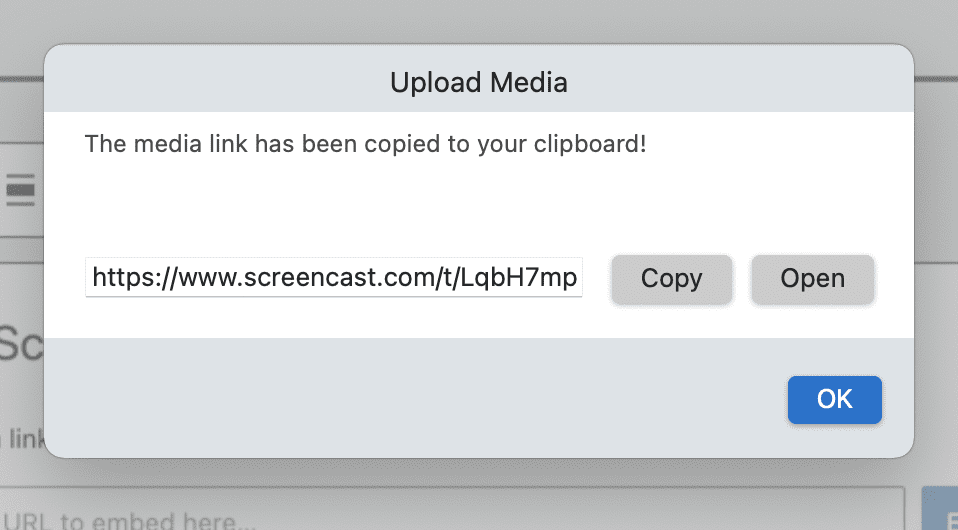
También puede encontrar el enlace de Screencast yendo al video en TechSmith Screencast en línea. El botón Compartir en la parte superior derecha de la página abrirá una ventana emergente. En la parte superior de esa ventana está la URL del video. Haga clic en Copiar .
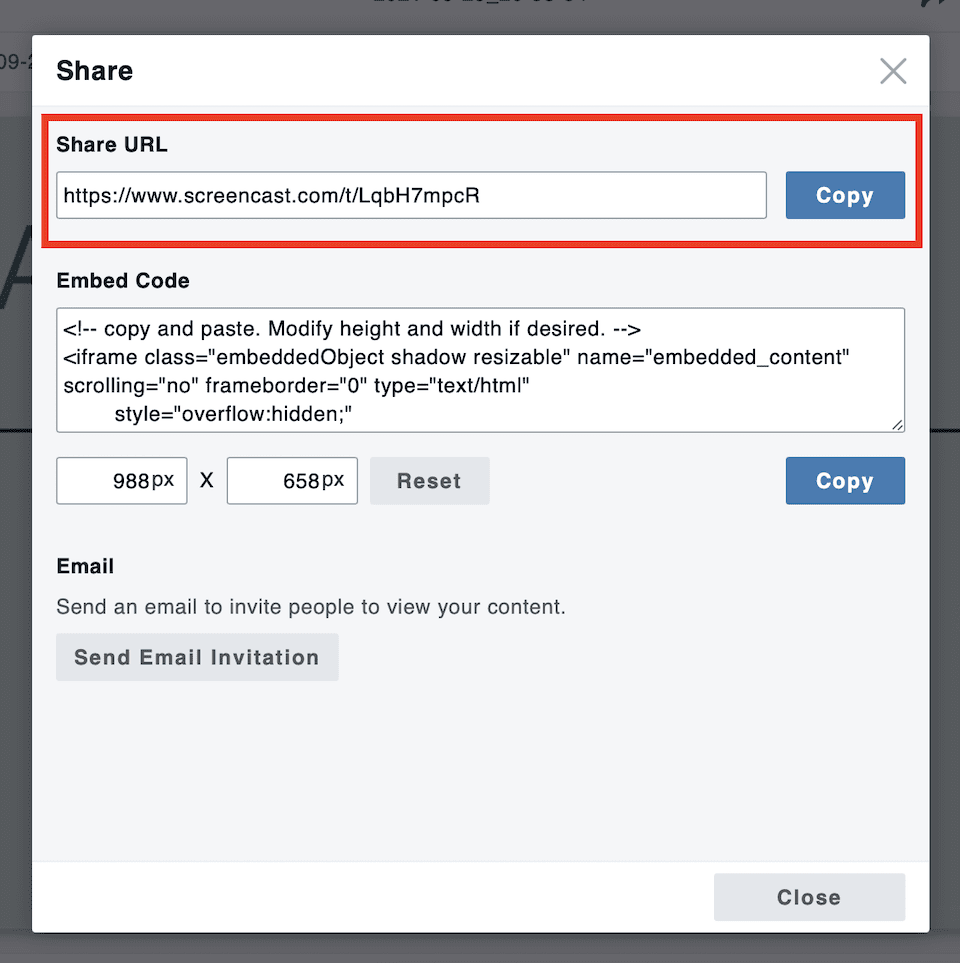
Agregue el enlace Screencast al bloque incrustado
Pegue el enlace en el bloque de incrustación de Screencast y haga clic en Incrustar . Así es como se verá cuando esté en vivo en su sitio:
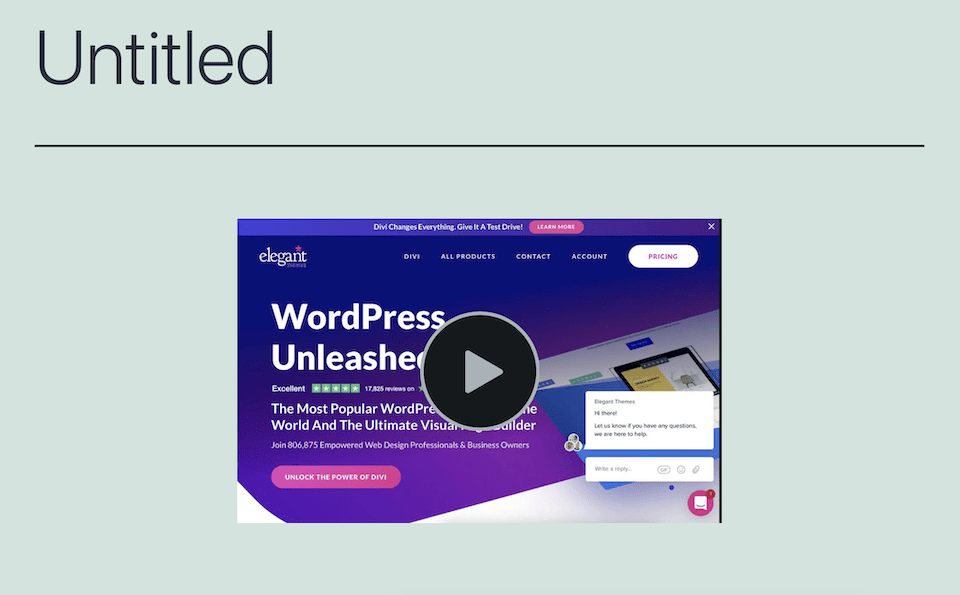
A veces, un enlace de Screencast no funciona, como si estuviera tratando de compartir un video que es privado. Si eso sucede, verá un mensaje de error como este:
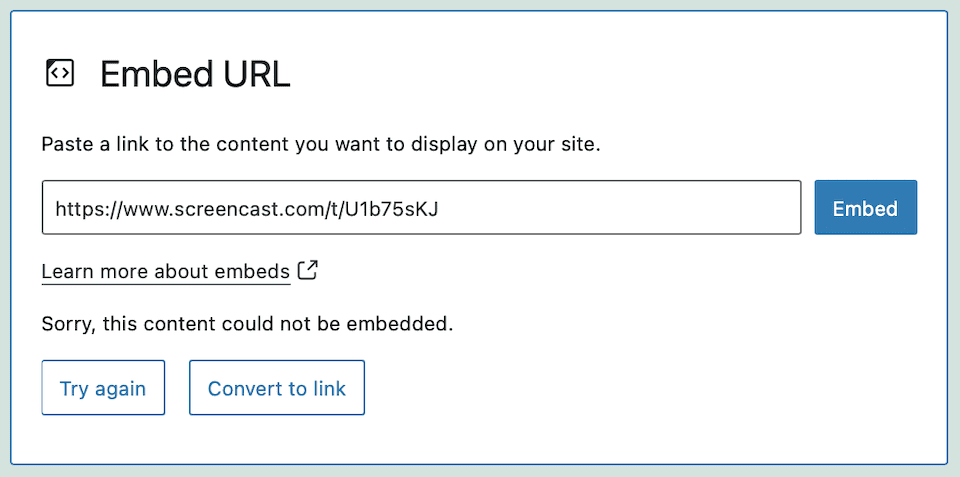
Haz clic en Intentar de nuevo , pero si eso no funciona, tendrás que elegir un video diferente para insertar.
Ajustes y opciones del bloque incrustado de Screencast de WordPress
El bloque de incrustación de Screencast tiene una barra de herramientas en la parte superior con algunas opciones:
- Transformar a
- Arrastrar
- Mover hacia arriba/mover hacia abajo
- Cambiar alineación
- Editar URL
- Opciones
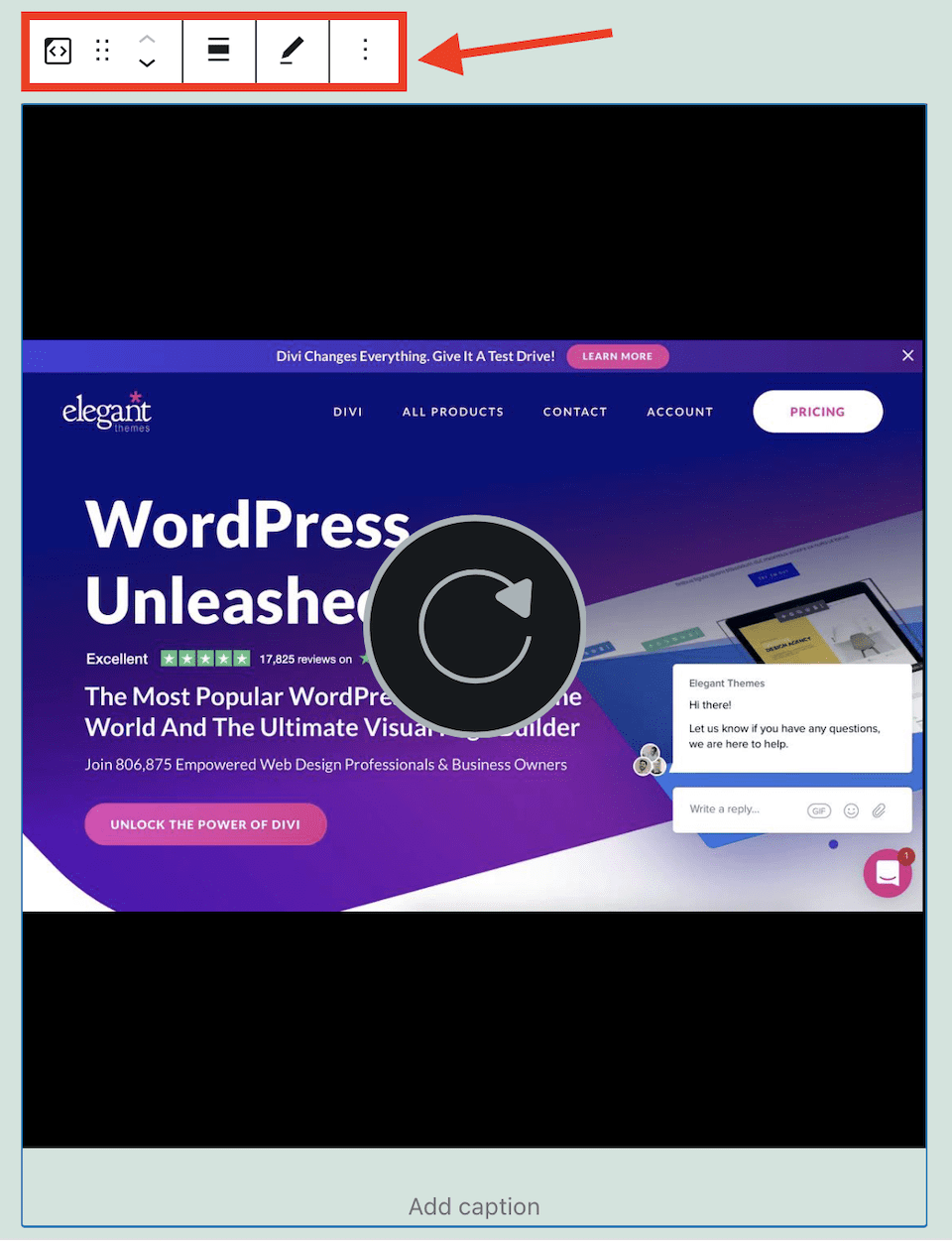
Transformar a
Esta opción te permite convertir el bloque en un párrafo, columna o grupo. A menos que desee cambiar el color de fondo, probablemente no necesite ninguna de estas opciones. Párrafo cambia el bloque a solo texto, y tanto Columnas como Grupo harán que el video sea más pequeño en la página.
Para cambiar el color de fondo, seleccione Grupo . Desde el menú de la derecha, puede ajustar el Color de fondo , como en el ejemplo a continuación.
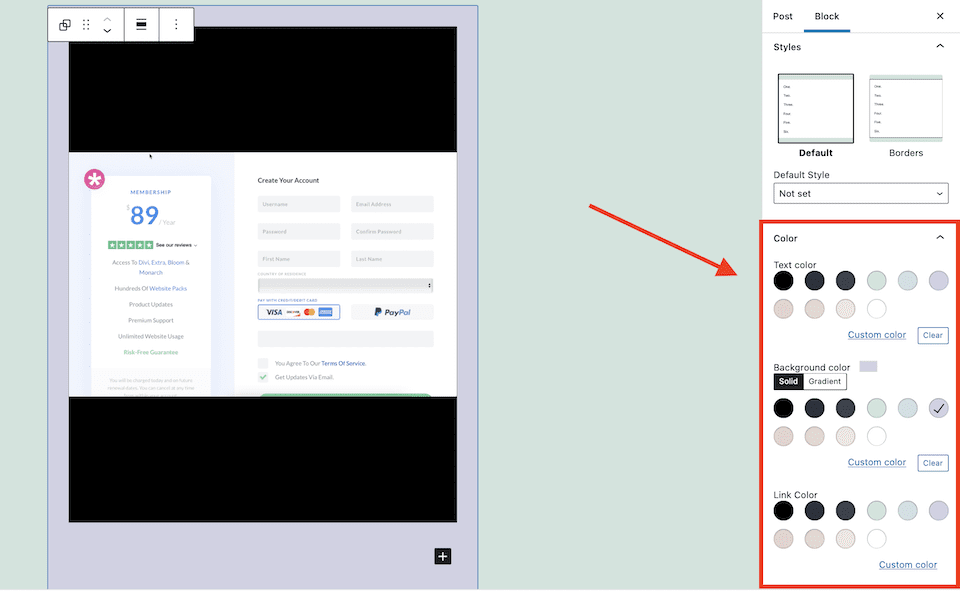
Arrastrar
La opción Arrastrar se convierte en una mano cuando pasas el cursor sobre ella. Arrástralo donde quieras que vaya el bloque. Tenga en cuenta que se convertirá en un pequeño cuadro negro a medida que lo mueva en la página.
Mover hacia arriba / Mover hacia abajo
Las flechas hacia arriba o hacia abajo mueven el bloque. Esto solo funcionará si hay otro contenido en la página.
Cambiar alineación
Alinee el bloque a la izquierda, a la derecha o al centro. También puede seleccionar ancho o ancho completo, pero las opciones pueden variar según su tema. Algunas opciones harán que el bloque sea más pequeño o más grande que el tamaño que tenía al principio.
Editar URL
Cambie la URL para agregar contenido diferente.
Opciones
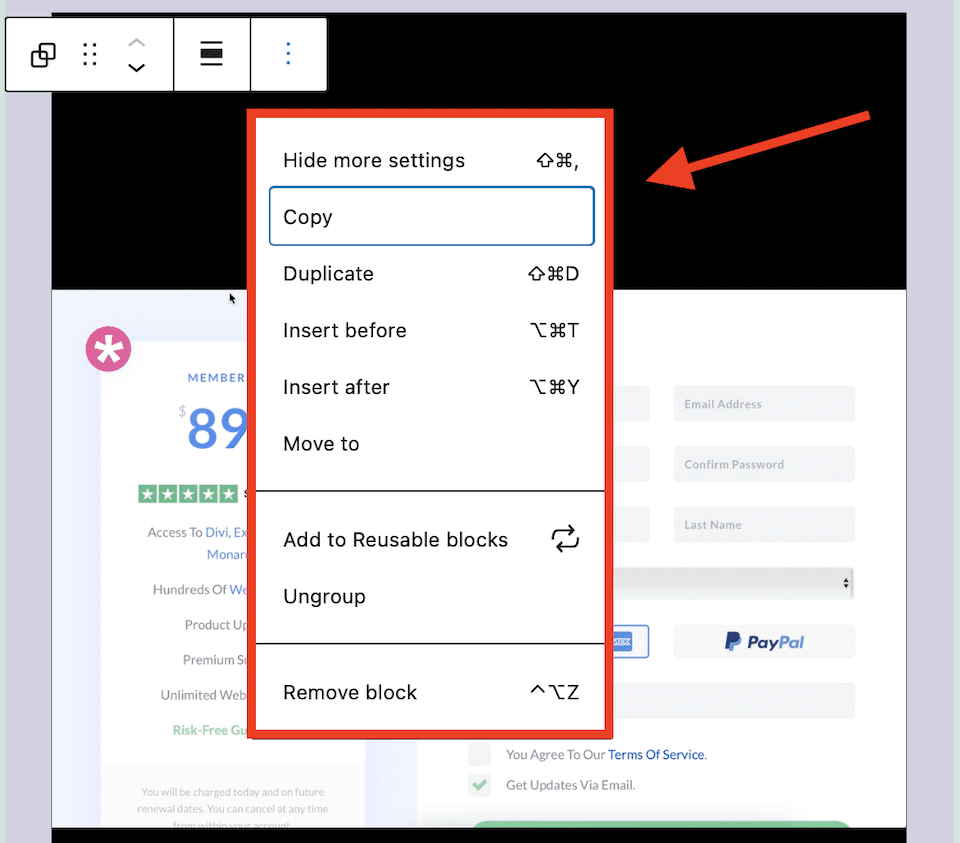
En el menú Opciones , hay algunas selecciones más:
- Ocultar más configuraciones: oculta los editores de la barra lateral derecha.
- Copiar: copie el bloque, luego péguelo en otro lugar de su sitio o en la publicación/página.
- Duplicar: crea un duplicado del bloque. Aparecerá debajo del actual.
- Insertar antes / Insertar después: agrega un bloque antes o después del que estás usando.
- Mover a: con las flechas de su teclado, mueva la línea azul hacia donde desea que vaya el bloque. Presione Regresar para colocarlo allí.
- Editar como HTML: cambie el código HTML del bloque de inserción.
- Agregar a bloques reutilizables : agregue el bloque a sus bloques reutilizables.
- Grupo: Cambie el bloque a un grupo para personalizar el color de fondo.
- Eliminar bloque: elimine el bloque de su publicación o página.
Consejos y mejores prácticas para usar el bloque de inserción de Screencast de WordPress
Dos formas sencillas de agregar un bloque Screencast
En lugar de hacer clic en el signo más en una publicación o página de WordPress, puede realizar una de las siguientes acciones para agregar un bloque Screencast:
- Haz clic en el cuerpo de la publicación o página. Escribe /Transmisión en pantalla . Aparecerá el bloque de incrustación de Screencast. Haz clic para agregarlo.
- Pegue el enlace Screencast en el cuerpo de la publicación o página. WordPress creará automáticamente el bloque apropiado.
Cambiar rápidamente el tipo de bloque
Supongamos que comienza con un video de Screencast pero luego decide que desea un video de YouTube. No es necesario que elimine el bloque de inserción de Screencast y agregue un bloque de inserción de YouTube . En su lugar, puede reemplazar el enlace de Screencast con uno de YouTube; WordPress actualizará el tipo de bloque en consecuencia.
Actualizar configuración de medios
En la barra lateral derecha, active la opción Cambiar tamaño para dispositivos más pequeños . El contenido conservará su relación de aspecto cuando se cambie el tamaño del navegador, como cuando se ve en un dispositivo móvil.
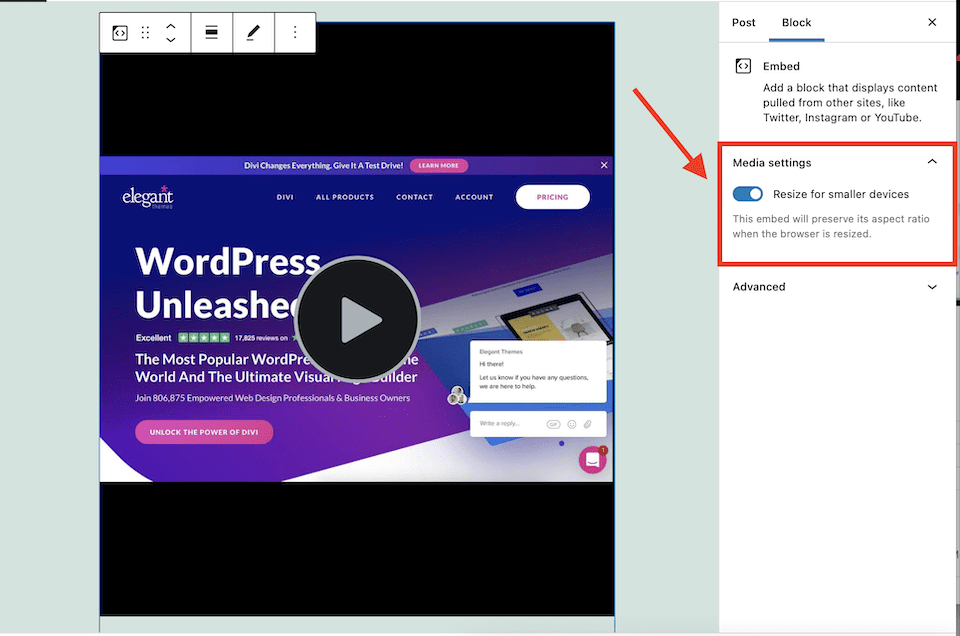
Preguntas frecuentes sobre el bloque de inserción de Screencast de WordPress
¿Necesito una cuenta de Screencast para incrustar contenido?
¡No! Puede incrustar contenido de Screencast ya sea que tenga una cuenta o no. Sin embargo, necesitará el enlace al Screencast. Screencast no es un sitio web como Instagram o ReverbNation donde puedes buscar contenido; es un software con el que creas screencasts.
¿Puedo agregar cualquier video de Screencast a WordPress?
Solo puede agregar videos públicos de Screencast a su sitio de WordPress. Si intenta agregar un video privado, obtendrá ese código de error porque el enlace no se puede incrustar.
Terminando
Si está creando sus propios Screencasts o está compartiendo los de otra persona, el bloque de inserción de WordPress es la forma más rápida de agregar el video a su sitio web. A diferencia del código de incrustación HTML, el bloque de Gutenberg tiene una serie de configuraciones para que pueda hacer que se vea y funcione exactamente como lo desea. ¿Necesita agregar otros tipos de videos a su sitio de WordPress? Consulte nuestro artículo sobre el bloque de video de WordPress .