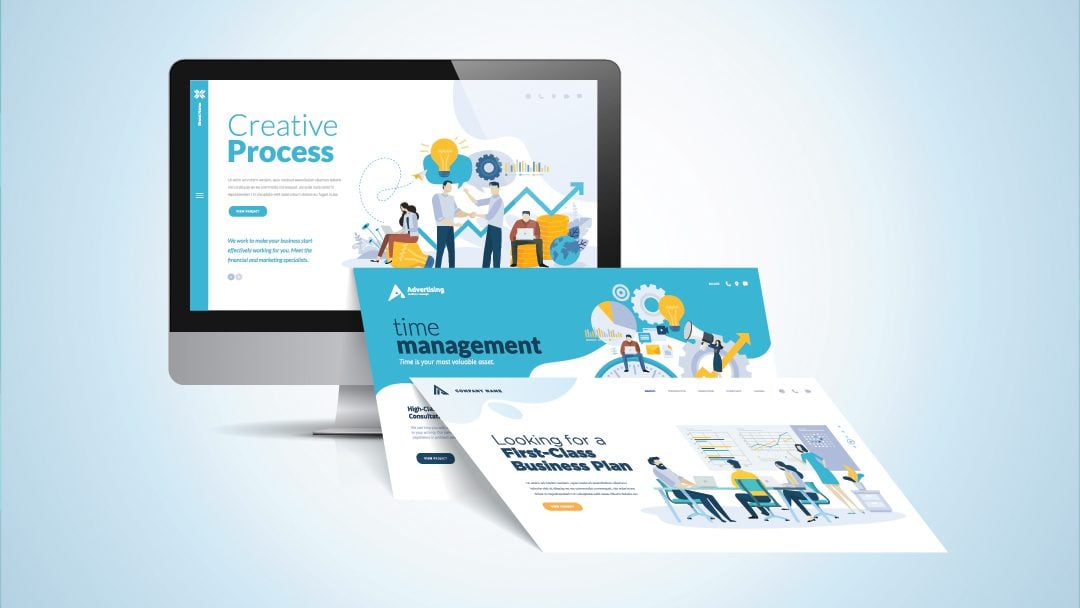
El editor de bloques de WordPress tiene una amplia gama de herramientas de inserción que facilitan la visualización de medios de terceros en su publicación o página de blog de WordPress. El bloque de incrustación de la plataforma de altavoces es una de las muchas herramientas de incrustación que puede usar en el Editor de bloques. Si desea incrustar una presentación de Speaker Deck en su página de WordPress o publicación de blog, está en el lugar correcto.
En este artículo, cubriremos cómo agregar el bloque de incrustación de WordPress Speaker Deck a su publicación o página de blog. Es uno de los muchos bloques incrustados de WordPress que los usuarios pueden incluir en el Editor de bloques. Hablaremos sobre la configuración y las opciones disponibles para su bloque. Luego, compartiremos algunas mejores prácticas y preguntas frecuentes para que pueda comenzar con el pie derecho.
¿Listo para sumergirte? ¡Vamos!
Para comenzar con el bloque de incrustación de WordPress Speaker Deck , inicie sesión en su sitio de WordPress y comience un nuevo borrador. Luego, siga los siguientes pasos para incrustar su presentación de Speaker Deck .
1. Haga clic en el signo más negro en su publicación para ver un menú de opciones para su próximo contenido.
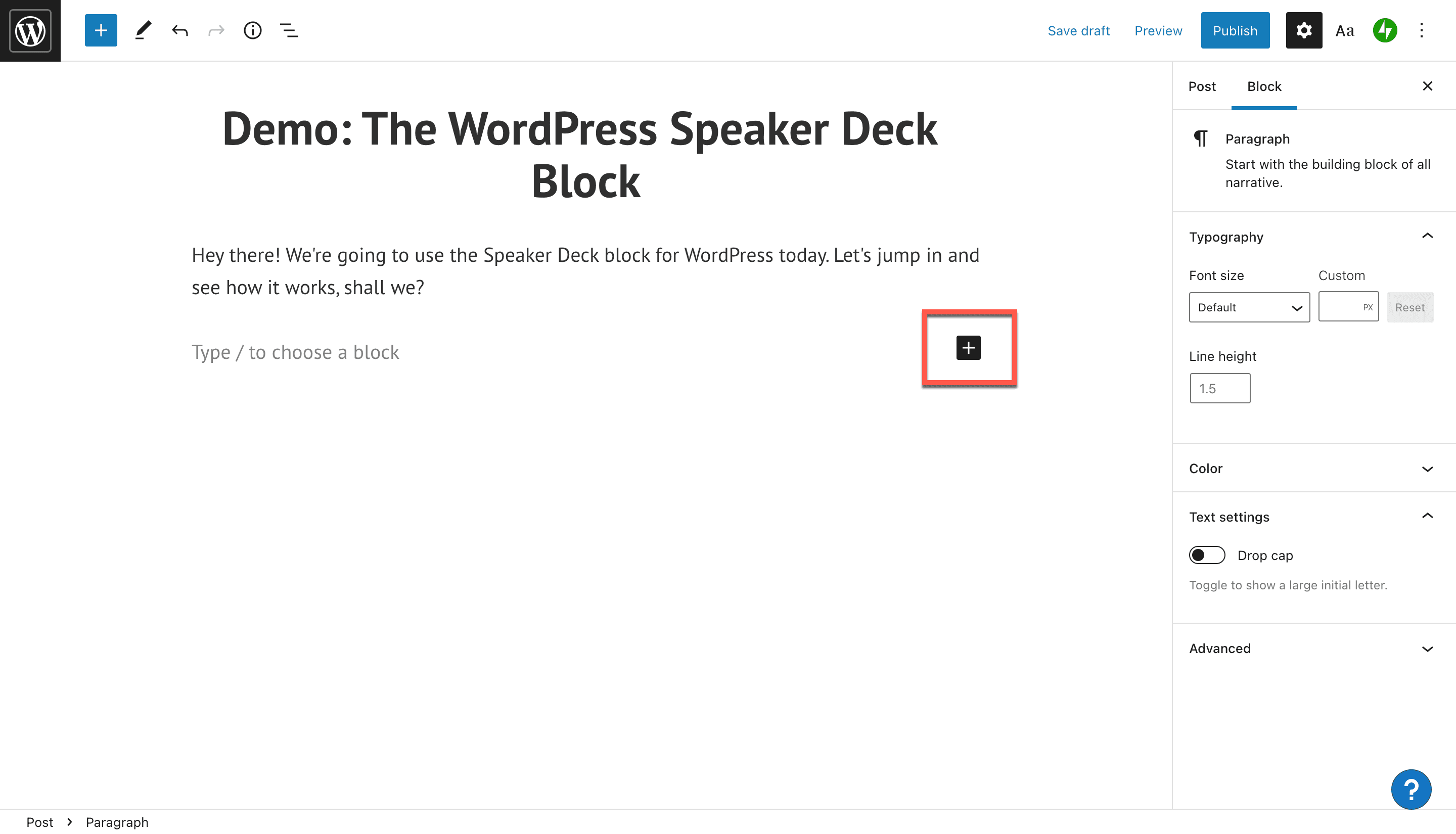
>2. Verá un menú emergente de opciones para incrustar. Estos incluyen un nuevo párrafo, encabezado, imagen, galería, lista, cita y más. Puede hacer clic en «Examinar todo» para ver la lista completa, pero la forma más fácil de ubicar el bloque de inserción deseado es escribir su nombre en la barra de búsqueda.
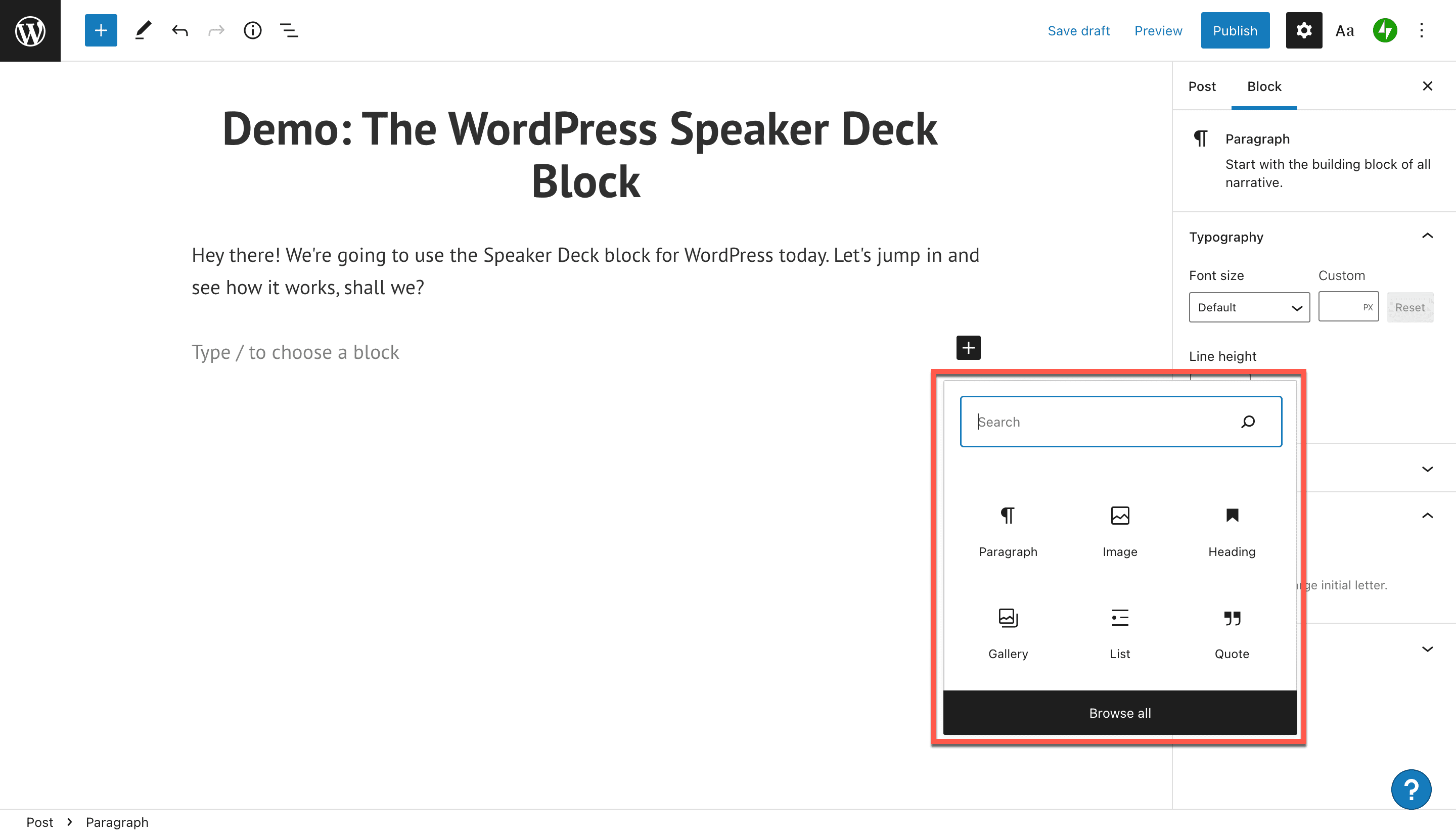
>3. En este caso, escribiremos «altavoz» o «plataforma de altavoces» en la barra de búsqueda. Verá la opción para el bloque de incrustación de la plataforma de altavoces que se muestra en la ventana emergente. Haz clic en él para agregarlo a tu publicación o página.
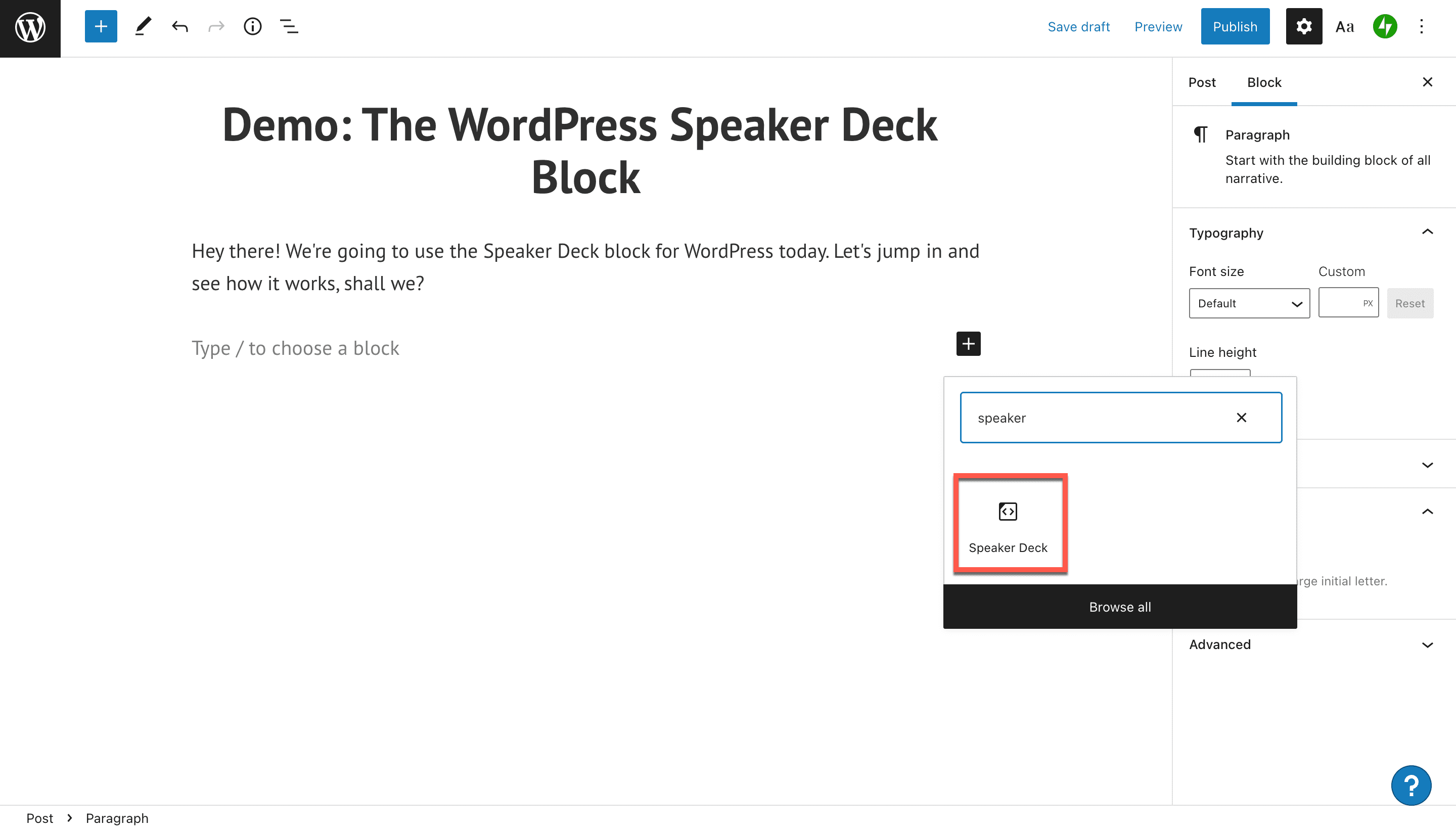
>4. A continuación, verá la herramienta de inserción de URL de Speaker Deck. Para incrustar su presentación de Speaker Deck, deberá obtener la URL de su presentación.
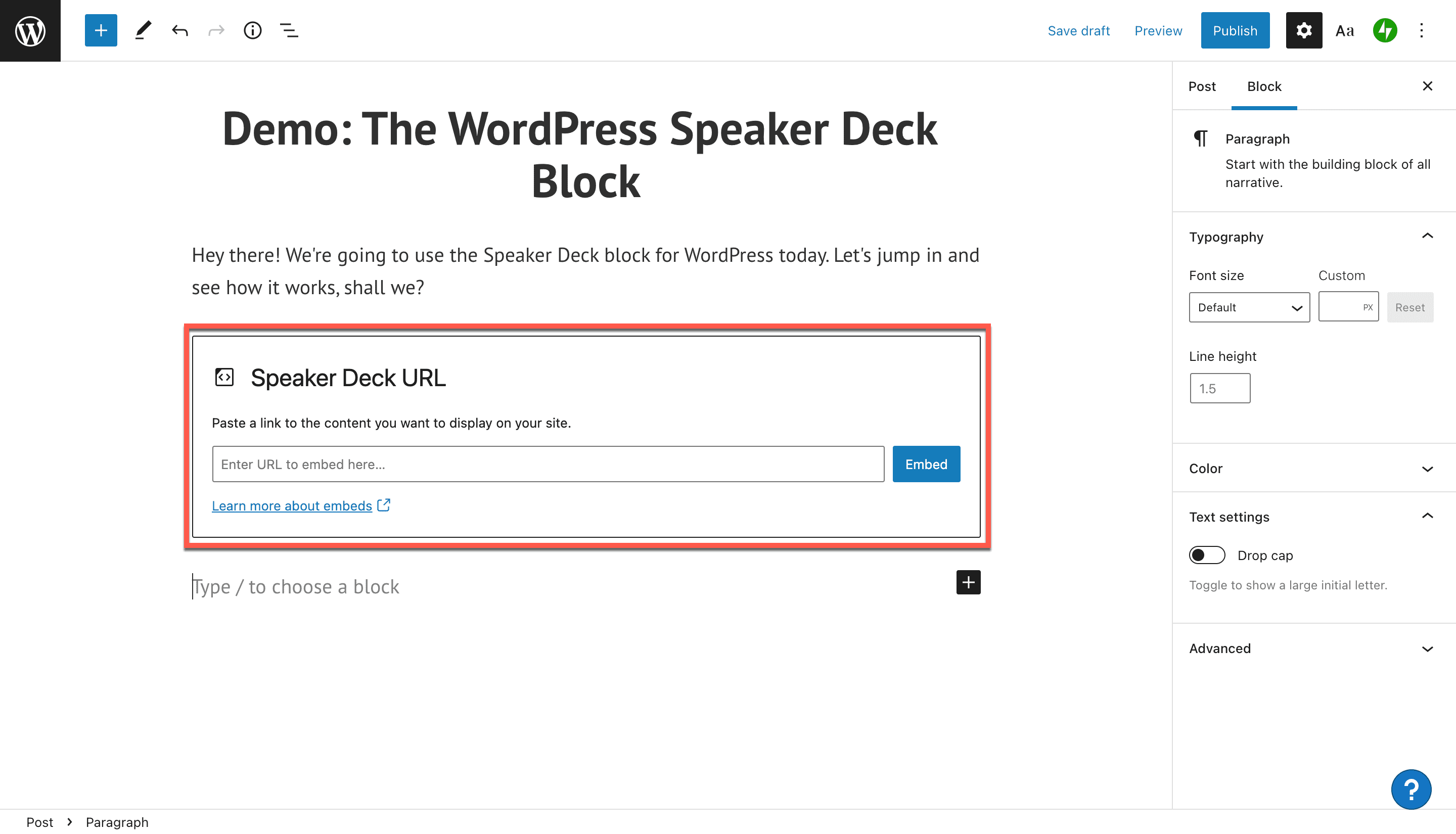
>5. Dirígete a tu perfil de Speaker Deck y selecciona la presentación que deseas compartir en tu publicación o página de WordPress. Haga clic en su presentación.
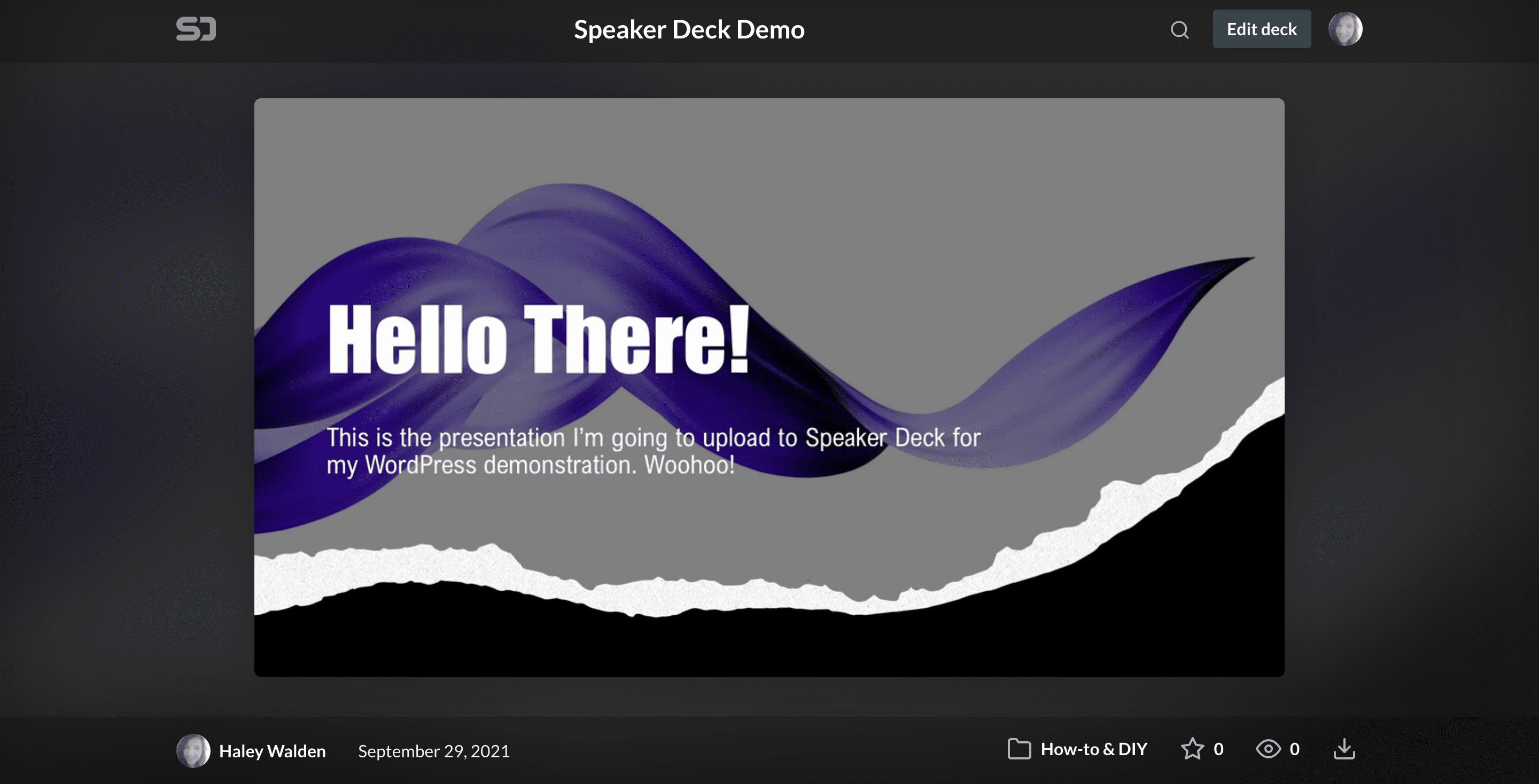
>6. Pase el mouse sobre la esquina inferior derecha de su presentación para obtener un botón para compartir. Haga clic en eso y verá varias opciones para incrustar su presentación. Si lo desea, puede seleccionar una diapositiva específica para comenzar o simplemente comenzar desde el principio. Haga clic en «Copiar URL del enlace», luego navegue de regreso a su cuenta de WordPress.
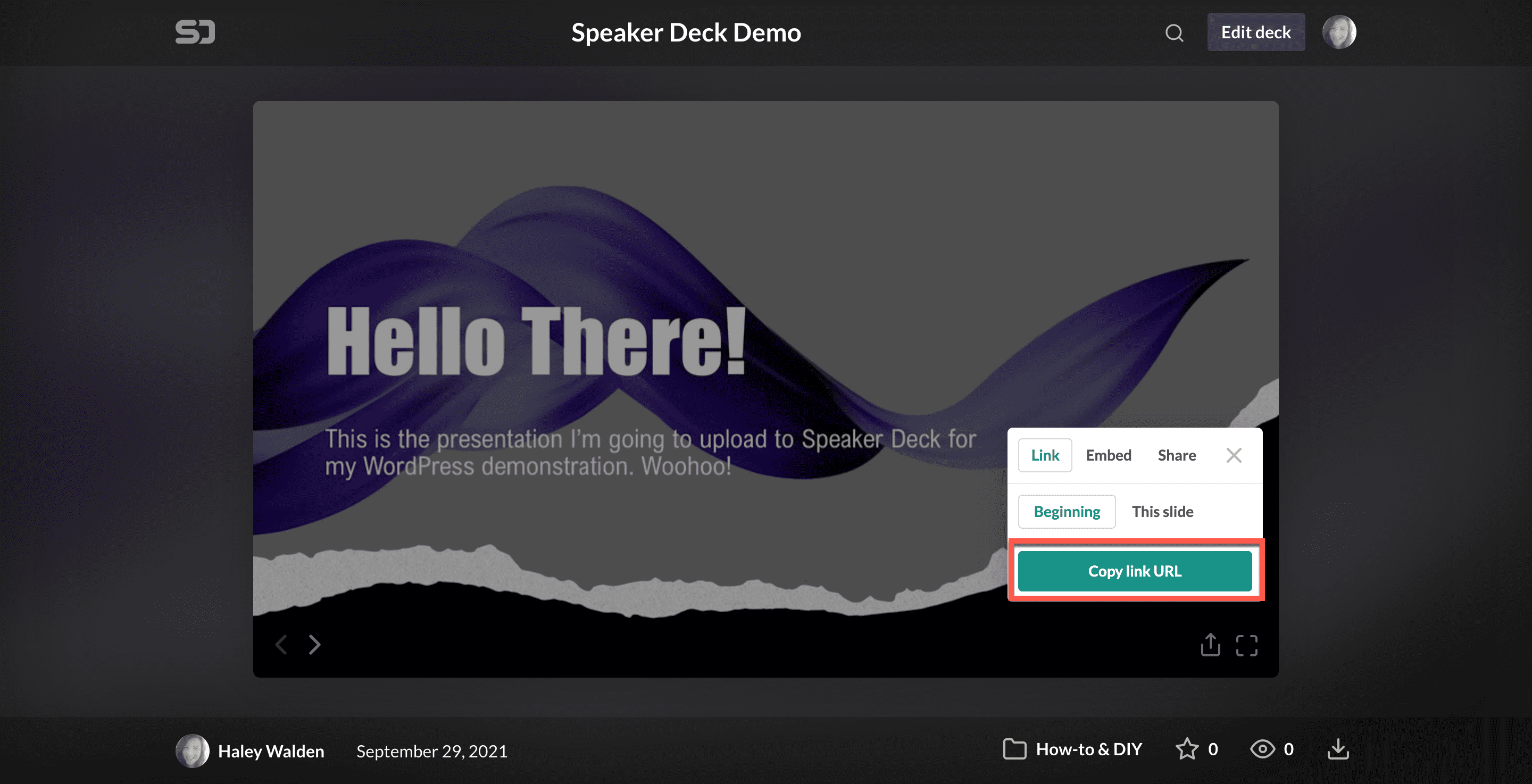
>7. Ahora, querrá pegar la URL de su presentación de Speaker Deck en el cuadro. Haga clic en el botón azul Insertar cuando esté listo.
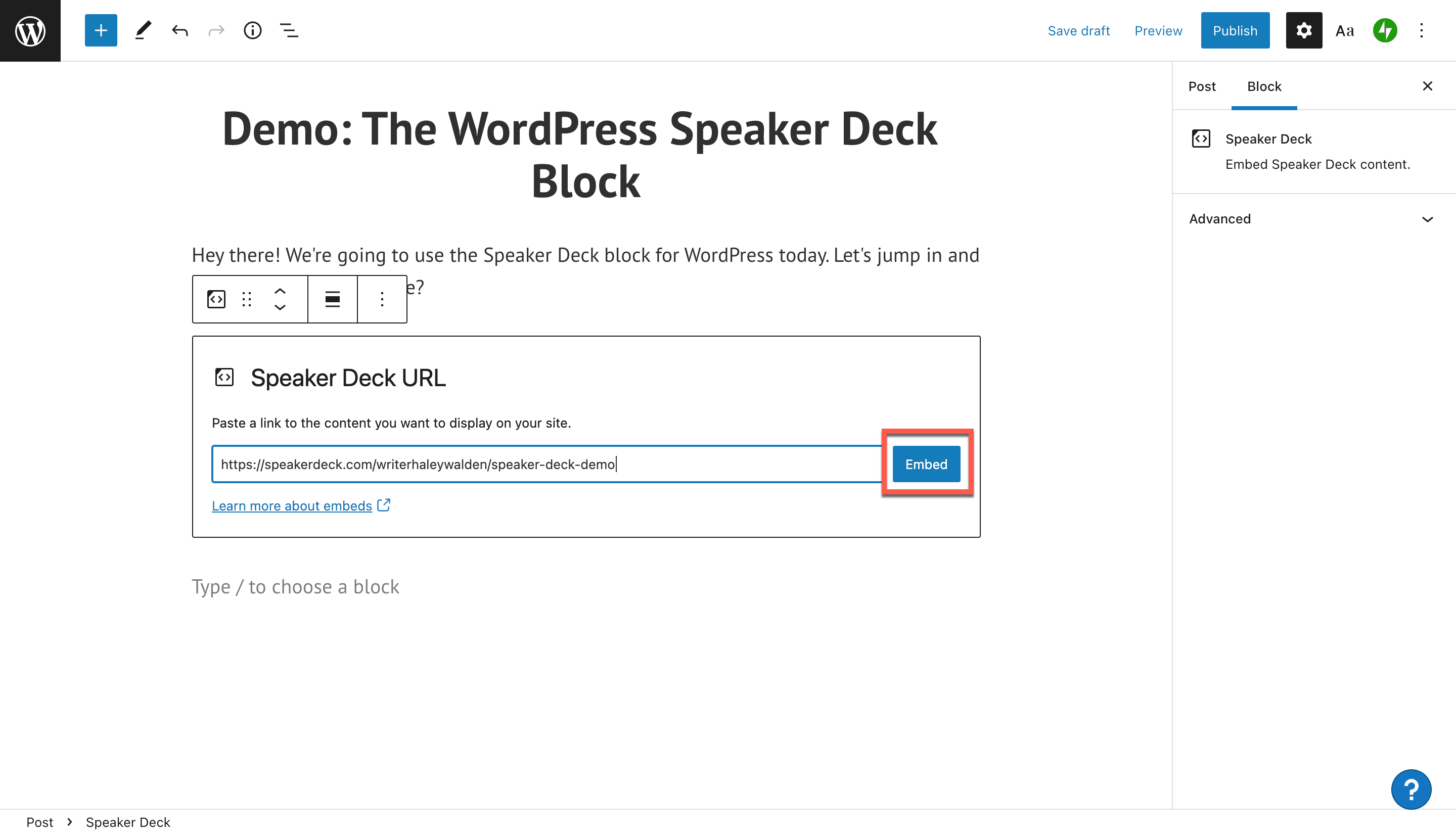
>8. Ahora, verá una vista previa de su bloque incrustado en su editor de WordPress. Si la presentación no se puede mostrar, volverá a ser un hipervínculo. Alternativamente, puede recibir un mensaje de error.
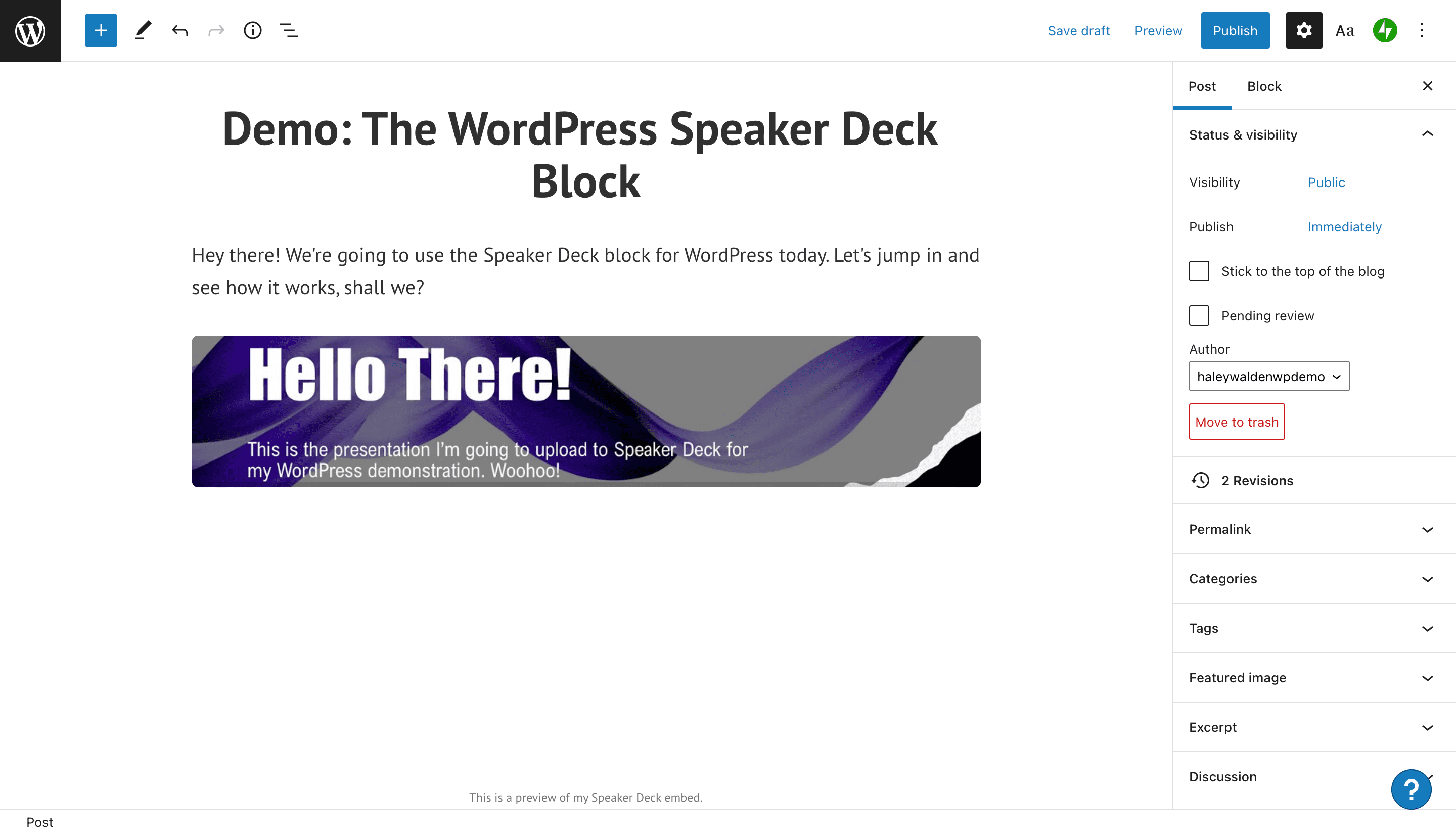
>9. Para ver el bloque de incrustación de la plataforma de altavoces tal como aparecerá para los visitantes de su sitio, haga clic en Vista previa en la esquina superior derecha de su editor de bloques de WordPress.
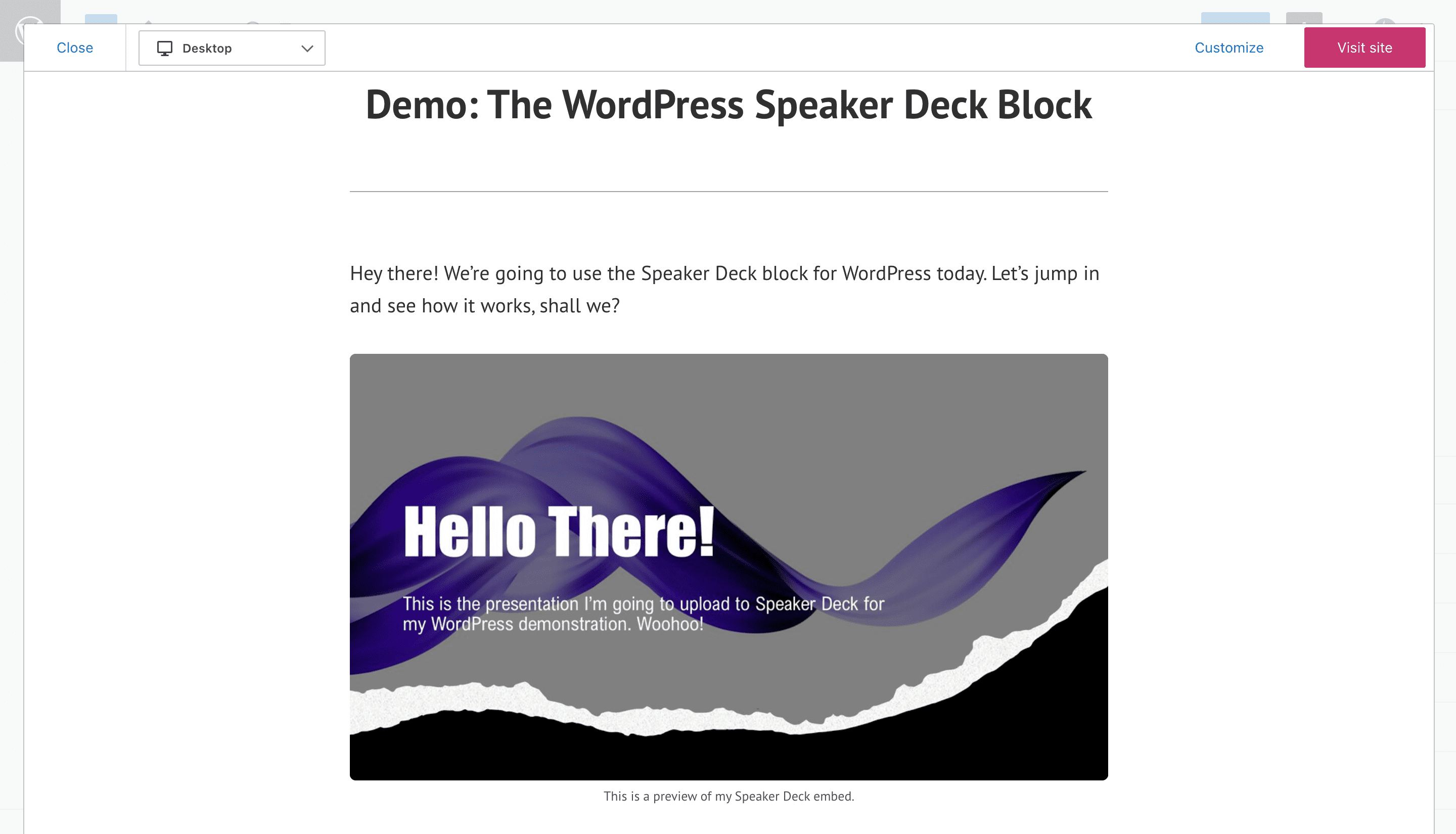
>Ajustes y opciones del bloque de incrustación de la plataforma de altavoces
Ahora que incrustaste tu presentación de Speaker Deck, puedes hacer ajustes al bloque para ajustar cómo se muestra. Echemos un vistazo a sus opciones.
Primero, haga clic dentro de su bloque para mostrar la barra de herramientas de opciones en la esquina superior izquierda del bloque. Sus opciones incluyen (de izquierda a derecha) Transformar, Arrastrar, Mover hacia arriba y Mover hacia abajo, Cambiar alineación, Editar URL y Opciones.

>Transformar opción de bloque
Haz clic en Transformar para cambiar tu bloque de cubierta de altavoces. La configuración predeterminada del bloque es Párrafo, pero también puede transformar el bloque en Contenido Premium (pago, contenido solo para suscriptores), Columnas o un Grupo junto con otros bloques en la página.
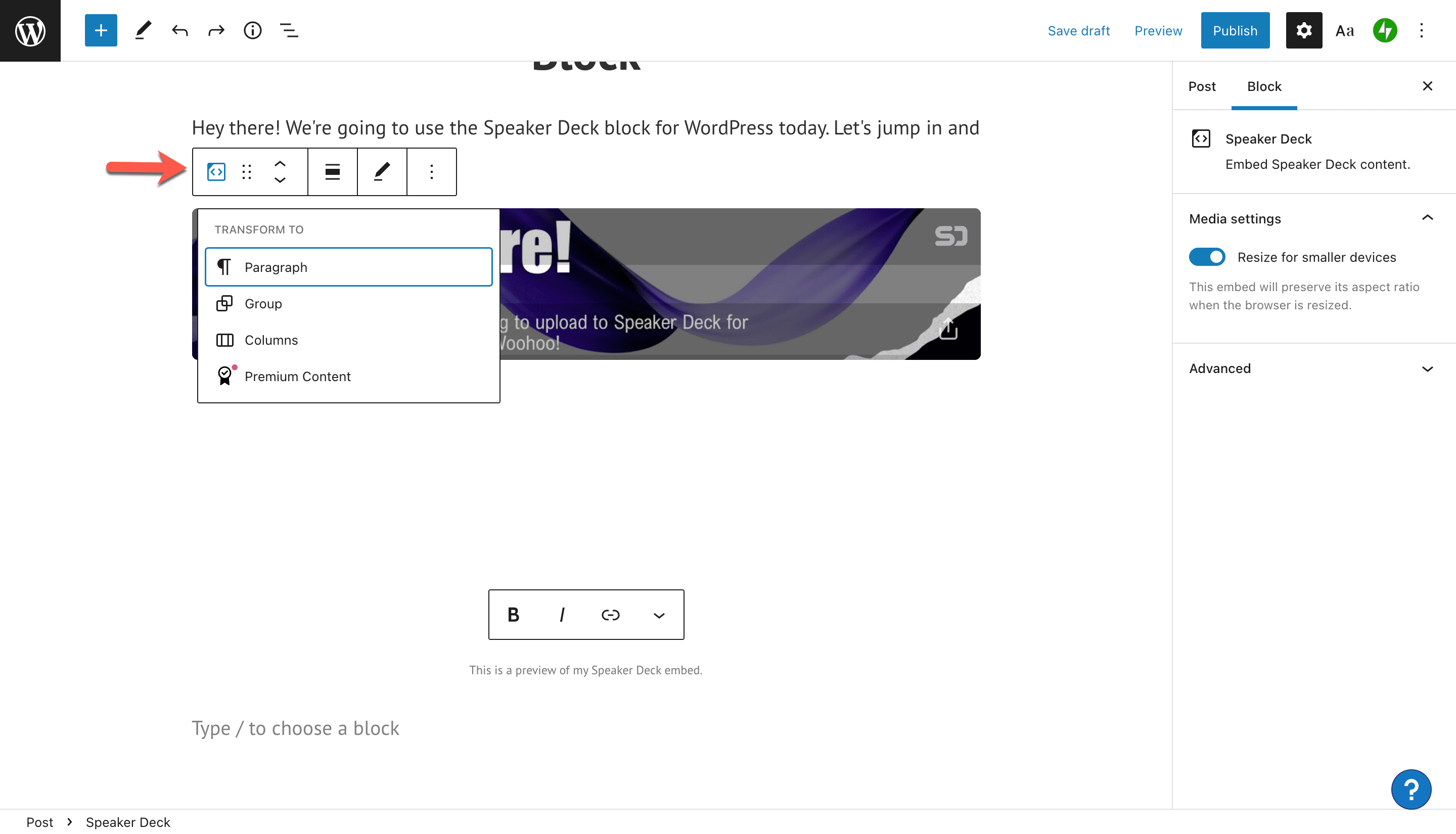
>Si elige agrupar su bloque, puede establecer un color de fondo personalizado como marco alrededor de la presentación. Simplemente seleccione la opción Grupo y verá las opciones de color en el lado derecho de su editor de WordPress.
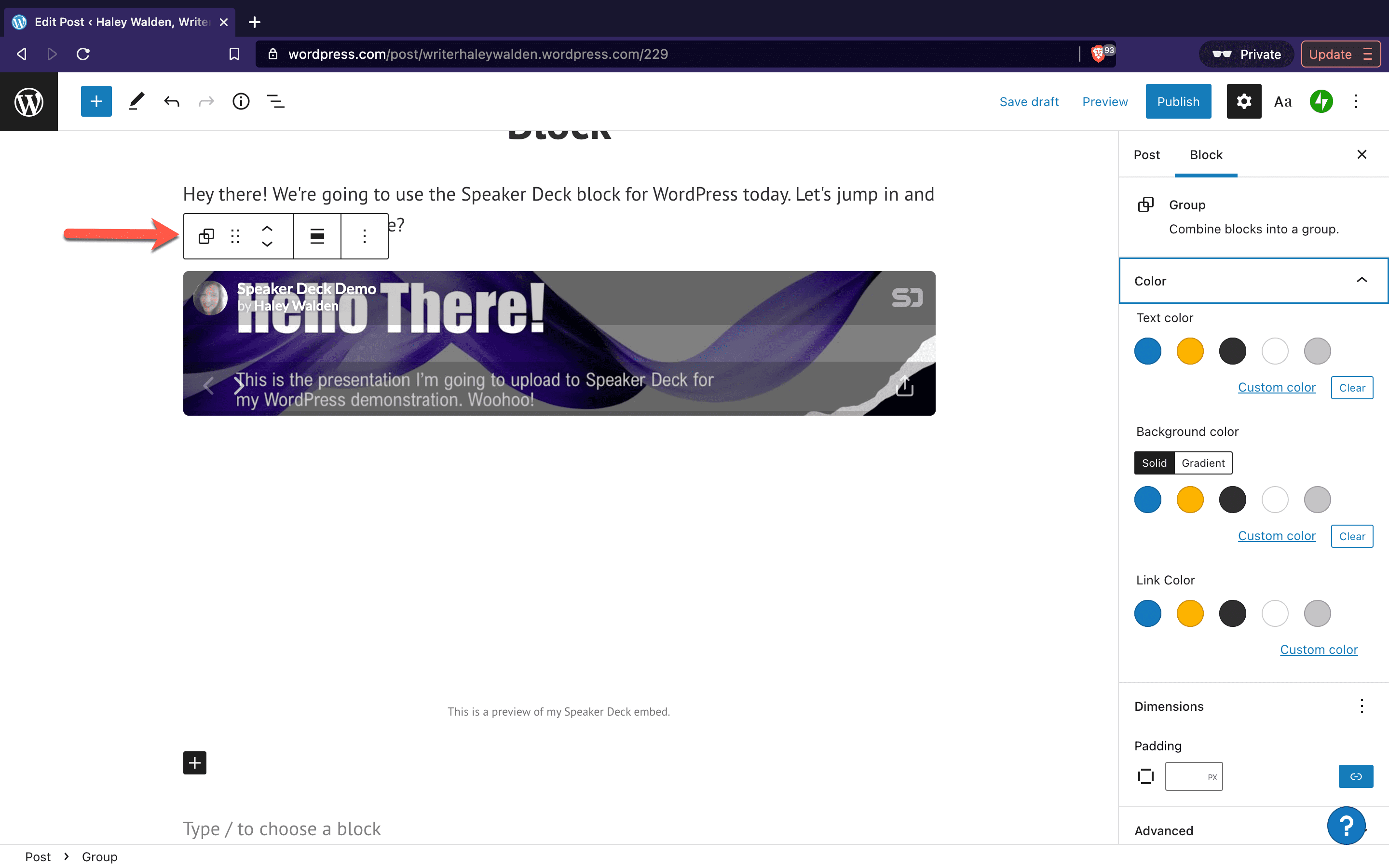
>Cuando seleccione su color de fondo, se mostrará alrededor de la vista previa de su presentación en su editor de WordPress.
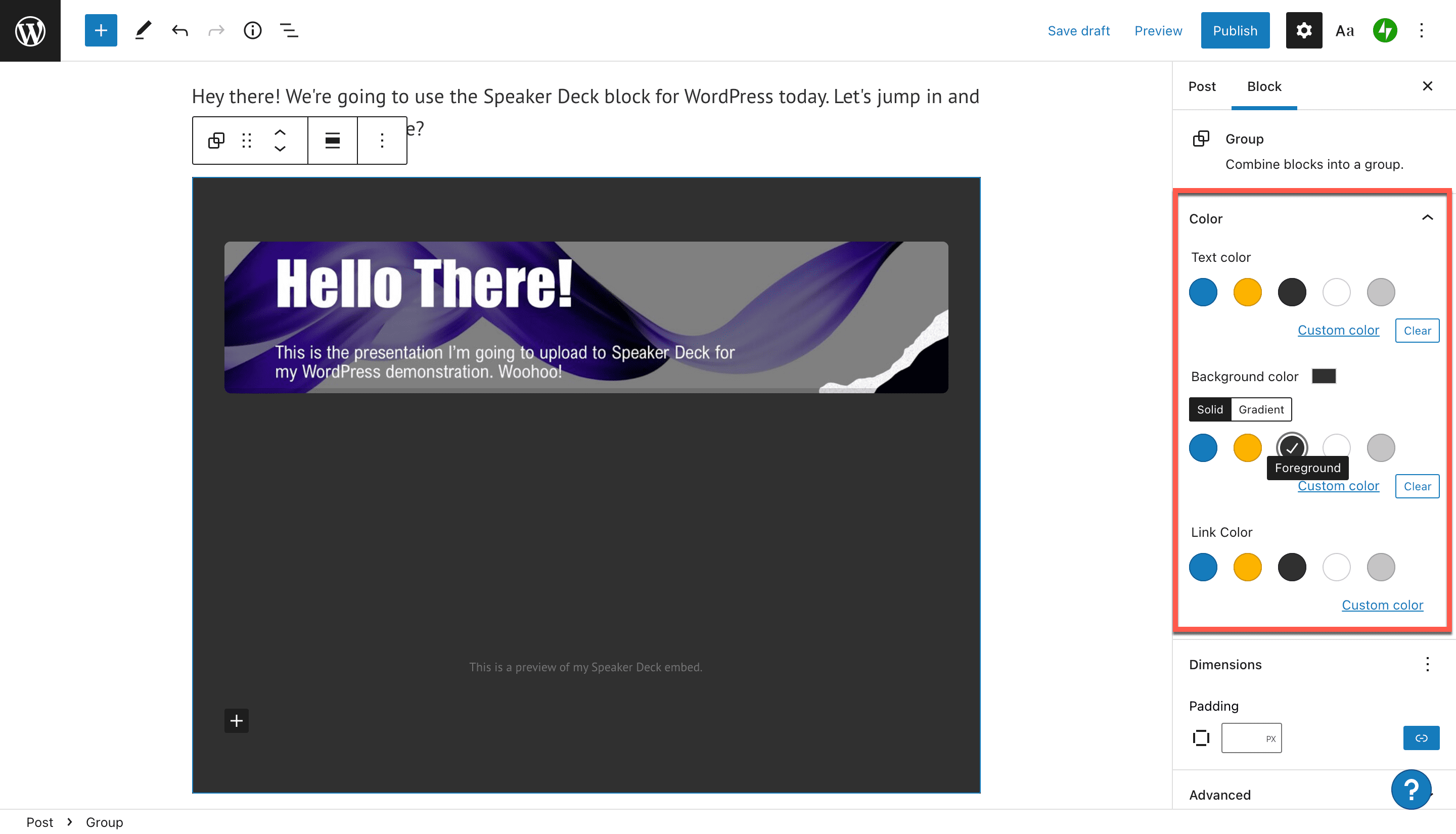
>Opción de arrastrar bloque
Si desea arrastrar y soltar el bloque de incrustación de la plataforma de altavoces en cualquier lugar de su página o publicación de WordPress, entonces el botón Arrastrar es para usted. Simplemente haga clic, mantenga presionado y arrastre el bloque donde desee colocarlo a continuación.
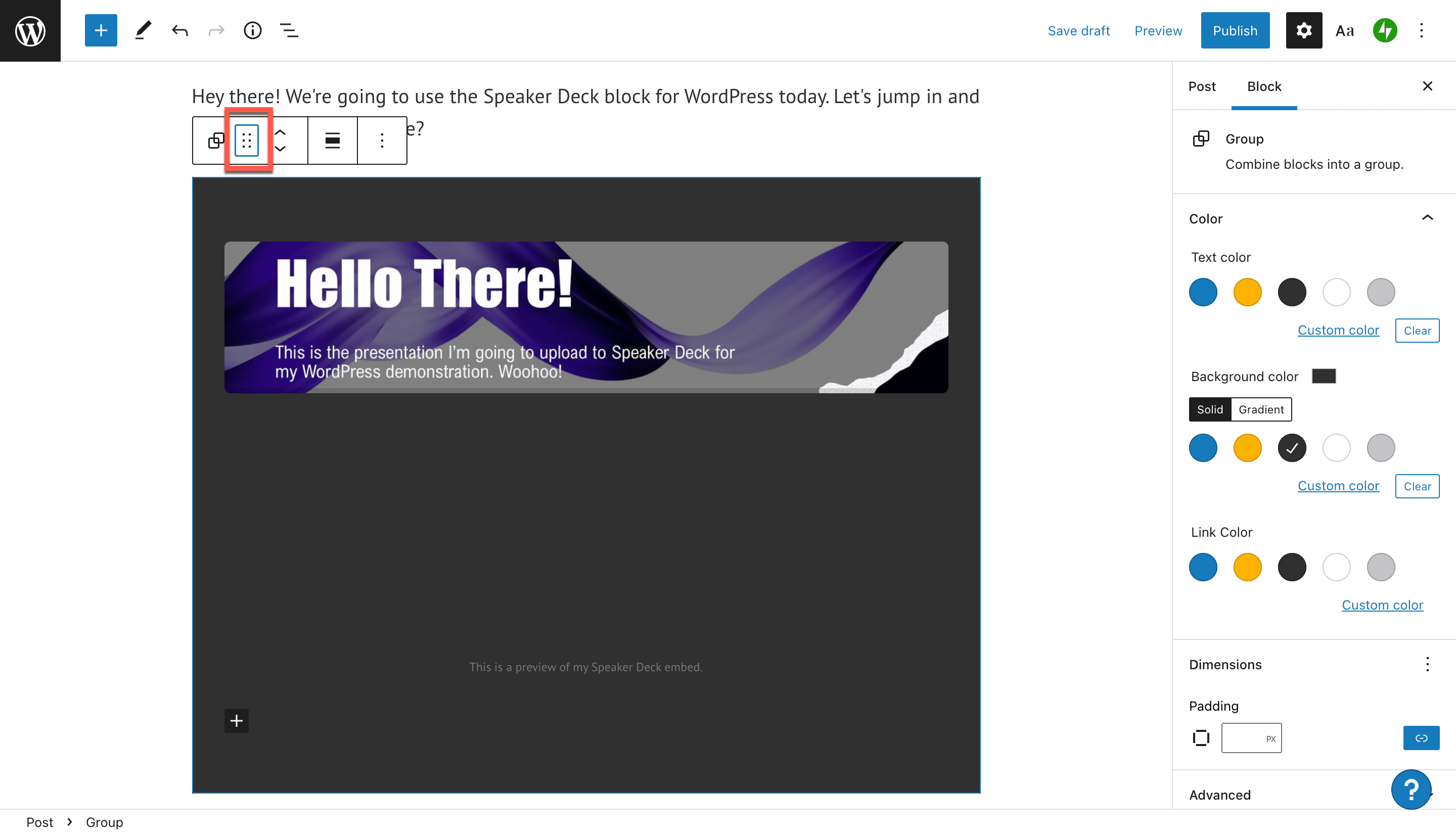
>Opciones de subir y bajar
Las opciones Mover hacia arriba y Mover hacia abajo le permiten mover su bloque hacia arriba o hacia abajo un espacio a la vez. Simplemente haga clic en cualquier dirección y su presentación saltará por encima o por debajo de su bloque adyacente.
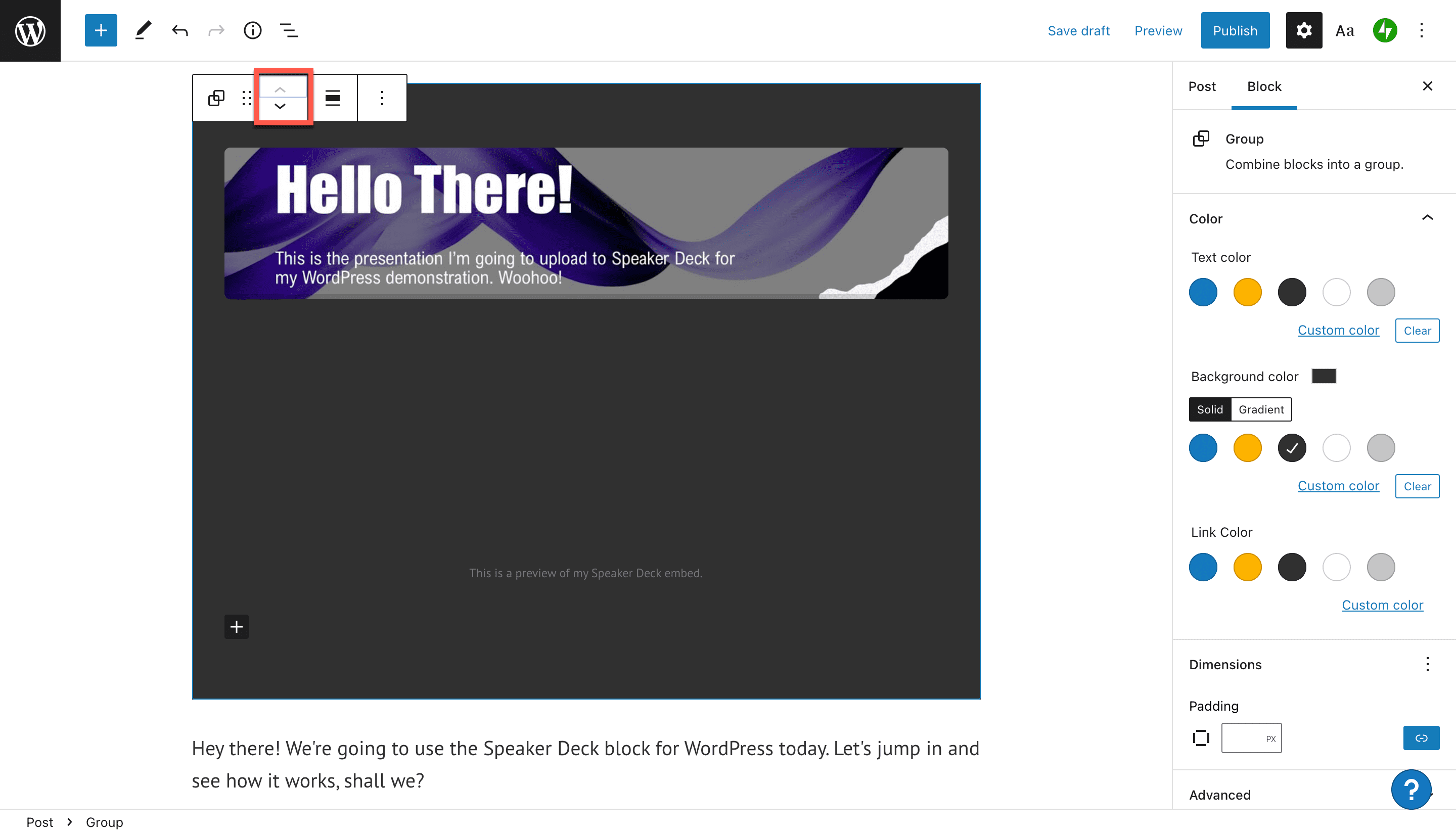
>Cambiar opción de alineación
Si desea cambiar la alineación de su presentación en su publicación o página, el botón Cambiar alineación es su opción. Sus opciones son alinear su bloque a la izquierda, al centro o a la derecha. Alternativamente, puede elegir mostrar su bloque en ancho completo o ancho.
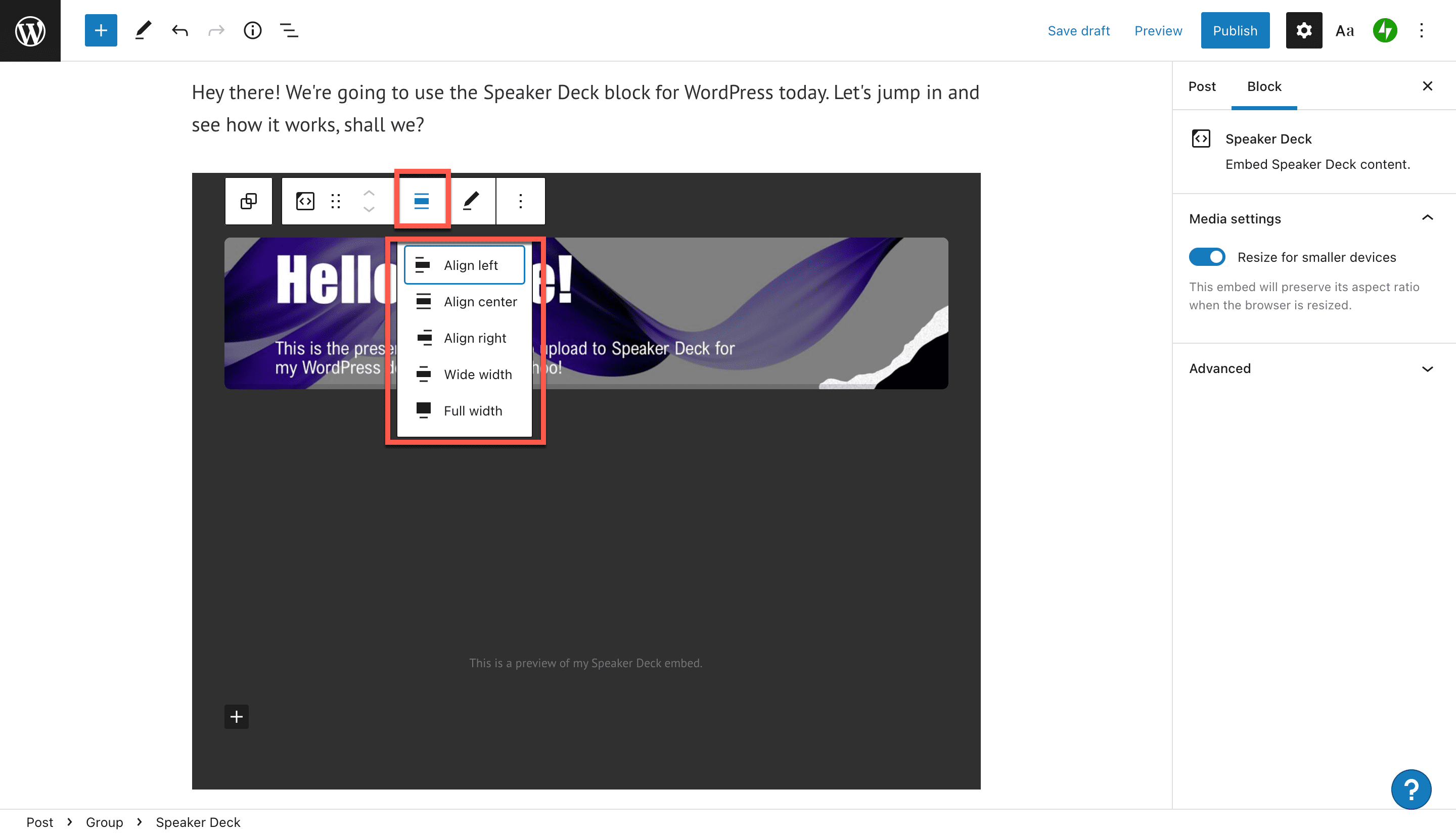
>Una vez que haya alineado su bloque de la manera que lo desea, haga clic en Vista previa en la esquina superior derecha de su editor de WordPress para ver cómo se ve.
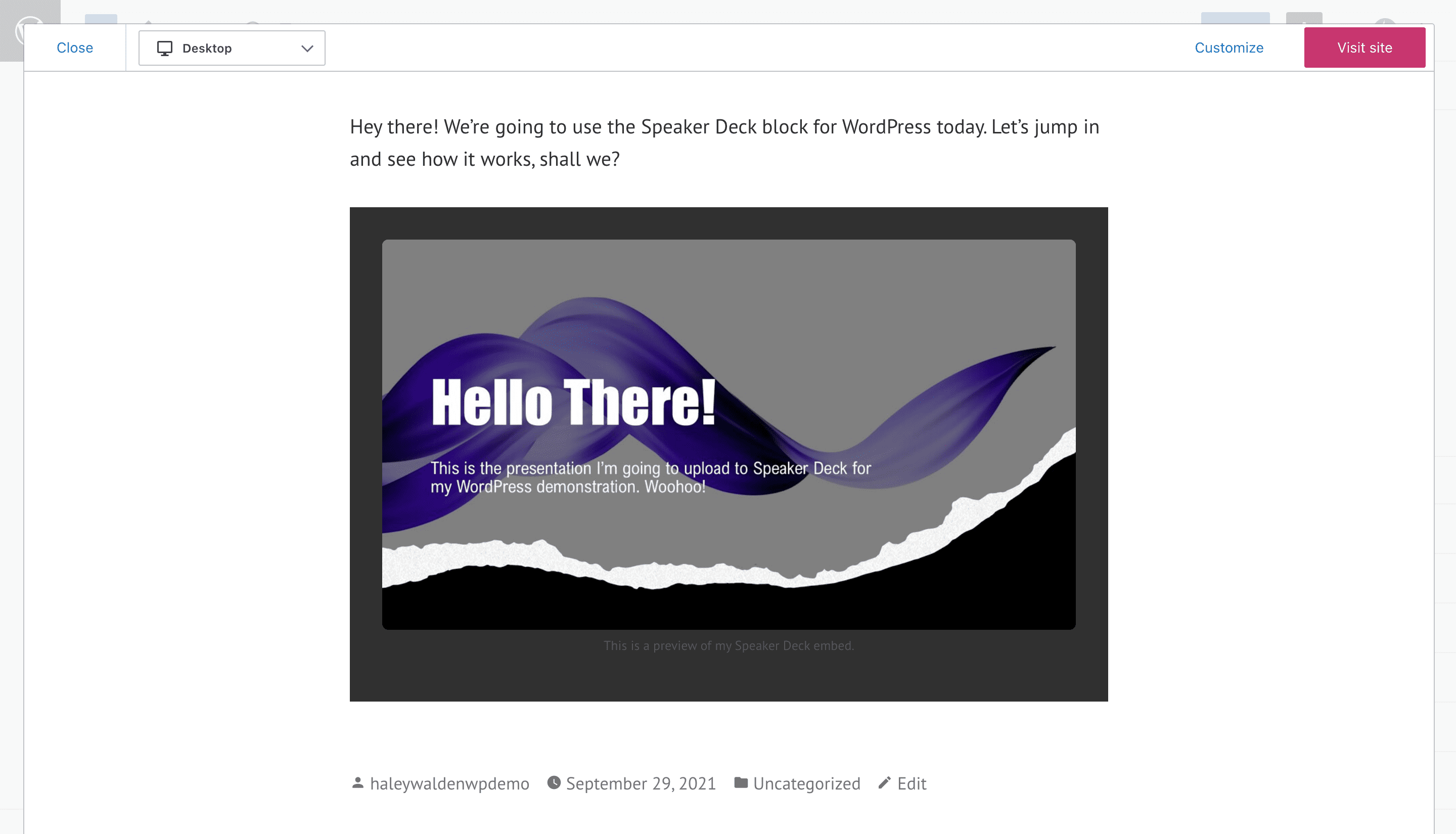
>Editar opción de URL
¿No tiene la presentación de Speaker Deck adecuada para su inserción? Puede hacer clic en Editar URL y verá la ventana de inserción original del paso 7 anterior. Haga clic en el botón azul Incrustar para reemplazar su presentación con la nueva URL que ingresó.
Opciones adicionales y configuraciones de medios
Ahora, pase a sus opciones adicionales en el extremo derecho de la barra de herramientas. Al hacer clic en sus opciones adicionales, es posible:
- Copia el bloque
- Duplicar el bloque y su contenido.
- Inserte un nuevo bloque inmediatamente antes o después de la plataforma de diapositivas
- Mueva su bloque de presentación de Speaker Deck a otro lugar
- Agregue la presentación a bloques reutilizables para guardarlos y usarlos nuevamente en un momento posterior
- Incluir el bloque en un grupo
- Eliminar el bloque por completo
En el lado derecho de la pantalla, también verá Configuración de medios. Puede usar esta configuración para alternar entre optimizar automáticamente sus medios para una pantalla más pequeña.
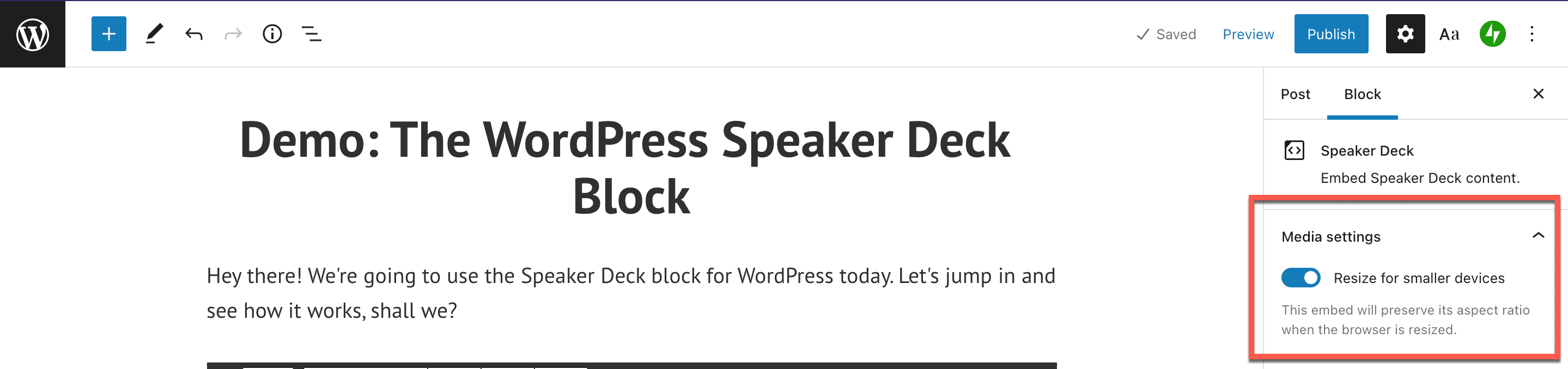
>Sugerencias y mejores prácticas para usar el bloque de inserción de la plataforma de altavoces de manera efectiva
Ahora ya sabe cómo incrustar su presentación Speaker Deck en su publicación o página de blog de WordPress. Es importante comprender algunas prácticas recomendadas que debe seguir antes de compartir la inserción de la plataforma de altavoces. Aquí hay algunos consejos:
- Su SpeakerDeck debe estar en formato PDF
- Asegúrese de que el contenido de su presentación de Speaker Deck sea original y no esté copiado del trabajo de otra persona.
- Su presentación debe ser pública en Speaker Deck; de lo contrario, no podrá insertarla en absoluto.
- Una presentación de Speaker Deck debe ser fácil de leer, con imágenes y gráficos llamativos.
- Asegúrese de que su plataforma de presentación se alinee con su marca y valores
Preguntas frecuentes sobre el bloque de inserción de la plataforma de altavoces
Si bien las cubiertas públicas se pueden compartir e incrustar, proceda con precaución. Querrá asegurarse de que el contenido se alinee con su mensaje. Además, deberá pedir permiso al creador original y otorgar el crédito correspondiente cuando corresponda.
¿Qué tipos de archivos de presentación puedo cargar en Speaker Deck? ¿Puedo usar mi presentación de PowerPoint, por ejemplo?
El único formato de archivo admitido en Speaker Deck es PDF. Los usuarios pueden exportar un PDF desde su presentación de Keynote o PowerPoint.
Cuando traté de incrustar mi presentación Speaker Deck, WordPress solo me dio una URL. ¿Por qué sucedió eso?
Obtener una URL en lugar de una inserción de Speaker Deck significa que algo salió mal con su proceso. Tal vez la presentación no se pueda compartir debido a la configuración del creador original. O tal vez necesite ajustar la configuración en su cuenta de Speaker Deck. El mazo deberá configurarse como público para insertarlo correctamente. Alternativamente, puede obtener una cuenta de Speaker Deck paga para hacer que sus presentaciones sean privadas, pero que aún se puedan compartir con WordPress.
Conclusión
Ahora que sabe cómo incluir una plataforma de altavoces incrustada en su publicación o página de blog de WordPress, es hora de compartir su experiencia con el mundo. ¿Cuál es su nicho y cómo utilizará Speaker Deck para mejorar su sitio web? Comparta sus ideas para insertar su cubierta de altavoces en la sección de comentarios.
Imagen destacada a través de PureSolutions / shutterstock.com