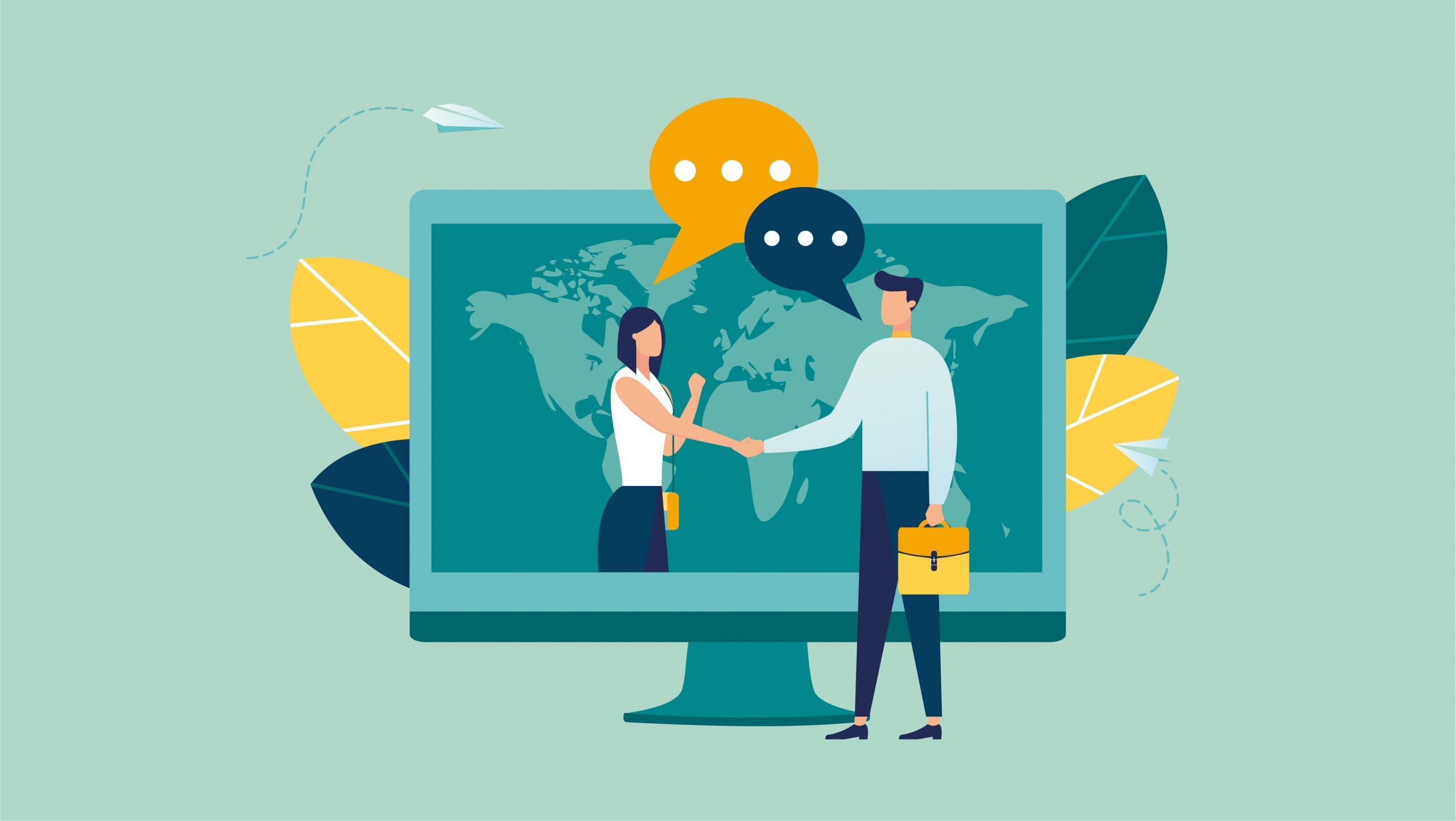
En los últimos cinco años, ¿ha comprado algo tan pequeño como un libro o tan importante como un automóvil sin leer al menos una reseña primero? Probablemente no. Hoy en día, las calificaciones y las reseñas influyen en casi todas las decisiones de compra. Las empresas han entendido esto desde hace mucho tiempo, por lo que muchas se esfuerzan por mostrar buenas críticas a los posibles clientes. Pero a veces lo que una empresa elige compartir no es la historia completa. Ahí es donde entra en juego un servicio de terceros como Trustpilot .
Al alojar reseñas comerciales en una plataforma de terceros, los clientes pueden estar seguros de que están viendo todas las reseñas comerciales que deberían influir en su decisión de compra. Y las empresas con una calificación promedio alta pueden presumir de la satisfacción de sus clientes , sabiendo que es realmente difícil de lograr y, por lo tanto, de gran valor tanto para ellos como para sus clientes.
En esta publicación, le presentaremos la plataforma Trustpilot y le mostraremos cómo mostrar esas reseñas directamente en su sitio web de WordPress. También puede echar un vistazo a otros complementos de reseñas para que WordPress muestre reseñas en sus sitios web.
Suscríbete a nuestro canal de Youtube
Muchas marcas trabajan mucho para ganarse la confianza y la lealtad de los clientes, y se esfuerzan por alentar y recopilar reseñas. Sin embargo, esas reseñas deben ser accesibles para los compradores, que es donde entra Trustpilot . El servicio le permite mostrar sus calificaciones en su sitio web (así como en sus anuncios e incluso en su empaque y escaparate).
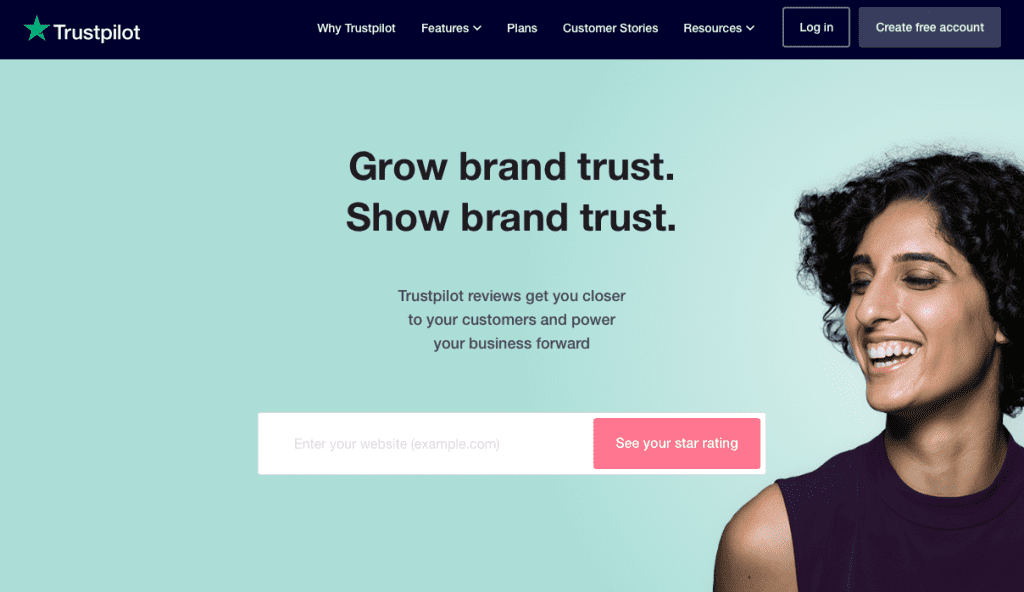
Trustpilot tiene muchas características adicionales que los dueños de negocios también adoran:
- Recopile reseñas de productos o servicios y administre reseñas para diferentes sucursales y ubicaciones de tiendas.
- Responde a las reseñas, particularmente a las negativas, para mostrarle a toda tu audiencia que estás presente.
- Coloque reseñas sobre productos individuales en su tienda en línea para alentar las compras.
- Utilice Review Insights de Trustpilot para identificar tendencias, positivas o negativas, sobre las que la empresa pueda actuar.
- Vincule Trustpilot a la página de Facebook de su empresa para validar su marca en las redes sociales.
- Resalte sus reseñas favoritas para que destaquen en su feed de Facebook.
Además, Trustpilot se encuentra en el 1% superior de los sitios web más visitados en todo el mundo.
Cómo mostrar las reseñas de Trustpilot en su sitio web de WordPress
Repasemos cómo descargar, instalar y activar el complemento, además de cómo usarlo y cómo agregar TrustBoxes a su sitio. (PD: no necesita nada más que el plan gratuito para hacer esto, por lo que si aún no se ha actualizado a un plan pago , aún puede agregar sus reseñas a WordPress).
Instalación del complemento de opiniones de Trustpilot
Necesitará una cuenta de Trustpilot para iniciar sesión y descargar el complemento. Si aún no tienes una cuenta, puedes crear una gratis aquí . Necesitará un sitio web y una dirección de correo electrónico con su nombre de dominio para registrarse, y se enviará un correo electrónico de activación a esa dirección de correo electrónico.
Una vez que su cuenta esté configurada, puede encontrar el complemento de WordPress aquí . Haga clic en el botón azul Descargar para guardar el complemento en su computadora como un archivo zip.
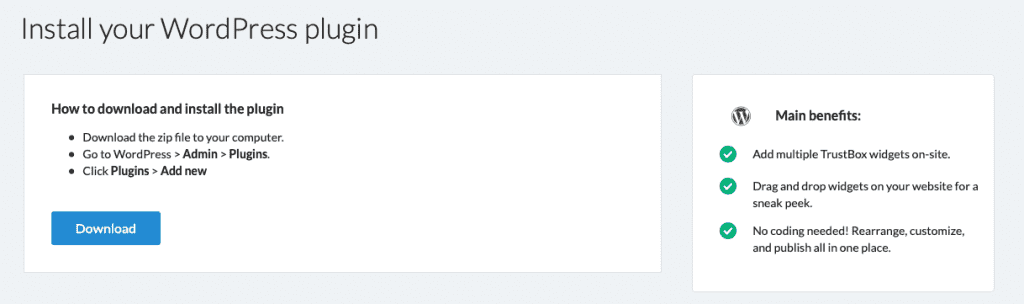
A continuación, inicie sesión en su panel de WordPress. Desde el panel de administración a la izquierda, haga clic en Complementos, luego haga clic en Agregar nuevo debajo. En la parte superior izquierda, haz clic en el botón Cargar complemento. Seleccione el archivo zip, cárguelo y haga clic en el botón Instalar ahora. Una vez que se haya instalado correctamente, lo que solo debería tomar uno o dos segundos, haga clic en Activar complemento.
Desplácese hacia abajo en su lista de complementos hasta llegar a Trustpilot. Haga clic en el enlace Configuración. Alternativamente, puede desplazarse hacia abajo hasta Trustpilot en la barra lateral izquierda de su panel de control de WordPress. Verá esta página, donde deberá marcar la casilla junto a «Entiendo y acepto». Asegúrate de hacer clic en Confirmar también.
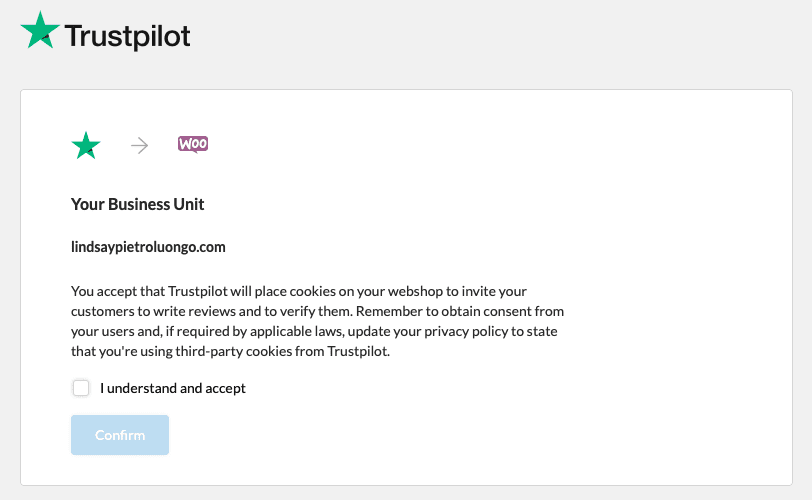
Selección de sus widgets TrustBox
El complemento le permite crear widgets de TrustBox, que es donde colocará sus reseñas de Trustpilot. Podrás personalizar, reorganizar y publicar widgets de TrustBox sin saber programar. Una vez que haya aceptado los términos del complemento, verá una página similar a esta:
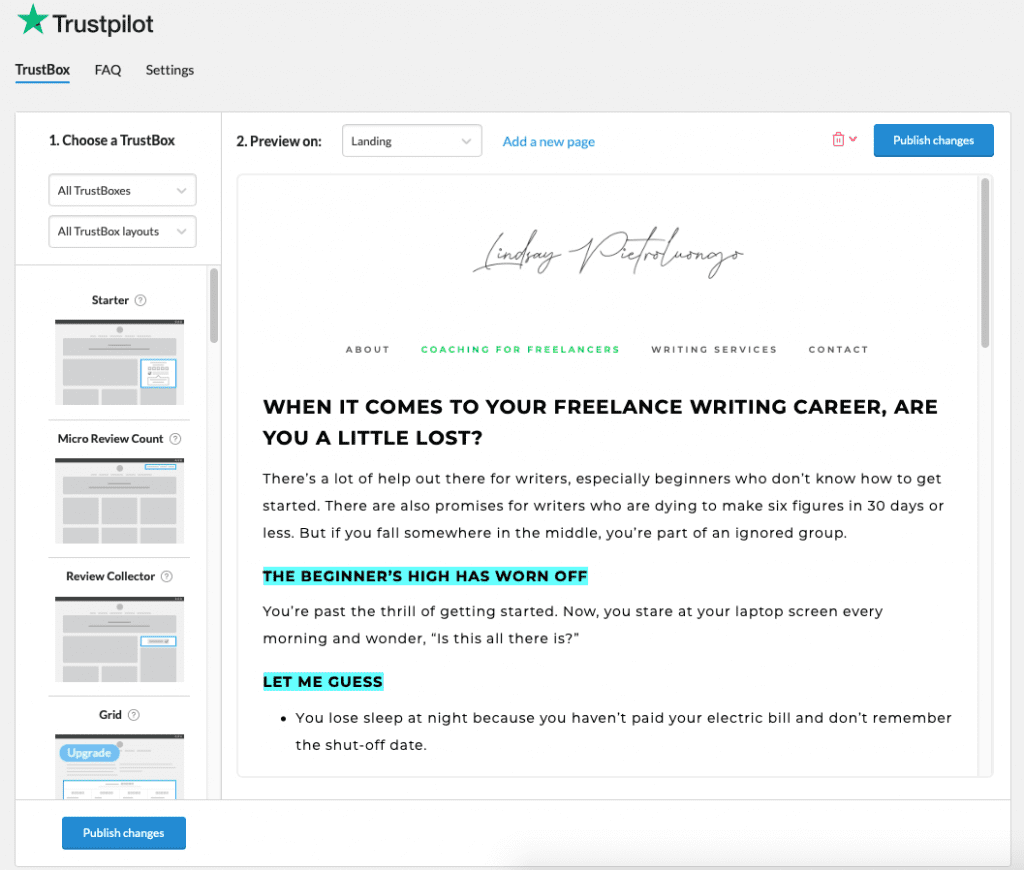
Si desea agregar TrustBoxes a otras páginas (su página de destino será la predeterminada), haga clic en el enlace Agregar una nueva página en la parte superior. A continuación, puede copiar y pegar la URL de la página de destino.
Debajo del encabezado Elija un TrustBox (arriba a la izquierda), hay dos menús desplegables. El primero tiene diferentes tipos de TrustBoxes, mientras que el segundo tiene diferentes diseños. Aquí están las opciones para ambos:
Primer menú desplegable
- Todos los TrustBoxes
- TrustBoxes con mi TrustScore o número de opiniones
- TrustBoxes con opiniones sobre mis servicios
- TrustBoxes con mis reseñas de productos
- TrustBoxes para recoger nuevas opiniones
- TrustBoxes optimizados para SEO
Segundo menú desplegable
- Todos los diseños de TrustBox
- Pequeño (por ejemplo, pie de página o encabezado)
- Medio (por ejemplo, barras laterales o bloques de contenido)
- Grande (por ejemplo, sobre nosotros o páginas de testimonios)
- Vertical
- Horizontal
A medida que elija diferentes opciones de los menús desplegables, los TrustBoxes a continuación cambiarán según sus selecciones. Por ejemplo, estas son sus opciones cuando elige «TrustBoxes para recopilar nuevas opiniones» en el tamaño pequeño:
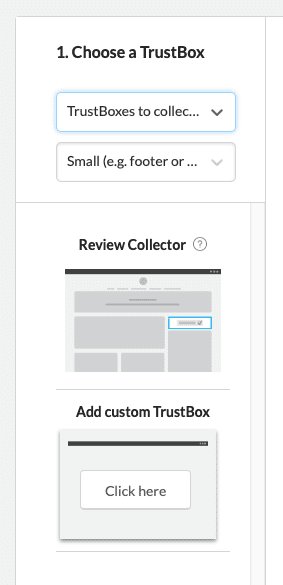
Si bien puede utilizar los widgets de TrustBox con una cuenta gratuita y puede ver todos los TrustBoxes disponibles, algunos requieren un plan de pago para su uso. Busque la nota de actualización en el TrustBox para ver si es un regalo o no.
Colocando tus TrustBox Widgets
Una vez que haya encontrado un TrustBox que desee utilizar, desplace el cursor sobre él. Aparecerá la opción de arrastrar y soltar. A continuación, puede ponerlo en cualquier lugar que desee en su página. Sin embargo, una vez que lo haya colocado, no podrá moverlo; tendrá que eliminarlo y volver a colocarlo. Para eliminar, desplace el cursor sobre el cuadro y haga clic en el icono de la papelera en la parte superior derecha.
Tenga en cuenta que los bloques TrustBox funcionan como otros bloques en Gutenberg, lo que significa que no puede colocar un TrustBox dentro de un bloque Gutenberg existente. Sin embargo, si tiene viñetas dentro de un bloque, puede agregar un TrustBox allí, como en el ejemplo a continuación. Además, el complemento no me dejaba colocar un TrustBox debajo de otro, pero podía colocar uno en la parte superior de la página y otro más abajo.
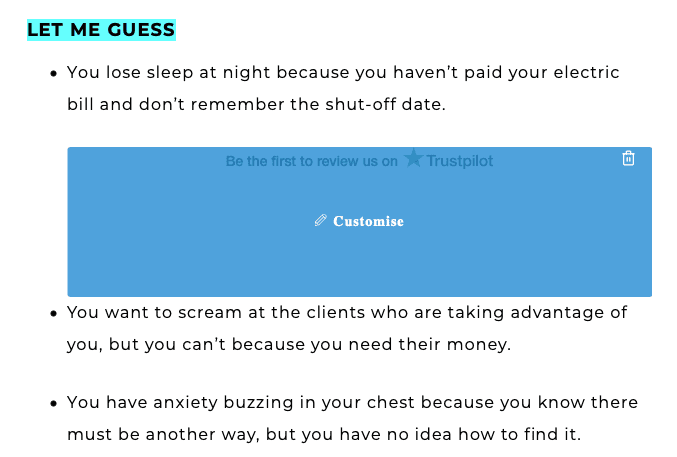
Personalización de un TrustBox
Una vez que haya elegido y colocado su TrustBox, podrá personalizarlo. Pase el cursor sobre el TrustBox en la página y haga clic en él para abrir la configuración de personalización. Las opciones cambiarán ligeramente según el cuadro que haya elegido, pero este es un ejemplo de lo que puede esperar:
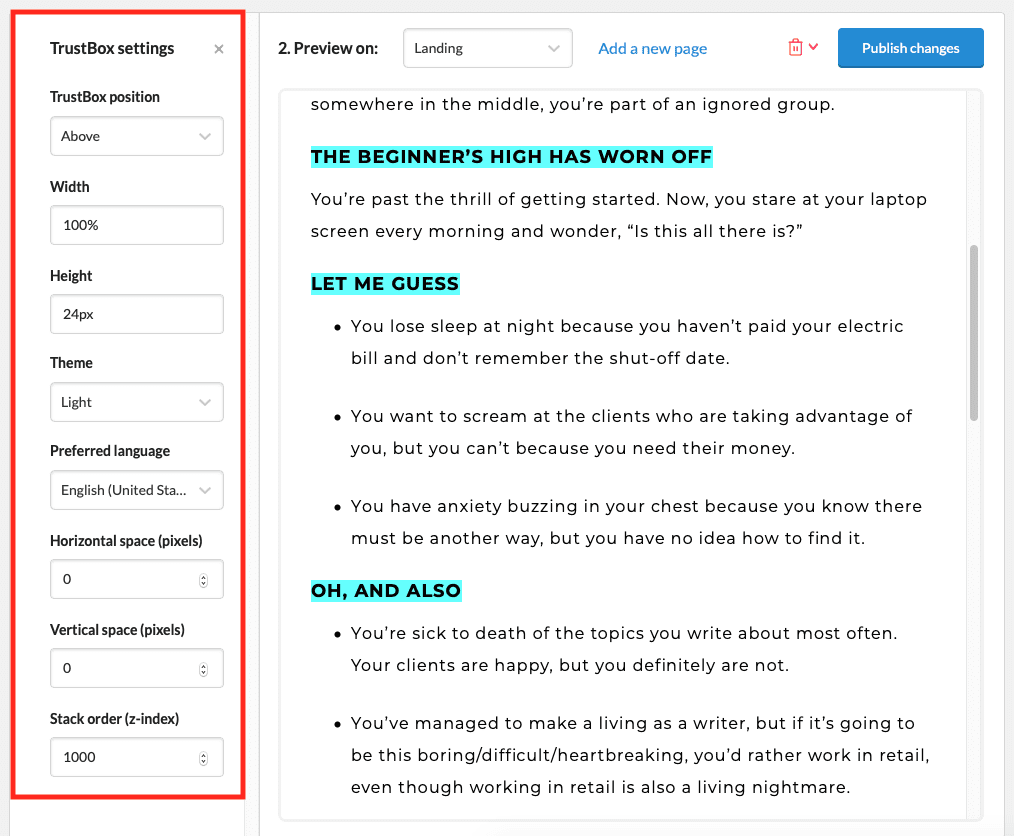
La mayoría de las opciones se explican por sí mismas, pero a dos de ellas les vendría bien una pequeña explicación adicional:
El menú desplegable Posición de TrustBox tiene tres opciones: Arriba, Abajo y Flotante. De forma predeterminada, se establecerá en Arriba. Si elige Debajo, lo colocará debajo del bloque que está arriba actualmente. Si elige Flotante, se pegará en la parte superior izquierda de la página y permanecerá allí incluso mientras se desplaza.
El menú desplegable Tema tiene dos opciones: claro y oscuro. De forma predeterminada, se establecerá en Luz. Si tiene un tema de color claro, como yo, querrá que el tema de TrustBox esté configurado en Claro, porque las palabras serán oscuras y visibles. Si cambia el tema a Oscuro, las palabras se vuelven de color claro y desaparecen en una página blanca.
Lo que es especialmente bueno del complemento de reseñas de Trustpilot es que le brinda una vista previa en vivo del TrustBox en su sitio web, para que pueda saber exactamente cómo se verá una vez que se publique.
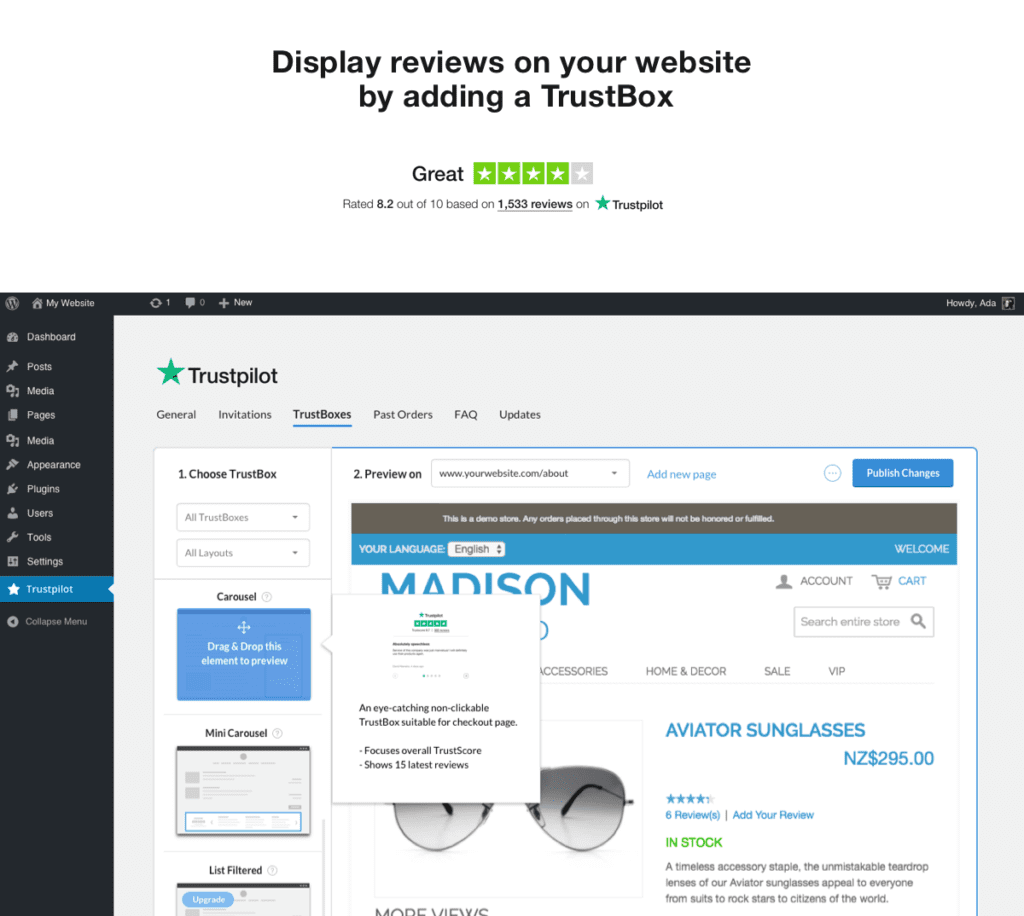
Fuente: Biblioteca de complementos de WordPress
Cuando haya terminado de personalizar su TrustBox, haga clic en Publicar cambios en la parte superior derecha de la página.
Reflexiones finales sobre las reseñas de Trustpilot para WordPress
No importa a quién atienda su negocio, recopilar y mostrar reseñas positivas lo ayudará. Si ya está utilizando Trustpilot para recopilar comentarios de sus clientes y seguidores, y si ya tiene un sitio de WordPress para su negocio, el siguiente paso natural es integrar los dos. El complemento es rápido de instalar y configurar, y es muy fácil de aprender, incluso si eres un novato en tecnología. Si actualmente tiene un plan Trustpilot gratuito, comience con los TrustBoxes disponibles antes de actualizar. Puede jugar con las personalizaciones y la ubicación y ejecutar algunas pruebas A/B antes de pagar para actualizar y usar las cajas más avanzadas. En general, mostrar calificaciones y reseñas brillantes hace que los clientes se sientan más cómodos comprándole, lo que significa todo, desde más marketing de boca en boca hasta mayores ingresos.
Mostrar reseñas de Trustpilot en su sitio web de WordPress es solo un paso hacia la gestión de la reputación de su empresa. Consulte nuestra Guía definitiva para la gestión de la reputación en línea para obtener más ideas.
Imagen destacada a través de Viktoria Kurpas / shutterstock.com