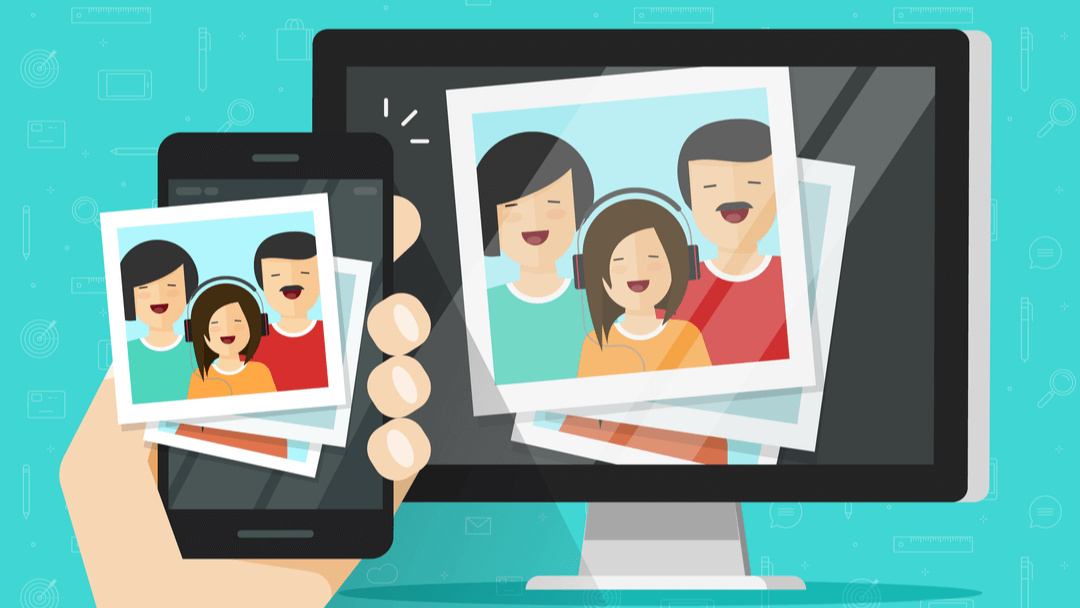
Es difícil tener un sitio web exitoso sin contenido visual. Es probable que cualquier página que visite incluya alguna combinación de fotos, íconos o gráficos. Sin embargo, si encuentra el error HTTP al cargar imágenes en WordPress, es posible que no pueda incorporarlas en su sitio.
Afortunadamente, existen varios métodos que puede utilizar para solucionar este problema. En este artículo, explicaremos por qué ocurre el error HTTP al cargar imágenes en WordPress y luego lo guiaremos a través de seis soluciones.
¡Pongámonos a trabajar!
Suscríbete a nuestro canal de Youtube
En comparación con otros problemas comunes , el error HTTP al cargar imágenes en WordPress no parece tan aterrador. Es solo un mensaje de banner simple que puede aparecer en su biblioteca de medios cuando intenta agregar un nuevo archivo:
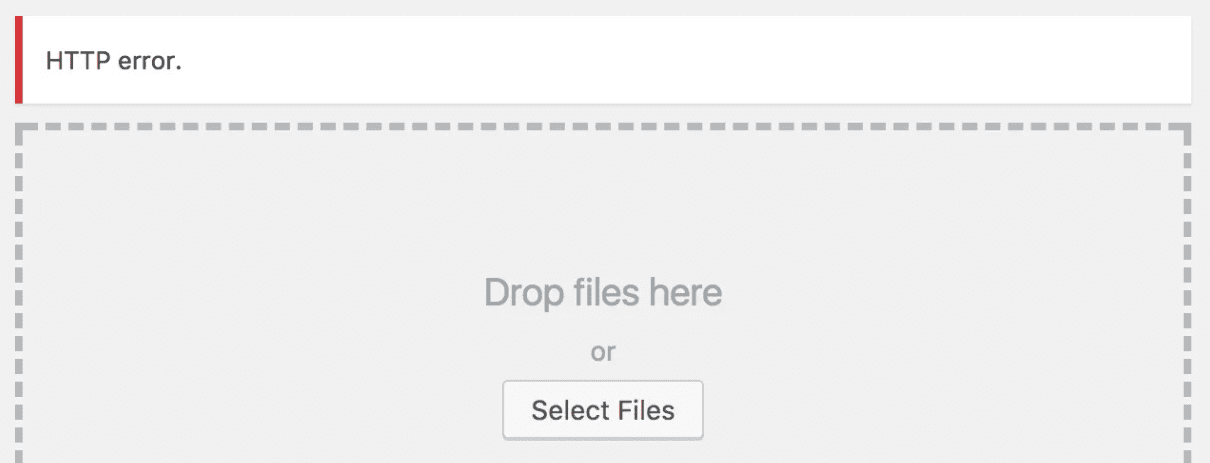
Por lo general, cuando carga una imagen en WordPress, aparece en su Biblioteca de medios de inmediato. No hay mensaje de confirmación o campanas y silbatos. Obviamente, ese no es el caso cuando te encuentras con este error.
El problema con esta alerta en particular es que no le brinda mucha información para continuar cuando se trata de encontrar una solución. Además, hay varias causas posibles, que incluyen:
- Credenciales de inicio de sesión caducadas
- Nombres de archivos no autorizados
- Memoria insuficiente
- Permisos de archivo incorrectos
- Conflictos de complementos
La mitad de la batalla con el error HTTP al subir imágenes a WordPress es determinar el origen del problema. Una vez que lo descubras, son solo unos pocos pasos rápidos para resolverlo y hacer que tu sitio vuelva a funcionar.
Cómo corregir el error HTTP al cargar imágenes en WordPress (6 métodos probados)
Aunque corregir este error no es difícil, debe ser metódico ya que tiene varias causas potenciales. Con eso en mente, comenzaremos con las soluciones más sencillas.
1. Compruebe si su sesión de inicio de sesión ha caducado
Por lo general, WordPress le informa cuándo caducan sus credenciales de inicio de sesión para que pueda volver a ingresarlas. Sin embargo, este mensaje no siempre aparece si ha dejado su navegador abierto durante un período prolongado de tiempo sin ninguna actividad.
Si hace esto y luego intenta cargar una imagen, verá un error HTTP como el que se muestra en la imagen de arriba aunque no se le haya pedido que vuelva a iniciar sesión. La forma más fácil de averiguar si este es el problema en su caso es recargar la pagina.
Si su sesión de inicio de sesión anterior expiró, WordPress le pedirá que ingrese sus credenciales nuevamente. Después de eso, puede volver a intentar cargar su imagen y ver si el error persiste.
2. Cambie el nombre, optimice o cambie el tamaño del archivo de imagen
WordPress no admite archivos con caracteres especiales o acentos de idioma en sus nombres, como en château o smörgåsbord. Si la imagen que está tratando de agregar a su sitio incluye alguna, intente cambiarle el nombre y luego intente cargarla nuevamente.
En algunos casos, incluso las imágenes con nombres perfectamente ‘limpios’ no funcionarán bien con WordPress. Puede intentar encontrar un complemento de optimización de imágenes que pueda ayudarlo. Otra solución es utilizar una plataforma de optimización de imágenes como TinyPNG :
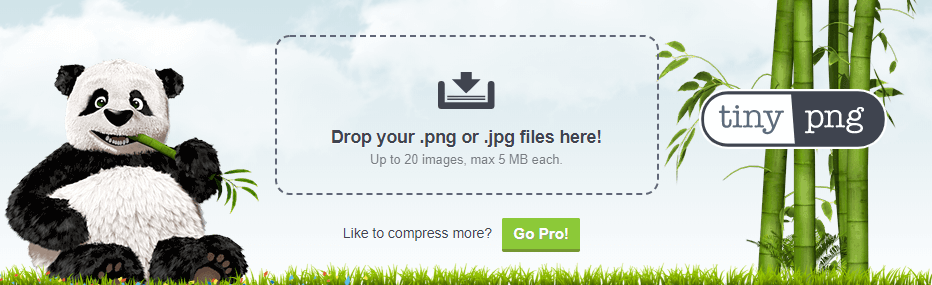
Esta herramienta comprime tus archivos para disminuir su tamaño. Es una forma sencilla de reducir los tiempos de carga de su sitio web y, a veces, también resolverá el error HTTP al cargar imágenes en WordPress.
Finalmente, también puede resolver este problema cambiando las dimensiones de su imagen (ancho y alto). Puede hacerlo utilizando su plataforma de edición de fotos preferida, como Vista previa , Paint o Photoshop .
3. Aumente el límite de memoria PHP de su sitio
Si los dos primeros métodos no resuelven el error HTTP al cargar imágenes en WordPress, es hora de comenzar a buscar soluciones más técnicas. Según su proveedor de alojamiento web y su plan, es posible que su servidor no tenga suficiente memoria para agregar más archivos a su sitio.
Un pequeño límite de memoria de PHP puede generar errores HTTP ocasionales durante las cargas. Como regla general, desea que el suyo tenga al menos 256 MB.
La forma más fácil de aumentar su límite de memoria PHP es acceder a la carpeta raíz de su sitio web (generalmente public_html ) utilizando el Protocolo de transferencia de archivos (FTP) y un cliente FTP como FileZilla . Luego, ubique su archivo wp-config.php , haga clic derecho sobre él y seleccione la opción Ver/ Editar :
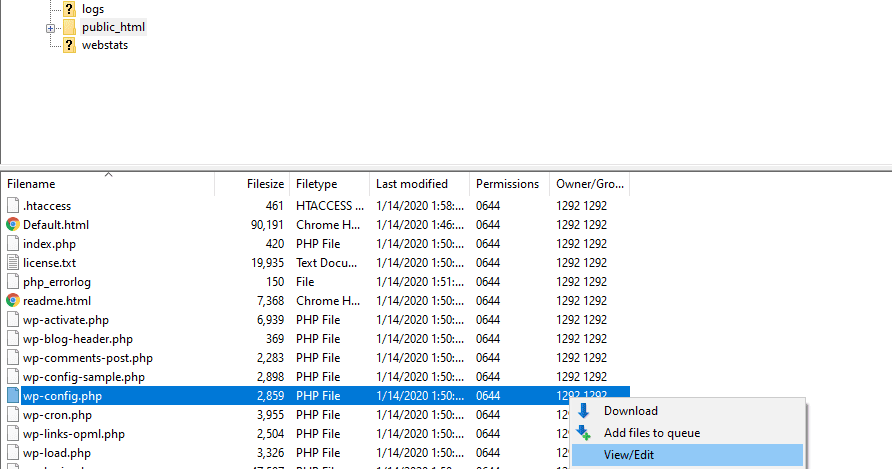
Dentro de ese archivo, busque la línea que dice “Eso es todo, ¡deje de editar! Publicación feliz.” Luego agregue el siguiente código encima:
|
01
|
define( 'WP_MEMORY_LIMIT', '256M' ); |
Guarde sus cambios y cierre el archivo. Luego intente volver a cargar su imagen y vea si el error HTTP persiste. Si lo hace, su host puede estar anulando la configuración en su archivo wp-config.php a nivel de servidor. En ese caso, es posible que deba ponerse en contacto con el soporte para obtener más ayuda.
4. Verifique los permisos de su carpeta de carga
Cada carpeta en su instalación de WordPress usa lo que se llama ‘permisos’ . Eso significa que existen instrucciones estrictas sobre quién puede acceder («leer»), modificar («escribir») o ejecutar scripts en los archivos que contiene cada directorio.
Como propietario del sitio, debe tener permisos completos para el directorio wp-content/uploads , que es donde WordPress almacena (como habrá adivinado) las cargas. Si se encuentra con el error HTTP en su biblioteca de medios, vale la pena verificar si esta configuración está configurada correctamente.
Primero, acceda a su sitio web usando FTP como describimos anteriormente y navegue a su directorio wp-content . Busque la carpeta de cargas , haga clic con el botón derecho en ella y seleccione la opción Permisos de archivo :
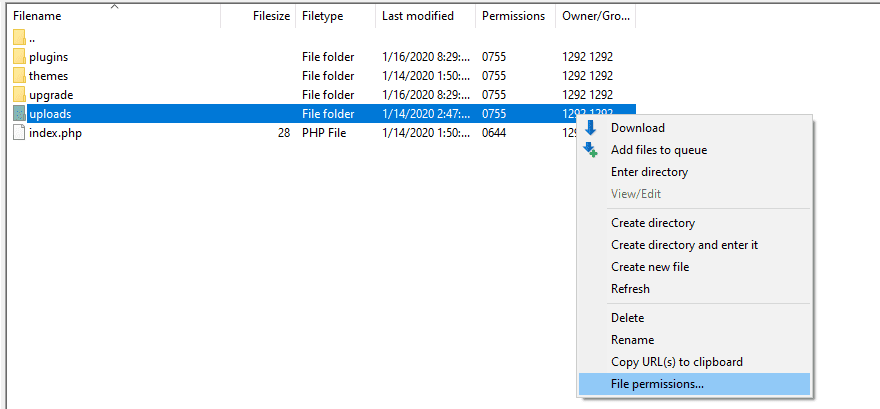
En la ventana resultante, compruebe si usted (el ‘Propietario’) tiene permisos de lectura, escritura y ejecución. El valor numérico correspondiente debe ser 755:
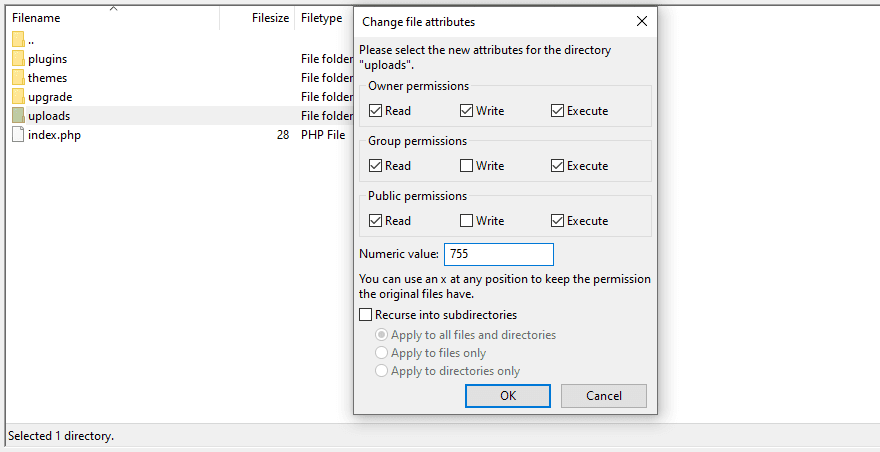
Si no tiene los permisos adecuados, seleccione las casillas de verificación correctas o establezca el valor numérico en 755 y haga clic en el botón Aceptar . A continuación, intente cargar su imagen de nuevo.
5. Solucionar problemas de un complemento o conflicto de tema
En algunos casos, uno de sus complementos o su tema activo puede estar causando conflictos en segundo plano cuando intenta cargar una imagen. Hay dos formas de solucionar este problema, pero antes de hacer cualquier otra cosa, asegúrese de tener una copia de seguridad reciente .
Luego, navegue a su lista de Complementos en su tablero de WordPress y deshabilítelos uno por uno, probando si puede cargar imágenes entre cada uno. Este enfoque es simple, pero puede ser engorroso si tiene muchos complementos.
Si desea descartar por completo un conflicto de complementos, puede acceder a su servidor a través de FTP e ir a su directorio wp-content . Busque la carpeta de complementos y cámbiele el nombre a otra cosa, como en el siguiente ejemplo:

Cambiar el nombre de ese directorio evitará que WordPress encuentre sus archivos de complemento, deshabilitándolos todos de una sola vez. Pruebe si eso solucionó el error HTTP al cargar imágenes en WordPress.
Si lo hizo, entonces sabrá que hay un conflicto en algún lugar de su sitio. Regrese la carpeta a su nombre original y proceda a deshabilitar sus complementos uno por uno desde su tablero hasta encontrar al culpable.
Por otro lado, si deshabilitar todos sus complementos no solucionó el error, devuelva la carpeta de complementos a su nombre original e intente cambiar su tema activo:
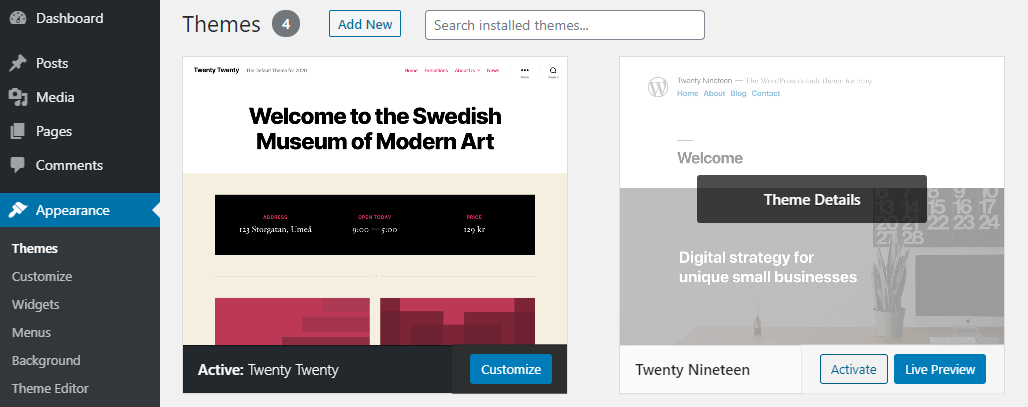
Cualquier otro tema funcionará, aunque uno predeterminado suele ser el mejor para solucionar problemas. Realice el cambio y, una vez más, intente cargar una imagen. Si se resuelve el error, habrá encontrado el origen del conflicto.
Si su tema o un complemento específico está detrás del error HTTP, deberá eliminarlo de su sitio. A continuación, puede reemplazarlo con una alternativa o intentar ponerse en contacto con el desarrollador para resolver el conflicto.
6. Póngase en contacto con su servidor web sobre el error HTTP al cargar imágenes en WordPress
Si todo lo demás falla, no se desespere. Ha descartado casi todas las causas posibles de este problema, por lo que ahora es el momento de traer ayuda para que pueda profundizar.
En este punto, ha agotado la mayoría de las opciones de su lado. Continúe y abra un ticket, inicie un chat en vivo o llame a su servidor web y vea si pueden ayudarlo a rastrear la fuente de su error HTTP al cargar imágenes en WordPress.
Conclusión
A nadie le gustan las paredes de texto en la web. Necesita elementos visuales en su sitio si desea publicar contenido que los visitantes disfruten. Eso significa que si alguna vez se encuentra con el error HTTP al cargar imágenes en WordPress, debe identificar y solucionar el problema subyacente lo más rápido posible.
En esta publicación, cubrimos seis enfoques que puede tomar cuando se trata de corregir este error:
- Compruebe si su sesión de inicio de sesión ha caducado.
- Cambie el nombre, optimice o cambie el tamaño del archivo de imagen.
- Aumente su límite de memoria PHP.
- Verifique los permisos de su carpeta de carga.
- Solucionar problemas de un complemento o conflicto de tema.
- Póngase en contacto con su proveedor de alojamiento web para obtener más ayuda.
¿Tienes alguna duda sobre cómo solucionar el error HTTP al subir imágenes a WordPress? ¡Déjalos en la sección de comentarios a continuación!
Imagen en miniatura del artículo por vladwell / shutterstock.com