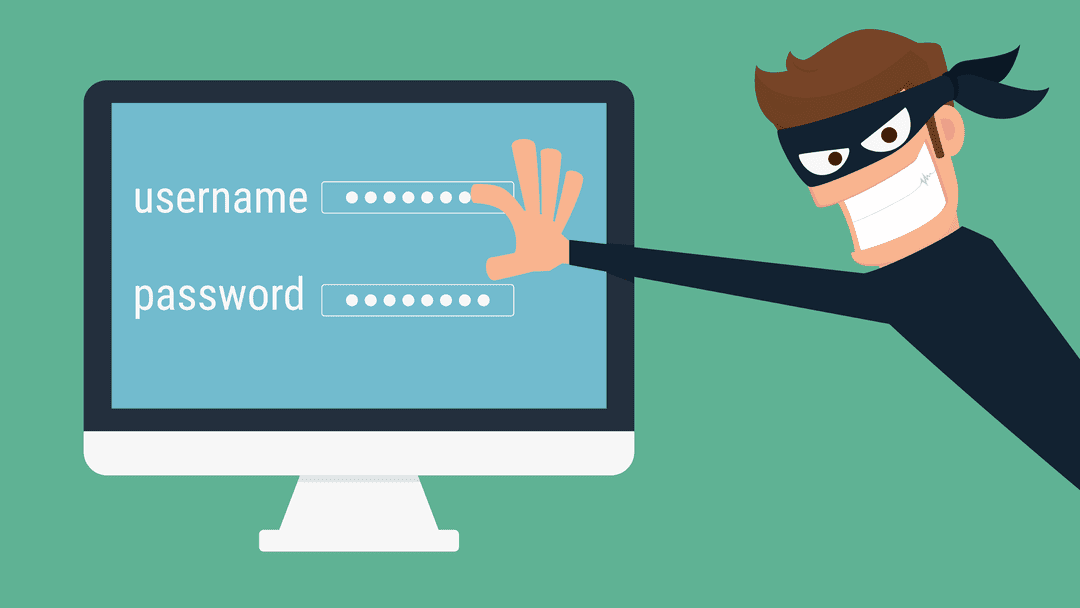
Al igual que con la mayoría del software, sus credenciales de inicio de sesión de WordPress deben estar en la parte superior de su lista de cosas para mantenerse seguras y protegidas. A veces, incluso cuando toma las mejores medidas para protegerse, puede perder las contraseñas. O algún malware los compromete. De cualquier manera, deberá cambiarlos o restablecerlos en WordPress. Incluso puede notar que un usuario que no es usted se ha visto comprometido y necesita un cambio o restablecimiento de contraseña. Queremos guiarlo a través de cómo cambiar y restablecer las contraseñas de WordPress para que su sitio funcione sin problemas y seguro como una casa cerrada.
Un punto que queremos aclarar antes de comenzar es que nos referiremos a cambiar contraseñas y restablecer contraseñas en este artículo. Si bien son sinónimos, no son lo mismo.
Cuando nos referimos a restablecer contraseñas, eso indicará pasar por un proceso como el uso de una función de contraseña olvidada o algo similar. WordPress manejará el reinicio de una serie de scripts o funciones.
Cuando hablamos de cambiar una contraseña de WordPress, nos referimos a cambiar manualmente una contraseña por otra. Deberá escribir e intercambiar una contraseña por otra, como en un formulario rellenable en un perfil de usuario o en una búsqueda y reemplazo de una base de datos.
Suscríbete a nuestro canal de Youtube
1. Cómo cambiar su contraseña de WordPress a través del panel
La forma más fácil de cambiar su contraseña de WP es iniciar sesión en su panel de WordPress como de costumbre. Luego, navegue hasta Usuarios – Perfil (1) en el panel de administración izquierdo.
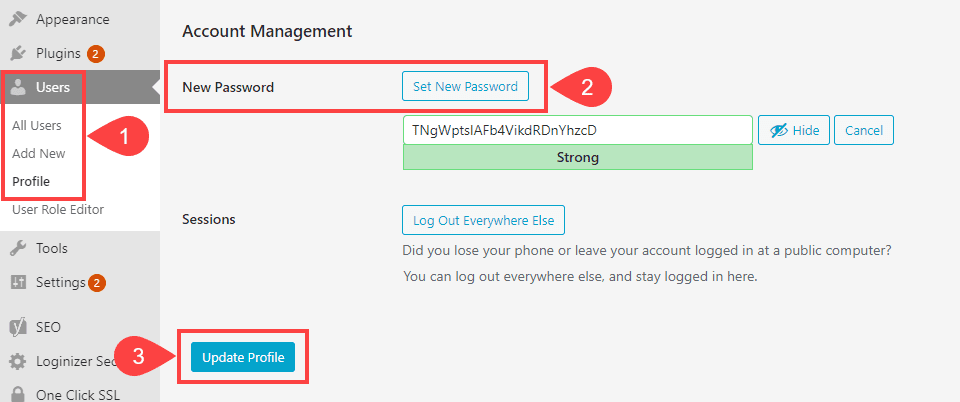
Desplácese hacia abajo hasta que encuentre la opción Nueva contraseña (2) en Administración de cuentas y establezca cuál desea que sea su nueva contraseña. WordPress indicará si su nueva contraseña es débil, media o fuerte (mientras que ofrece una contraseña «fuerte» por defecto). Si elige ingresar la suya propia y WordPress la considera «débil», entonces deberá verificar que desea usar una contraseña débil. Luego simplemente presione Actualizar perfil (3) . Y habrás cambiado tu contraseña.
1a. Cambiar o restablecer las contraseñas de otros usuarios
También puede seguir estos mismos pasos si tiene privilegios de administrador en el sitio. Vaya a la página Usuarios – Todos los usuarios (4) y luego seleccione Editar usuario (5) .
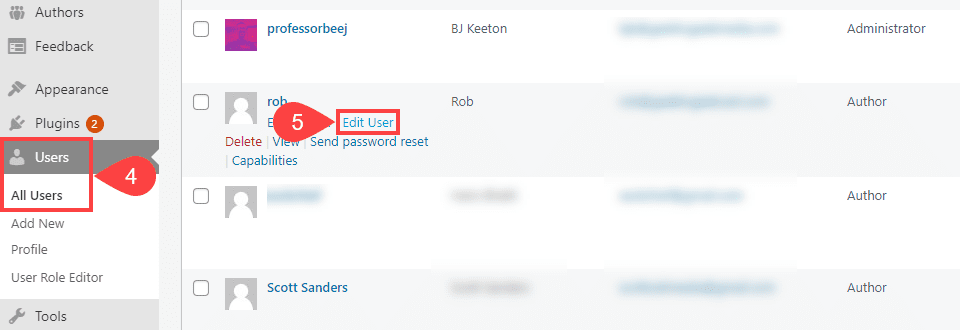
De la misma manera que lo hizo anteriormente, busque Administración de cuentas (6) y haga clic en Establecer nueva contraseña . Realice los mismos pasos y se cambiará la contraseña.
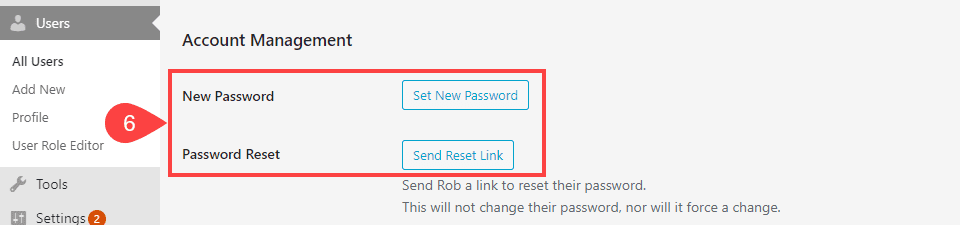
Además, puede enviar un restablecimiento automático de contraseña al usuario. WordPress le advierte que este método no fuerza un cambio en las credenciales, por lo que si necesita absolutamente modificar el acceso de este usuario, debe hacerlo manualmente a través de esta página.
2. Cómo restablecer una contraseña de WordPress por correo electrónico
Si no tiene acceso a su contraseña actual, pero tiene acceso al correo electrónico registrado, puede usar el ¿ Perdió su contraseña? enlace en la página de inicio de sesión de WordPress . Los nuevos sitios de WordPress usan /wp-login como página predeterminada, pero es posible que la suya haya sido modificada por razones de seguridad. De todos modos, donde sea que inicie sesión, debería ver ¿ Perdió su contraseña? enlace.
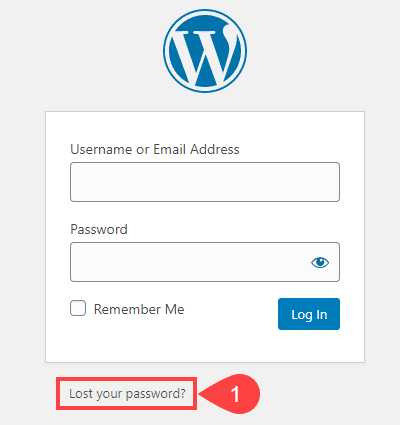
En este punto, el sitio lo redirigirá para que ingrese el nombre de usuario o el correo electrónico que desea restablecer. Cualquiera de los dos funcionará. Sin embargo, si ninguno existe en el sistema, se le informará.
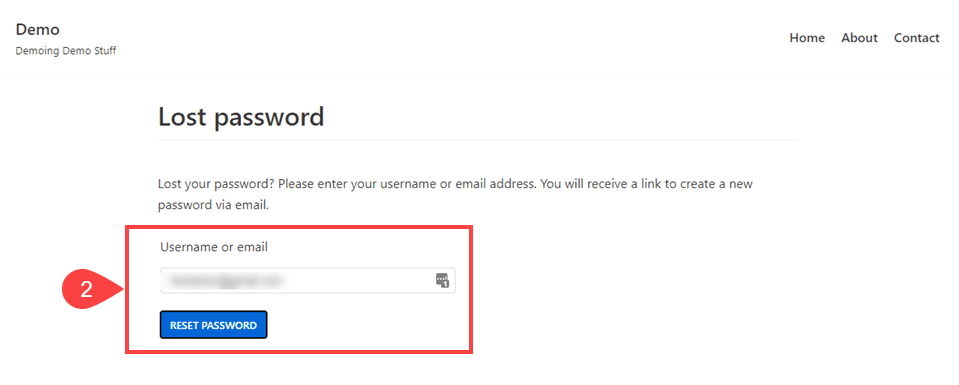
Cuando haga clic en Restablecer contraseña (2) , verifique la dirección de correo electrónico asociada con esa cuenta. En la mayoría de los casos, se enviará de inmediato.
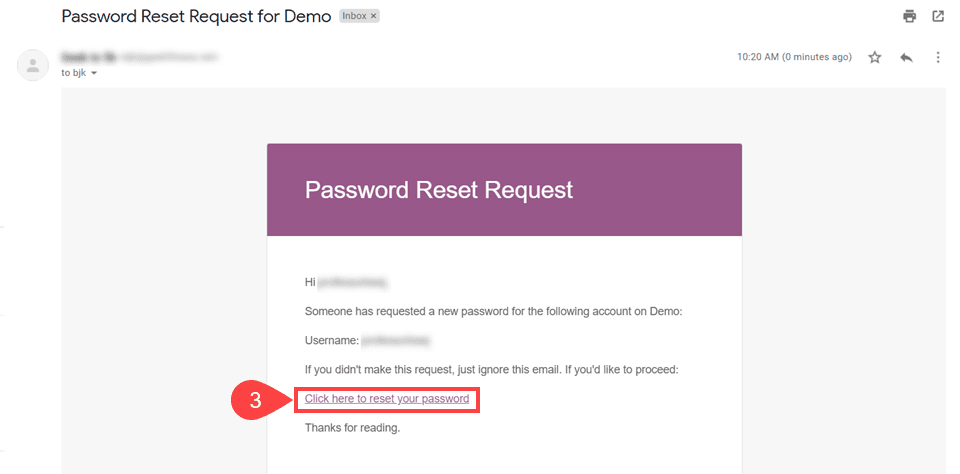
Solo tendrá que hacer clic en el enlace del correo electrónico que dice algo como Haga clic aquí para restablecer su contraseña (3) .
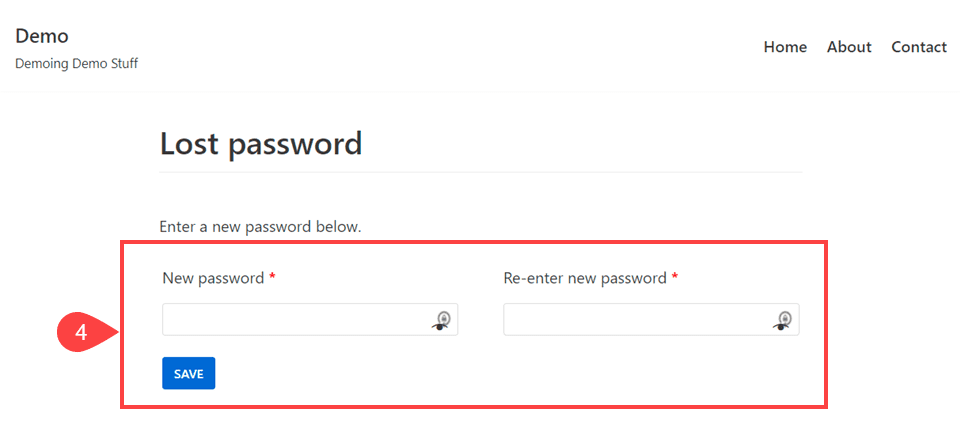
Simplemente complete los campos para la nueva contraseña, haga clic en Guardar (4) y podrá iniciar sesión con sus nuevas credenciales.
3. Cómo cambiar las contraseñas de WordPress en phpMyAdmin
Muchos usuarios de WordPress nunca profundizarán en los archivos PHP de su sitio, y mucho menos en su base de datos central de WP. Sin embargo, si pierde el acceso a su sitio por alguna razón (que puede ser la razón por la que necesita una nueva contraseña) o si tiene problemas con el correo electrónico o su servidor no funciona… es posible que deba profundizar en la base de datos para restablecer esa contraseña de WordPress.
Y la forma más fácil de hacerlo es usando phpMyAdmin . Debería poder acceder a esta herramienta a través del panel de control de su host, independientemente de si usa cPanel o uno especial propio. Debe estar ubicado debajo de las herramientas o algo similar. En SiteGround , está en Sitio (1) – mySQL (2) – phpMyAdmin (3) – Acceso a phpMyAdmin (4) .
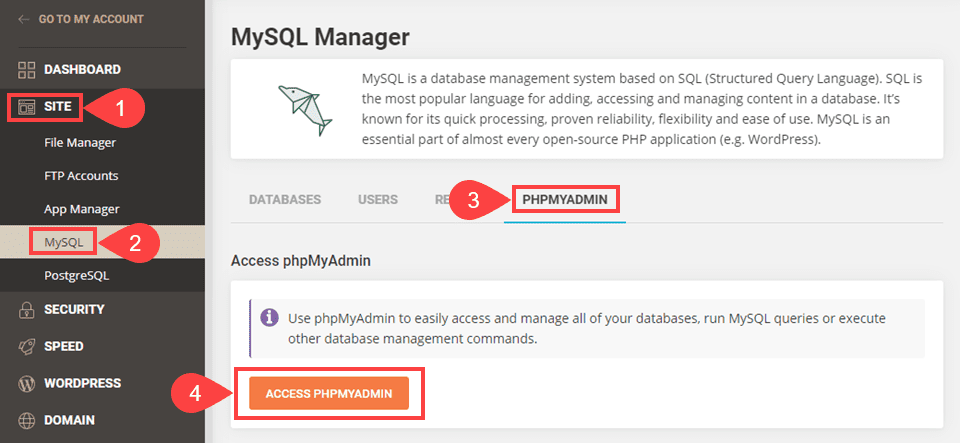
Una vez dentro de phpMyAdmin, puede mirar hacia el lado izquierdo de la pantalla y encontrar su base de datos (5) . Tendrá un nombre similar a something_wp00 y puede hacer clic dentro para cargar el contenido y ver todas las tablas. Encuentra uno llamado wp_users (6) .
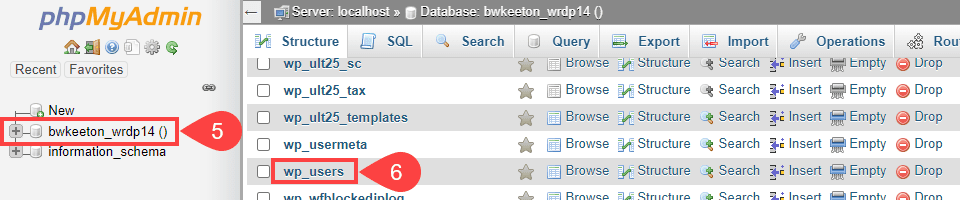
Dentro de esta tabla, encontrará una lista de todos los usuarios que se han registrado en su sitio. El inicio de sesión de usuario es generalmente el que usará para encontrar el usuario para el que está cambiando la contraseña. Pero casi todas las columnas tienen información de identificación, por lo que no debería perderse en absoluto. Está buscando el botón Editar (7) en la columna más a la izquierda, y también verá la columna user_pass (8) .
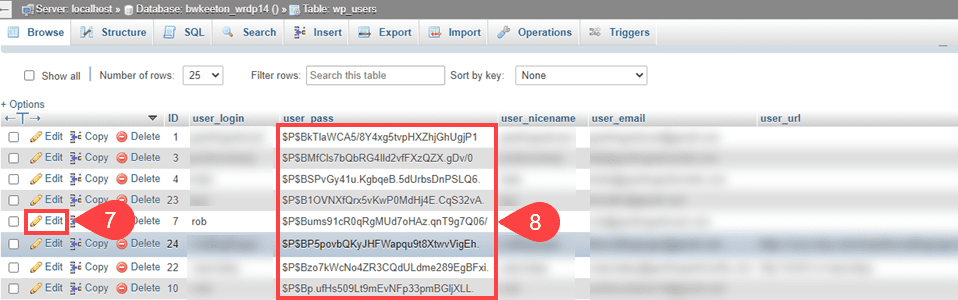
Las contraseñas están encriptadas en esta lista. No tendrá que hacerlo usted mismo, solo seleccione de un menú desplegable en la siguiente pantalla. No te preocupes.
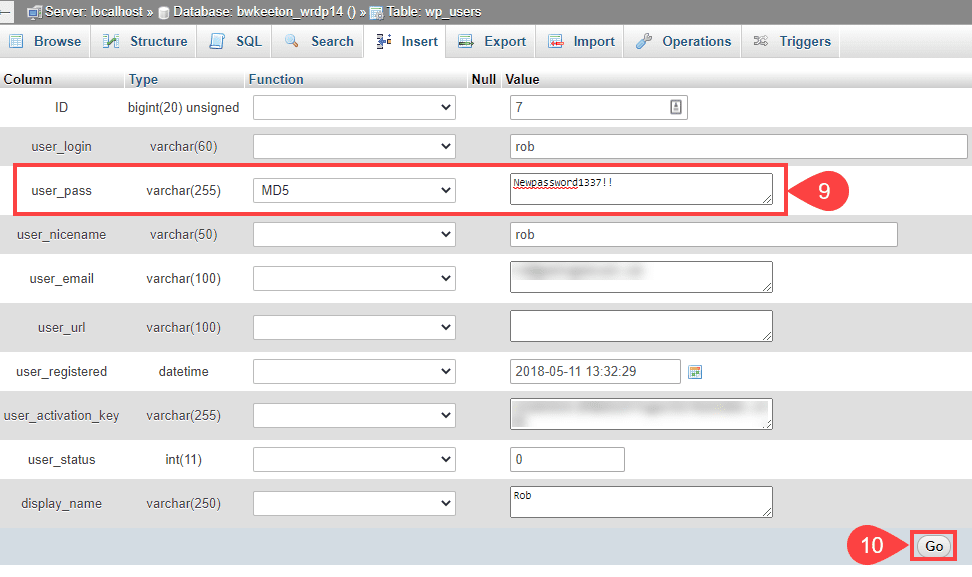
Querrá encontrar la fila user_pass , seleccionar MD5 como método de encriptación y luego escribir la nueva contraseña (¡en texto sin formato!) en el campo a la derecha. Luego presione Ir (10) y la nueva contraseña entrará en vigor.
Algunos de ustedes se preguntarán por qué usamos un método de encriptación más antiguo como MD5 para las contraseñas, y eso se debe a que, si bien WordPress ha avanzado más allá de MD5 para la encriptación, todavía es compatible. El software WP utilizará el método más actualizado que tiene para cifrar, pero el uso de MD5 es una medida de seguridad para garantizar que incluso las versiones más antiguas y desactualizadas no queden vulnerables con contraseñas de texto sin formato.
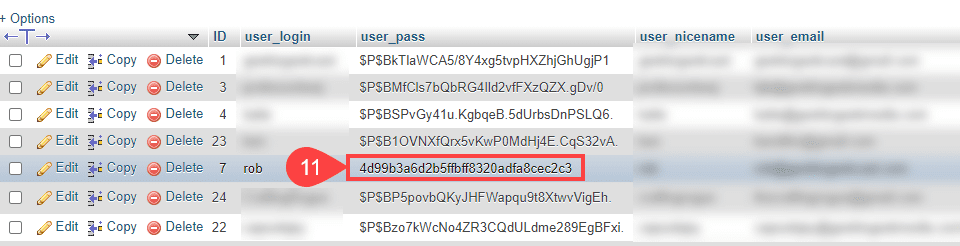
Independientemente de lo que establezca la contraseña, la tabla mostrará una cadena cifrada diferente en la columna user_pass (11) que antes, lo que le muestra que el cambio de contraseña está en vigor. Si la cadena cifrada no cambia, entonces la contraseña no cambió. Las posibilidades de que la cadena cifrada permanezca igual son tan infinitesimalmente pequeñas que es prácticamente imposible.
4. Cómo cambiar la contraseña de administrador de WordPress con functions.php
Si todo lo demás falla, pero aún tiene acceso al sistema de archivos de su sitio, puede conectarse por FTP o a través del panel de control de su host para cambiar su contraseña. Esta no es la mejor manera de hacerlo, pero es posible. Desea navegar a /public_html/wp-content/themes/current-theme-folder/ (1) y buscar el archivo functions.php (2) .
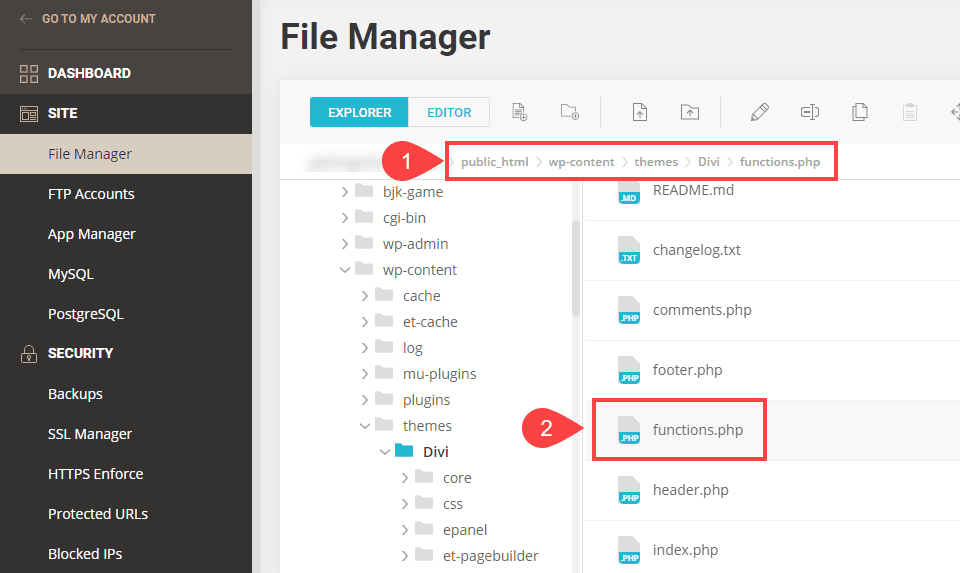
Luego, deberá descargar una copia de functions.php . Cada vez que toca un archivo PHP requerido, desea hacer una copia de seguridad. Después de eso, ábrelo en tu editor favorito. O el del navegador si su host lo admite.
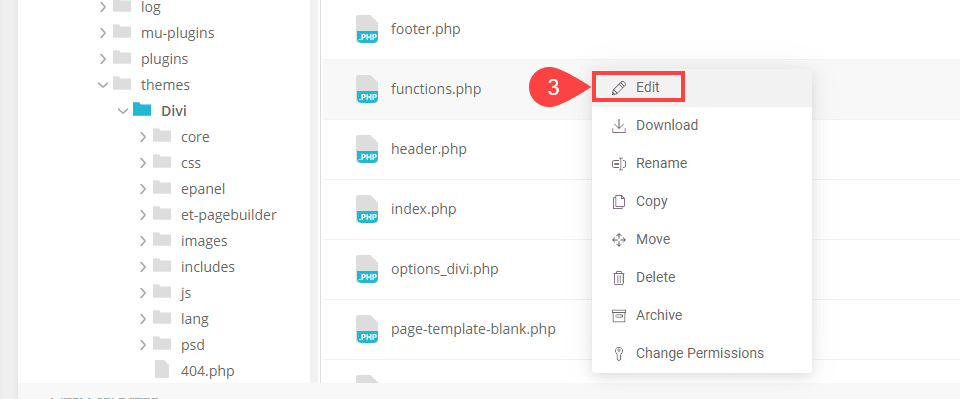
En este punto, debe agregar la siguiente línea en su archivo functions.php . (Puede leer más sobre esta función en WordPress.org )
|
01
|
wp_set_password( 'you_new_password', 1 ); |
Donde la variable ‘tu_nueva_contraseña’ se reemplaza por tu nueva contraseña. El 1 en la cadena indica que el administrador del sitio principal es el usuario. Usar este método es la apuesta más segura para recuperar el acceso a su sitio. Si conoce un número de identificación de usuario diferente, eso también es posible. Pero 1 siempre será el administrador del sitio. Así que siempre te daré acceso.
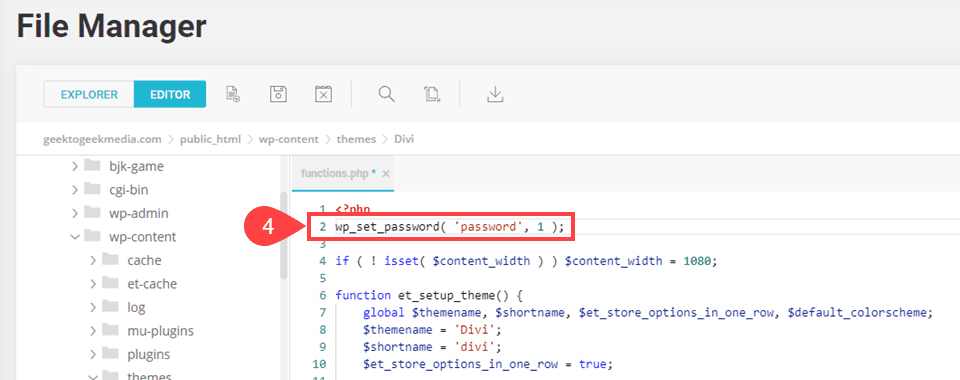
Recuerde que este método restablecerá la contraseña de WordPress en texto sin formato (no encriptado). Entonces, esta es una solución rápida que deshabilitará lo antes posible. Una vez que haya iniciado sesión, vuelva al archivo y elimine esa línea inmediatamente . Debido a que es parte del archivo functions.php del tema , restablecerá esa contraseña cada vez que se llame a esa línea… que está en cualquier carga de página.
Trabaje rápido y seguro con esto. Pero tienes prácticamente acceso garantizado de esta manera.
Terminando
Perder el acceso a tu sitio de WordPress es una de las cosas más aterradoras que te pueden pasar. Como usuario y como administrador. Afortunadamente, tiene opciones sin importar desde qué nivel acceda al sitio. Volver a ingresar puede ser tan simple como hacer clic en un enlace de contraseña perdida . O tal vez necesite profundizar manualmente en la base de datos o modificar PHP. Independientemente de su motivo o método de recuperación, no debería estar bloqueado de su sitio de WordPress por mucho tiempo.
¿Por qué ha tenido que cambiar o restablecer sus contraseñas de WordPress en el pasado?
Imagen destacada del artículo por Chaliya / shutterstock.com