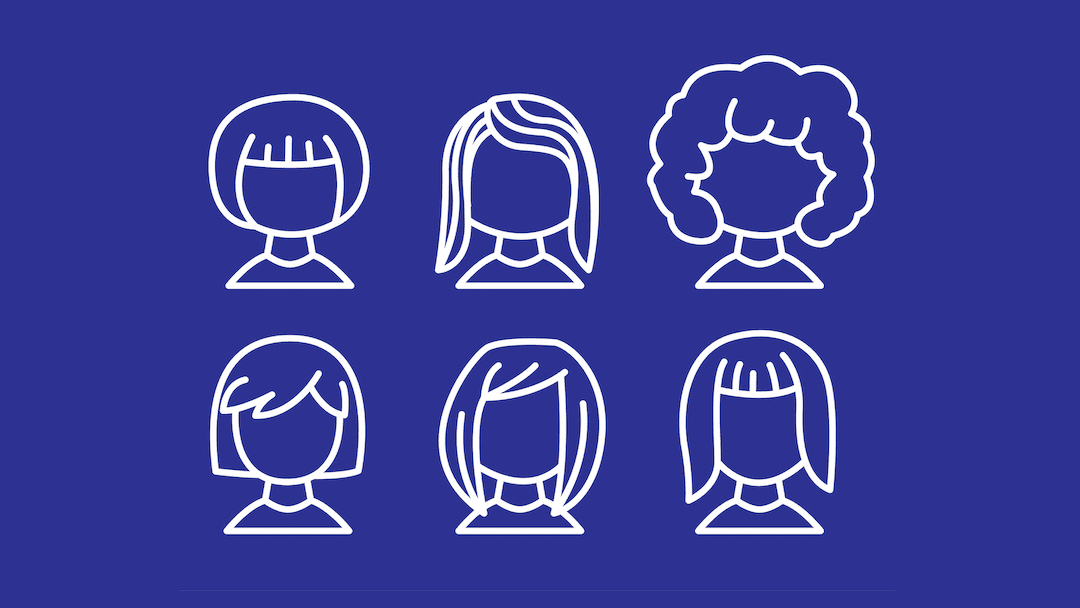
Una de las páginas más visitadas en un sitio web es la página Acerca de mí . Cuando un nuevo visitante llega a un sitio y le gusta el contenido, tiende a querer saber quién lo creó para poder ponerle una cara al nombre. Además de tener una excelente página Acerca de, tener una imagen biográfica del autor en cada una de sus publicaciones de WordPress ayuda a conectar personalmente a los visitantes con usted, su contenido y su marca en línea en general .
Puede hacer esto con varios complementos o servicios, pero uno de los más destacados y ubicuos es Gravatar , o el Avatar reconocido globalmente. WordPress y una serie de otros sitios y plataformas lo utilizan para agregar imágenes biográficas del autor e imágenes de perfil a las publicaciones y comentarios, y es, con mucho, la forma más fácil de agregar una cara a la línea de autor de su contenido.
Suscríbete a nuestro canal de Youtube
Una imagen biográfica de autor de WordPress es una foto o imagen que aparece junto a su nombre. Esta podría ser una foto de rostro tradicional o podría ser una imagen que desee asociar con su marca, como el logotipo de su empresa. Dependiendo del tipo de contenido que estés publicando, puedes incluso optar por algo informal, como una caricatura o caricatura. Lo que importa es que el usuario te vea exactamente como tú quieres que lo vea.
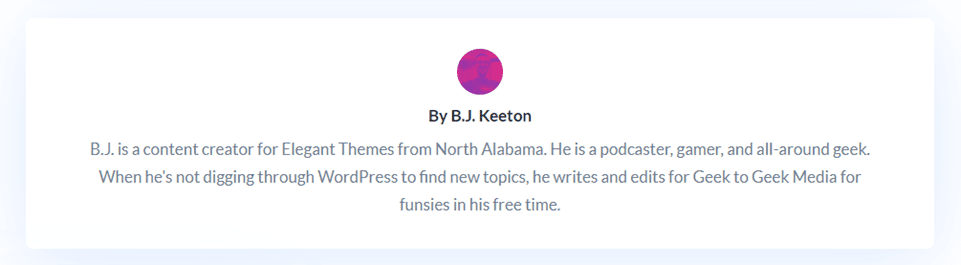
Una de las formas más fáciles de agregar una imagen biográfica de autor a WordPress es a través del servicio Gravatar . En pocas palabras, se registra para obtener una cuenta de Gravatar y no importa en qué sitio se encuentre (el suyo propio o dejando un comentario en el de otra persona), la misma imagen biográfica del autor aparecerá para que las personas lo reconozcan fácilmente.
Gravatar también es un excelente servicio para configurarlo y olvidarlo. Puede usar el mismo correo electrónico en cualquier cantidad de sitios o servicios y aún no tener que preocuparse por tener que configurar una imagen de perfil. Esa característica por sí sola vale la pena tomarse el tiempo para configurar esto.
Cómo configurar su Gravatar
El primer paso es revisar tu perfil de usuario de WordPress . Asegúrese de que el correo electrónico registrado en la cuenta de WordPress sea el mismo que pretende usar con Gravatar. Así es como Gravatar sabe que eres tú cuando publicas o comentas en alguna parte. Para verificar qué correo electrónico está registrado, solo necesita ir a Usuarios – Perfil (1). Podría ver solo Perfil en la barra lateral dependiendo de sus permisos.
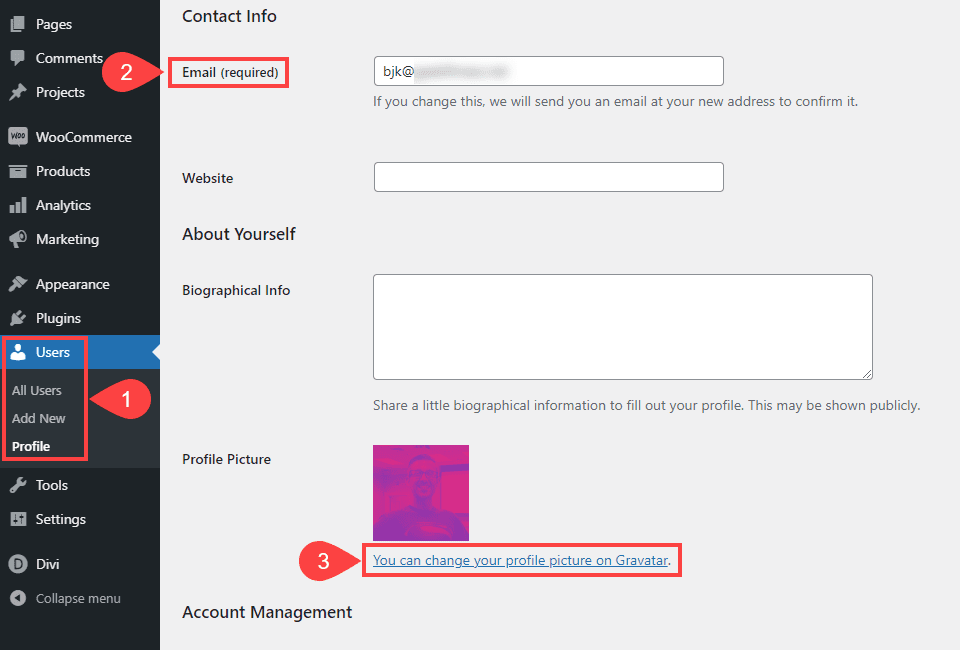
Desplácese hacia abajo hasta que encuentre la sección Información de contacto y verifique qué correo electrónico (2) está registrado en la cuenta. Si no es el que desea usar con Gravatar, cámbielo y realice el proceso de confirmación. Una vez hecho esto, verá una sección llamada Imagen de perfil. WordPress llama a la imagen biográfica del autor tu foto de perfil.
La mayoría de los temas de WordPress vienen con algún tipo de integración con Gravatar, así que haga clic en el enlace que dice Puede cambiar su imagen de perfil en Gravatar (3) para comenzar el proceso.
Nota: la foto de perfil en la imagen de arriba es mi Gravatar que ya configuré. Estará en blanco si no lo ha hecho o si está utilizando un correo electrónico que no está conectado a su cuenta de Gravatar.
Regístrese y cargue su Gravatar
Hacer clic en ese enlace lo llevará a gravatar.com , así que siéntase libre de navegar allí por su cuenta en cualquier momento. Si nunca ha usado Gravatar antes, deberá presionar el botón Create Your Own Gravatar (1) .
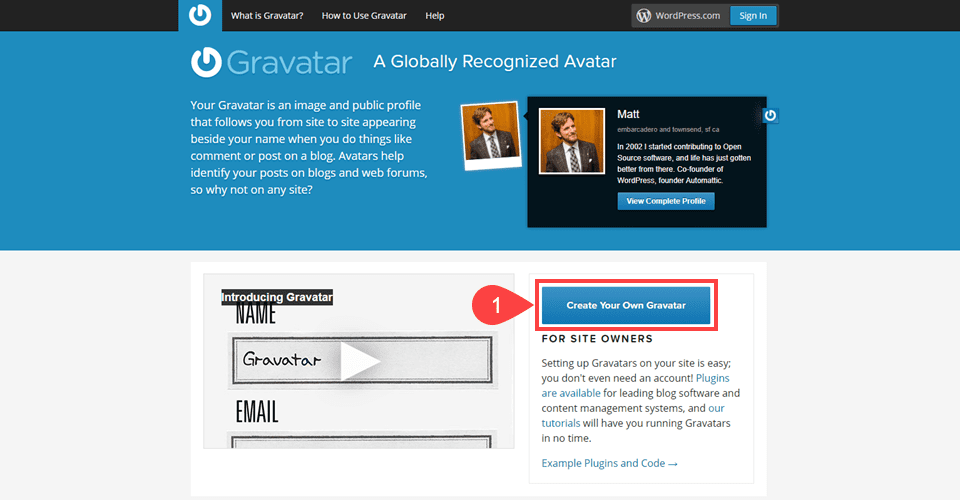
Al hacerlo, se le pedirá que cree una cuenta de WordPress.com . Si ya tienes uno, ¡genial! Solo inicia sesión con él. Si no, es un proceso simple. Pero asegúrese de utilizar el correo electrónico registrado en su cuenta de usuario de WordPress en el Paso 1.
Debería ver una variación de esta pantalla. Puede Agregar una nueva imagen (1) o elegir Agregar una dirección de correo electrónico (2) . Como ya ha conectado las dos cuentas, debería estar bien con el correo electrónico. Pero es un formulario/confirmación simple para agregar un correo electrónico.
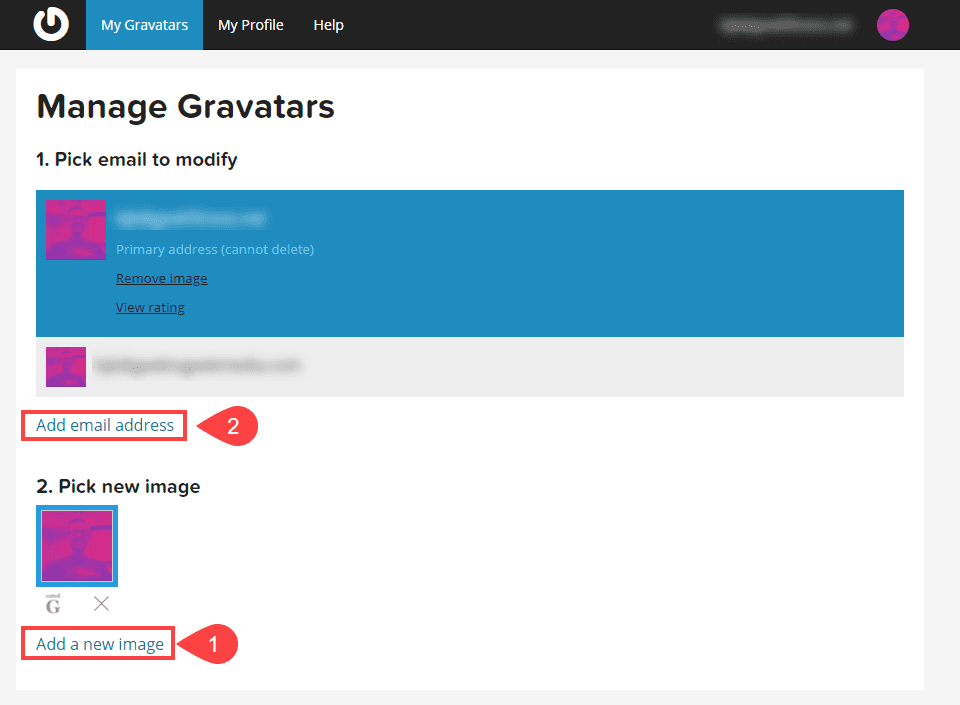
Para agregar la imagen biográfica del autor de WordPress usando Gravatar, haga clic en Agregar una nueva imagen (1). La siguiente pantalla le pide que cargue una imagen (3) .
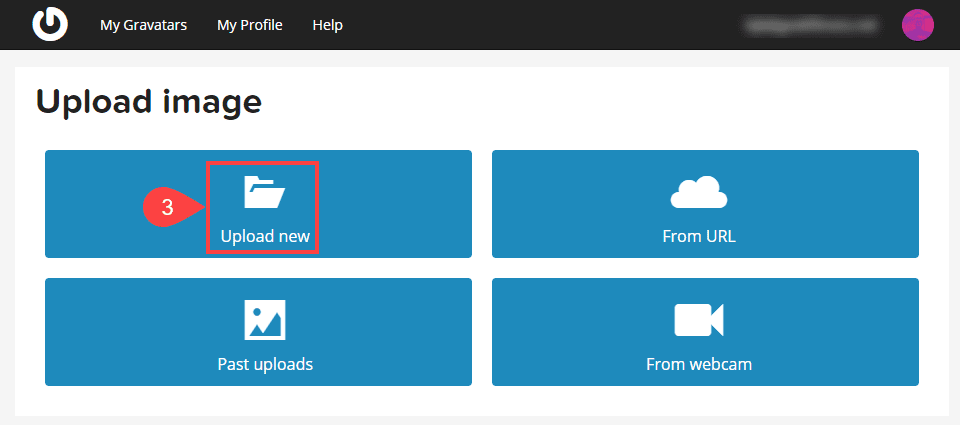
Haga clic en Cargar nuevo (3) para iniciar el proceso.
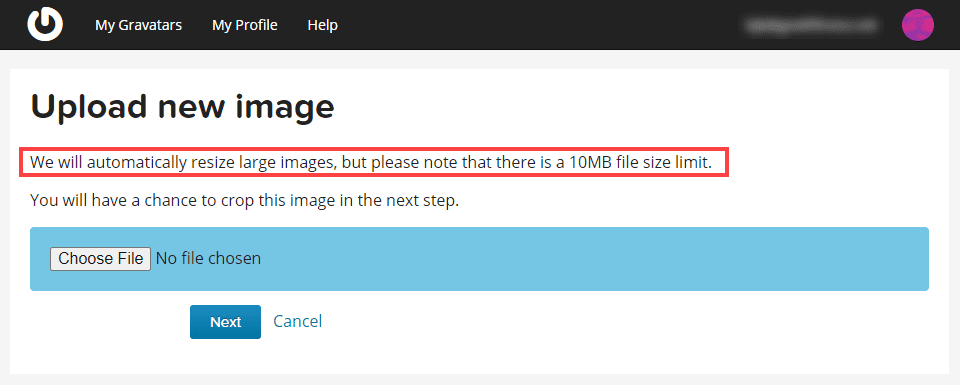
Solo como recordatorio, las imágenes de Gravatar son cuadradas, por lo que cuando elija la imagen de su biografía de autor para WordPress, asegúrese de no cargar una imagen HD gigante de 16: 9. Un cuadrado pequeño está bien.
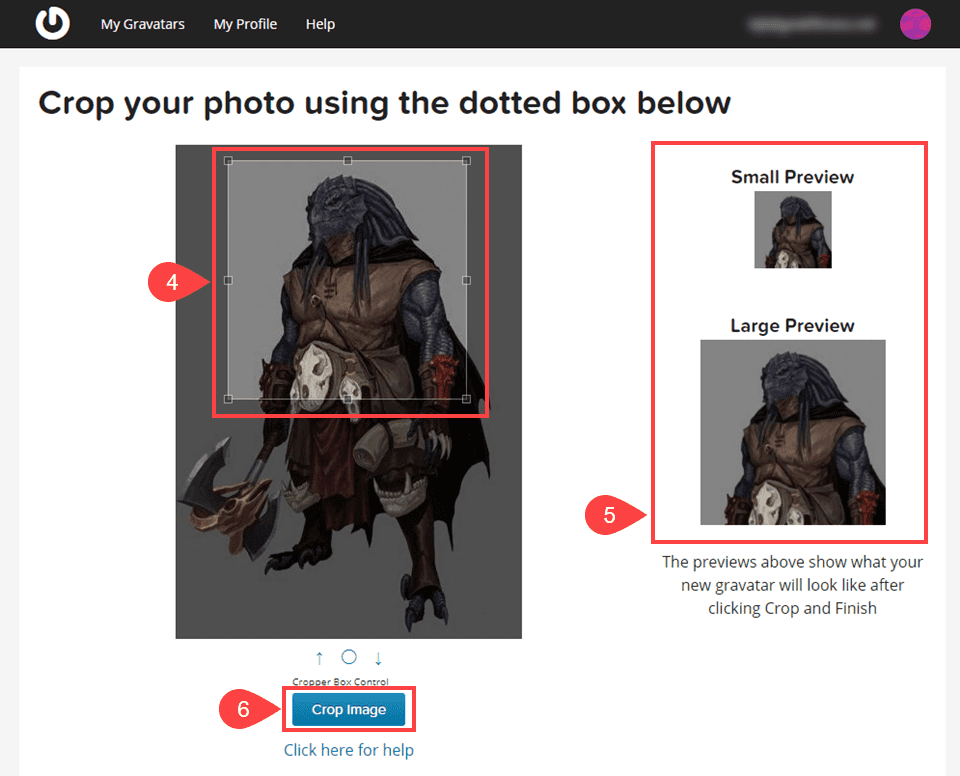
Sin embargo, si no tiene una imagen ya cuadrada, está bien. Puede editar y recortar la imagen (4) en la página siguiente. Simplemente cambie el tamaño del cuadrado y verifique las vistas previas a la derecha (5) para asegurarse de que su nueva imagen biográfica del autor se pueda distinguir en los tamaños más pequeños en los que se mostrará. Luego simplemente presione el botón Recortar imagen (6) .
Lo único que queda es que debe elegir la calificación de la foto para que su sitio y otros puedan mostrar el contenido solo a aquellos para quienes es apropiado.
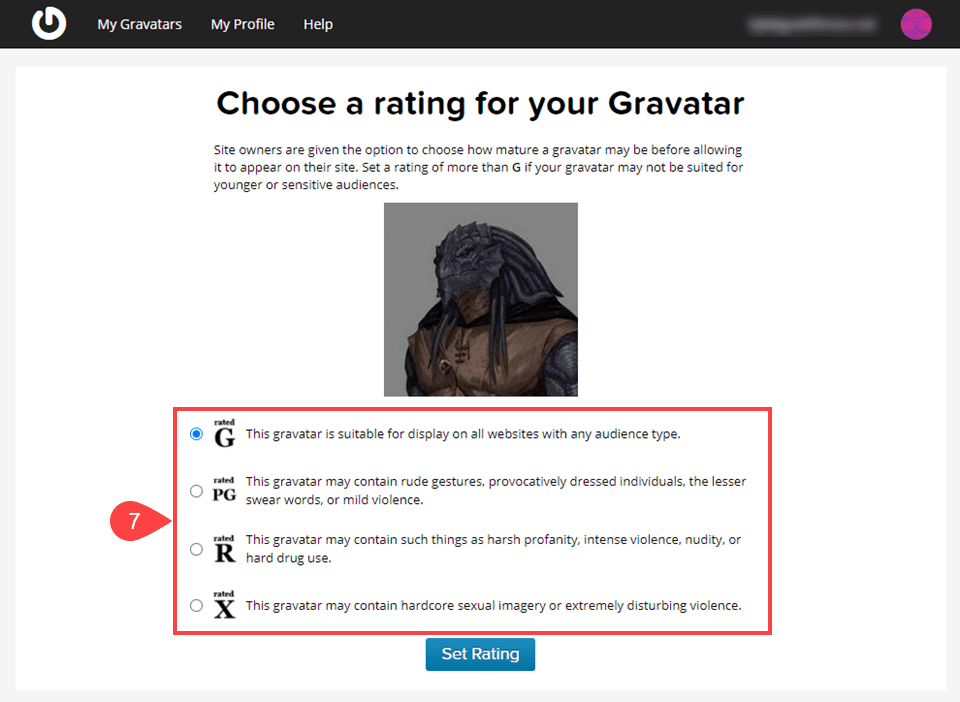
¡Después de eso, tu Gravatar está listo para funcionar!
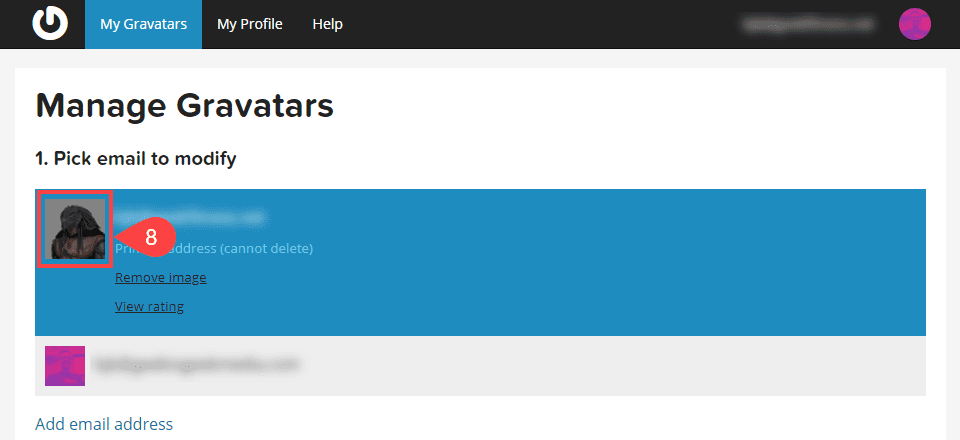
Se completará automáticamente en su sitio web y en cualquier otro lugar que haya comentado con esa dirección de correo electrónico (es decir, que tenga Gravatar habilitado).

Al agregar una imagen a su biografía de autor, le está poniendo una cara a su nombre. Esa es una excelente manera de conectarlo con su audiencia de persona a persona. Y, si está trabajando en crear un nombre para usted mismo, usar Gravatar para la imagen de su biografía de autor es una excelente manera de hacerlo.
Con tanto contenido publicado en línea, puede ser difícil establecer su identidad. Al agregar una imagen biográfica a su perfil de WordPress, inmediatamente se vuelve más reconocible, incluso si alguien publica contenido similar con un nombre idéntico.
¿Tiene alguna pregunta sobre cómo agregar un avatar a su biografía de autor de WordPress? ¡Háganos saber en la sección de comentarios!
Imagen destacada a través de Majid Nawaz / shutterstock.com