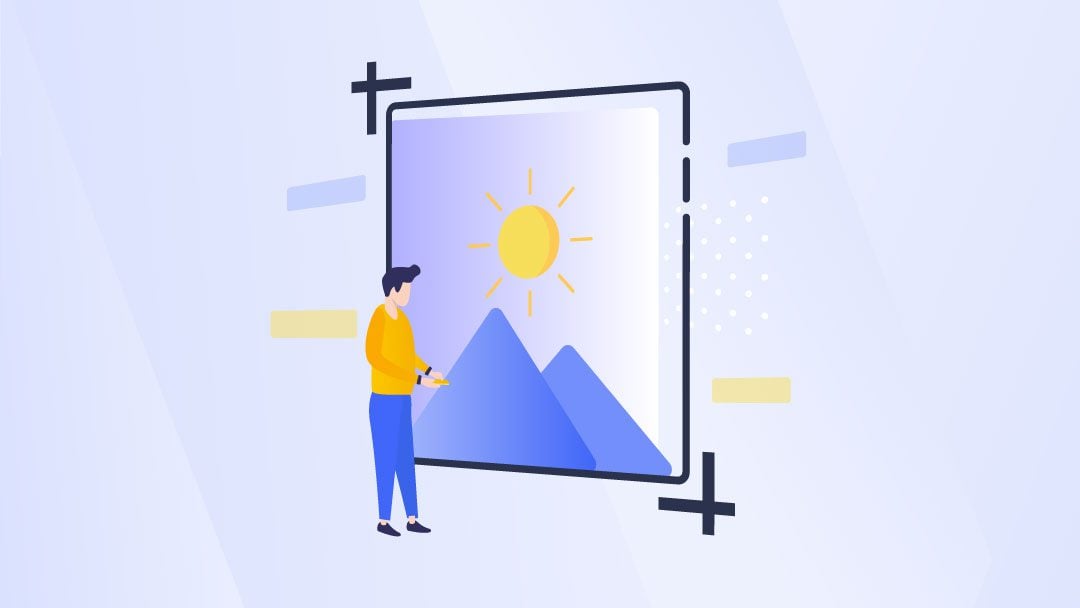
¿Con qué frecuencia tiene la necesidad de tomar una captura de pantalla de algo en línea o en su escritorio? ¿Con qué frecuencia tienes que agregar algún tipo de nota o garabato para que algo en la captura de pantalla sea más notorio? En mi caso, es al menos una vez al día. Si es un creador y diseñador de contenido, entonces probablemente esté tomando capturas de pantalla y haciendo grabaciones de pantalla con más frecuencia que eso. Existen numerosos programas que ayudan con estas tareas. Hoy, les daré una visión general de Nimbus Capture, la extensión del navegador que es complementaria a Nimbus Note.
Las funciones que verá a continuación están disponibles con una suscripción a Nimbus Pro, algunas de ellas no están disponibles con una versión gratuita. Obtuve una versión de prueba gratuita de Nimbus Pro para esta descripción general después de usar la versión gratuita durante años. Te diré al final cuáles son mis pensamientos sobre la diferencia entre los dos.
Nimbus Capture es parte de un conjunto de herramientas bajo el nombre de Nimbus. Los otros dos son Nimbus Note y Nimbus Clipper. Todos están disponibles para Chrome, Firefox y Opera. Nimbus Capture es fácil de descargar a través de la tienda de extensiones de su navegador. Es gratis para descargar y usar, pero para funciones avanzadas, necesitará una suscripción. Lo uso en Chrome, donde es más potente.
No necesita tener Nimbus Note para usar Nimbus Capture. Sin embargo, una ventaja definitiva de tener Nimbus Note es que puede guardar sus capturas de pantalla allí y no llenar el espacio de almacenamiento de su computadora.
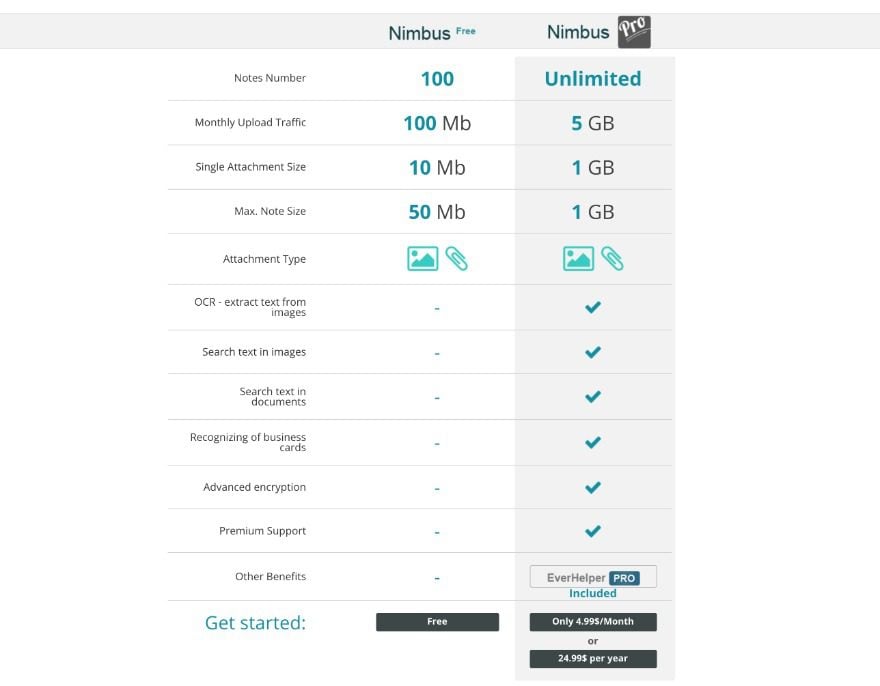
Echemos un vistazo a lo que ofrece Nimbus Capture dentro de su navegador.
capturas de pantalla
Hacer una captura de pantalla se logra de varias maneras diferentes; a través del icono del navegador en la barra de marcadores, con métodos abreviados de teclado (que puede personalizar) o mediante el menú emergente del botón derecho.
A continuación se muestran las diferentes formas en que puede tomar una captura de pantalla de su navegador.
- Parte visible de la página : capture lo que se puede ver en el navegador.
- Fragmento de captura : captura una sección específica de la página.
- Área seleccionada : seleccione manualmente una sección.
- Seleccionado y desplazamiento : seleccione y desplace más de la página.
- Toda la página : todo el sitio web, incluso si no se puede ver.
- Pantalla retrasada : tome una captura de pantalla con una cuenta regresiva. Perfecto para cuando tienes que abrir un menú en una captura de pantalla.
- Ventana del navegador : Capture cualquier ventana de aplicación abierta en su computadora, como Photoshop o Preferencias del sistema.
- Pantalla en blanco : abra una pantalla en blanco y luego inserte cualquier imagen o use la función de ventana del navegador.
Después de tomar una captura de pantalla, tiene varias opciones. Puede elegir establecer cualquiera de estos como predeterminado en la ventana emergente del navegador.
- Editar
- Enviar a Nimbus/Google/Dropbox
- Abrir página de carga/conversión
- Descargar
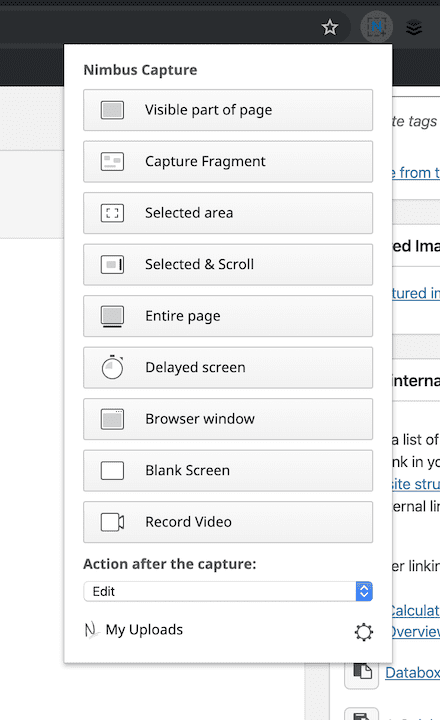
Anotaciones en capturas de pantalla
Para hacer anotaciones en su captura de pantalla, elija ‘editar’. El editor de capturas de pantalla de Nimbus tiene muchas características. Aquí hay una lista de cosas que puede lograr dentro del editor.
- Agregar una nueva imagen
- Hacer una nueva captura de pantalla
- Zoom
- Redimensionar
- Cultivo
- Rotulador
- formas
- Flechas/Líneas
- Flecha de texto/Texto de nota
- Texto
- Área de desenfoque
- Fuente y tamaño
- Color de línea y texto
- Relleno de color
- Color de sombra de texto y desenfoque
- Cifras de bloqueo
- Deshacer/Rehacer/Deshacer todo
- Anotación numérica automática
Con todas estas herramientas, puede crear capturas de pantalla de aspecto profesional para sus artículos tutoriales o demostraciones de capacitación para clientes. Dos de las herramientas más útiles del editor son el botón de cambio de tamaño y la anotación numérica automática.
Después de editar, puede guardar la captura de pantalla en su computadora, su Nimbus Note, Google o Dropbox.
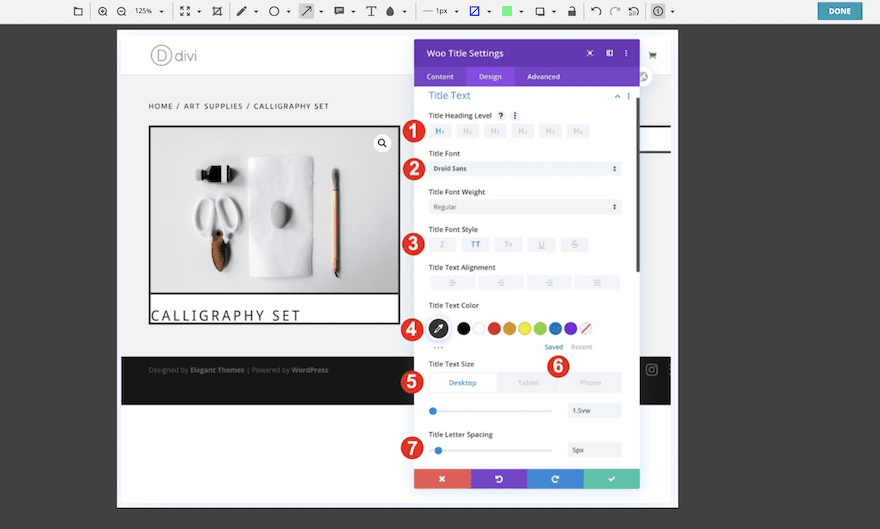
Grabaciones de pantalla
La otra opción en la extensión Nimbus es la función de grabación de pantalla. Es la última opción de la lista después de todas las opciones de captura de pantalla. Cuando hace clic en Grabar video, la ventana emergente cambia a otra lista con estas opciones de alternancia:
- Grabar sonido de micrófono / sonido de pestaña / cámara web
- Mostrar herramientas de dibujo
- Agregue su marca de agua
- Ajustes de video
- Pestaña/Escritorio/Solo cámara web
La opción de herramientas de dibujo le brinda la opción de anotar en la pantalla mientras se realiza la grabación de video. Hay una configuración para elegir si la anotación desaparece después de unos segundos o si se queda en la pantalla.
Para que la opción de cámara web funcione, debe asegurarse de que su configuración de privacidad permita que el navegador encienda su cámara en primer lugar.
La pestaña de configuración de video abre otro conjunto de opciones sobre la configuración preferida de calidad de audio y video.
Capacidades de edición de video
Cuando finalice la grabación de la pantalla, te dará la opción de descargarla en formato de archivo .webm, guardarla en Nimbus Note, Google, Dropbox o subirla directamente a YouTube. En esa ventana, también puede elegir editar el video o transformarlo a .mp4 o .gif.
Dentro del editor de video, puede recortar y recortar.
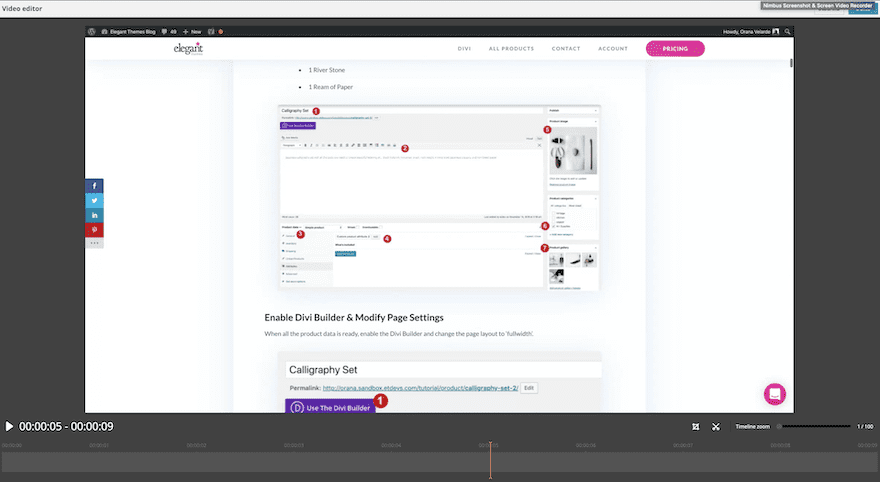
Más configuraciones de Nimbus
En la parte inferior de la ventana emergente principal, hay otro conjunto de opciones para sus capturas de pantalla y grabaciones de pantalla. A continuación se muestra una lista general de todas estas opciones.
- Guarde la captura de pantalla como .png o jpg
- Opciones de nombres
- Numerosas opciones para la función de captura de pantalla
- Configuración de teclas de acceso rápido
- Configuración de marca de agua para capturas de pantalla y grabaciones de pantalla
- Configuración para guardar videos
He estado usando la versión gratuita de Nimbus por un tiempo. Todos los tutoriales de Divi que creo aquí en el Blog de Elegant Themes tienen capturas de pantalla hechas con Nimbus Capture. La versión gratuita estaba bien porque no sabía qué podía hacer con una versión premium.
En primer lugar, las opciones de grabación de pantalla en la versión gratuita son muy limitadas. Tuve que usar un convertidor para poder editar grabaciones de pantalla en otro programa y luego convertirlas en gifs. Con Nimbus Pro, puede hacer mucho, además de crear GIF dentro del editor.
No me había dado cuenta de que podía tomar capturas de pantalla o tomar grabaciones de pantalla fuera del navegador. Ese fue un hallazgo asombroso.
Con todo, Nimbus Capture es una gran extensión de navegador para todas las necesidades de captura de pantalla y grabación de pantalla. Tengo muchas ganas de descubrir más sobre cómo hacer que mi proceso de captura de pantalla sea más fácil y rápido.
Descargo de responsabilidad: Este no es un anuncio pagado de Nimbus ni es una publicación patrocinada, todas las opiniones son mías. Sinceramente, me gusta mucho.
¿Qué usas para tus capturas de pantalla y grabaciones de pantalla? ¿Has probado Nimbus Capture? ¿Cuáles son tus pensamientos?
Imagen destacada a través de Alesha23 / shutterstock.com