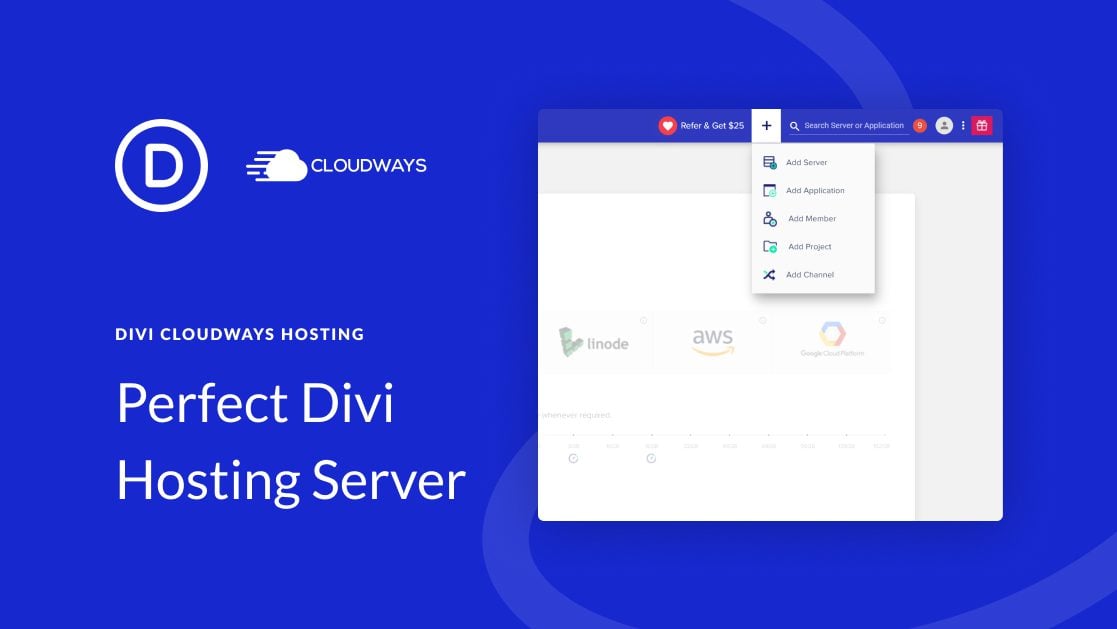
Divi y Cloudways forman un gran equipo. Con las funciones de personalización de Divi y Cloudways, tendrás a tu disposición un plan de hosting perfectamente optimizado para Divi. Nuestra asociación con Cloudways nos permite ofrecer a los desarrolladores una forma de optimizar sus sitios web Divi con instalaciones con un solo clic y obtener excelentes funciones que incluyen almacenamiento en la nube, protección contra bots, certificados SSL, CDN y más. En esta publicación, le mostraremos cómo optimizar su servidor de alojamiento Divi en Cloudways para aprovechar al máximo su plan de alojamiento.
Cloudways es uno de los proveedores de alojamiento mejor gestionados que proporciona un enfoque basado en la nube para el alojamiento de WordPress que se puede adaptar a sus necesidades específicas. Ofrecen la posibilidad de elegir entre proveedores de almacenamiento en la nube, la cantidad de almacenamiento para sus sitios, junto con instalaciones Divi optimizadas con un solo clic. A diferencia de otras empresas de alojamiento, Cloudways tiene muchas funciones y ofrece muchas opciones que costarían tarifas adicionales para adquirir con otros proveedores. Los planes comienzan en $ 10 por mes y aumentan a partir de ahí según las opciones que elija. Este enfoque modular le permite cambiar las opciones de su plan en cualquier momento, de modo que sus costos aumenten solo cuando su negocio crezca.
Comenzando su prueba gratuita con Cloudways
Uno de los beneficios de Cloudways es su generosa oferta de prueba de tres días. Obtendrá acceso completo a todo lo que tienen para ofrecer, incluido el lanzamiento del servidor de su elección, así como la instalación de Divi con un solo clic. Al final de su prueba, facilitan la transición de su cuenta a una cuenta de acceso completo. En ese momento, puede intercambiar proveedores de nube, aumentar la capacidad de almacenamiento o agregar servicios adicionales. Como se mencionó anteriormente, a medida que agrega sitios y clientes, puede ajustar las configuraciones de su plan para satisfacer sus necesidades.
Cómo elegir el plan de Cloudways adecuado
El plan que elijas depende de cuáles sean tus necesidades. Debido a que Cloudways le permite modificar su plan en cualquier momento, existen infinitas opciones. Por ejemplo, si acaba de ingresar al mundo de WordPress, podría ser beneficioso para usted comenzar con un plan de nivel inferior que utilice Digital Ocean . Por $ 10 por mes, puede obtener su sitio en un proveedor de la nube, con toneladas de beneficios que incluyen un SSL gratuito, copias de seguridad gratuitas, protección contra bots, entre otras características.
Si usted es un desarrollador web experimentado con más de unos pocos sitios web de clientes, optar por la oferta de alta frecuencia de Vultr podría ser su mejor opción. Con 4 GB de RAM, 128 GB de almacenamiento y 3 TB de ancho de banda por $50 al mes, las necesidades de su cliente se cumplirán con facilidad. Cloudways le permite tener tantas aplicaciones y servidores en su plan como desee. Te facilitan el crecimiento de tu negocio.
Si posee o administra una agencia web mediana a grande, Cloudways también lo tiene cubierto. Con proveedores de alto nivel como Amazon Web Services ( AWS ) y Google Cloud, sus sitios más grandes estarán como en casa, optimizados para velocidad y estabilidad por una fracción del costo de otras empresas de hospedaje de Google Cloud y AWS .
Configuración de WordPress y Divi
Si se registra a través de Elegant Themes para alojar sus sitios web Divi, la configuración es muy sencilla. Divi viene preinstalado con un servidor de alojamiento Divi optimizado para ti, desde el principio. Agregar sitios web adicionales de Divi también es muy fácil. Como se mencionó anteriormente, su plan de alojamiento con Cloudways incluye tantos sitios web de WordPress como desee, por el mismo precio bajo.
Simplemente inicie sesión, luego haga clic en el botón + en el menú principal. Seleccione Agregar aplicación .
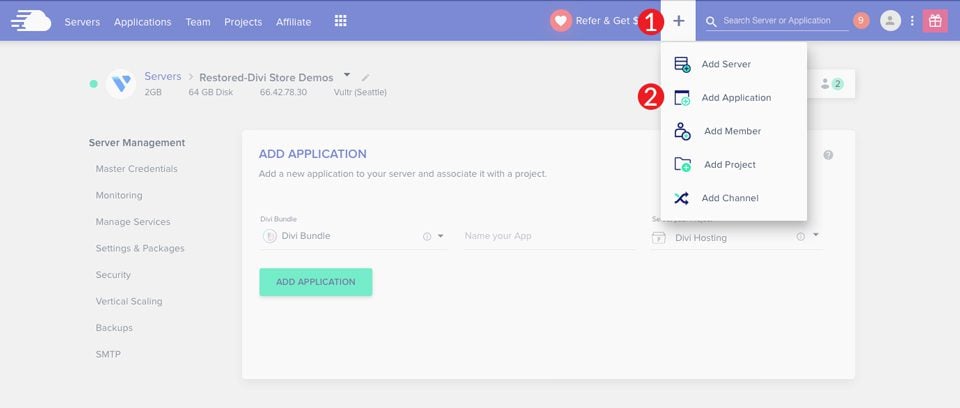
A continuación, elija Divi Bundle en el menú desplegable, asigne un nombre a su aplicación, elija su servidor y haga clic en el botón Agregar aplicación . Cloudways tendrá un nuevo sitio de WordPress preinstalado con Divi, listo para funcionar en menos de un minuto.
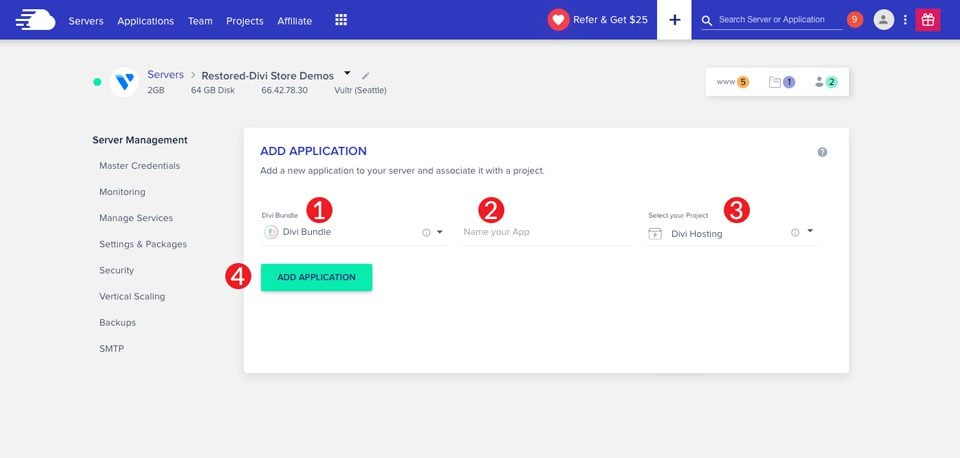
Agregar sitio web Divi sin un paquete de alojamiento Divi
Si ya tienes Cloudways y quieres instalar tu nueva web Divi, el proceso es similar. Repita los pasos anteriores para agregar un nuevo sitio de WordPress. Sin embargo, esta vez elegirá su servidor y luego hará clic en el botón Agregar aplicación . Una vez que la pantalla se actualice, tendrá varias opciones. Instale WordPress versión 6.0 , Multi-sitio versión 6.0 o una instalación limpia . Además, puede elegir WordPress con Woocommerce preinstalado.
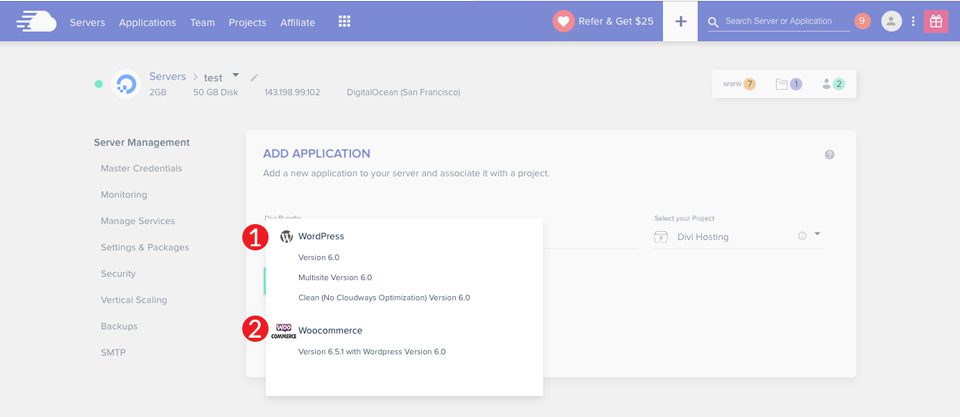
Finalmente, nombrará su instalación, luego haga clic en el botón Agregar aplicación .
Configuración de su servidor de alojamiento Divi
Su servidor de alojamiento Divi en Cloudways viene optimizado para Divi. Sin embargo, hay algunos pasos adicionales que quizás desee seguir para aprovechar al máximo su servidor. Le mostraremos cómo configurar un trabajo cron real y realizar algunos ajustes en su configuración para brindarle la mejor configuración posible. Además, lo guiaremos a través de los pasos para configurar su correo electrónico, traer su dominio y configurar una red de entrega de contenido (CDN). Empecemos.
Configuración de un trabajo cron real
Los cron de WordPress son tareas programadas por WordPress cada hora, dos veces al día, diariamente o semanalmente. Por ejemplo, cuando programa una publicación de blog para que se publique en una fecha y hora determinadas, está utilizando un cron de WordPress. Crons también puede permitirle programar scripts para que se ejecuten en un momento determinado. No todos los cron necesitan ser recurrentes y se pueden configurar para que se ejecuten solo una vez.
De forma predeterminada, WordPress viene con 11 crones que deben ejecutarse para que WordPress funcione correctamente. El sistema cron se utiliza para controlar cosas como programar publicaciones de blog, buscar actualizaciones, eliminar comentarios de la papelera y otras tareas del sistema.
Cómo administrar los crones de WordPress
Básicamente, hay dos formas en que puede administrar crons: usando un complemento o usando Cloudways. Ambos lograrán su objetivo, solo depende de qué tan familiarizado esté con la codificación. Para los usuarios de WordPress sin conocimientos de PHP, usar un complemento será menos desalentador. Hay varios para elegir, pero el más popular es WP Crontrol . No vamos a entrar en la configuración de las cosas con un complemento en este tutorial. Si está interesado en usar un complemento para programar crons, consulte nuestra publicación que explica completamente cómo configurarlos . Le mostraremos cómo configurar crons editando archivos del sistema y luego integrándolos en Cloudways.
Modificación de crones de WordPress
Como se mencionó anteriormente, WordPress viene de serie con una lista de crons que permiten que su sitio se ejecute correctamente. Con algunos procesos cron, hay margen de mejora. Es importante tener en cuenta que al modificar crons, se debe tener sumo cuidado. Jugar con los procesos del sistema sin saber lo que está haciendo puede romper su sitio y lo hará . Dicho esto, puede realizar cambios aquí que optimizarán la velocidad de su sitio de WordPress, haciendo que se cargue más rápido y más seguro para sus visitantes.
WordPress debe funcionar en todos los tipos de navegadores, sistemas operativos y configuraciones. Debido a esto, no siempre es posible confiar en que haya un servicio cronjob que pueda manejar todas las tareas necesarias. Algunos desarrolladores de WordPress desarrollaron una solución para esto utilizando el método de archivo wp-cron.php. Sin embargo, este método puede hacer que su sitio sea vulnerable a los ataques de denegación de servicio (DOS). Una mejor manera de hacer esto es crear un trabajo cron real que limitará la ejecución constante de archivos, haciendo que su sitio funcione más rápido y más protegido.
Configuración de Crons en un servidor de alojamiento Divi por Cloudways
Para programar un trabajo cron real en Cloudways, deberá editar su archivo wp-config.php para deshabilitar cualquier cron predeterminado que se esté ejecutando en su sitio. Para lograr esto, abrirá una aplicación FTP en su computadora y luego se conectará a su servidor Cloudways.
El primer paso es navegar a su servidor haciendo clic en servidores en el menú de navegación principal. A continuación, haga clic en el servidor para el que desea obtener las credenciales de inicio de sesión.
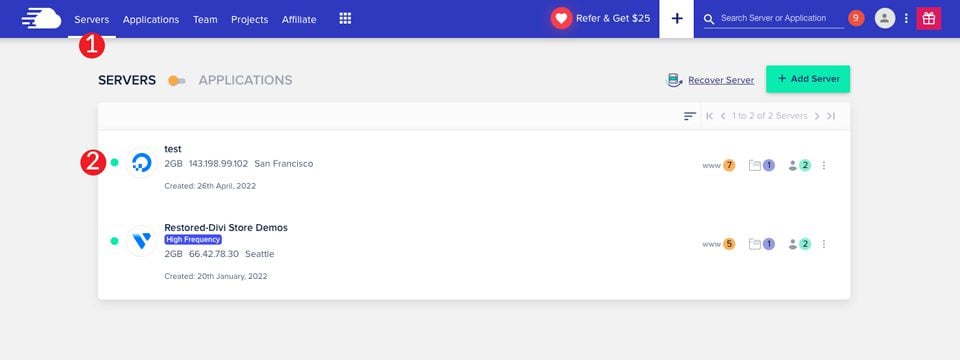
A continuación, haga clic en Master Credentials . Aquí encontrará la información que necesitará para conectarse a su servidor a través de una aplicación FTP como FileZilla.
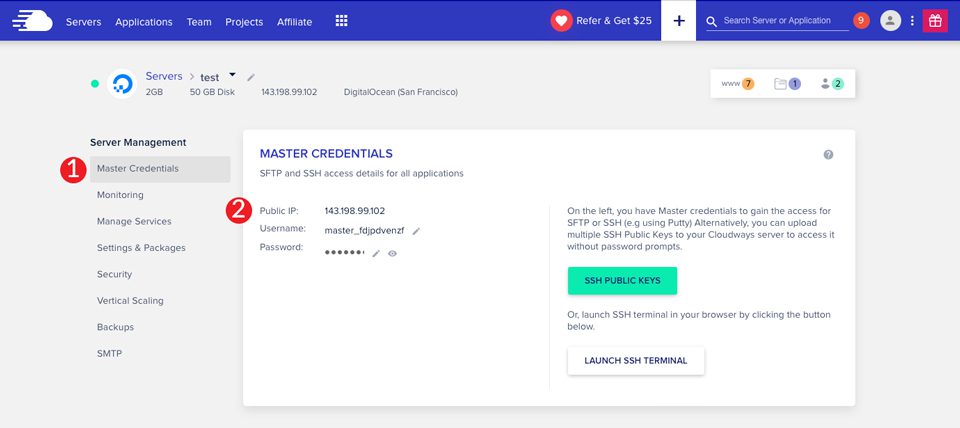
Una vez que se haya conectado a su servidor a través de FTP, abra el archivo wp-config.php en su editor de texto. Deberá agregar la siguiente línea de código directamente antes de la línea /* Eso es todo, ¡deje de editar! Feliz blogueo */ :
|
01
|
define('DISABLE_WP_CRON', true); |
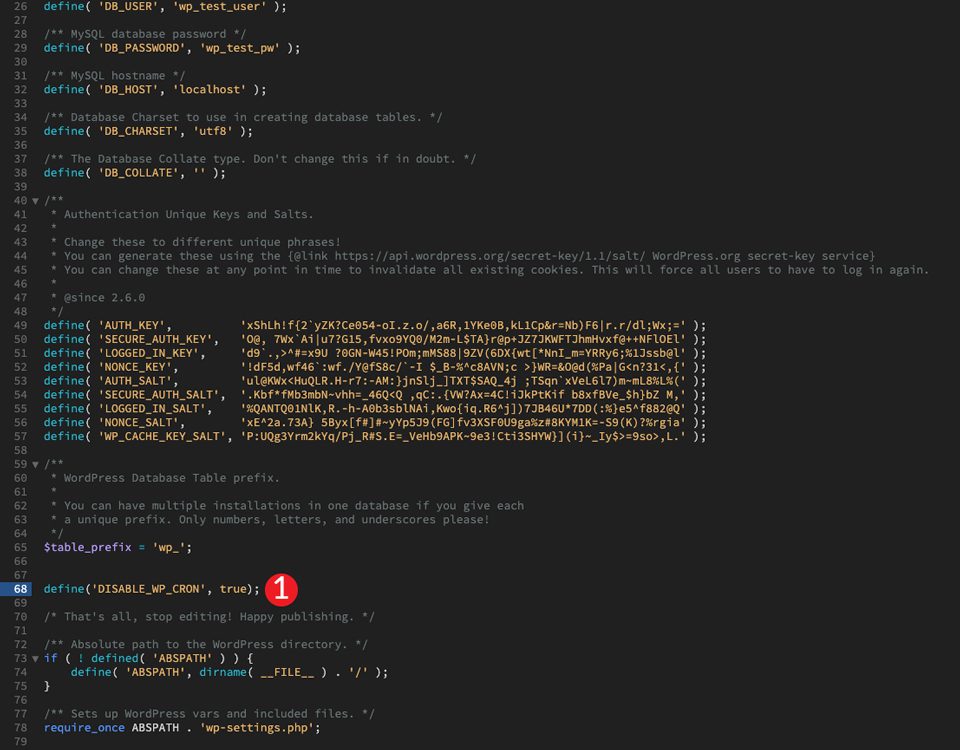
Esto le dice a WordPress que deshabilite cualquier evento cron en ejecución en su sitio de WordPress para que pueda crear un trabajo cron real.
Agregar un trabajo real de Cron en Cloudways
Regrese a su cuenta de Cloudways y navegue a Aplicaciones en el menú principal. A continuación, vaya al panel Gestión de aplicaciones > Gestión de trabajos cron > Avanzado .
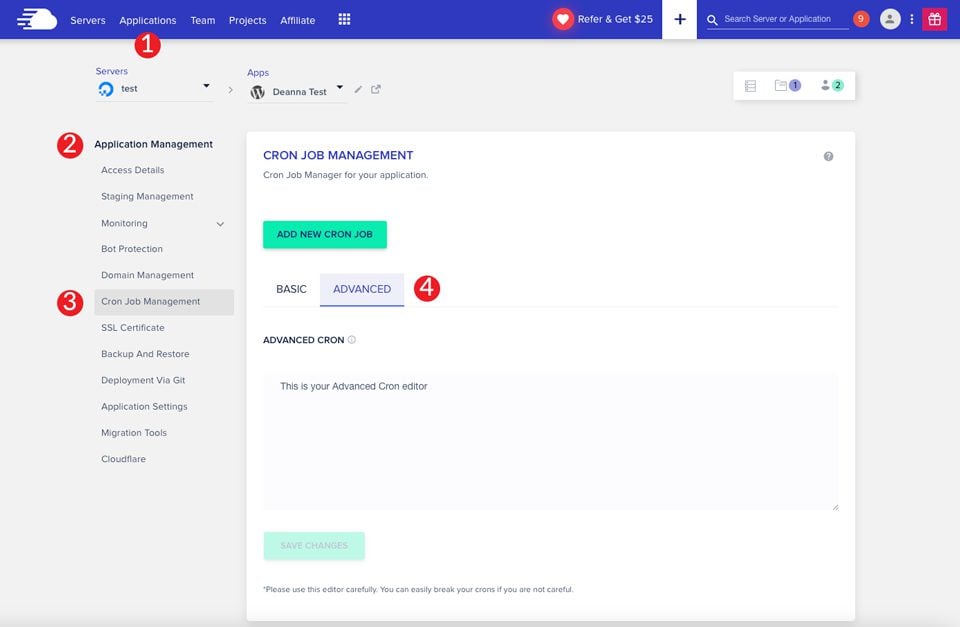
Agregue el siguiente comando al editor cron avanzado y haga clic en el botón Guardar cambios .
|
01
|
*/30 * * * * wget -q -O - 'https://wordpress-765222-2610922.cloudwaysapps.com/wp-cron.php?doing_wp_cron' >/dev/null 2>&1 |
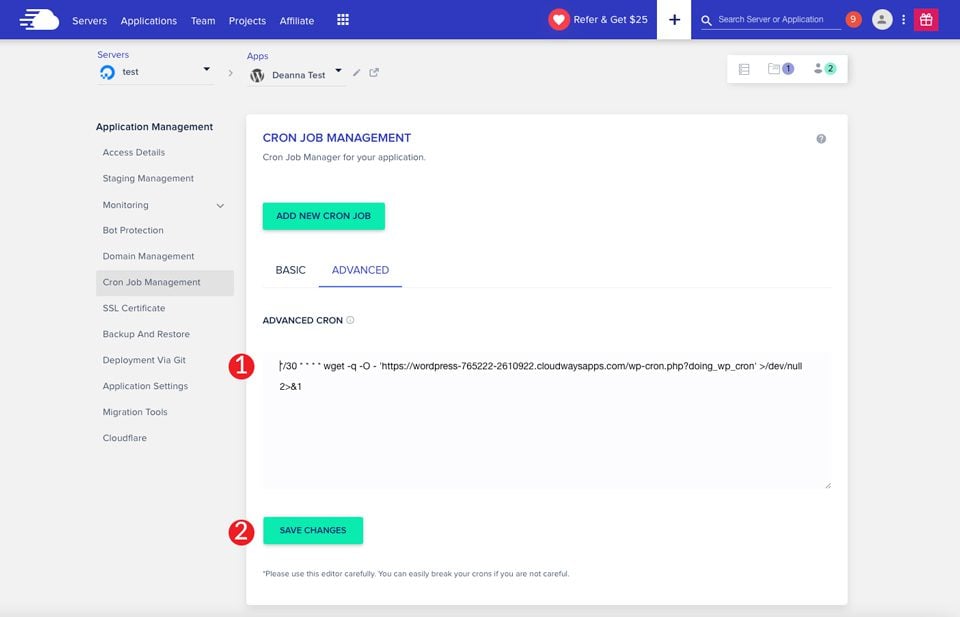
Asegúrese de reemplazar https://wordpress-765222-2610922.cloudwaysapps.com con la URL de su aplicación. En el comando, hemos definido un intervalo de 30 minutos para el trabajo cron. Puede aumentar o disminuir los intervalos de tiempo según sus preferencias. Tenga en cuenta que disminuir el tiempo entre escaneos podría ralentizar su sitio. Es mejor mantenerlo entre 30 y 60 minutos para optimizar la velocidad. Crear un trabajo cron real es un buen paso para obtener el servidor de alojamiento Divi más optimizado en Cloudways.
Cómo poner en marcha su correo electrónico
Cloudways maneja la configuración del correo electrónico de manera un poco diferente a proveedores como SiteGround o Wp Engine . Con Cloudways, hay pasos adicionales que deberá seguir para que su correo electrónico funcione. En primer lugar, hay varios tipos diferentes de correos electrónicos que puede configurar en Cloudways. Hay buzones, que son proporcionados por proveedores de servicios de correo electrónico como Gmail o Microsoft. Si sigue esa ruta, deberá configurar un servicio SMTP si planea enviar más de unos pocos correos electrónicos desde su sitio de WordPress cada mes.
Otra cosa a considerar es si enviará correos electrónicos transaccionales o de marketing. Por ejemplo, los correos electrónicos transaccionales se activan cuando los visitantes de su sitio completan una compra a través de su tienda en línea. Si usa WooCommerce en su sitio web, tendrá correos electrónicos transaccionales.
Los correos electrónicos de marketing se envían a través de varios formularios de registro o suscripción que se utilizan para boletines, correos electrónicos promocionales o secuencias de bienvenida e incorporación. Estos servicios están separados de su entorno de alojamiento y, por lo general, requieren que configure un servicio de suscripción pago para ayudarlo a enviar correos electrónicos desde su sitio de WordPress.
Por último, hay correos electrónicos autohospedados. En algunas situaciones, es posible que desee configurar su propio dominio de correo electrónico a través de Cloudways para enviar y recibir correos electrónicos.
Para este tutorial, le mostraremos cómo configurar su cuenta de Gmail para que funcione en Cloudways con el complemento de correo electrónico de Elastic.
Agregar correo electrónico elástico a Cloudways
El correo electrónico elástico es una solución rápida y confiable para enviar correos electrónicos a través de Cloudways. Maneja correos electrónicos transaccionales, así como correos electrónicos de marketing. Elastic utiliza un SMTP externo a través de varios proveedores para que su correo electrónico fluya desde su sitio web. La configuración es un proceso simple que solo toma unos minutos para lograr.
El primer paso es activar el complemento de correo electrónico elástico en Cloudways. Para hacer esto, haga clic en el ícono de cuadrícula en el menú principal, seguido de complementos .
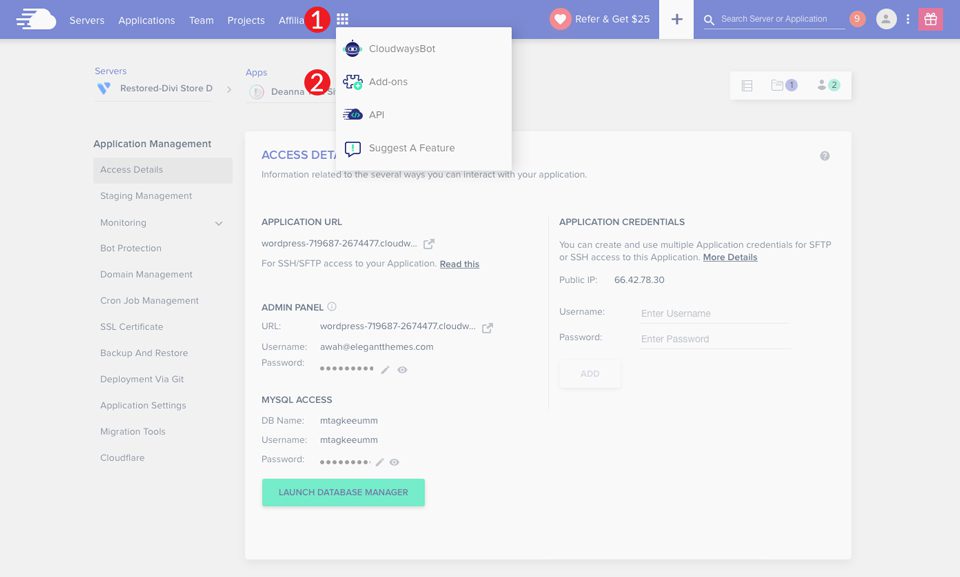
Elija Elastic Email de las selecciones de complementos y elija la cantidad de correos electrónicos que le gustaría recibir por mes. A los efectos de este tutorial, elegiremos 1000 por mes.
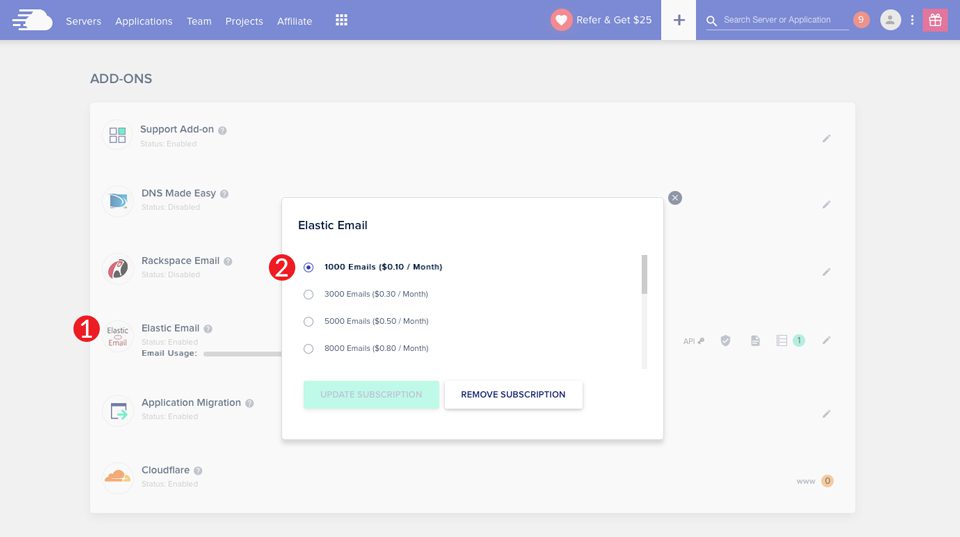
Configuración de SMTP
Para configurar SMTP, deberá vincular su complemento de correo electrónico elástico a su servidor. Para hacer esto, haga clic en servidores en el menú principal. A continuación, elija un servidor. En Administración del servidor , seleccione SMTP. Elija Elastic Email en el menú desplegable. Finalmente, haga clic en Habilitar .
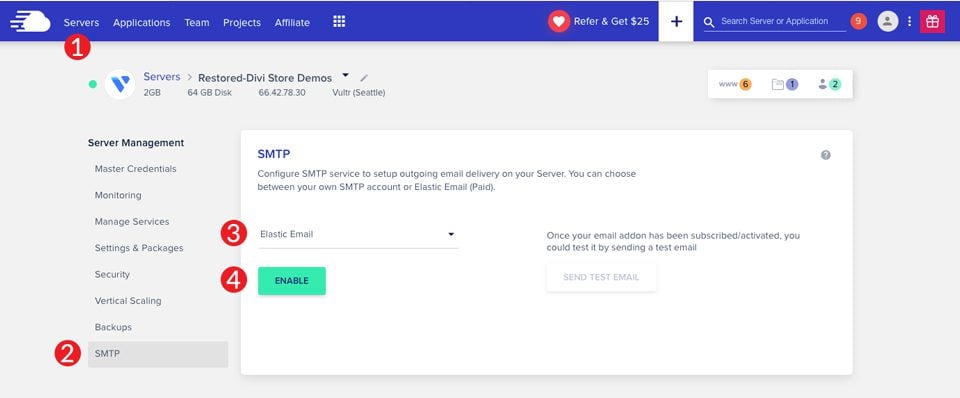
Verificando tu dominio
Para que su SMTP y correo electrónico funcionen en su servidor de alojamiento Divi en Cloudways, deberá verificar su dominio. Este es un paso esencial para garantizar que sus correos electrónicos se envíen correctamente. Sin este paso, lo más probable es que los correos electrónicos se envíen a las bandejas de entrada de spam o que no se entreguen en absoluto. Para verificar su dominio, deberá apuntar algunos registros DNS a Cloudways. Para este tutorial, usaremos un dominio alojado en GoDaddy para realizar nuestros cambios de DNS.
Configuración de los registros DNS
Primero, deberá agregar un registro TXT del marco de políticas del remitente (SPF). Esto ayudará a los servidores a confirmar que los correos electrónicos que envía provienen de un dominio verificado en su servidor. Para agregar el registro TXT, deberá iniciar sesión en su proveedor de dominio. En GoDaddy, haga clic en el dominio para el que desea modificar los registros. A continuación, haga clic en administrar DNS .
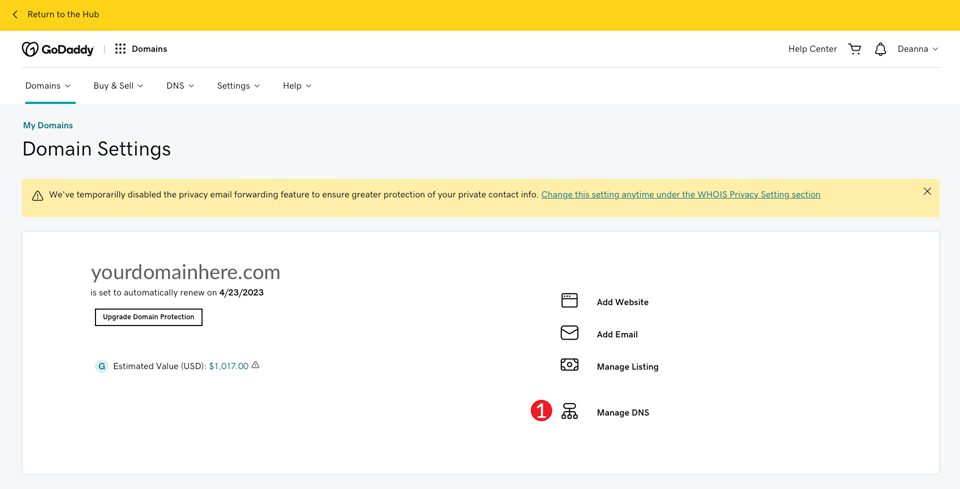
Cuando su pantalla se actualice, haga clic en el botón AGREGAR para agregar un registro TXT.
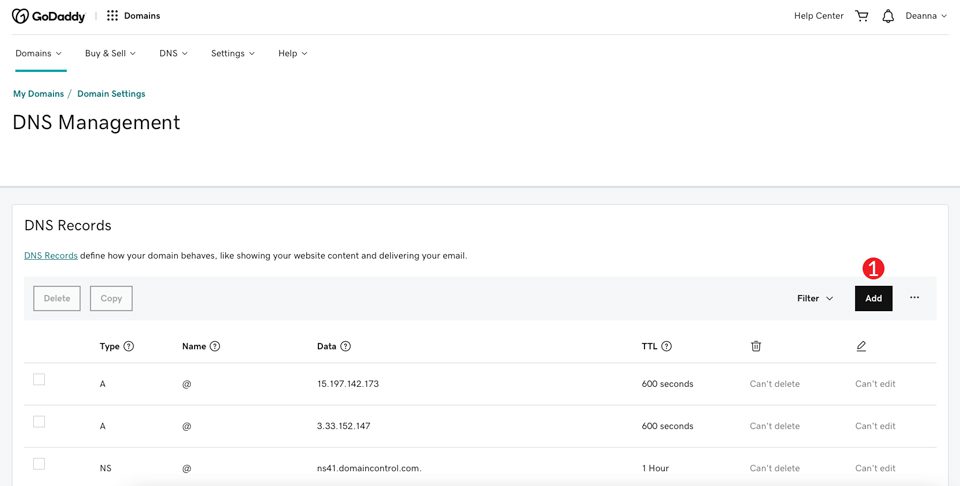
Para el campo de nombre/host/alias, escriba @ . En el campo de valor, escriba v=spf1 a mx include:_spf.elasticemail.com ~all . Para el tiempo de vida (TTL), seleccione automático o el más bajo permitido. Finalmente, haga clic en Agregar registro .
Nota: es posible que algunos registradores no acepten @ como host, por lo que es posible que deba dejar el campo de nombre en blanco.
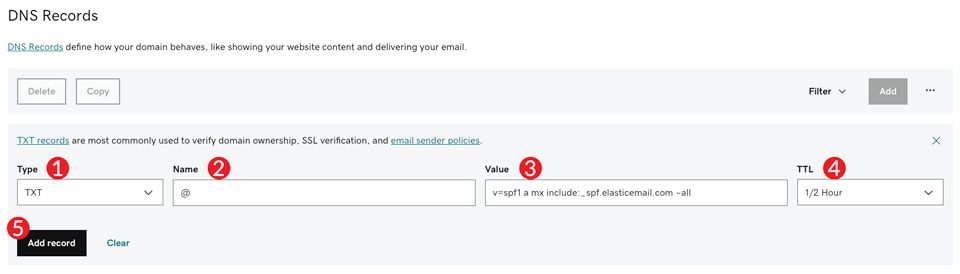
El siguiente registro que agregaremos es un registro TXT de DomainKeys Identified Mail (DKIM). Este es otro registro de autenticación de correo electrónico que agregará una firma digital a cada mensaje enviado. Para agregar el registro DKIM, repita los pasos anteriores para crear un nuevo registro TXT. Esta vez, para el nombre, escriba api._domainkey . Para el valor, ingrese
|
01
|
k=rsa;t=s;p=MIGfMA0GCSqGSIb3DQEBAQUAA4GNADCBiQKBgQCbmGbQMzYeMvxwtNQoXN0waGYaciuKx8mtMh5czguT4EZlJXuCt6V+l56mmt3t68FEX5JJ0q4ijG71BGoFRkl87uJi7LrQt1ZZmZCvrEII0YO4mp8sDLXC8g1aUAoi8TJgxq2MJqCaMyj5kAm3Fdy2tzftPCV/lbdiJqmBnWKjtwIDAQAB |
Por último, ajuste el TTL al valor más bajo permitido.
A continuación, agregaremos un registro CNAME . Realice el seguimiento de nombres , asigne api.elasticemail.com como valor y haga que el TTL sea el más bajo permitido.
Uso de una política DMARC
El último paso es asignar el registro de Conformidad e informes de autenticación de mensajes basados en dominios (DMARC) a su servidor de alojamiento Divi en Cloudways. SPF y DKIM son requisitos previos de DMARC y son necesarios para configurar una política de DMARC. Esto es básicamente un sistema de seguridad que permite al remitente verificar que tanto SPF como DKIM están presentes. Para configurar el registro DMARC más común, agregue un nuevo registro TXT a su host. Use el nombre _dmarc , configure v=DMARC1; p=ninguna; como valor y elija el valor más bajo para su TTL.
Configuración de la optimización del servidor de alojamiento Divi para Cloudways
Los últimos pasos son para la optimización de la velocidad en su servidor de alojamiento Divi. Habilitaremos el almacenamiento en caché para que su sitio sea ultrarrápido. Hay dos opciones para el almacenamiento en caché: almacenamiento en caché del lado de la aplicación y del servidor. Además, habilitaremos la protección contra bots que mantendrá su sitio a salvo de los malhechores que quieren exponer su sitio y utilizarlo con fines nefastos. Finalmente, aumentaremos la memoria de PHP.
Cómo habilitar Redis
Una de las configuraciones de optimización de velocidad más importantes en cualquier servidor de WordPress es el almacenamiento en caché. El almacenamiento en caché es el proceso de copiar los archivos de su sitio y almacenarlos en una ubicación cercana para entregarlos más rápido a sus usuarios. De forma predeterminada, Cloudways usa Memcached para su software de almacenamiento en caché, que es un gran servicio. Sin embargo, si desea mejorar un poco, usar WordPress Redis es más robusto con funciones más avanzadas.
Antes de habilitar Redis, le recomendamos que haga una copia de seguridad de los archivos de su sitio, ya que realizaremos cambios en componentes cruciales de su instalación principal de WordPress. Para habilitar Redis, primero deberá agregar algo al archivo wp-config.php de su sitio. Usando FTP y su editor de texto, abra el archivo wp-config.php y agregue la siguiente línea de código debajo de la etiqueta php de apertura .
|
01
|
define('WP_CACHE', true); |
A continuación, busque la sección Salt Keys del archivo y agregue el siguiente código:
|
01
|
define('WP_CACHE_KEY_SALT', 'yoursite.com'); |
Asegúrese de reemplazar yoursite.com con la URL de su sitio web. Si está instalando Redis en más de una aplicación, deberá repetir este paso para el archivo wp-config de cada sitio. Esto garantiza que Redis esté preparado para manejar adecuadamente su sitio. Una vez que haya realizado este cambio, active Redis.
Vaya a Servidores > Configuración y paquetes > Paquetes > Redis , luego haga clic en Instalar .
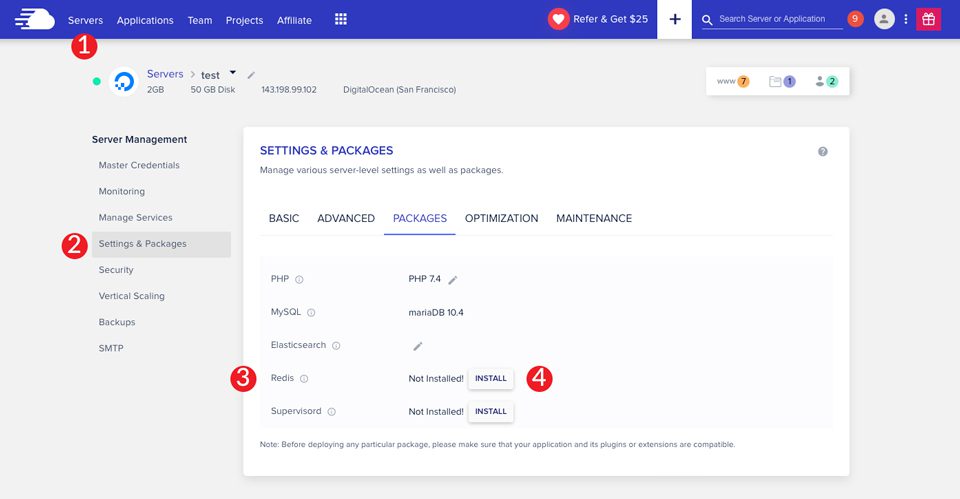
Una vez que Redis está instalado en su servidor, el último paso es instalar el complemento Redis Object Cache, seguido del complemento Breeze. Instalar ambos logrará dos cosas. Primero, Breeze almacenará en caché el contenido de su sitio, mientras que Redis Object Cache maneja las consultas y otras estructuras de datos para los procesos de administración de WordPress. Tener ambos complementos instalados en su sitio, junto con habilitar Redis en su servidor de alojamiento Divi, acelerará drásticamente su sitio.
Uso de Varnish en Cloudways
Varnish es una solución de almacenamiento en caché del lado del servidor que viene estándar y habilitada con cada plan de alojamiento Divi con Cloudways. Habilitar el almacenamiento en caché del servidor es una excelente manera de acelerar sus sitios de WordPress. Borrar periódicamente su caché volcará datos y archivos que puede haber eliminado de su base de datos, lo que permite tiempos de carga más rápidos.
Si desea excluir ciertas páginas de su sitio del almacenamiento en caché del lado del servidor, puede hacerlo en el nivel de la aplicación. Haga clic en su servidor, luego en su aplicación haciendo clic en www en el lado derecho de la pantalla.
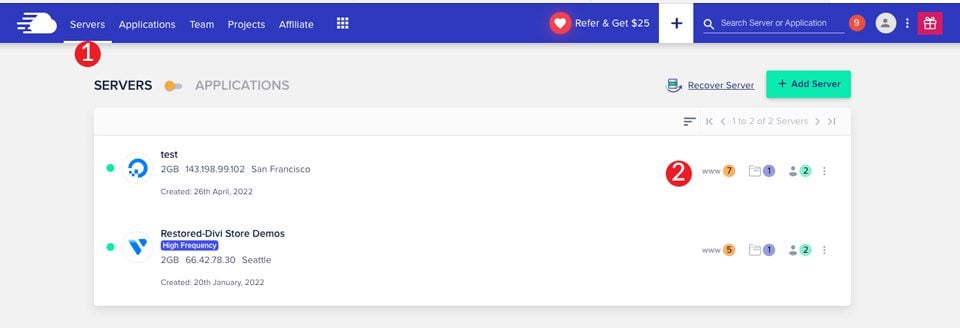
En Administración de aplicaciones , vaya a Configuración de la aplicación > Configuración de barniz . Haga clic en el botón Agregar nueva exclusión .
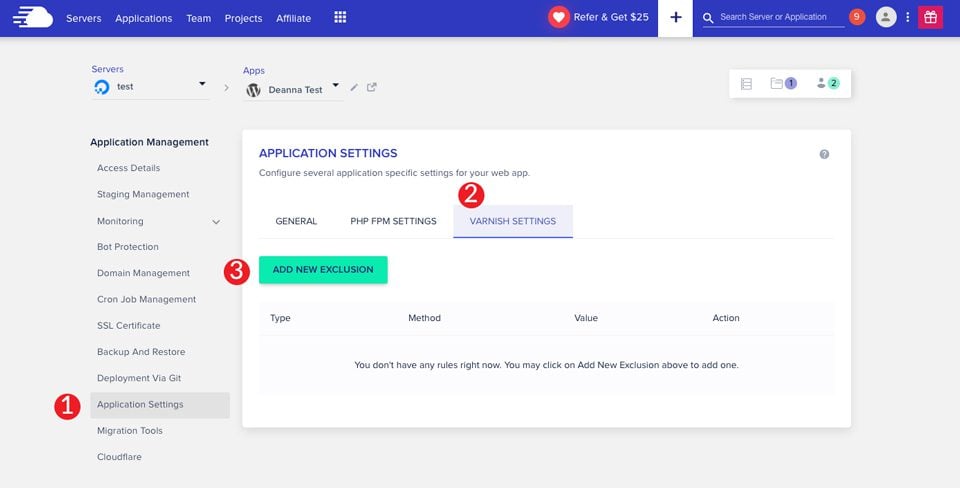
Elija URL como tipo si desea excluir una URL. Tenga en cuenta que si llama a una página principal como /shop/, todas las páginas secundarias anidadas también se excluirán. Además de las URL, puede excluir cookies del almacenamiento en caché del lado del servidor. Una vez que haya hecho su selección de página o cookie, ingrese el valor y luego haga clic en guardar .
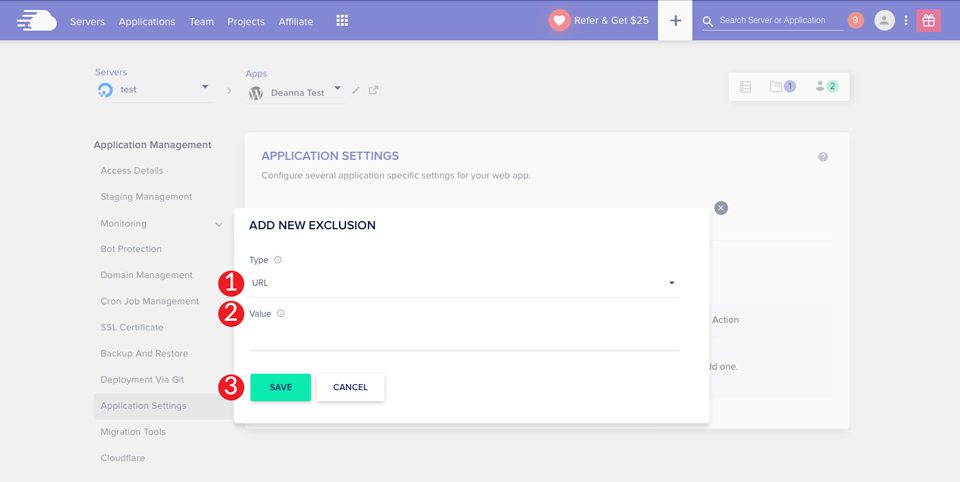
Habilitar protección contra bots
Una característica muy importante que ofrece Cloudways es la protección contra bots. Evita que su servidor de alojamiento Divi tenga problemas con ataques que pueden diezmar la velocidad de su servidor. Además de eso, no tener protección contra bots expone su sitio a vulnerabilidades de seguridad que podrían dejarlo inoperable.
La protección contra bots debe estar habilitada en el nivel de la aplicación. Vaya a Administración de aplicaciones > Protección contra bots en su aplicación. Asegúrese de que el interruptor esté activado .
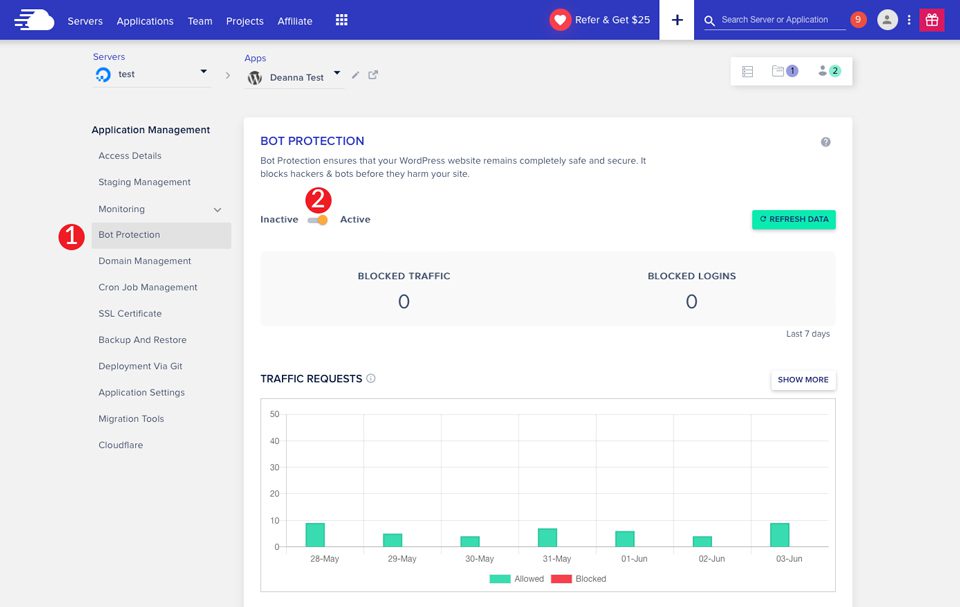
Aumento de la memoria
El último paso de optimización es aumentar la memoria de su sitio. De forma predeterminada, Cloudways recomienda al menos 128-256 MB. Eso debería ser más que suficiente para sitios web pequeños y medianos. Dicho esto, si tiene un sitio grande con cientos de productos, es posible que desee aumentarlo.
Por ejemplo, si tiene un sitio de alto tráfico que recibe miles de visitas por día, es posible que desee aumentar su límite de PHP a 1024 MB. Un límite alto de memoria PHP ayudará a que su sitio web funcione más rápido, especialmente si está usando muchos scripts o almacenando muchos archivos. Para aumentar su límite de PHP, haga clic en servidores en el menú principal. Desde allí, haga clic en el servidor de su elección. En Administración del servidor > Configuración y paquetes > Básico , elija el límite de memoria . Realice los cambios que desee y luego haga clic en Guardar cambios .
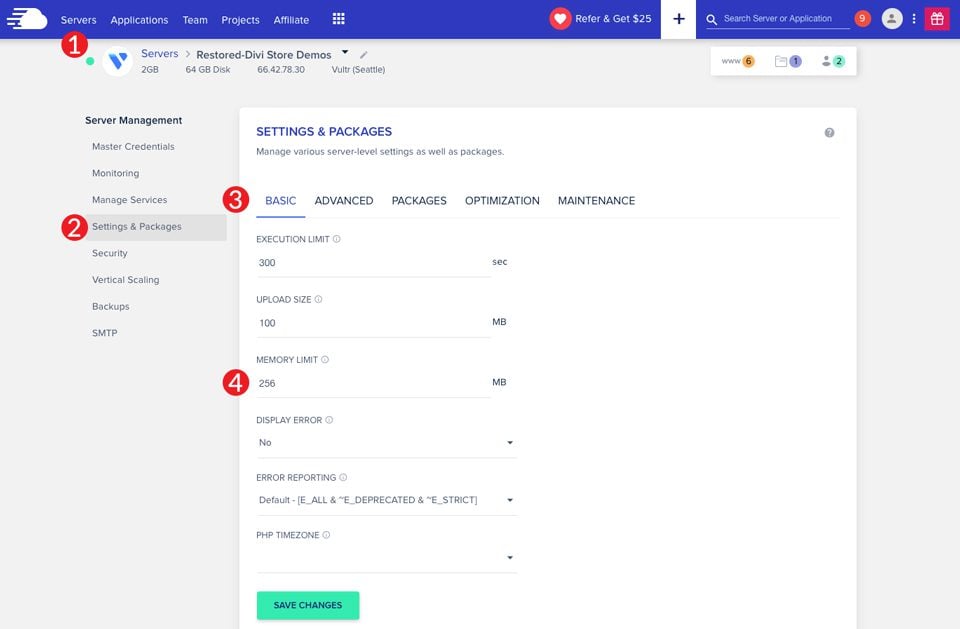
Configuración de una CDN para Divi Hosting en Cloudways
Para configurar su CDN directamente a través de Cloudways, deberá registrarse en Cloudways Enterprise . Incluye un CDN a través de Cloudflare, entre otras excelentes funciones. La protección DDoS prioritaria, el firewall inteligente, la optimización de imágenes, la compatibilidad con SSL comodín y la compresión Broti son algunas de las cosas que recibirá con su actualización. El costo por dominio es de $4.99. Esta es una buena opción para aquellos que buscan más protección e incluso velocidades más rápidas para su sitio web.
Una vez activado, Cloudflare es súper simple de configurar. Dirígete a aplicaciones en el menú principal. A continuación, elija la aplicación que desea adjuntar a Cloudflare. En Administración de aplicaciones , elija Cloudflare . Escriba su dominio y haga clic en habilitar .
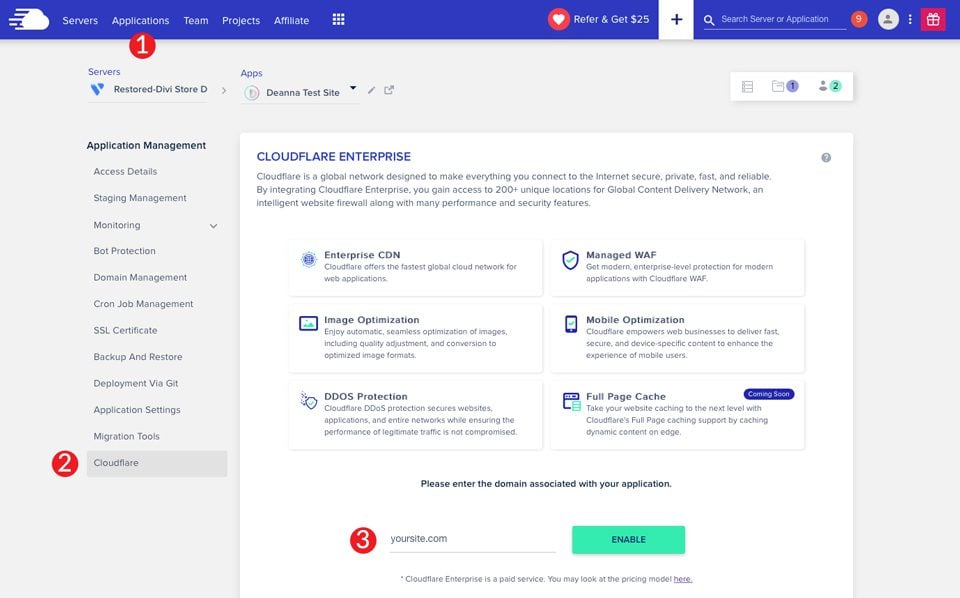
Cloudways comenzará el proceso de adjuntar su dominio a Cloudflare. El proceso no debería tardar más de unos minutos en completarse. A continuación, deberá crear dos registros TXT que permitirán que Cloudways y Cloudflare verifiquen la propiedad del dominio. Dirígete al registrador de tu dominio para crear los dos nuevos registros TXT. Una vez en su lugar, regrese a Cloudways y haga clic en siguiente .
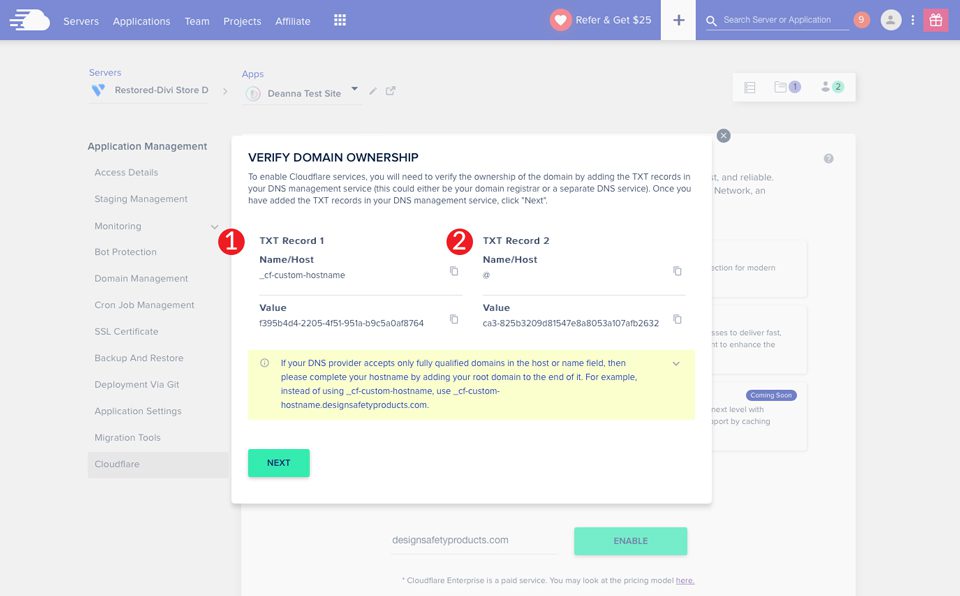
Cloudways tomará las medidas necesarias para verificar su dominio. Afirman que puede tomar hasta 24 horas para verificar. Una vez que se complete el proceso de verificación, su dominio deberá apuntarse a la red de Cloudflare Enterprise mediante registros A y/o CNAME. Tener Cloudflare habilitado en su servidor de alojamiento Divi en Cloudways le dará un impulso de velocidad adicional para su sitio web.
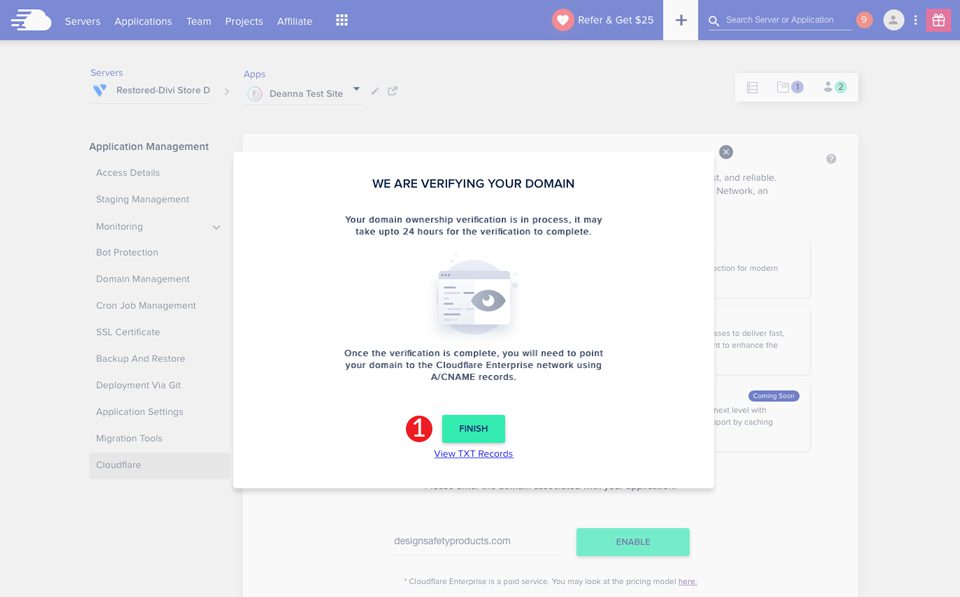
Optimizar su servidor de alojamiento Divi en Cloudways es rápido y fácil
Configurar su servidor de alojamiento Divi en Cloudways es un proceso simple que le brindará el sitio Divi WordPress más rápido y optimizado disponible. Elegimos cuidadosamente a nuestros proveedores de hosting, seleccionando solo las mejores opciones para nuestros clientes. Con instalaciones con un solo clic, muchas optimizaciones de velocidad y excelentes funciones integradas, su sitio Divi estará humeando rápido y listo para funcionar en minutos. Además de las mejoras del lado del servidor que trae Cloudways, estos complementos de optimización de velocidad podrían hacer que su instalación de WordPress sea lo más eficiente posible.
¿Utiliza Divi Hosting de Cloudways? Si es así, comparte tus pensamientos con nosotros a continuación.