
Puede ser difícil encontrar una aplicación de edición de video que tenga todo lo que necesitas en un solo lugar. Si desea aplicar efectos, filtros y calcomanías, es posible que deba hacerlo en una aplicación y luego usar otra para recortar su video y agregar música. ¿Qué pasa si desea unir varios videos con lienzos y fotos en blanco? Ya estás en tres aplicaciones separadas, lo que podría significar tres suscripciones premium para evitar anuncios y marcas de agua. La aplicación InShot resuelve eso.
InShot es una aplicación móvil de edición de fotos y videos para iOS y Android que tiene muchas funciones y le permite profundizar en todo tipo de opciones de edición y mejora. Casi todo lo que le gustaría hacer a un video se puede hacer dentro de esta aplicación, y hay diferentes opciones de pago para que pueda invertir tanto como desee.
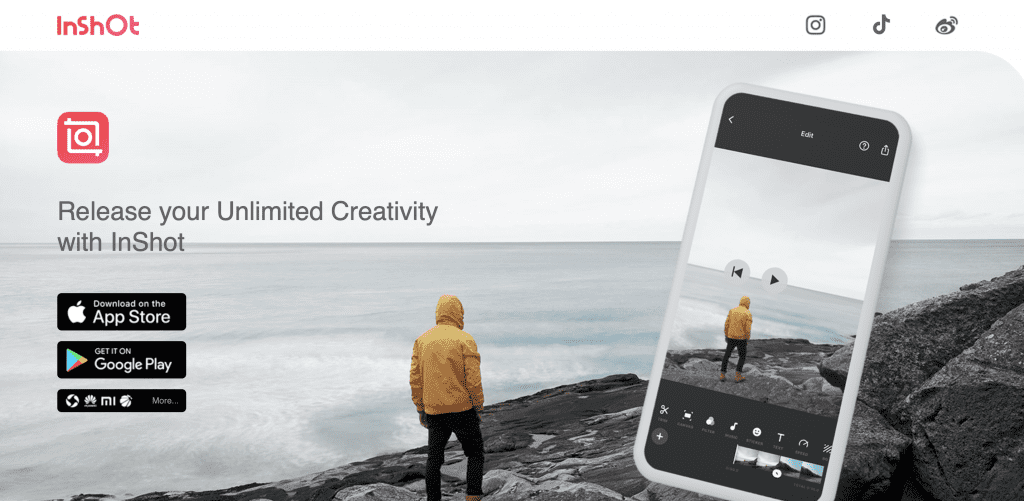
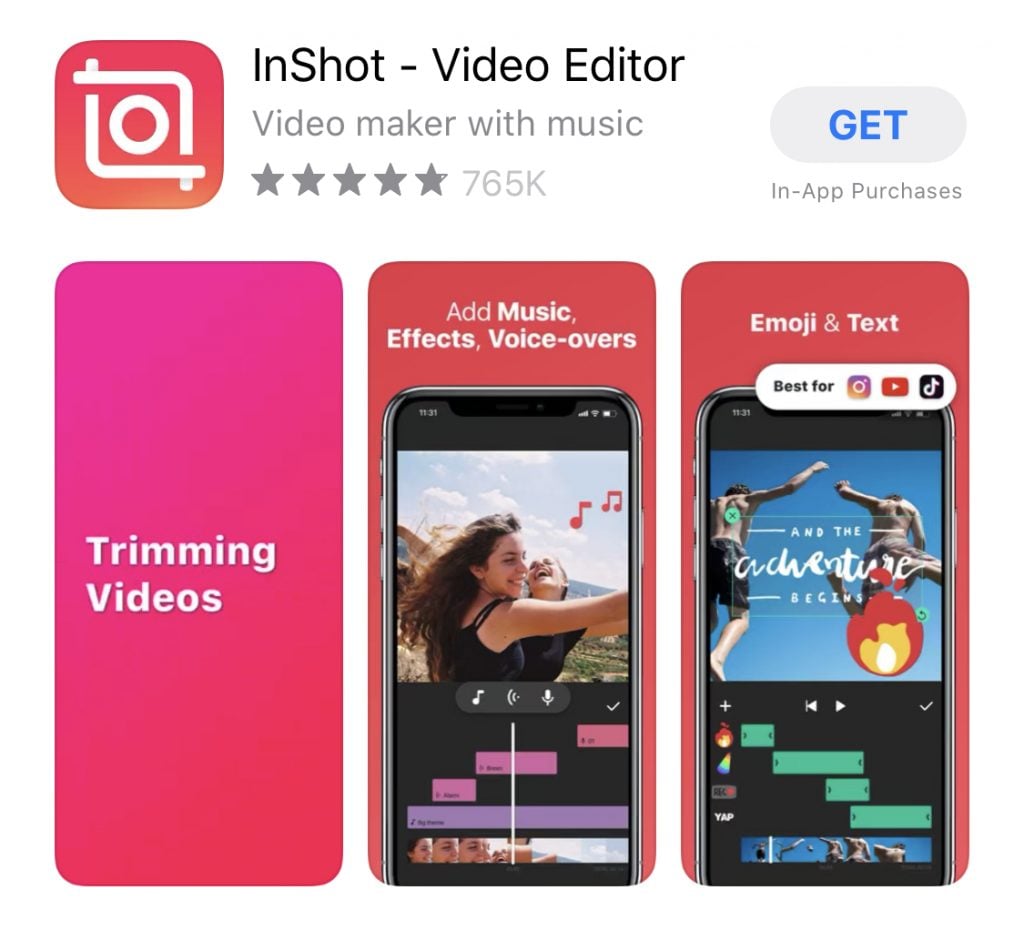
Un inconveniente de la aplicación InShot es que no hay muchos consejos sobre cómo usarla. En este artículo, repasaremos cada función y opción para la edición de fotos y videos: hay muchos cruces y, dado que puede agregar fotos a sus videos, se deben cubrir ambos aspectos de la aplicación. Al final, también cubriremos rápidamente la función de collage.
Tenga en cuenta que las capturas de pantalla de este artículo son de un iPhone.
La interfaz de la aplicación InShot es minimalista al principio y las opciones son obvias.
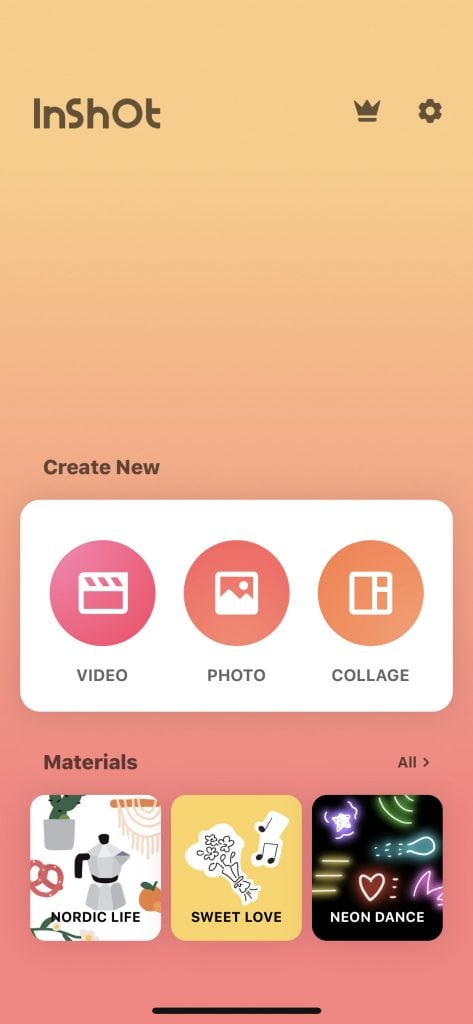
Agregar una foto
Al hacer clic en la opción Foto en la pantalla principal, puede cargar una imagen desde su dispositivo. Después de cargar una foto, puede dejarla en la orientación 1:1 predeterminada, que puede verse borrosa en cualquiera de los lados, o puede hacer clic en las flechas directamente debajo de la imagen a la izquierda para expandirla y llenar el espacio.
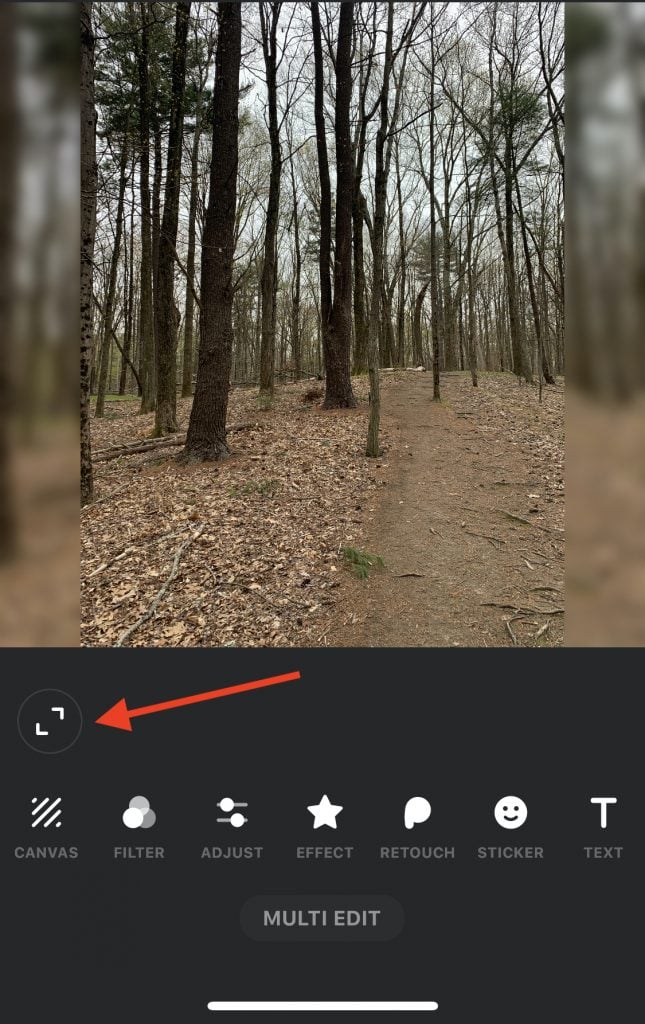
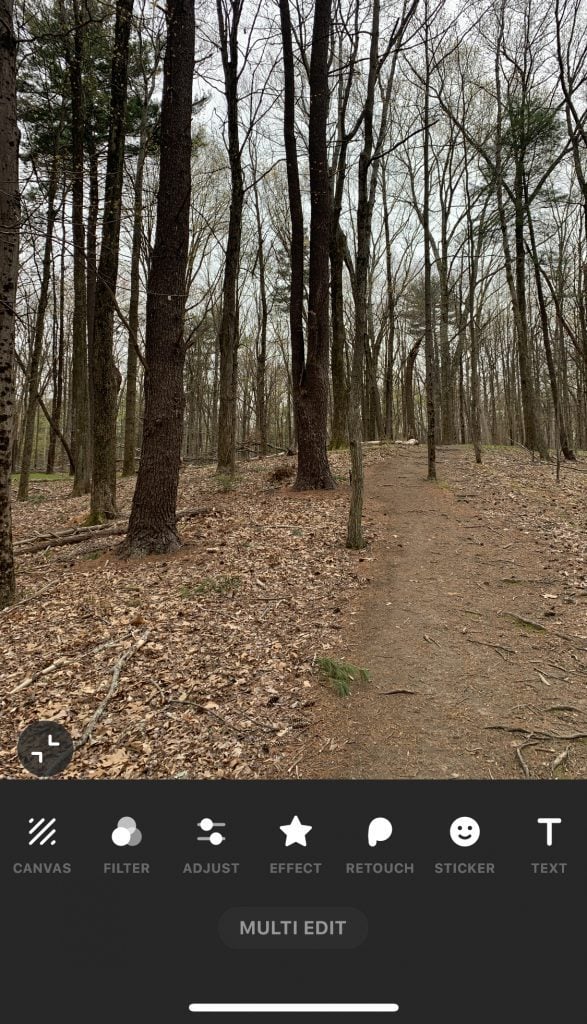
Agregar un video
Solo puede importar un video a la aplicación InShot; en realidad no puedes filmar el video usando la aplicación. Una vez que seleccione el video de su dispositivo, puede recortarlo antes de importarlo por completo haciendo clic en el ícono de tijeras, que lo lleva a esta página:
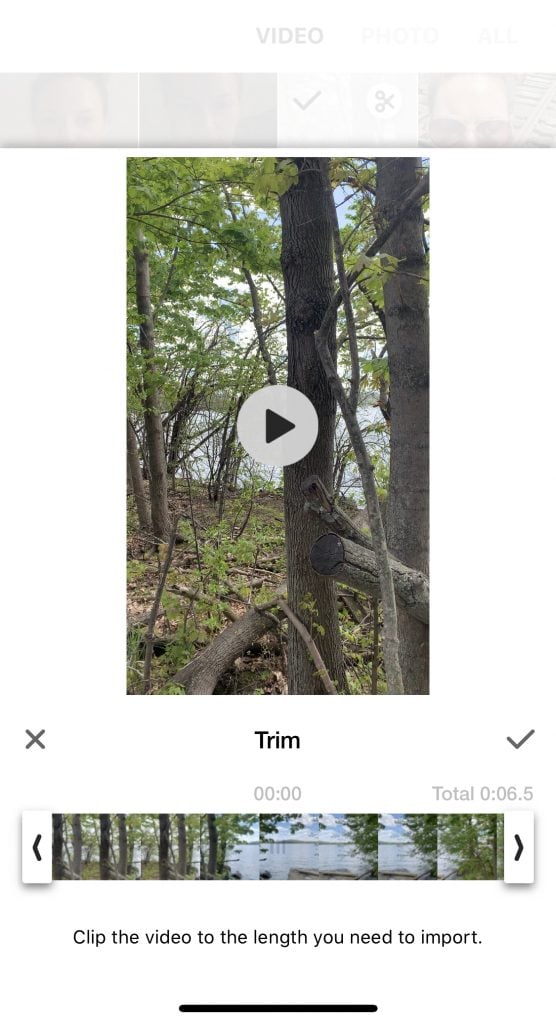
Si no desea recortarlo en este momento, haga clic en la marca de verificación verde y blanca en la parte inferior derecha. Esta es la página a la que será llevado:
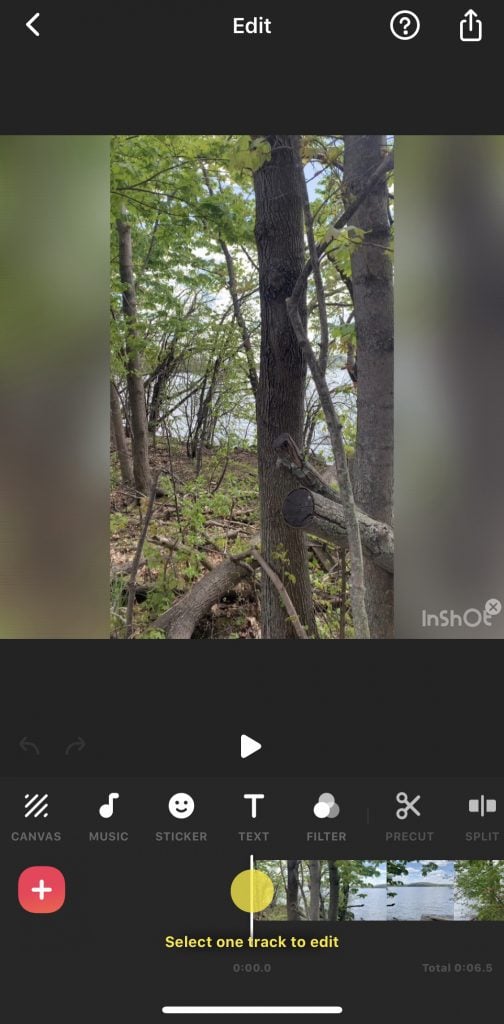
Si se desplaza por la sección «Seleccione una pista para editar» en la parte inferior, puede elegir la parte del video que desea editar. Si omitió recortar como primer paso, también puede recortar el video aquí. Haga clic en el control deslizante de video en la parte inferior para que aparezca la opción de recorte (vea la captura de pantalla a continuación). Tocar nuevamente le dará la opción de acercar y alejar la línea de tiempo, lo que significa que puede incluir fotogramas adicionales para editar.
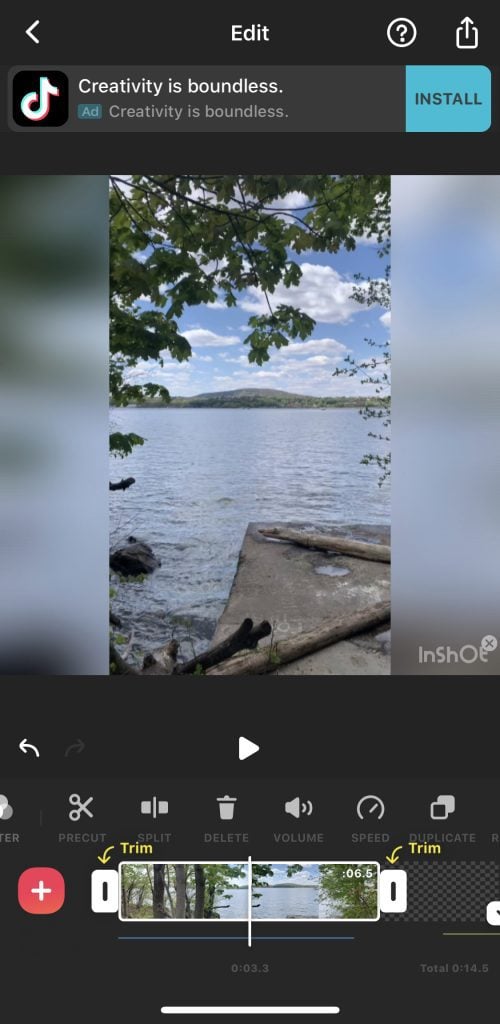
El signo más en la parte inferior izquierda le permite agregar una sección en blanco, una foto u otro video. Es posible que desee agregar una sección en blanco a un video para crear una pausa natural o agregar algo como una etiqueta o texto a un lienzo en blanco. Lo que agregue se agregará a su carga original, y puede mover el control deslizante de edición a esas nuevas secciones. Mantenga presionado para cambiar el orden de sus secciones y reorganizar su video.
Funciones de edición de fotos y videos de la aplicación InShot
La fila de opciones de edición en la parte inferior abre opciones y menús adicionales. Hay flechas para deshacer y rehacer, además de un botón de reproducción para que pueda ejecutar su video y ver si le gustan los cambios que realizó.
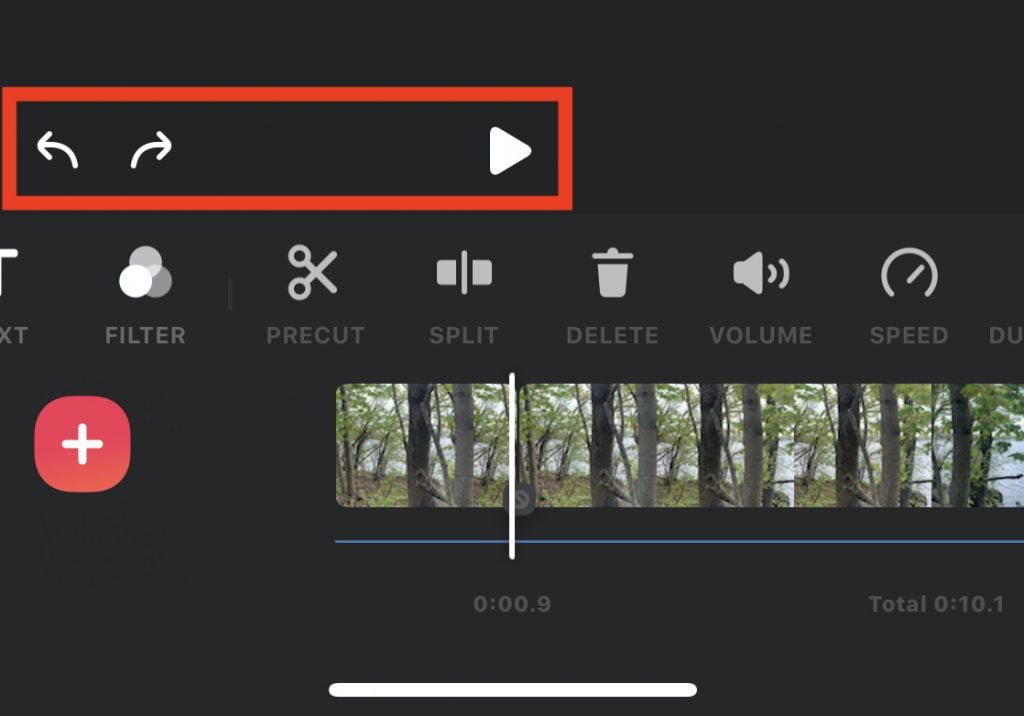
Hay un montón de opciones de edición aquí. Muchos son iguales para foto y video, pero algunos tienen diferencias claras. Vamos a repasarlos.
El orden de las opciones de edición difiere ligeramente en las secciones de foto y video. Para este artículo, los hemos presentado de una manera que tiene sentido, pero no necesariamente siguen el mismo orden que los menús de la aplicación.
Manipulación de video: precortado, duplicado, velocidad y eliminación
En el menú Precortado, puede recortar, cortar o dividir su video. También hay una opción de menú Dividir separada en la que puede hacer clic para crear una pausa en el video según dónde se encuentre en el control deslizante de video en la parte inferior. Cuando crea una división, puede tocar un ícono de transición en el control deslizante para abrir un menú de diferentes transiciones para aplicar.
![]()
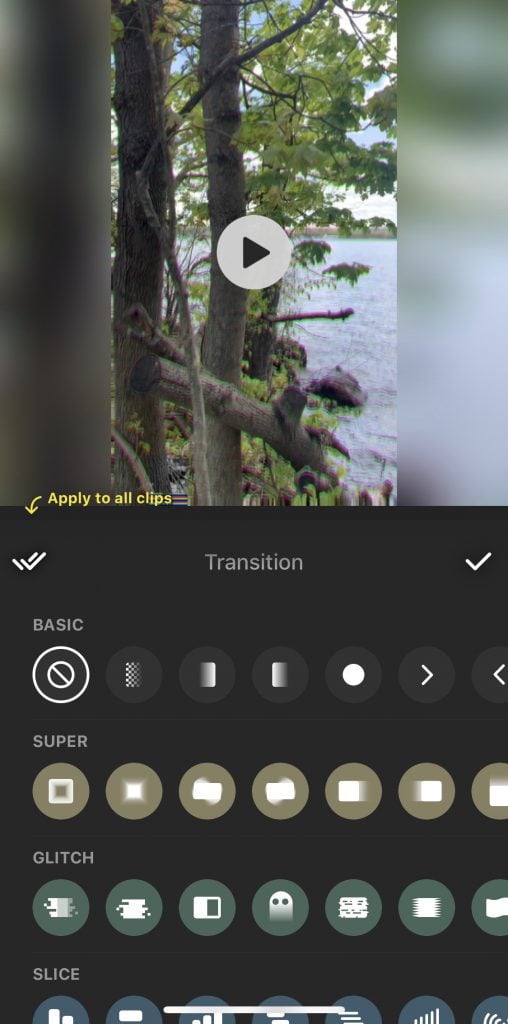
La opción Duplicar le permite duplicar secciones del video. El menú Velocidad le permite reducir o acelerar el video. También hay una opción Eliminar que te permite eliminar secciones del video según el lugar en el que te encuentres en el control deslizante.
Lienzo
La opción Canvas le brinda más opciones de orientación, incluidas las específicas para Facebook y Twitter. También puede hacer zoom o cambiar el fondo. Las opciones de fondo incluyen diferentes niveles de desenfoque, colores, degradados y patrones.
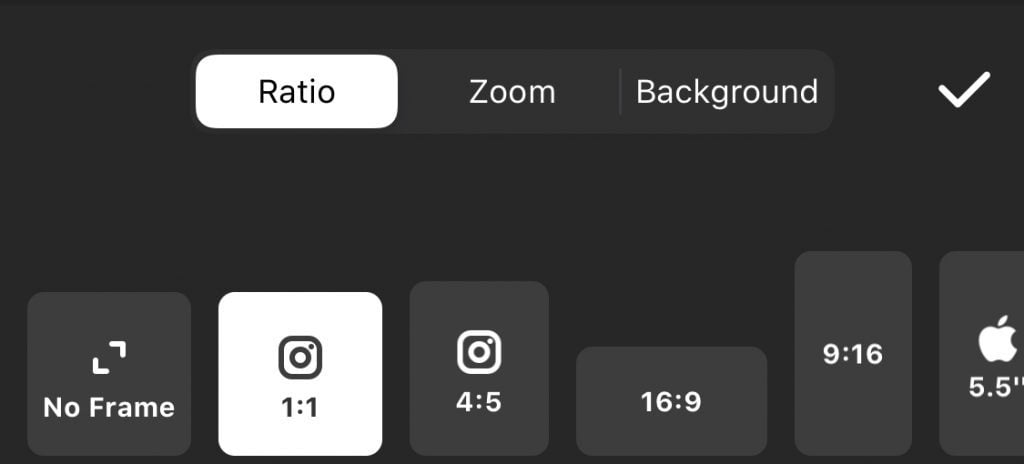
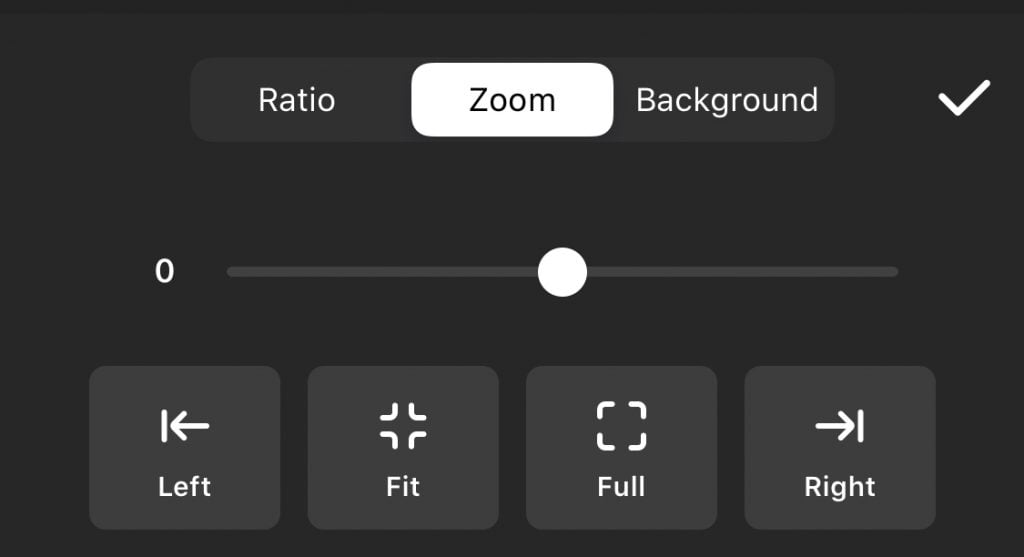
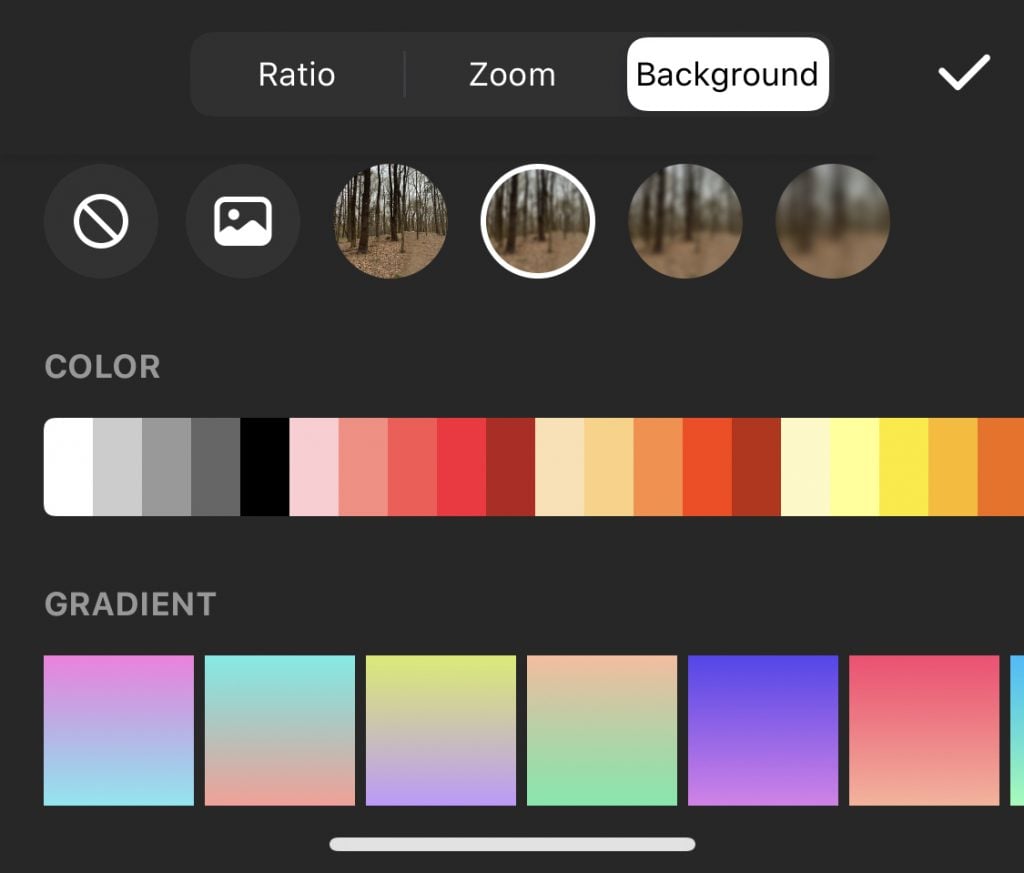
Recortar, rotar, congelar e invertir
En el menú Recortar, puede recortar su imagen o video manualmente o elegir entre orientaciones comunes. En el menú Rotar, puede rotar o voltear la imagen o el video. También hay opciones para cambiar el ángulo o el zoom. Con los videos, puede congelar o invertir una sección.
Filtrar
La categoría Filtro tiene varios filtros para elegir. También puede hacer clic en Más al final para comprar paquetes de filtros adicionales por $1.99.
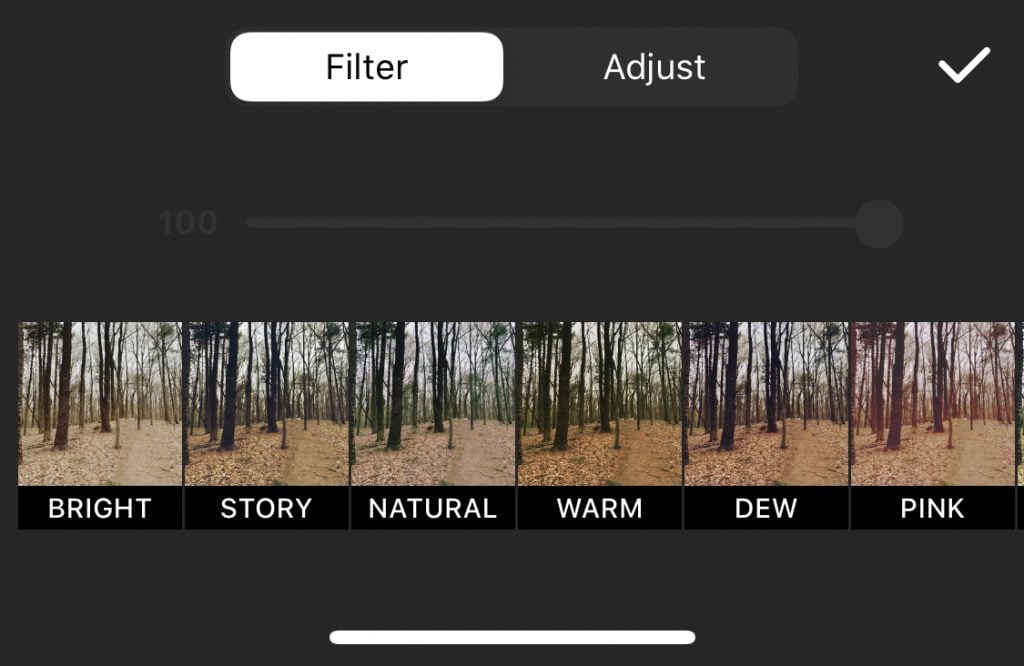
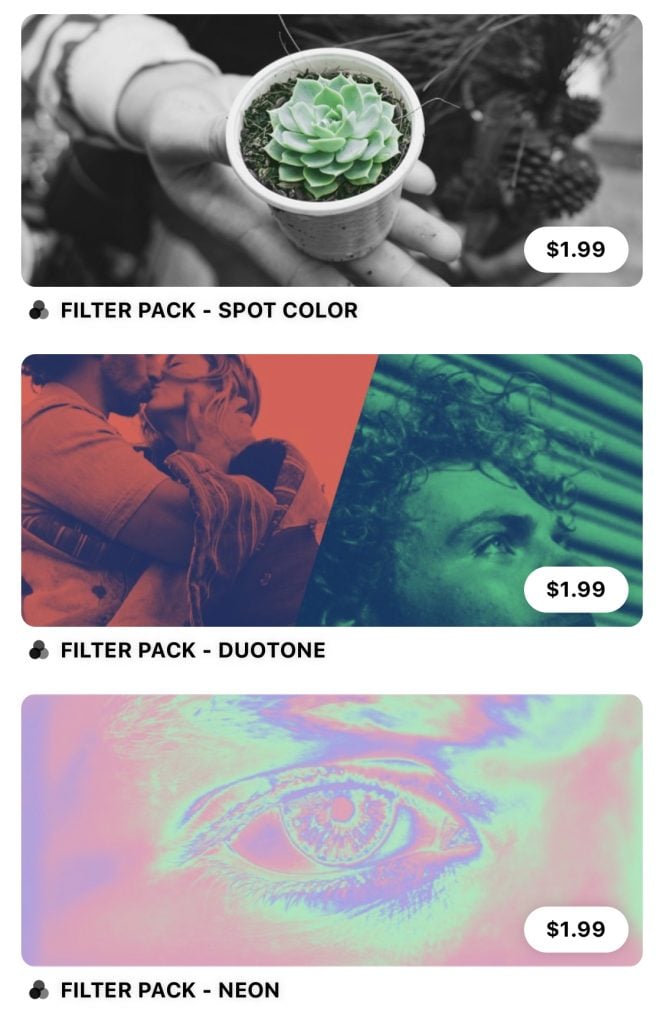
También hay otra forma de obtener más filtros. Desplácese hasta el final de la lista de filtros, luego haga clic en el icono de la rueda. De forma predeterminada, el conjunto de filtros BASIC2 estará desactivado. Haga clic en el icono del ojo para habilitarlo. Cuando regrese a su lista de filtros, notará que se agregaron varios nuevos.
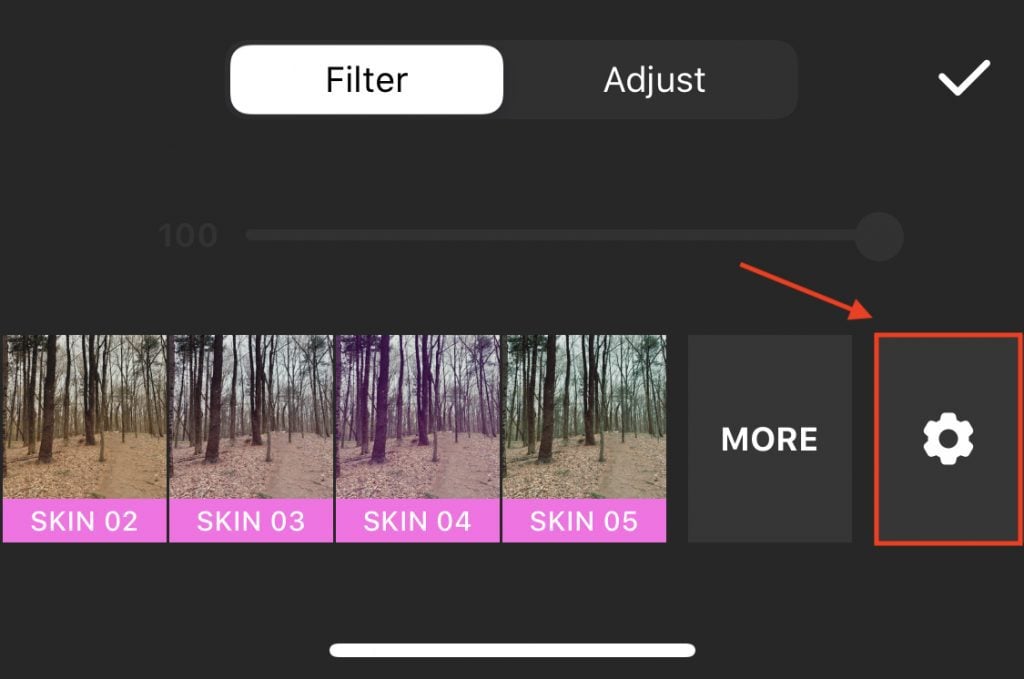
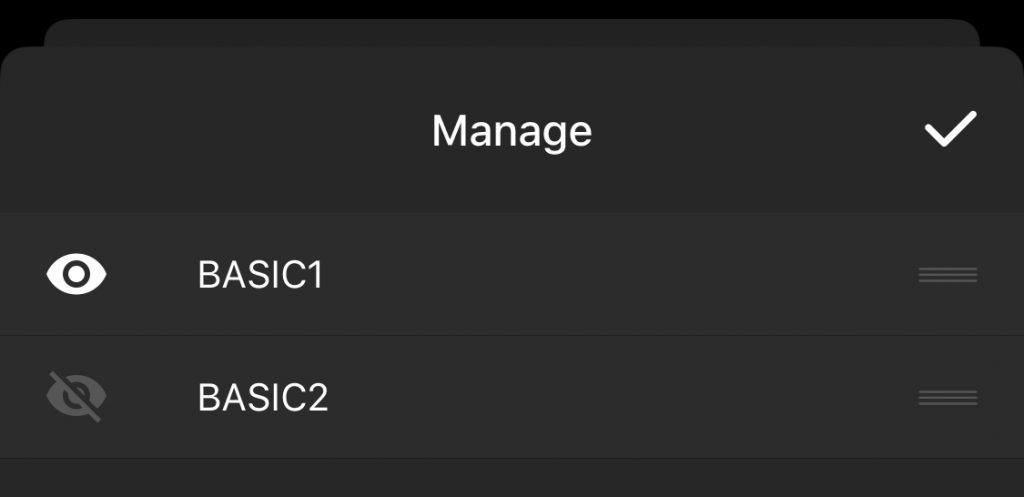
Ajustar
En el menú Filtro, puede hacer clic en Ajustar o puede volver al menú de edición principal y elegir Ajustar desde allí. El menú Ajustar tiene los diferentes tipos de edición de fotos con los que probablemente esté familiarizado, como contraste, calidez, saturación, grano, etc. También hay una opción llamada Curvas, que parece poner tintes blancos, rojos, verdes o azules en diferentes áreas. de las fotos en función de cómo juegues con los puntos a lo largo de cada color en el gráfico.
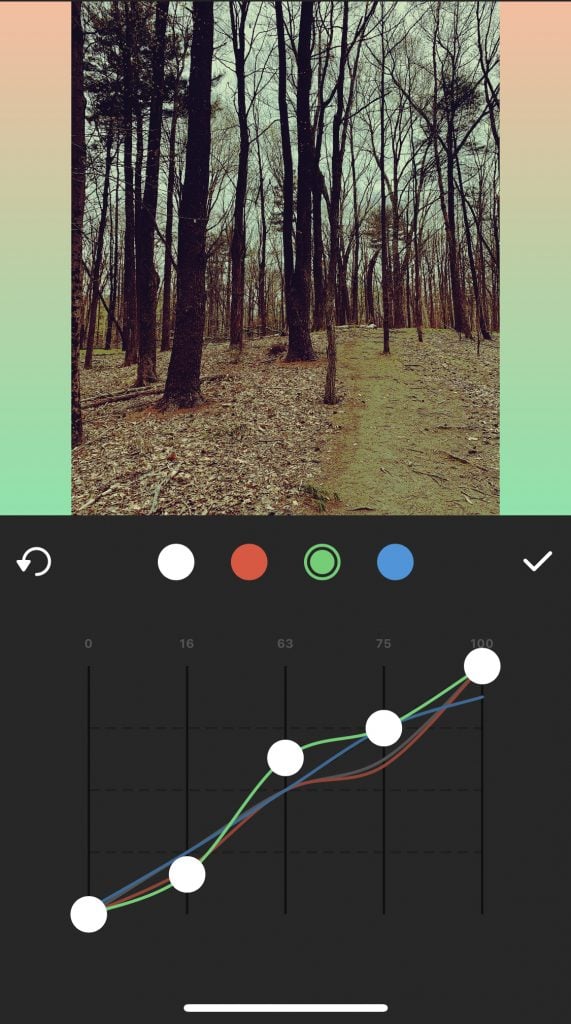
Retocar
Esta es la única opción que requiere que uses otra aplicación. Cuando haga clic en Retocar, será dirigido a una página que promociona la aplicación Peachy, que le permite usar las funciones de retoque en la aplicación InShot.
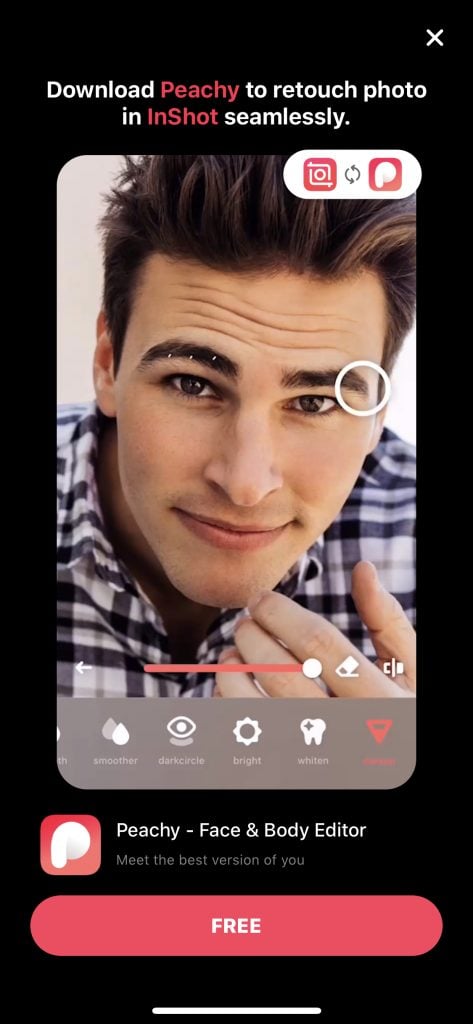
Efectos
La siguiente opción de edición es Efectos. Hay cinco categorías de efectos, y cada categoría tiene una serie de efectos para elegir. Primero aplicará un efecto a una sección de su video. Sin embargo, puede usar el control deslizante en la parte inferior para mover el efecto hacia la izquierda o hacia la derecha para aplicarlo automáticamente a secciones adicionales. En el siguiente ejemplo, utilicé un efecto Glitch en la primera sección y luego expandí el control deslizante para incluir más del video.
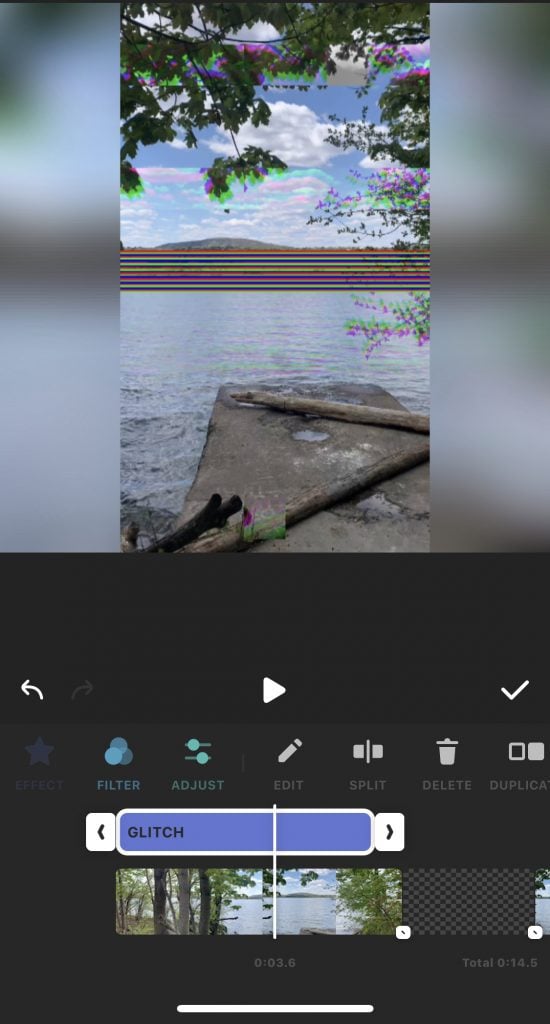
Falla
En la categoría Glitch, puede hacer cosas como hacer que la imagen o el video parezcan tener un problema técnico, agregar ruido o darle un aspecto de televisión nevada de la vieja escuela.
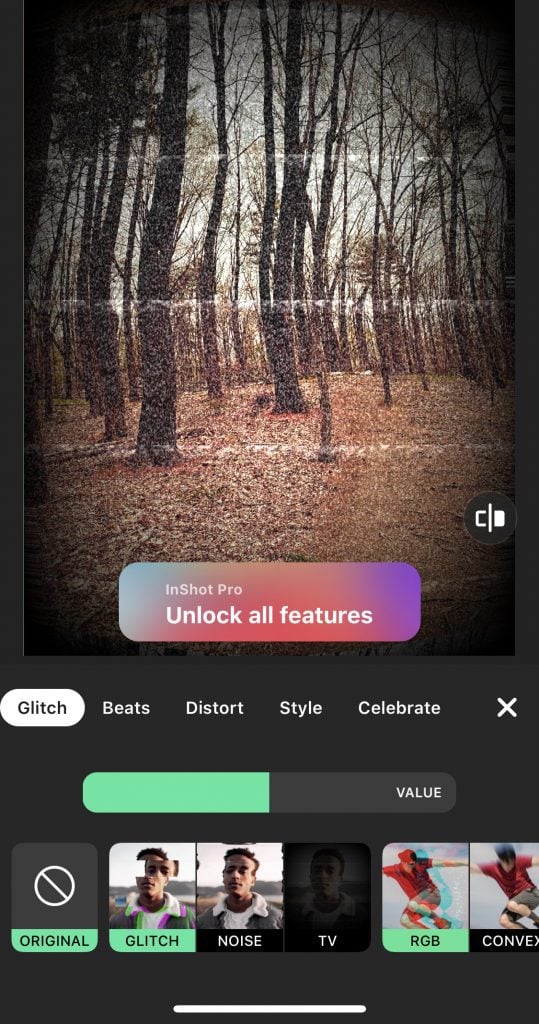
Latidos
La categoría Beats es para agregar movimiento y no está disponible para fotos. Puede hacer que su video haga cosas como flash y pulso.
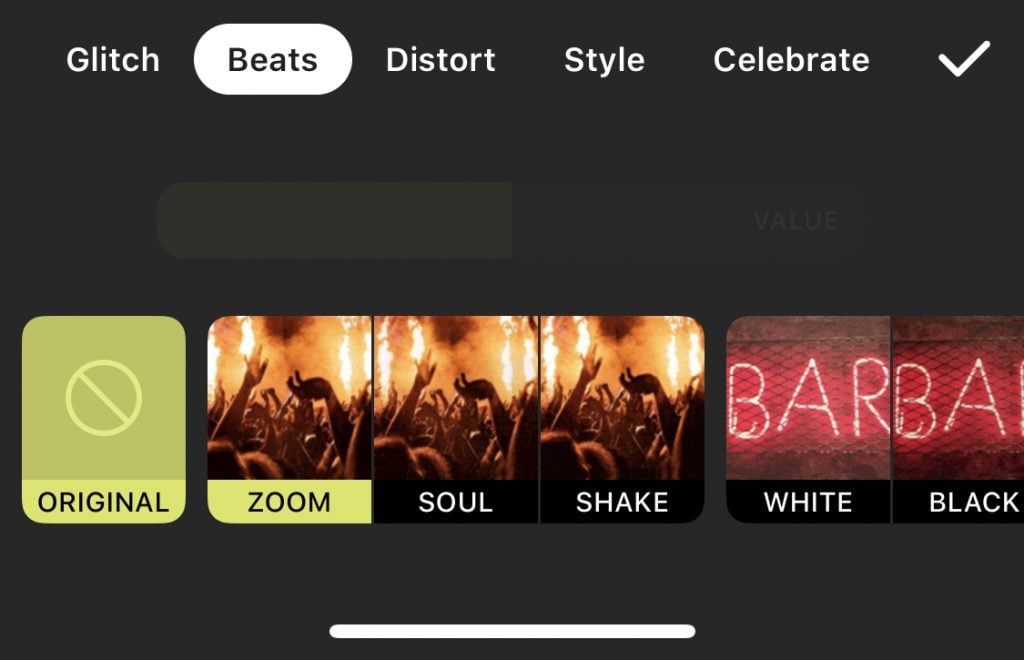
Distorsionar
Distorsionar hace cosas como voltear o reflejar su contenido; dale un efecto ojo de pez, remolino u onda; o hacer que parezca que un escaneo salió mal, como en el ejemplo a continuación.
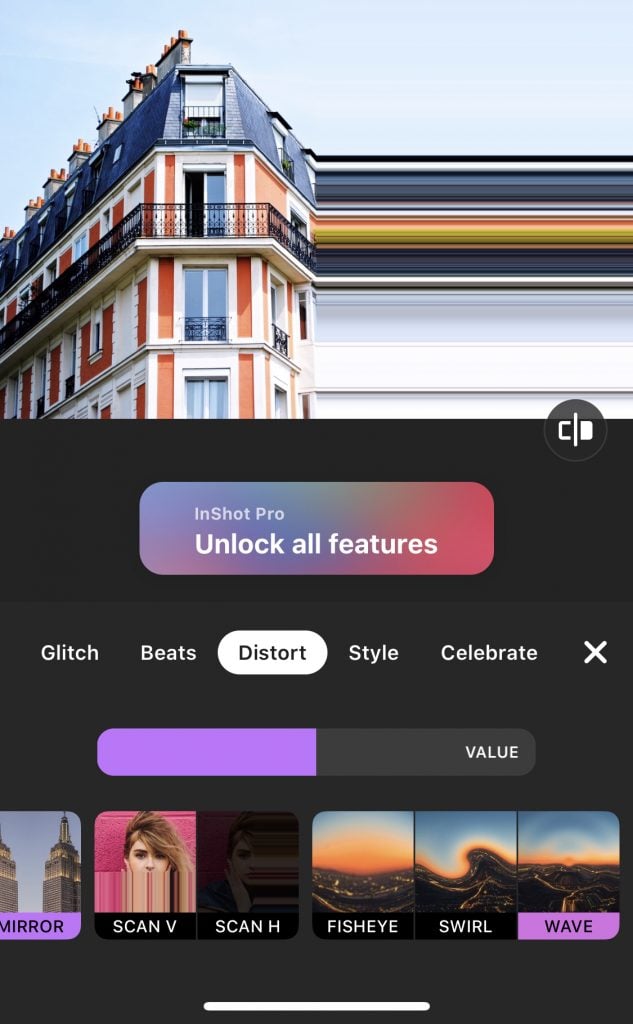
Estilo
El estilo incluye algunos efectos de mosaico y desenfoque diferentes, y también le permite convertir su contenido en uno de los tres tipos de bocetos. El siguiente ejemplo tiene el efecto Comic.
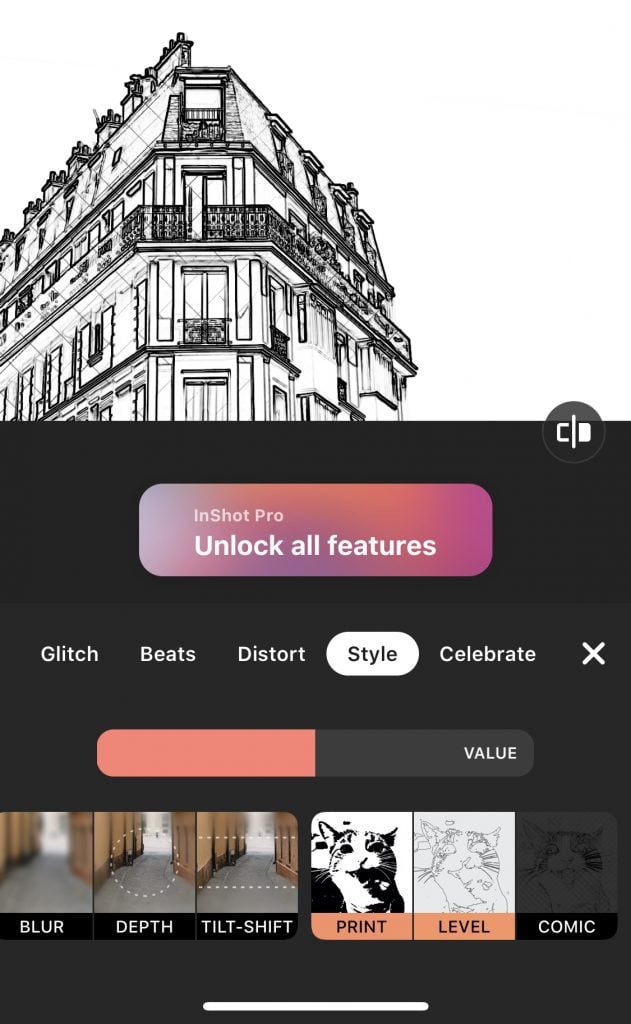
Celebrar
Con Celebrate, puede colocar una superposición de neón o flash en sus medios o agregar cosas como burbujas, nieve o fuegos artificiales. En el siguiente ejemplo, tengo activado el efecto interestelar, que agregó esas delgadas líneas de luz.
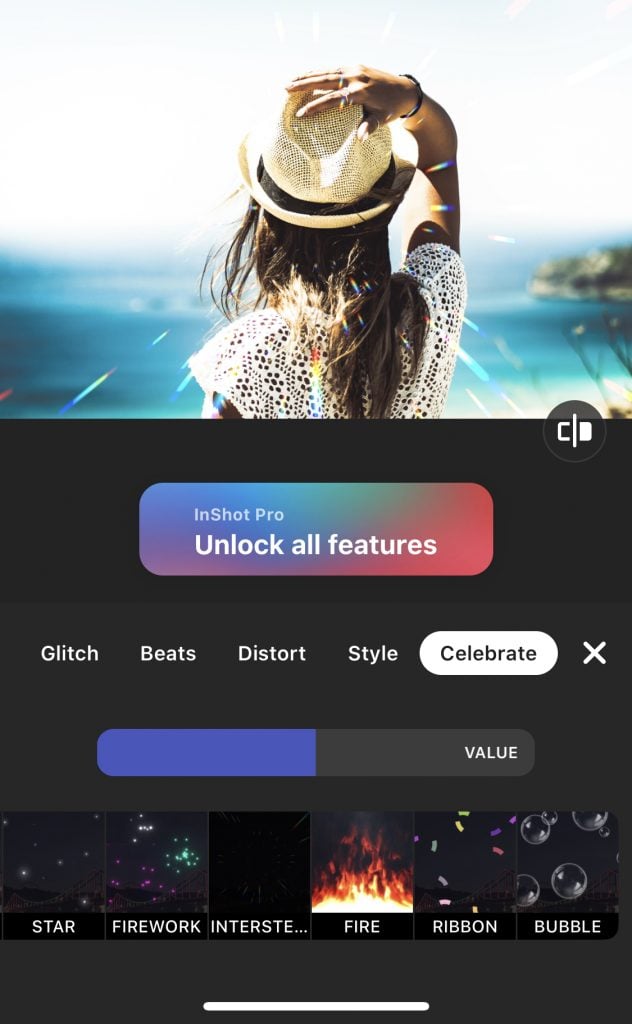
Pegatinas
Hay todo tipo de pegatinas y efectos que puedes agregar a las fotos o que se sincronizarán con tu video. Algunos paquetes de calcomanías son gratuitos siempre que vea un anuncio, mientras que otros cuestan entre 99 centavos y $ 2.99. Haga clic en el ícono de la bolsa de compras para visitar la tienda.
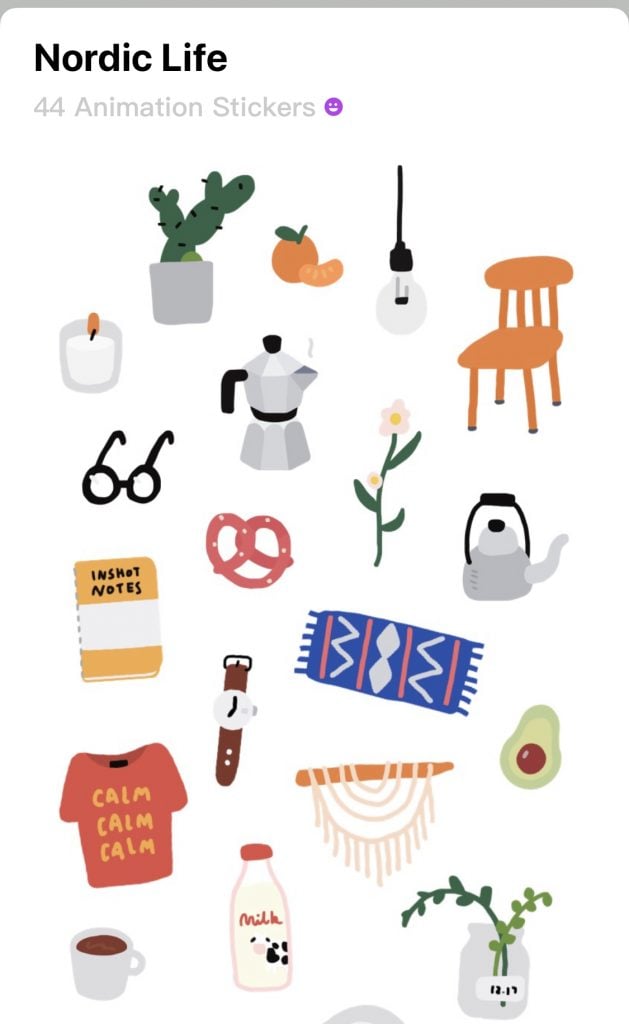
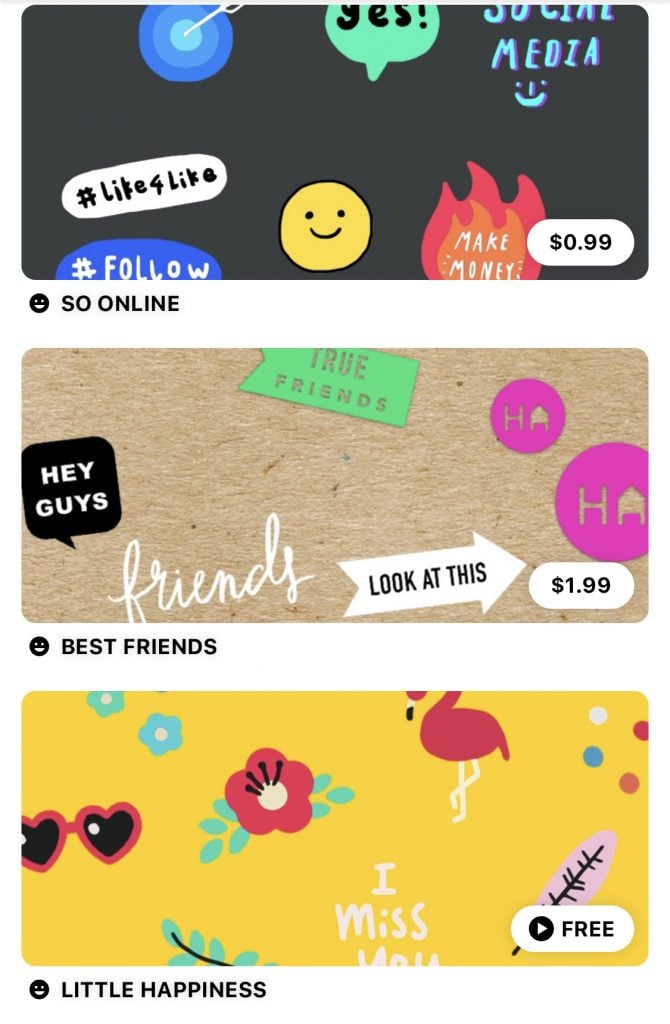
Los íconos en la parte inferior le permiten filtrar diferentes paquetes de calcomanías y efectos por las siguientes categorías:
- Nuevo
- Carita sonriente, que parece ser en su mayoría ilustraciones.
- filtros
- Texto y fuentes
Los otros íconos representan temas de calcomanías. También puedes usar una imagen de tu dispositivo o importar tus propias pegatinas.
Texto
En la sección Texto, puede agregar texto y cambiar el color o la fuente. También puede importar fuentes o comprar otras nuevas. (Tenga en cuenta que estas son las mismas opciones que cuando elige la opción Texto en el menú Pegatinas). También puede administrar las fuentes que ve y las que no.
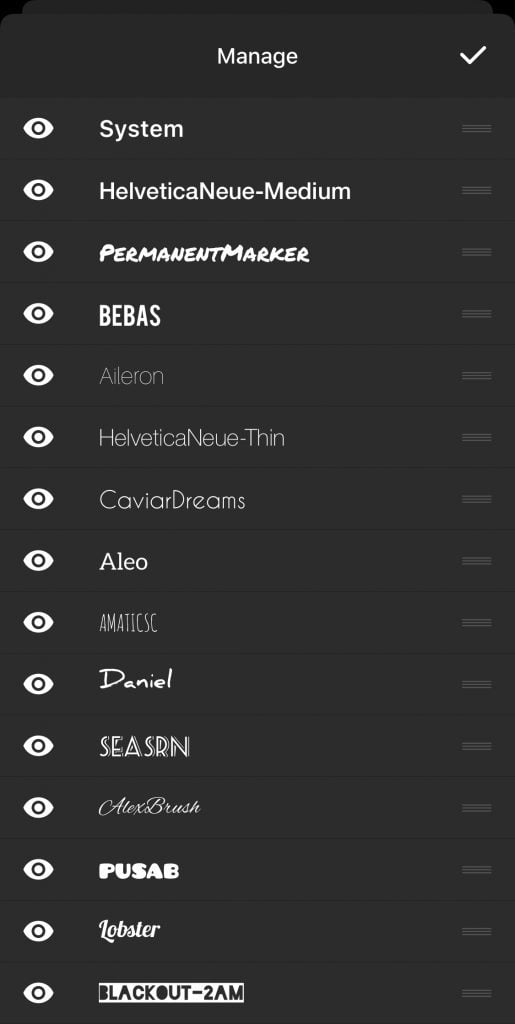
Al editar un video, hay algunas opciones de texto adicionales. Una vez que agregue texto, aparecerán opciones adicionales. Verás opciones de color y fuente, igual que con una foto, pero hay un nuevo ícono de efectos de tres puntos que abre más. Hay todo tipo de animaciones de texto aquí, incluyendo:
- Haz que el texto se desvanezca.
- Expandir o retraer el texto.
- Muévelo a la izquierda, derecha, arriba o abajo.
- Haz que el texto rebote, se incline, dé vueltas, gire, gire, voltee o pulse.
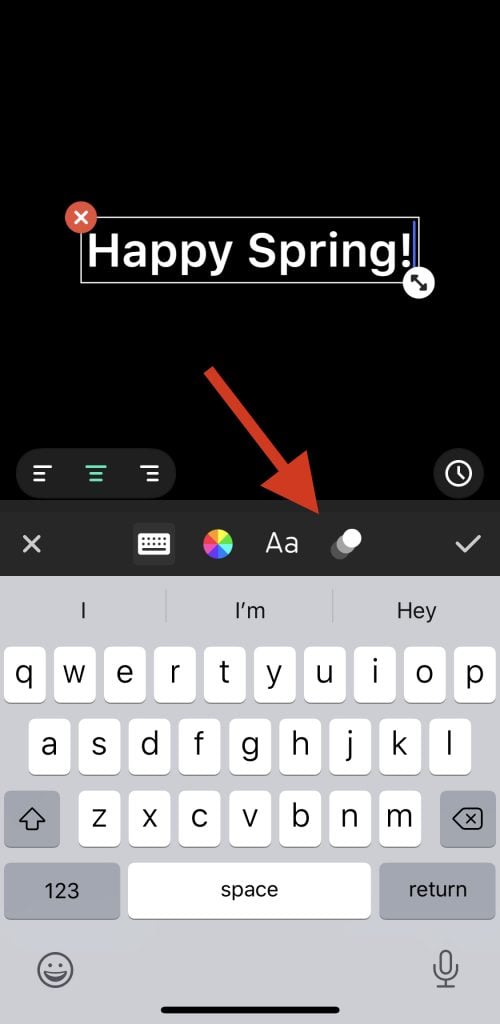
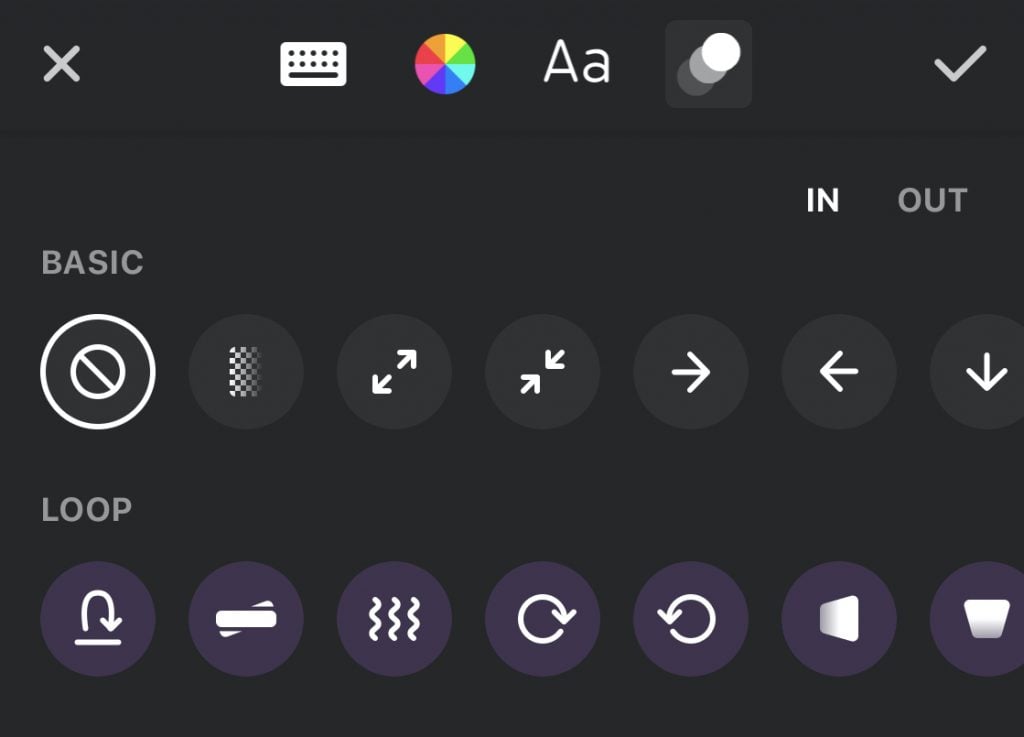
Música
Hay muchas opciones para agregar música o sonido a su video:
- Agregue o importe efectos de sonido.
- Elige entre su música destacada.
- Conectar a itunes.
- Extraer audio de un video.
- Importa tu propia música.
- Graba tu propio audio.
También hay un ícono de carrito de compras que te permite buscar una pista en iTunes y luego usarla en tu video.
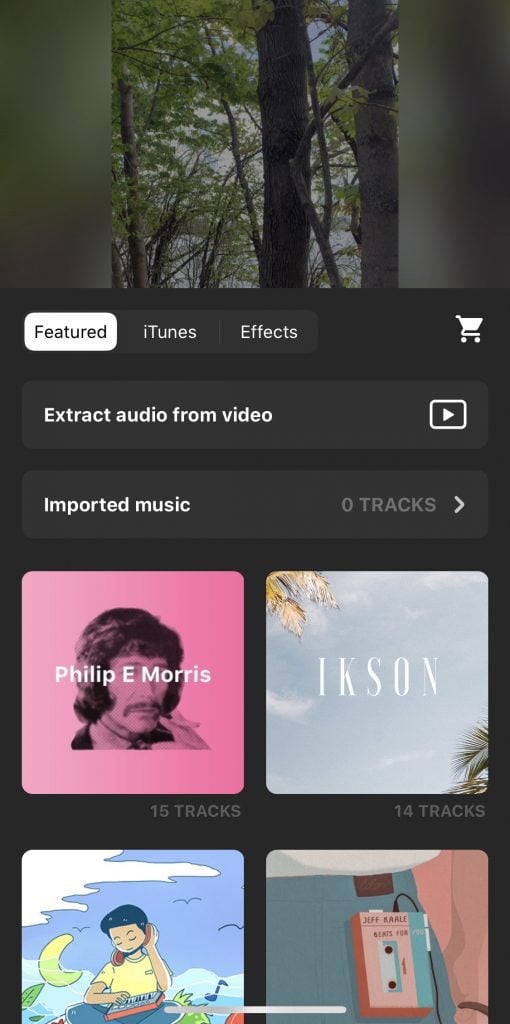
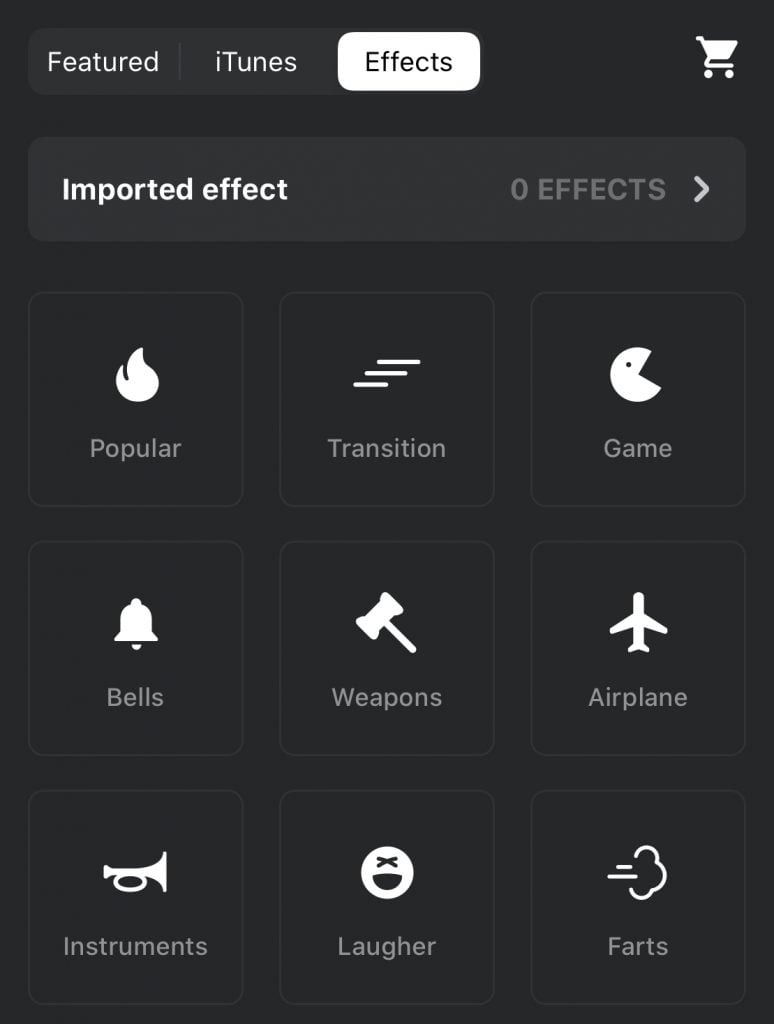
Volumen
En el menú Volumen, puede cambiar el volumen de diferentes secciones del video. También puede extraer audio.
Ajustes
Al final de la lista está Configuración, que solo tiene dos opciones. Puede configurar la resolución de video en 720p o 1080p. También puede activar o desactivar la opción para realizar mejoras como calcomanías o texto adhesivo en sus videos.
Collage de fotos
La sección de collage de fotos es muy fácil de usar. Elegirás tus fotos desde tu dispositivo y seleccionarás el diseño y el borde. Si hace clic en una imagen individual, puede realizar cambios básicos, pero no puede editar fotos aquí. Querrá asegurarse de que las fotos que agregue al collage ya estén editadas a su gusto. Sin embargo, puede aplicar muchas de las mismas funciones de edición al collage completo , si lo desea.
Precios de la aplicación InShot
La aplicación InShot se puede descargar gratis y puede hacer bastante en la aplicación sin pagar nada. Sin embargo, si le gusta la aplicación y planea usarla mucho, probablemente querrá actualizarla en algún momento, o al menos gastar un poco de dinero en los paquetes de mejoras que usará una y otra vez.
InShot Pro es la versión premium de la aplicación y no tiene límites en los efectos, filtros, pegatinas y transiciones que puede usar. Además, no verá la marca de agua de InShot en sus creaciones y tampoco tendrá que lidiar con ningún anuncio. Pro tiene tres niveles de precios: $3.99 por mes; $14.99 por año, que incluye una prueba de tres días; o un cargo único de $34.99 por acceso de por vida.
Si no quiere gastar tanto o pagar todos los meses, puede gastar solo $ 2.99 para eliminar anuncios y marcas de agua. Sin embargo, no tendrá acceso a todas las funciones de la herramienta como lo hace con Pro.
Ventajas y desventajas de la aplicación InShot
En general, InShot es una poderosa aplicación de edición de fotos y videos con tantas funciones integradas que no necesitará usar ninguna otra aplicación que no sean las que realmente graban el contenido que va a editar. Sin embargo, no es perfecto y tiene sus inconvenientes. Estas son las principales ventajas y desventajas de InShot.
Ventajas de la aplicación InShot
Menús accesibles: muchos menús incluyen submenús y opciones repetidos, lo cual es inteligente porque a menudo hay más de un escenario en el que desea acceder a un menú específico. Por ejemplo, es posible que desee acceder al menú de fuentes en diferentes etapas de edición.
Costo asequible: InShot es totalmente económico, incluso si hace todo lo posible por la compra única de $ 34.99 (que vale la pena si va a usar InShot como editor de video).
Contras de la aplicación InShot
Edición de fotos limitada: en comparación con otras aplicaciones de edición de fotos más profesionales (me viene a la mente VSCO), es posible que InShot no se acumule. Sin embargo, si vas a usar tus fotos en tus videos o collages, es bueno tener tantas funciones de edición en una sola aplicación.
Manipulación de video confusa: puede ser un poco difícil averiguar en qué cuadro o sección del video se encuentra en el control deslizante, lo cual es una molestia cuando desea hacer algo como duplicar o eliminar algo.
Sin búsqueda de pegatinas: hay muchas pegatinas para elegir, y las categorías de temas no son inmediatamente obvias; además, los íconos son pequeños. Sería mucho más fácil encontrar lo que estás buscando si hubiera una función de búsqueda.
Falta de soporte: no hay ninguna guía sobre cómo usar InShot, y no es una aplicación intuitiva; no tiene una guía paso a paso cuando la usa por primera vez ni nada por el estilo. Dicho esto, si alguna vez ha usado aplicaciones de edición de fotos o videos, probablemente pueda descubrirlo después de pasar un tiempo con él.
Reflexiones finales sobre la aplicación InShot
InShot tiene muchas funciones de edición de fotos y videos en una sola. Hay una curva de aprendizaje, pero una vez que domina cómo usar InShot, puede crear cualquier cosa, desde videos básicos hasta videos profesionales. Dado que puede combinar el contenido de su foto y video, aplicar efectos y mejoras a secciones específicas y agregar transiciones en cualquier lugar que desee, tiene mucho control sobre el resultado: parece que no hay una pequeña sección de su video que pueda . no manipular Tampoco se puede superar el precio. ¿No estás seguro de qué hacer con esos videos una vez que los creas? Tenemos los mejores consejos para el video marketing en 2020 .