
UpdraftPlus es uno de los complementos más populares para WordPress . Y por una buena razón: puede hacer una copia de seguridad, restaurar o incluso migrar su sitio web con solo unos pocos clics. Obtiene acceso a funciones como la programación de copias de seguridad y el almacenamiento externo en la nube, y si hay algo que necesita que no está incluido en el complemento base, puede expandirlo mediante complementos.
Por supuesto, una herramienta solo es útil si sabes cómo usarla. Este artículo lo guiará a través de la creación de copias de seguridad, restauración y migración de su sitio web de WordPress usando UpdraftPlus.
Suscríbete a nuestro canal de Youtube
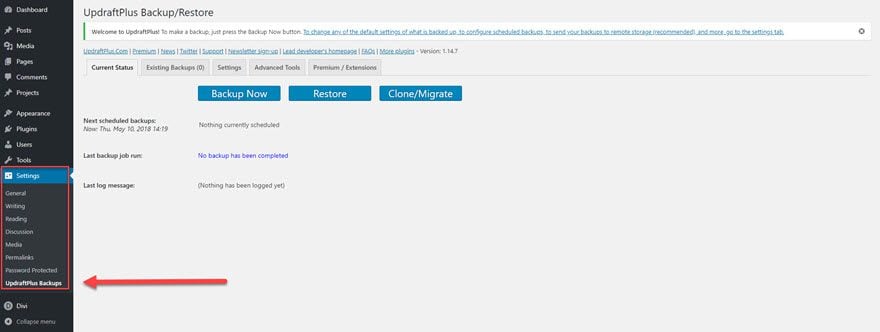
Todos los ajustes de UpdraftPlus se realizan en su tablero personalizado. Para acceder al tablero, vaya a Configuración -> Copias de seguridad de UpDraftPlus.
También puede acceder a este menú desde el menú desplegable de la barra de menú de administración en la parte superior de su pantalla. Cuando realiza muchos cambios en un sitio, es extremadamente útil poder hacer una copia de seguridad de su trabajo cuando lo desee.
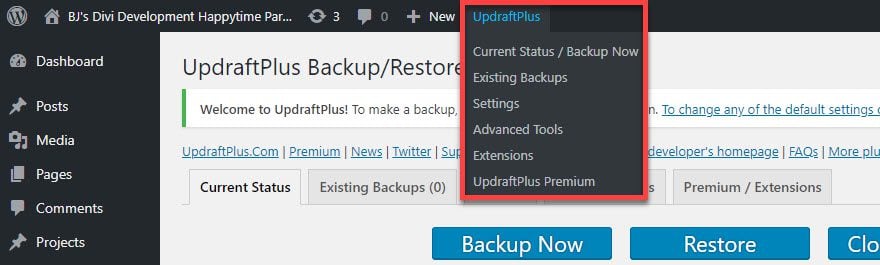
Configuración y copia de seguridad
Antes de ejecutar UpdraftPlus por primera vez, sugiero configurar el programa de copia de seguridad, dónde se almacenarán las copias de seguridad y qué archivos se incluirán en el archivo comprimido. En el panel de control de UpdraftPlus, seleccione la pestaña Configuración para realizar sus elecciones. Por favor, asegúrese de que cuando haya terminado, pulse el botón Guardar. De lo contrario, sus cambios no surtirán efecto. La pestaña de configuración es bastante larga, por lo que es muy fácil navegar y perder su progreso.
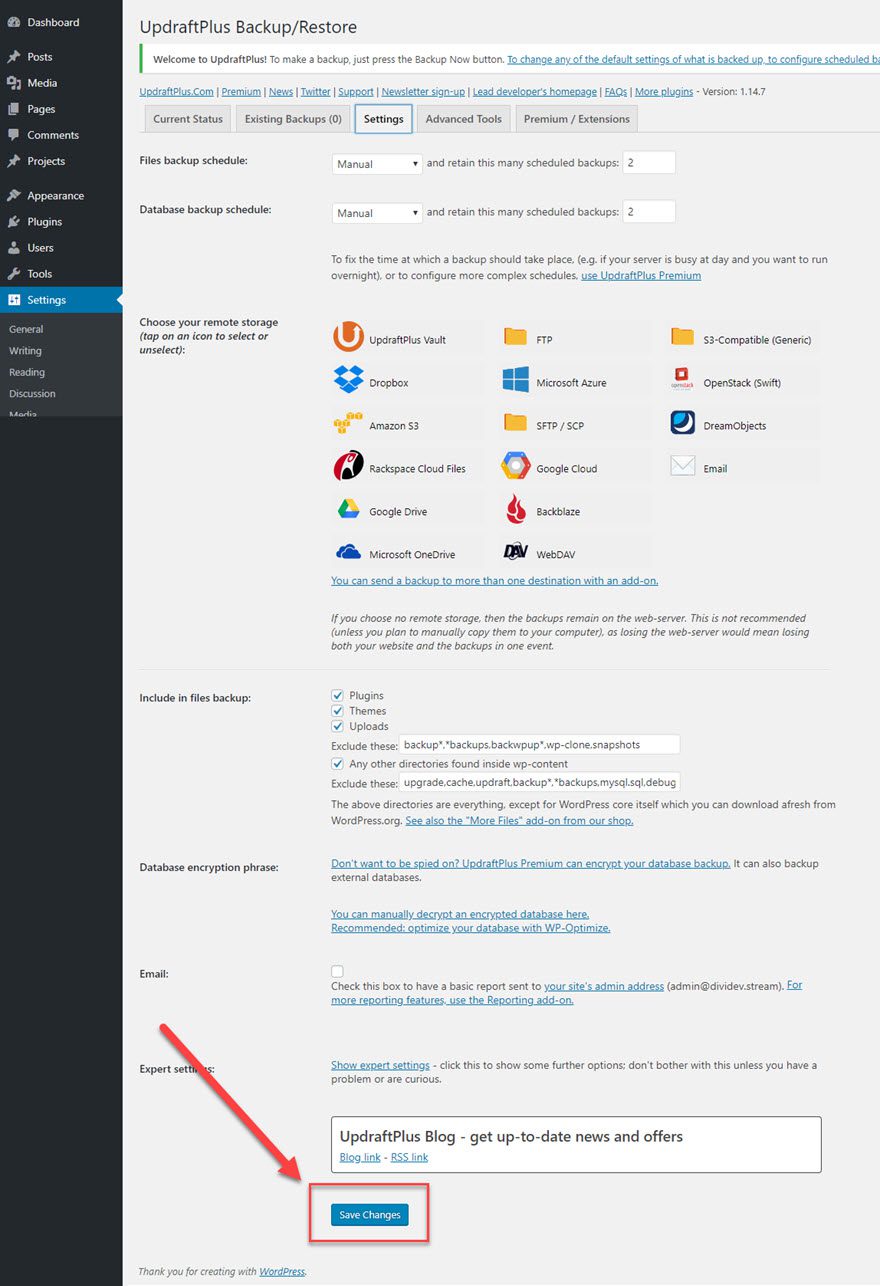
Calendario de copia de seguridad de archivos y calendario de copia de seguridad de la base de datos
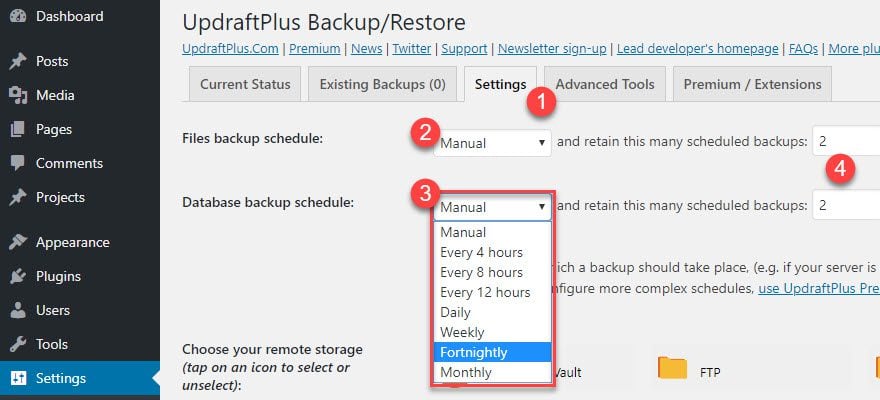
En la pestaña de configuración, use los menús desplegables para cambiar si desea hacer una copia de seguridad de sus archivos, su base de datos o ambos. Luego, elige cuántos archivos guarda en almacenamiento y si desea o no realizar las copias de seguridad manualmente o cada 4 horas, 8 horas, 12 horas, diariamente, semanalmente, quincenalmente o mensualmente.
Almacenamiento remoto
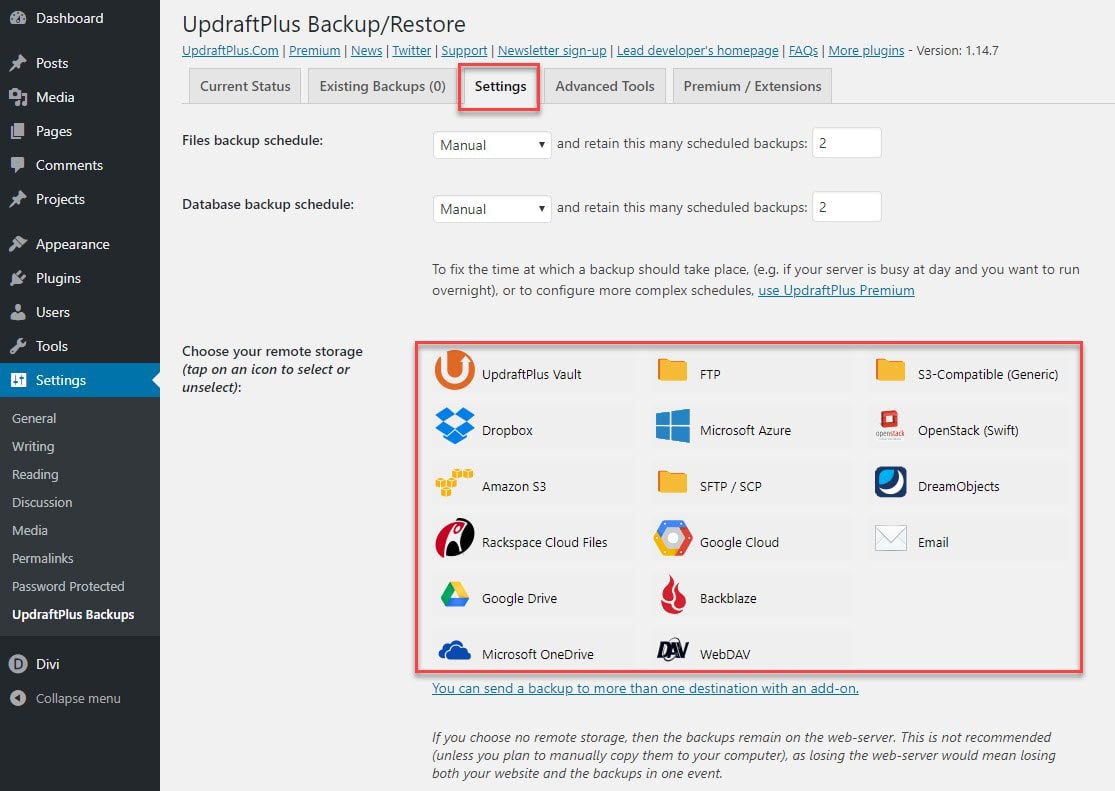
UpdraftPlus puede guardar sus copias de seguridad en su propio servidor, varios servicios en la nube o incluso sin conexión simplemente descargando los archivos. Si nada de eso funciona, simplemente envíeselos por correo electrónico. A menos que solo desee almacenarlos en su propio servidor (pero eso anula la mayoría de las razones por las que usa una copia de seguridad), deberá configurar las ubicaciones de almacenamiento externo antes de ejecutar el proceso de copia de seguridad de UpdraftPlus.
Actualmente, admiten 16 opciones diferentes de almacenamiento:
- Bóveda UpdraftPlus
- buzón
- Amazonas S3
- Archivos en la nube de Rackspace
- Google Drive
- microsoft onedrive
- FTP
- microsoft azure
- SFTP/SCP
- Nube de Google
- resplandecer
- WebDAV
- Compatible con S3
- pila abierta
- DreamObjects
- Correo electrónico
Muchas de estas opciones son servicios premium externos. Una vez que seleccione un servicio, deberá conectarse a él utilizando sus métodos. Es posible que deba encontrar una clave de acceso, clave API, autorización, etc. Algunas opciones requerirán un complemento de UpdraftPlus.
Algunas de estas opciones le permiten descargar o cargar en fragmentos. Esto es útil para que no tenga problemas de tiempo de espera del servidor. Solo recomiendo el almacenamiento de correo electrónico para archivos pequeños. Los servidores de correo electrónico a menudo tienen límites de tamaño de archivos adjuntos, por lo que es posible que nunca reciba sus archivos. (Sí, aparecerá como enviado).
Si no selecciona una ubicación de almacenamiento remota, sus archivos se almacenarán en su servidor. Un problema con esto es que si algo le sucede a su sitio web, es posible que no pueda acceder a los archivos porque están en el mismo servidor. Otro problema es que si su sitio es bastante grande, tener varias copias de seguridad puede ocupar mucho espacio y ralentizar su servidor.
Si prefiere no utilizar un servicio de almacenamiento remoto, le recomiendo que descargue los archivos para almacenarlos sin conexión. Luego, asegúrese de eliminar los archivos en su servidor. Fuera de la caja, solo podrá elegir una ubicación de almacenamiento. Si desea enviar sus archivos a más de una ubicación, necesitará un complemento premium.
Para los ejemplos de este tutorial, he seleccionado Dropbox.
Incluir archivos en la copia de seguridad
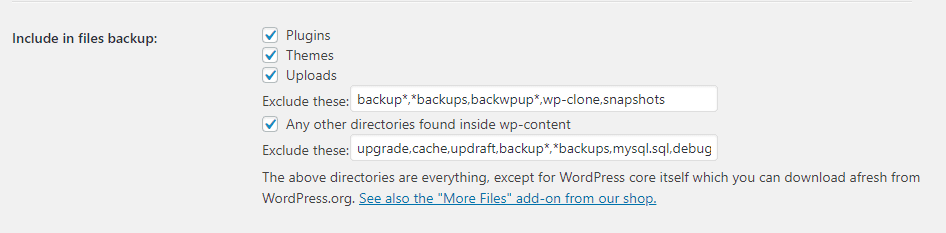
Esta configuración le permite elegir los tipos de archivos que desea incluir en la copia de seguridad. Las opciones incluyen complementos, temas, cargas y otros directorios dentro de la carpeta wp-content . También puede indicar qué archivos individuales excluir.
Frase de cifrado de base de datos
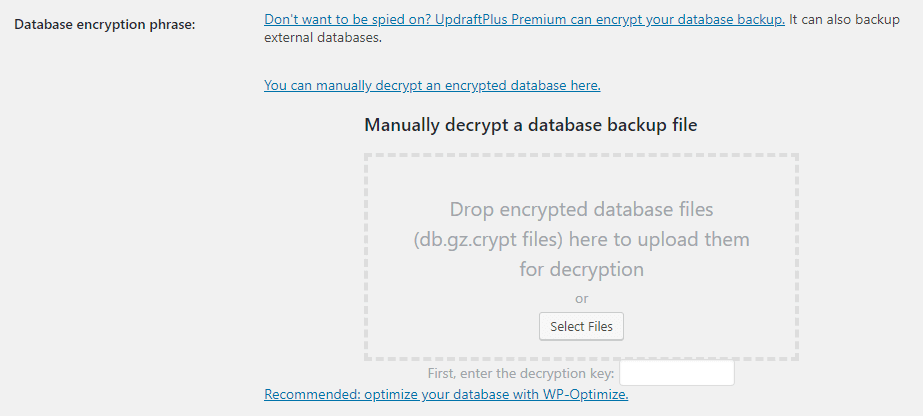
Para mejorar la seguridad, puede descifrar una base de datos cifrada. Ingrese una clave de descifrado y luego suelte el archivo de base de datos comprimido en el cuadro de descifrado.
Correo electrónico

El cuadro de selección de correo electrónico permite que UpdraftPlus le envíe un informe básico en su correo electrónico.
Configuración experta
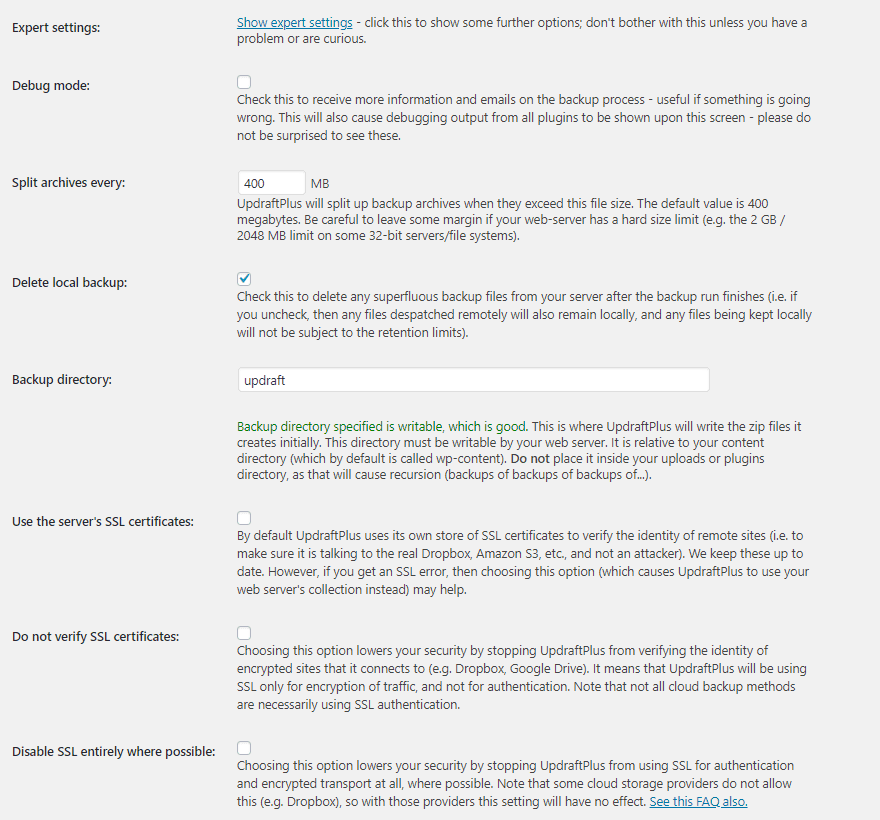
Al seleccionar esto, se mostrará la configuración experta. Los ajustes incluyen:
- Modo de depuración
- Dividir archivos
- Eliminar copia de seguridad local
- directorio de copia de seguridad
- Usar los certificados SSL del servidor
- No verificar certificados SSL
- Deshabilite SSL por completo cuando sea posible
Creación de copias de seguridad
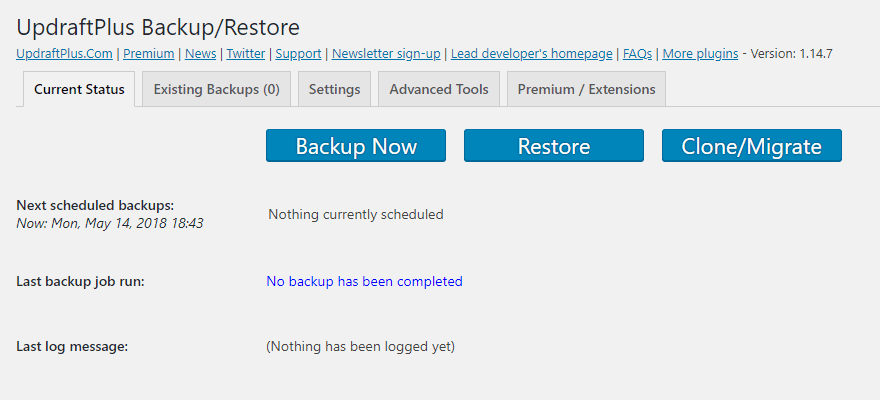
Cree copias de seguridad manuales en la pestaña Estado actual . Sus opciones aquí son Copia de seguridad ahora , Restaurar y Clonar/Migrar . Al hacer clic en Hacer copia de seguridad ahora, se iniciará el proceso de copia de seguridad. Al hacer clic en Restaurar o Clonar/Migrar, accederá a sus respectivas pestañas.
Copia de seguridad al servidor
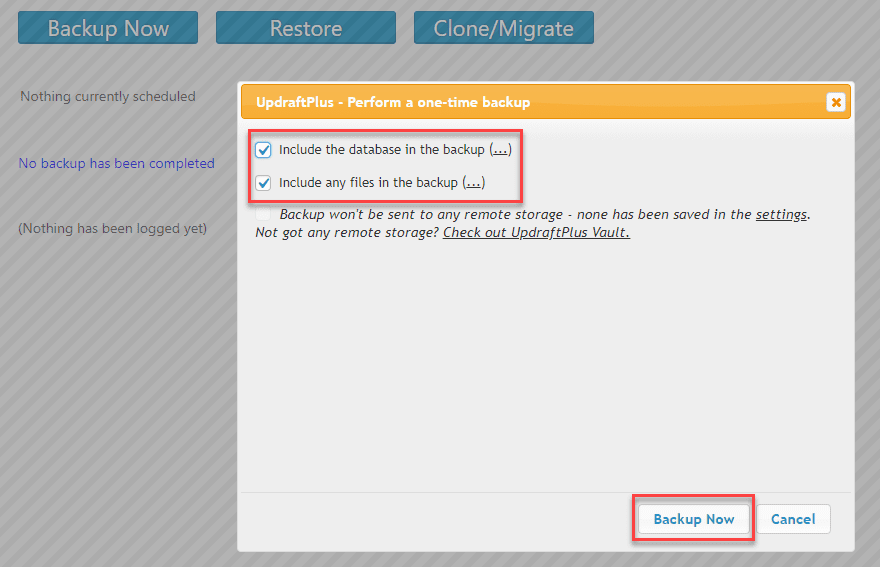
Al hacer clic en el botón Copia de seguridad ahora, se abre un modal con varias opciones. Aquí puede optar por incluir la base de datos y/o los archivos en la copia de seguridad y decidir si la copia de seguridad se envía a un almacenamiento remoto.
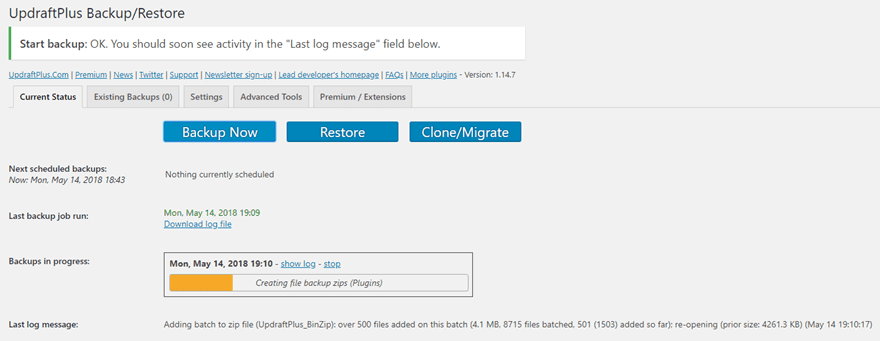
Haga clic en Copia de seguridad ahora para iniciar el proceso de copia de seguridad. A menos que haya configurado una ubicación remota, la copia de seguridad se almacenará en su servidor. Dependiendo del tamaño de su sitio web, esto puede tardar un tiempo en completarse.
Cuando haya terminado, puede descargar el archivo para almacenarlo sin conexión.
Copia de seguridad en Dropbox
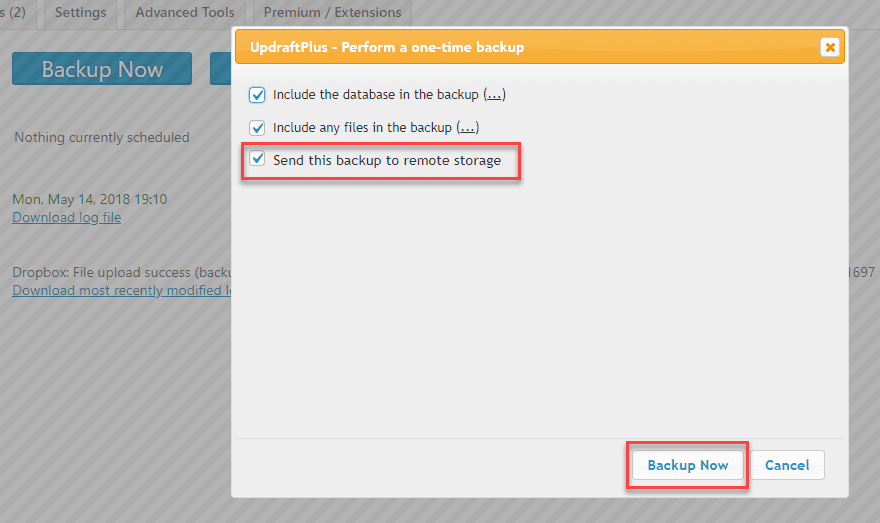
Si ha conectado un almacenamiento remoto como Dropbox, el almacenamiento remoto se seleccionará automáticamente.
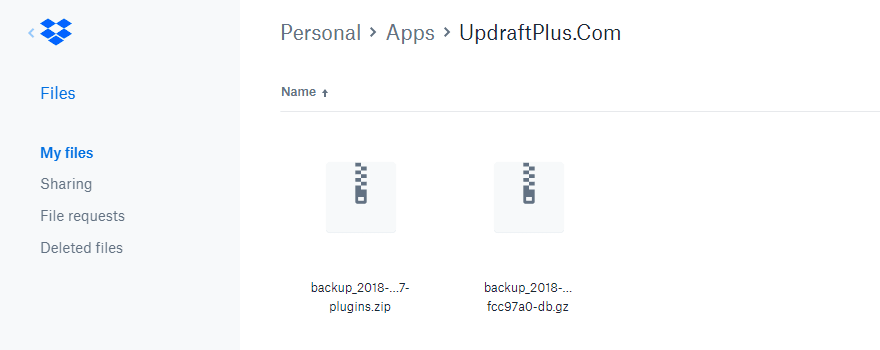
Después de conectar mi cuenta de Dropbox, la siguiente copia de seguridad que realicé apareció en una carpeta dentro de mi cuenta de Dropbox que creó automáticamente para UpdraftPlus. (Si tiene una cuenta de Dropbox personal y comercial vinculada, se le pedirá que elija cuál alojará sus copias de seguridad).
Descarga, carga y restauración de copias de seguridad
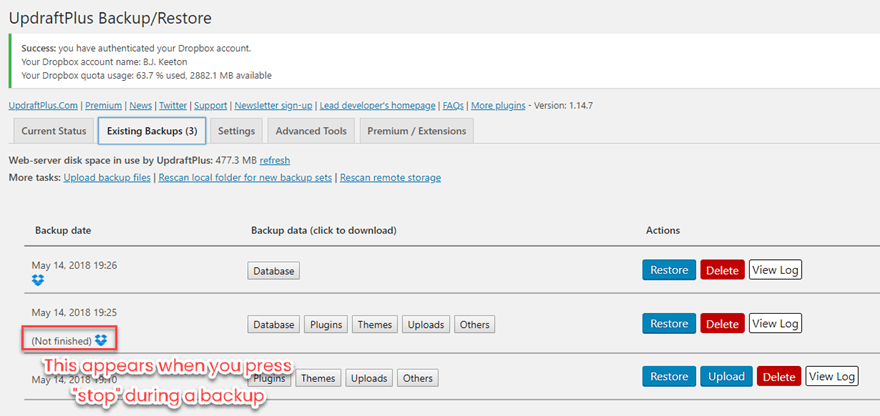
Puede ver las copias de seguridad disponibles en la pestaña Copias de seguridad existentes . Desde esta pestaña puede restaurar, eliminar y cargar cualquier archivo de respaldo que necesite restaurar. Si las copias de seguridad que está buscando no están aquí, hay un enlace donde puede volver a escanear su carpeta local o almacenamiento remoto en busca de copias de seguridad.
Descarga de datos de copia de seguridad
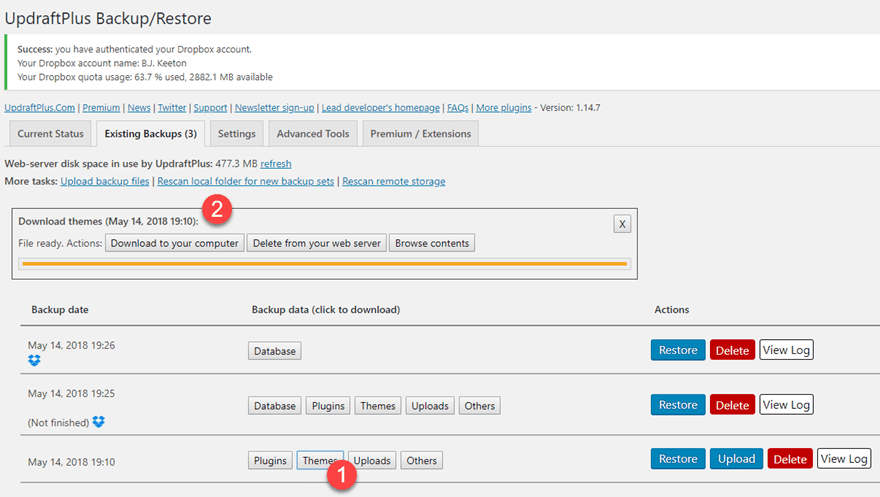
Puede descargar los archivos de su lista de copias de seguridad existentes. Cada copia de seguridad tiene una serie de botones, así que elija la sección del archivo que desea descargar, haga clic en el botón correspondiente y presione descargar a su computadora .
Esta es una excelente manera de almacenar sus archivos en su propia computadora o unidad USB. Además, los archivos grandes se dividirán en archivos más pequeños. En cualquier momento, puede elegir qué copias de seguridad permanecen en su servidor. Simplemente presione el botón rojo Eliminar para que desaparezca.
Restaurar
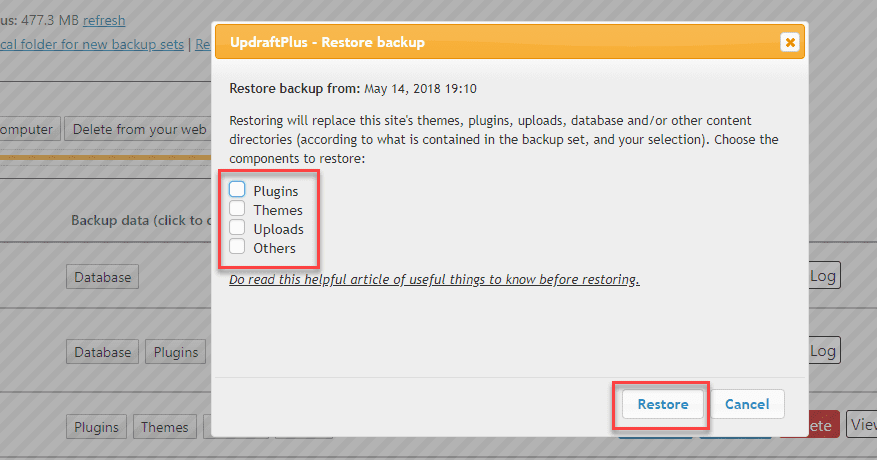
Si tiene un problema con su sitio y necesita restaurar una de sus copias de seguridad, es tan fácil como hacer clic en el botón Restaurar en cualquier copia de seguridad que desee restaurar. Si no está seguro de cuál desea, puede seleccionar Ver registro para obtener más información sobre los archivos.
Además, puede optar por restaurar solo una parte de una copia de seguridad, por lo que si sus complementos le causan problemas, los temas no se sobrescribirán.
Al seleccionar el botón Restaurar , se abre una ventana emergente modal donde puede elegir qué archivos restaurar. Con estas opciones, puede restaurar solo sus imágenes o complementos sin realizar cambios en su base de datos. Las opciones y los archivos funcionan igual independientemente de si están almacenados en su servidor o en un servicio externo.
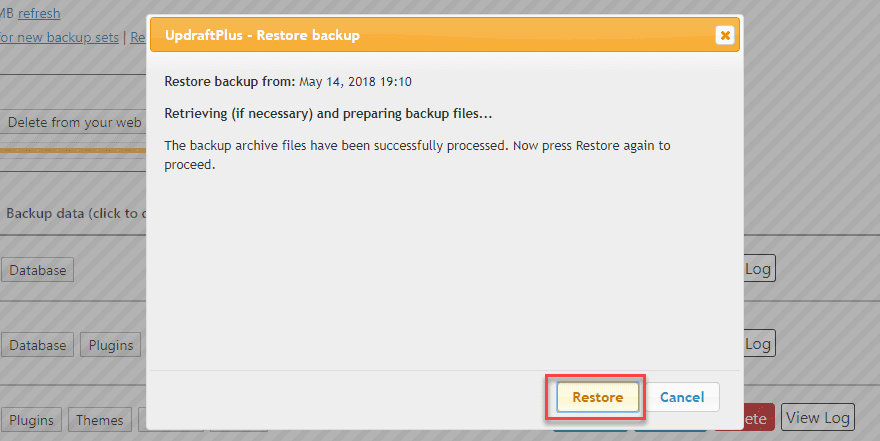
Haga sus selecciones y haga clic en Restaurar . Ahora procesará la información y le dará una oportunidad más para cancelar antes de restaurar. Asegúrese de tomarse el tiempo para asegurarse de que está restaurando lo que quiere. Estos archivos sobrescribirán los archivos en su sitio web. Si está seguro, haga clic en Restaurar nuevamente.
Es importante esperar a que se complete la restauración antes de cerrar el navegador.
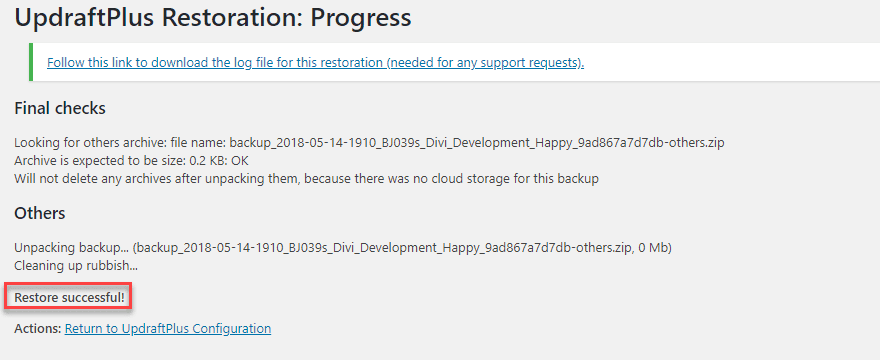
Una vez que la copia de seguridad se haya restaurado por completo, recibirá un mensaje que indica que la restauración fue un éxito.
Subir
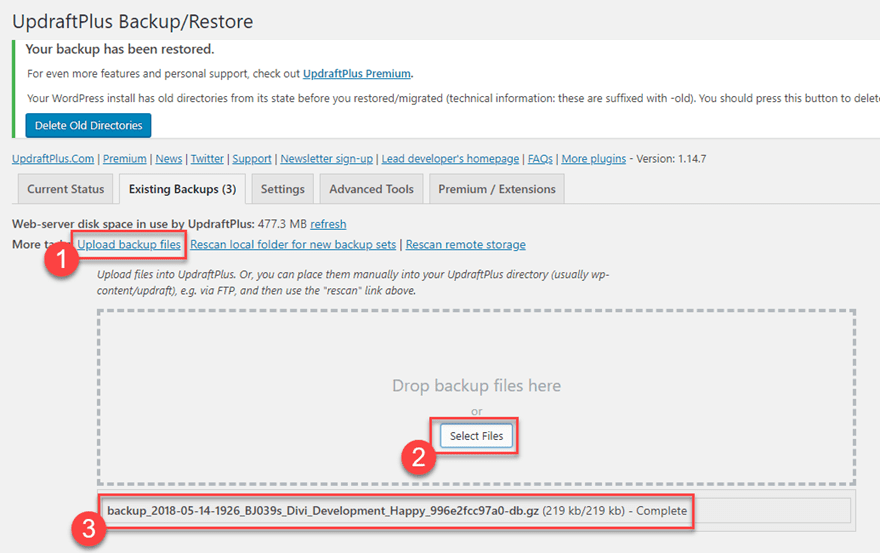
También puede cargar archivos para restaurar. Simplemente busque el archivo (o los archivos, si lo ha dividido en partes) y presione el botón. Es fácil.
migrando
En la configuración de UpdraftPlus, verá un botón que dice Clonar/Migrar . En general, existen varios métodos para realizar una clonación o una migración. Si un método no funciona para usted, pruebe uno de los otros. Todos los métodos son solo formas diferentes de llevar los archivos al nuevo sitio. Puede importarlos, cargarlos a través del cargador incorporado, conectarse a un servicio de almacenamiento fuera de línea o cargarlos a través de FTP.
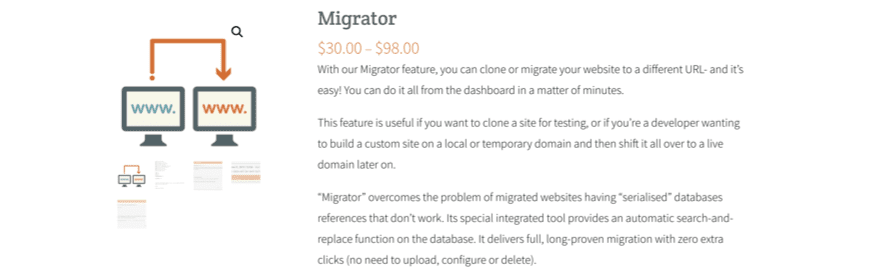
Probablemente, la forma más sencilla de clonar/migrar un sitio a un nuevo host o directorio es mediante el complemento oficial de Migrator . Tenga en cuenta que este es un complemento premium para UpdraftPlus y costará al menos $ 30 USD según las funciones y el nivel de soporte que desee. Además, el complemento Migrator en realidad reemplaza la versión gratuita que descargó del repositorio de WP, así que asegúrese de desactivar y desinstalar la versión anterior antes de cargar esta. (No se preocupe, su configuración y copias de seguridad no van a ninguna parte).
Cuando se instale el nuevo complemento, deberá ingresar las credenciales de inicio de sesión que realizó en el momento de la compra para autenticarse, ¡y listo! Si hay una actualización disponible, también aparecerá un mensaje en la parte superior de la pantalla.
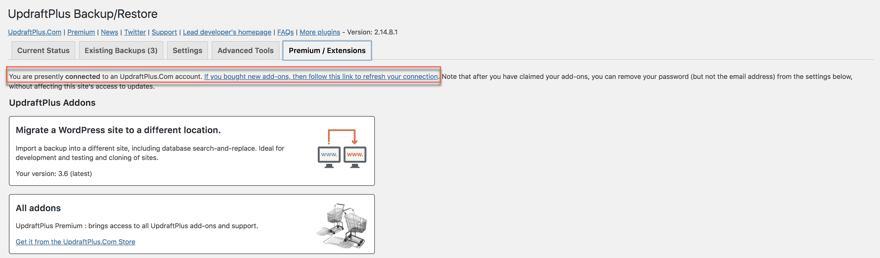
El proceso de migración
Una vez que se haya autenticado, vuelva a la pestaña Estado actual y haga clic en Clonar/Migrar .
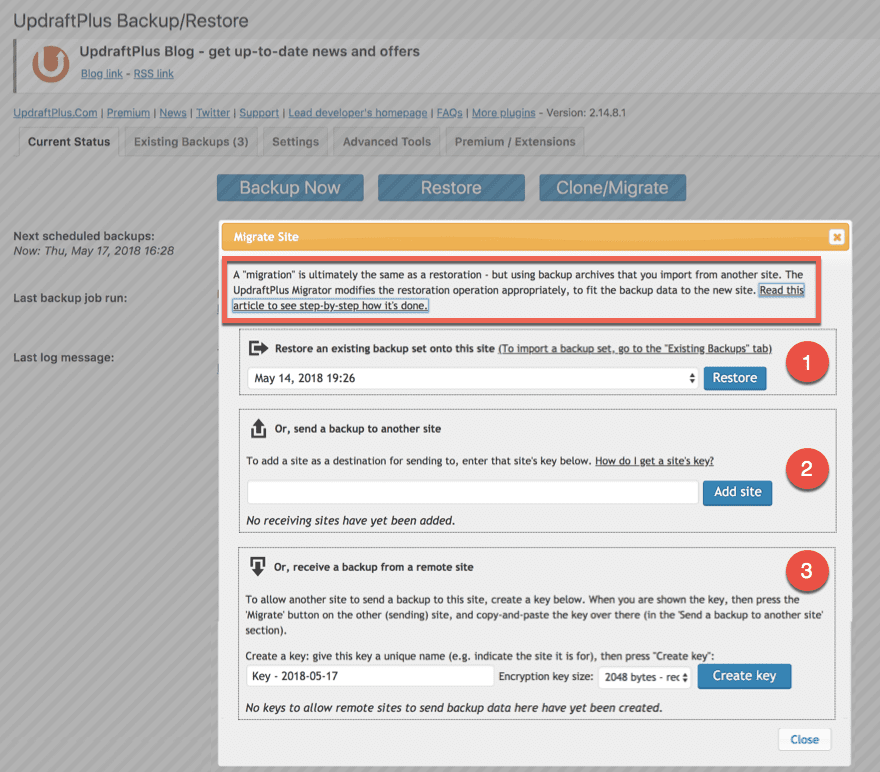
La migración y la restauración son prácticamente lo mismo, con la excepción de dónde se restauran los archivos. No puede simplemente tomar archivos de una instalación de WordPress y subirlos a otro sitio. Las bases de datos y los archivos son específicos de cada sitio, y el complemento Migrator modifica esos archivos para que funcionen en la nueva dirección del sitio y el sistema de archivos.
Fuera de ese ajuste, realizar el proceso de migración a través del complemento Migrator creará un clon del sitio original. Cualquier contenido en el sitio de destino se perderá. Además, ya debe tener WordPress instalado en el nuevo sitio, y también necesita la versión premium de UpdraftPlus con Migrator instalada y activada allí también. (Además del sitio de origen original).
Los sitios de prueba
Para este ejemplo, estoy haciendo una migración importada. He aquí un vistazo a los sitios que estoy usando para este tutorial.
El sitio receptor
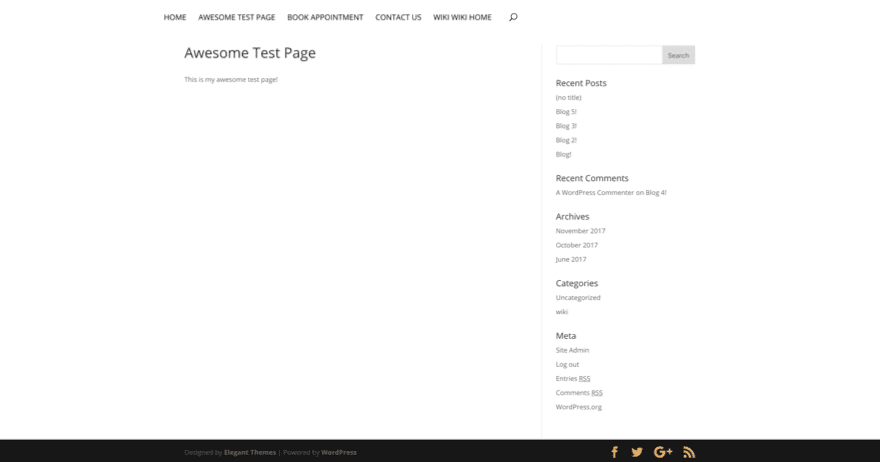
El sitio al que estoy migrando es una versión bastante básica de WordPress que usa el tema Divi . Tiene algunas publicaciones y páginas, y el único complemento que está instalado y activado es el complemento UpdraftPlus con migración.
El sitio de origen
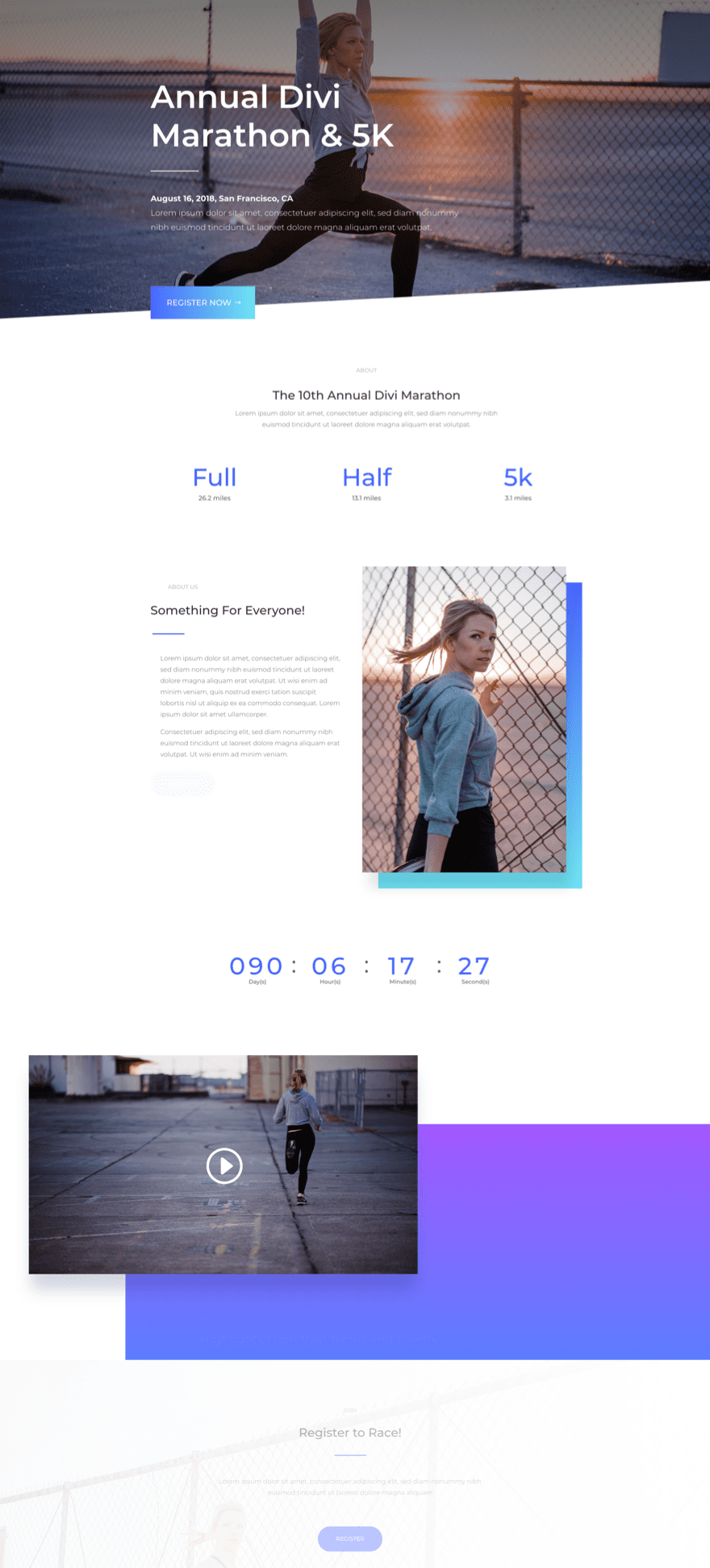
El sitio que estoy usando como fuente está usando la página de inicio de diseño de Divi Design Initiative Marathon , y tiene bastantes páginas de prueba y publicaciones creadas.
Importación desde el sitio original
El objetivo aquí es llevar todos sus archivos a la otra instalación de WordPress. Y solo tienes que dar unos pocos pasos aquí.
Paso 1
En su sitio de destino (que tiene instalada una versión activada del complemento Migrator, ¿recuerda?), vaya a Estado actual y haga clic en Migrar/Clonar .
A continuación, debe crear una clave de migración. Esencialmente, este es un identificador encriptado que vincula sus dos sitios y se asegura de que su información vaya al lugar correcto.
Ingrese un nombre para la clave en el campo llamado Ingrese su nombre elegido . A continuación, elija el tamaño de cifrado que desea para la clave en el cuadro desplegable. Cuanto mayor sea el número que elija, mejor será el tamaño de la encriptación, pero también llevará más tiempo migrar. Esto dependerá completamente de la sensibilidad de sus datos. Una vez que esté listo, haga clic en Crear clave y aparecerá una cadena de cifrado en el campo denominado Su nueva clave .
Resalte esta clave y cópiela para que pueda pegarla en el sitio de origen.
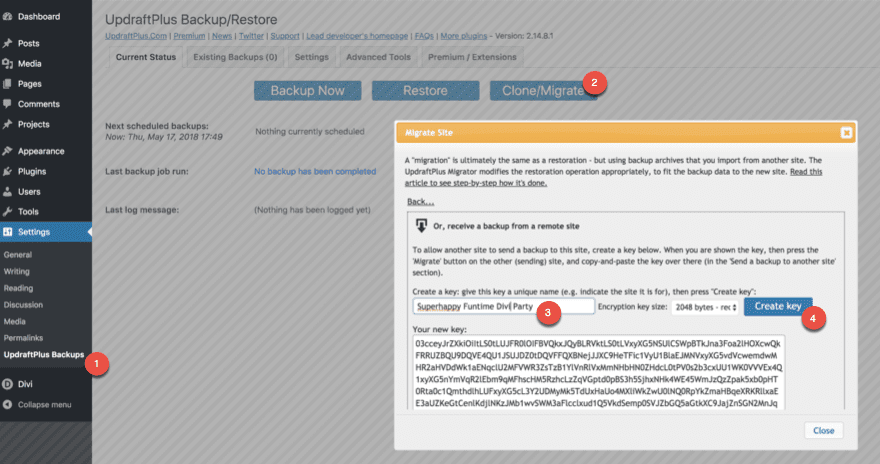
Paso 2
Ahora, regrese a su sitio de origen, navegue hasta Estado actual y haga clic en Migrar/Clonar . Haga clic en Enviar una copia de seguridad a otro sitio y pegue la clave cifrada en el campo y haga clic en Agregar sitio .
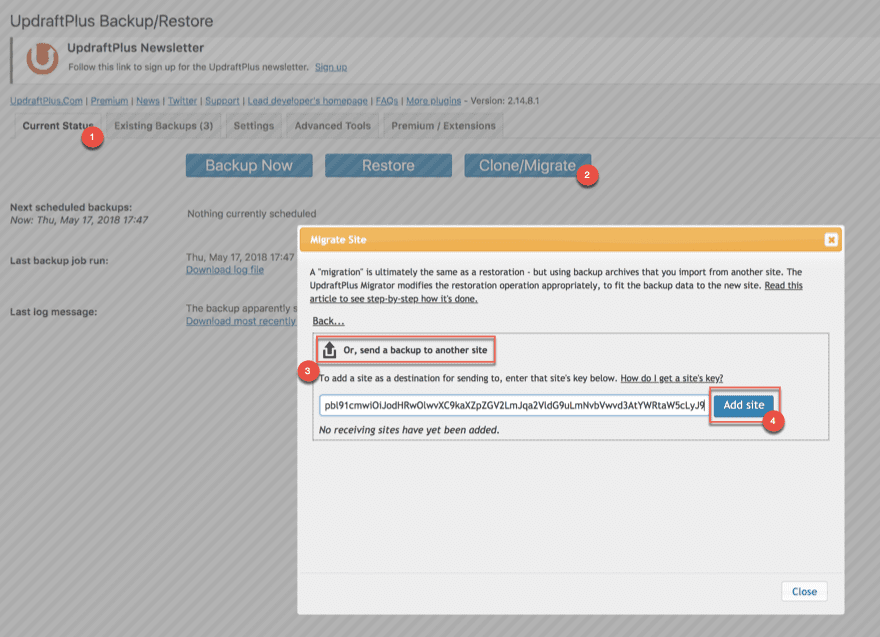
La URL del sitio de destino aparecerá en un cuadro desplegable con la etiqueta Enviar al sitio . Asegúrese de que la URL sea correcta y haga clic en el botón azul Enviar .
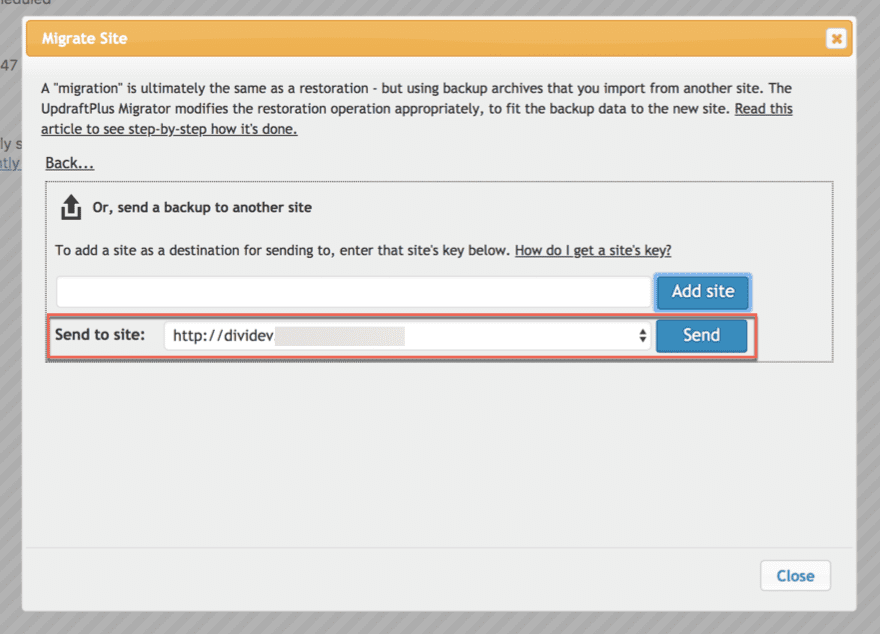
Luego probará la conexión entre los sitios. Si la conexión es buena, obtendrá un modal donde puede seleccionar qué partes del sitio de origen migrar.
- Base de datos
- Complementos
- Temas
- Cargas
- Cualquier otro directorio dentro de la carpeta wp-content
Una vez que haya hecho sus selecciones, haga clic en Enviar . Tenga en cuenta que esto crea una nueva copia de seguridad en el momento de la migración. No envía una copia de seguridad antigua. Es por eso que tiene la opción de enviar la copia de seguridad al almacenamiento remoto en este punto.
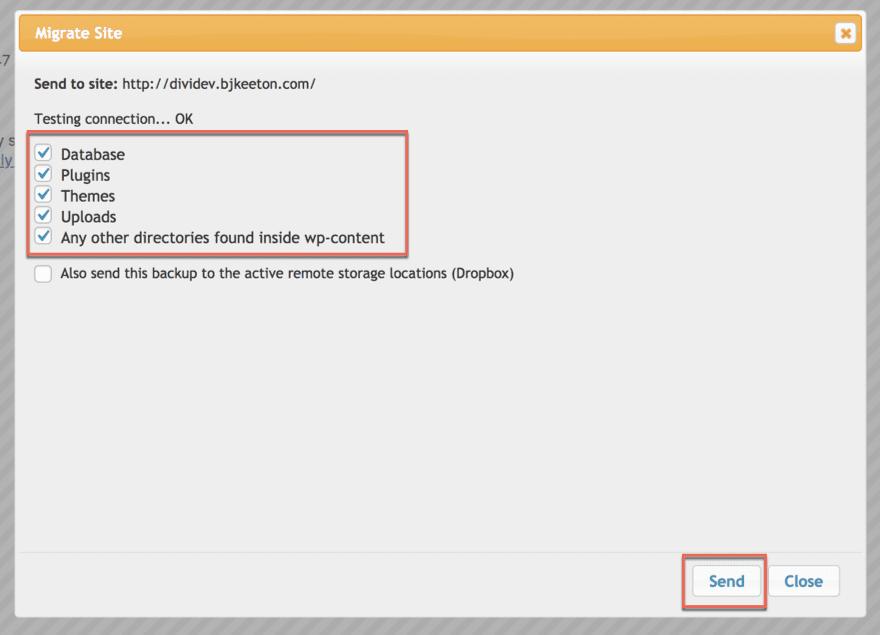
Cuando esté listo, UpdraftPlus iniciará el proceso de migración cada vez que presione Enviar . Todo el proceso puede llevar un tiempo, especialmente si está mudando un sitio grande. WordPress tiene que exportar y cargar los archivos, así que tal vez vaya a hacer un sándwich o algo así.
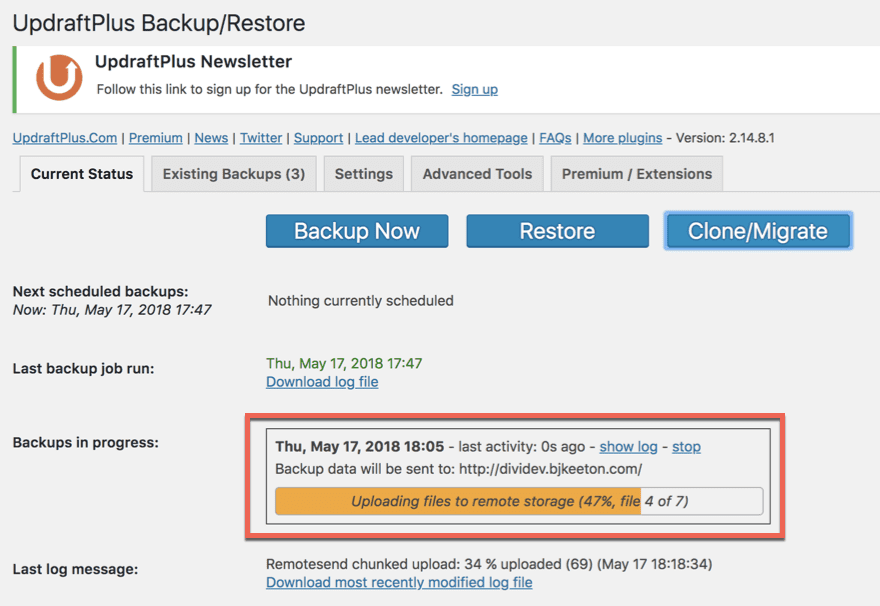
Una vez que se completa la transferencia y el sitio de destino ha verificado que todos los archivos se han enviado, recibirá un mensaje que indica que se completó el envío remoto y que debe iniciar sesión en el sitio remoto para restaurar el conjunto de respaldo.
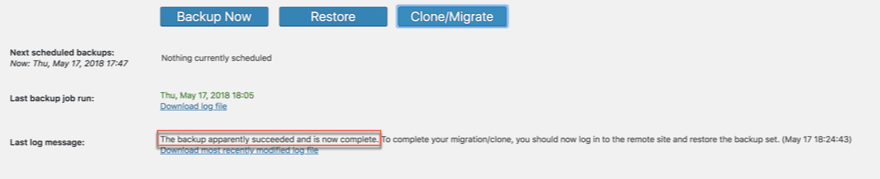
Paso 3
El sitio receptor ahora mostrará los archivos como una copia de seguridad existente. Desde este punto, básicamente está haciendo una restauración simple de esa copia de seguridad. Haga clic en Restaurar junto a la copia de seguridad para instalar los archivos migrados en su nuevo hogar en el sitio de destino.
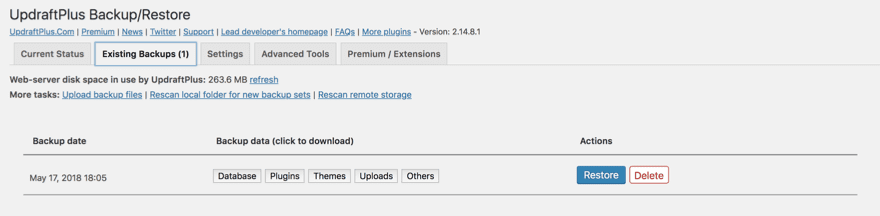
Antes de realizar realmente la restauración, se le pedirá que elija cuál de los archivos migrados desea instalar. Una vez que se haya asegurado de que todo está en orden, haga clic en Restaurar . Una vez hecho esto, todos los archivos de este sitio serán reemplazados por la copia de seguridad. Todo lo que estaba en el sitio de destino se borrará en este punto.
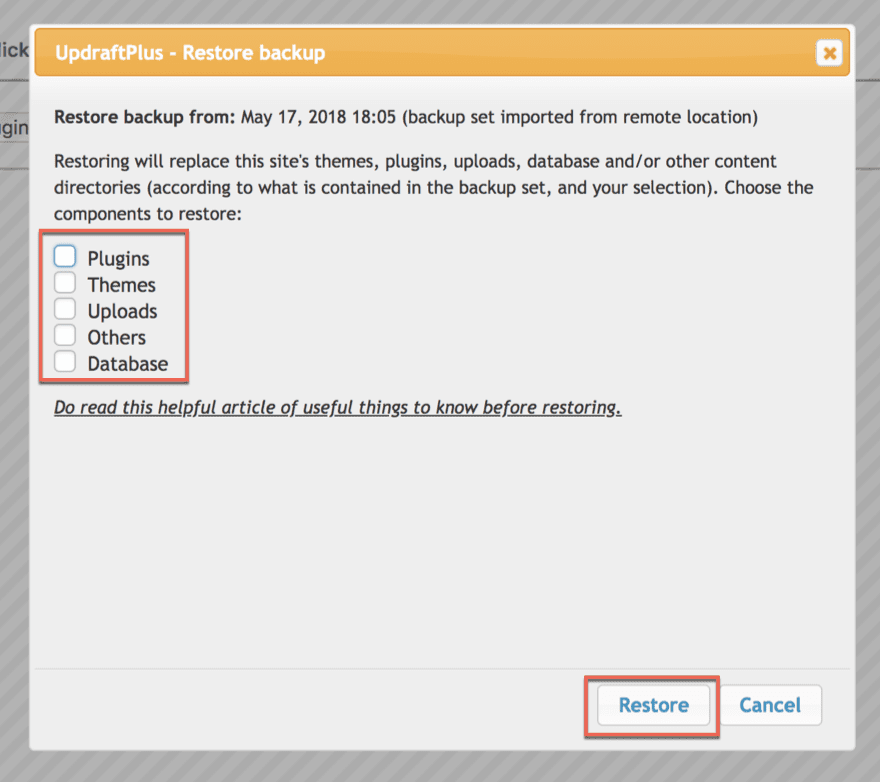
Si elige migrar la base de datos, también deberá seleccionar la casilla que dice Buscar y reemplazar la ubicación del sitio en la base de datos . Esto moverá todas las referencias a la ubicación del sitio a este sitio. Este paso es crucial. Si no realiza este paso, las direcciones URL dentro de la base de datos apuntarán al sitio de origen. Este es el mismo código que el script searchandreplaceb2.php .
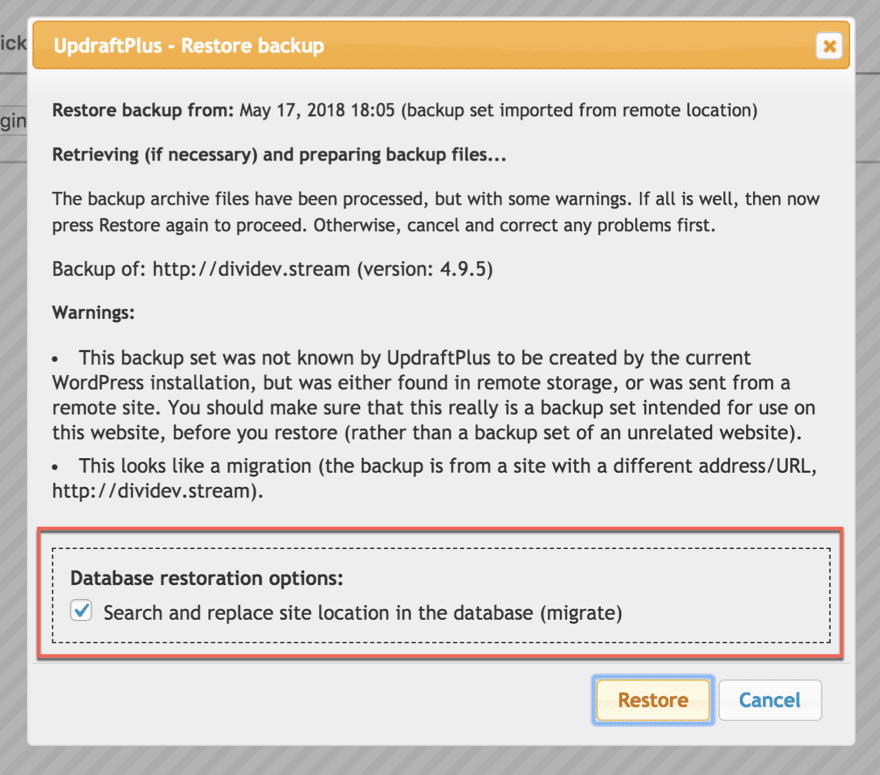
El complemento le dará una advertencia final de que todos sus archivos están a punto de ser reemplazados (porque esto realmente es un gran problema). Si está listo, haga clic en Restaurar . UpdraftPlus ahora comenzará la restauración. Deje el navegador abierto en esta página.
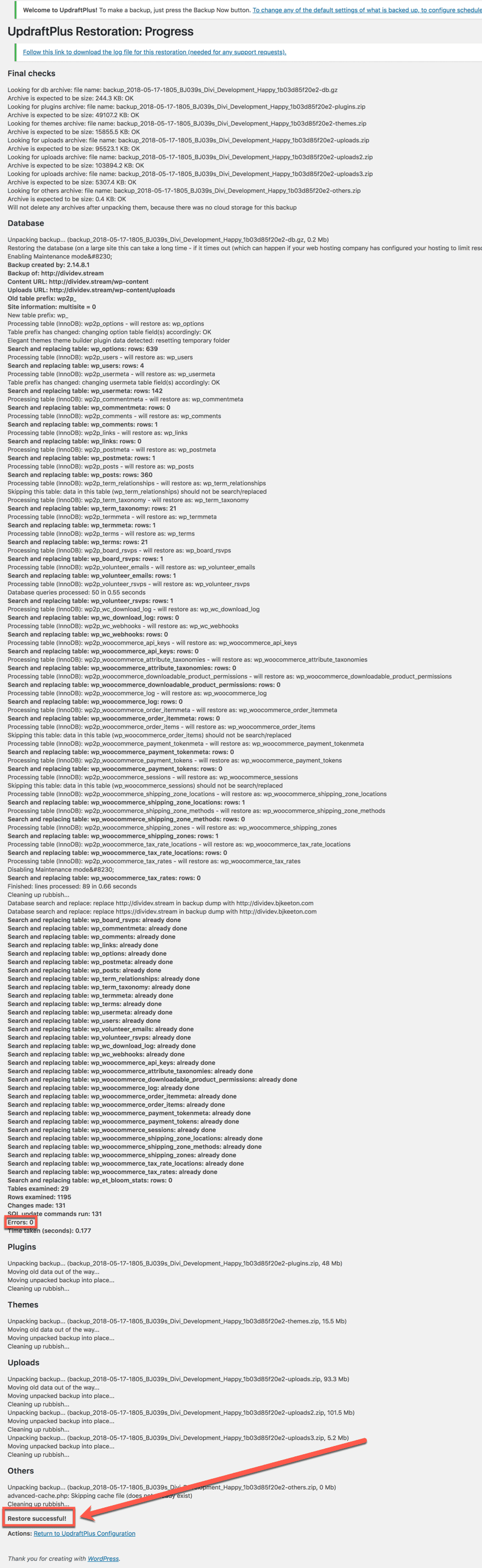
UpdraftPlus mostrará el progreso a medida que realiza la migración. Es importante esperar a que se complete la restauración. El tiempo que tarde variará según el tamaño de los archivos, pero puede llevar un tiempo. El sitio se colocará en modo de mantenimiento hasta que se complete la migración. Te dirá cuando haya terminado. Si tiene algún problema, es posible que deba restaurar cada conjunto (complementos, temas, archivos, etc.) individualmente.
Una vez que se complete la migración, deberá iniciar sesión nuevamente. Lo más probable es que el sitio cierre su sesión automáticamente y le proporcione un modal de inicio de sesión emergente. Nota: las credenciales de inicio de sesión serán del sitio desde el que migró, tanto los nombres de usuario como las contraseñas.
El resultado
Todo el contenido importado (páginas, menús, incluso la página de inicio se configuró como la página principal).
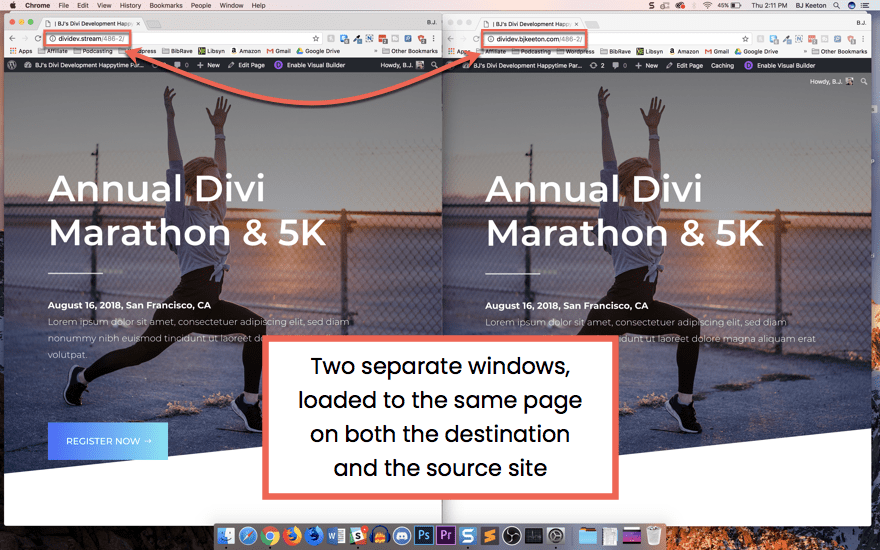
Otros metodos
Si los archivos no se pueden migrar al nuevo sitio (causado por problemas de tiempo de espera del servidor, etc.), deberá usar uno de los otros métodos para llevar los archivos a su sitio web. Todos estos procesos funcionan prácticamente igual. Sus opciones incluyen:
Descargar y cargar los archivos manualmente
Una opción es descargar y cargar los archivos a mano. Simplemente repita los pasos 3 y 4 anteriores una vez que se cargan.
Descargar
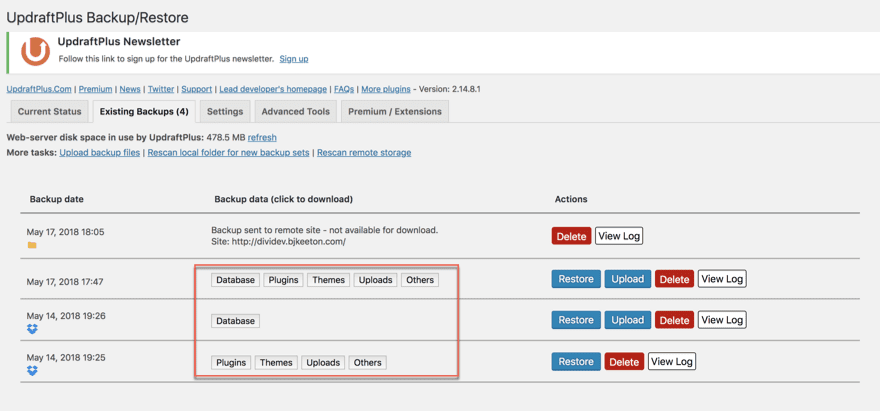
En el tablero del sitio desde el que desea migrar, cree copias de seguridad, haga clic en cada conjunto de copias de seguridad ( Base de datos , Complementos , Temas , Cargas y Otros ) y luego haga clic en Descargar a su computadora para cada archivo.
Subir
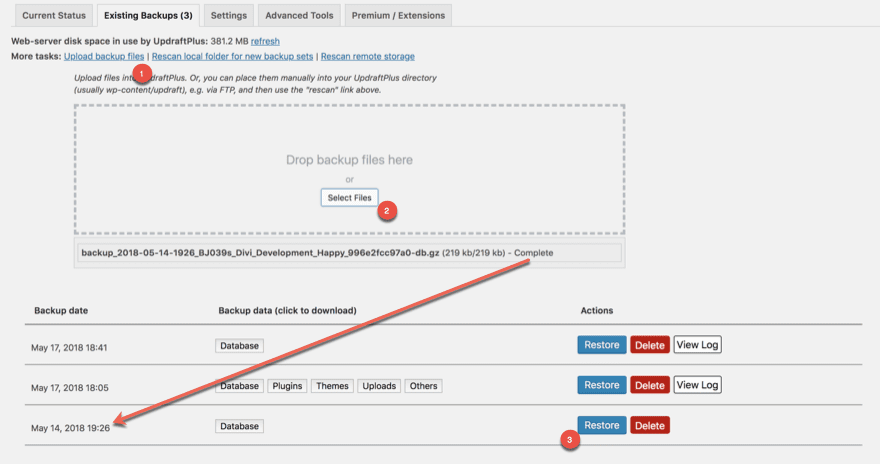
En el sitio de destino, vaya a Copias de seguridad existentes y seleccione Cargar archivos de copia de seguridad . Arrastre y suelte los archivos como cualquier medio, o encuéntrelos a través del sistema de archivos de su computadora. Una vez que se completa la carga, puede restaurar desde los archivos cargados al igual que realizar la migración: presione Restaurar y siga los pasos 3 y 4 anteriores. Asegúrese de seleccionar buscar y reemplazar la ubicación del sitio como antes también.
Conectarse a almacenamiento externo
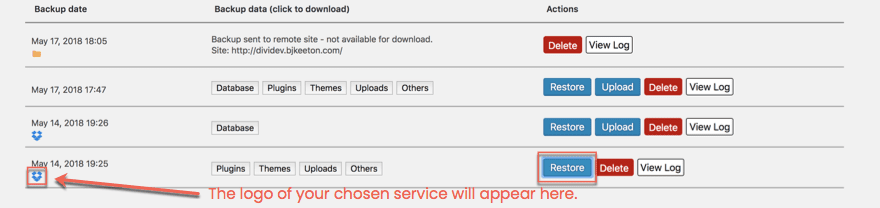
Conecte su sitio al almacenamiento externo y sus archivos aparecerán como una copia de seguridad existente. Si no aparecen, seleccione Volver a analizar el almacenamiento remoto . Puede migrar el sitio seleccionando Restaurar como de costumbre. La única diferencia es dónde se encuentran físicamente los archivos. También puede descargar los archivos desde estos enlaces que se encuentran.
Cargar archivos a través de FTP

Su proveedor de alojamiento debería haberle dado un inicio de sesión de FTP durante la configuración (o tal vez su administrador de sistemas se los haya dado). Todo lo que tiene que hacer es usar un cliente FTP como FileZilla para enviar los archivos a wp-contentUpdraft . Una vez que haya cargado sus archivos, es posible que deba volver a escanear el servidor local. Ahora aparecerán sus archivos y podrá restaurarlos (o migrarlos) normalmente. La edición regular de Updraft solo admite FTP no encriptado. Para aumentar la seguridad de SFTP, necesitará un complemento .
Ayuda
El panel de UpdraftPlus incluye enlaces para soporte y preguntas frecuentes. La página de soporte (que se ejecuta en Divi, por cierto) incluye preguntas frecuentes , foros (el foro de soporte de WordPress para la versión gratuita y un foro de soporte de pago para la versión premium) y un canal de YouTube con tutoriales en video.
Complementos
Los complementos incluyen los servicios de almacenamiento externo y varias otras actualizaciones. Cualquiera de ellos se puede comprar por separado o como un paquete completo por un precio reducido .
Desde la página del producto, todo el conjunto de complementos incluye
varios destinos de almacenamiento, copia de seguridad automática, migrador, importador, informes mejorados, sin anuncios, tiempo de copia de seguridad fijo, más archivos, más opciones de base de datos, multisitio/red, WebDAV, Microsoft OneDrive, SFTP/FTPS/SCP soporte mejorado para Dropbox (subcarpetas ), Rackspace Cloud Files, Amazon S3 (estándar y estándar: clases de almacenamiento de acceso poco frecuente) y Google Drive (subcarpetas).
Pensamientos finales
UpdraftPlus es una excelente herramienta para realizar copias de seguridad, restaurar o migrar su sitio web. Realizar estas tareas puede ser crucial para mantener su sitio web en funcionamiento. Como vio, con solo 4 pasos simples, puede mantener y restaurar o incluso clonar/migrar todo su sitio web. No puede ser mucho más simple que eso.
¿Tiene algún consejo de UpdraftPlus para compartir?
Imagen destacada a través de Julia Tim / Shutterstock.com