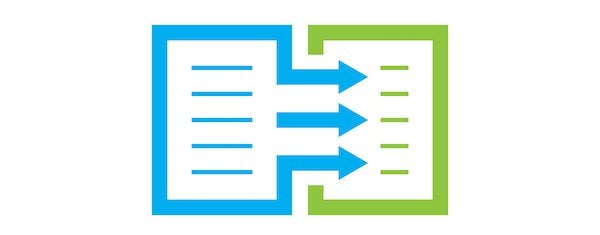
Las migraciones de sitios de WordPress pueden ser algo aterrador. Pones mucho esfuerzo en crear un sitio de WordPress increíble, por lo que es natural sentir un poco de temor cuando haces el gran movimiento. Pero, gracias a un complemento llamado Duplicator, realmente no hay necesidad de preocuparse.
Duplicator es uno de los mejores complementos de migración de WordPress . Es fácil de usar y le permite hacer una copia de seguridad, copiar o clonar todo su sitio de WordPress. Puede restaurar sus archivos a su host original, moverlos a un nuevo host o simplemente usarlos para configurar un entorno de desarrollo local mediante la creación de un sitio duplicado. En esta publicación, profundizaré y le mostraré paso a paso cómo usar Duplicator.
Hay algunas maneras diferentes en que Duplicator puede hacer su vida más fácil.
Si solo está buscando una solución de respaldo manual simple, Duplicator es una de las muchas excelentes herramientas de respaldo de WordPress que puede usar. Y si compra la versión pro del complemento, puede realizar copias de seguridad automáticamente en sitios externos como Dropbox, Google Drive y más.
Pero Duplicator hace mucho más que una simple copia de seguridad. También lo ayuda a migrar completamente o clonar su sitio a una nueva ubicación al eliminar el 99% del esfuerzo manual de la migración del sitio. Incluye una interfaz de instalación que simplifica enormemente el proceso de instalación de sus archivos de copia de seguridad en un nuevo host.
Finalmente, puede usar Duplicator para crear una copia localhost de su sitio para desarrollo. Si su anfitrión no ofrece áreas de preparación integradas , esta es una forma sencilla de duplicar esa funcionalidad. Puede jugar con los cambios en una versión local completa de su sitio antes de implementarlos en su sitio en vivo. Incluso puede usar Duplicator para el proceso de implementación, si lo desea.
Cómo usar Duplicator: copia de seguridad y migración
Para comenzar, instale Duplicator como lo haría con cualquier otro complemento de WordPress. Después de activarlo, verá una nueva y agradable opción de «Duplicador» en la barra lateral de su tablero:
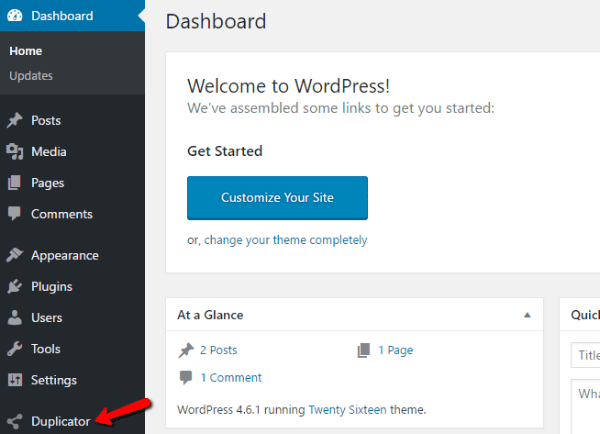
Si tiene un sitio grande, su primer paso debe ser ir a la pestaña «Configuración» y cambiar un par de opciones. Si su sitio no es especialmente grande, no debería necesitar cambiar ninguna configuración y puede ir al siguiente paso:
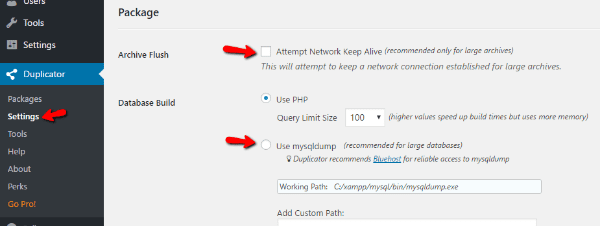
Los propietarios de sitios grandes deberían considerar habilitar dos funciones aquí:
- Intentar mantener vivo la red : esto ayudará a Duplicator a mantener una conexión si necesita crear un archivo especialmente grande (por ejemplo, tiene muchos archivos multimedia).
- Use mysqldump : este es un método más confiable para crear una copia de una base de datos grande.
Creación de un paquete de su sitio
A continuación, debe crear un paquete para su sitio. Este proceso crea una copia de seguridad de todos los archivos de su sitio, así como una versión con secuencias de comandos de su base de datos. Para crearlo, debe ir a la pestaña «Paquetes» y hacer clic en «Crear nuevo»:
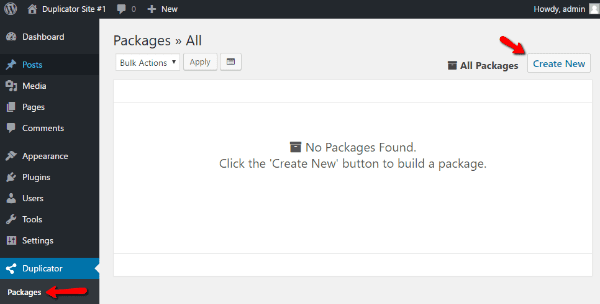
Duplicator ahora lo guiará a través del proceso de configuración. Si tiene la versión pro del complemento, puede hacer que haga una copia de seguridad automática de su paquete en un servicio externo como Dropbox o Google Drive:
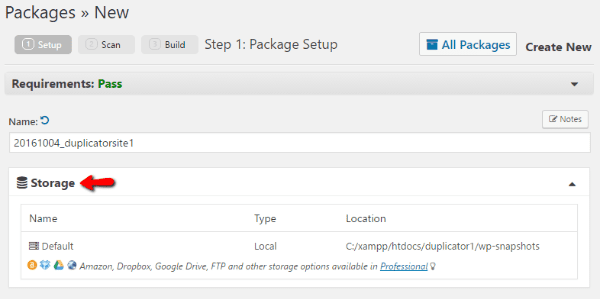
Sin embargo, la versión gratuita del complemento solo permite crear un archivo.
En las opciones de «Archivo», puede habilitar filtros para excluir archivos específicos o tablas de bases de datos de su paquete. A menos que desee filtrar algo específicamente, puede dejarlos como predeterminados:
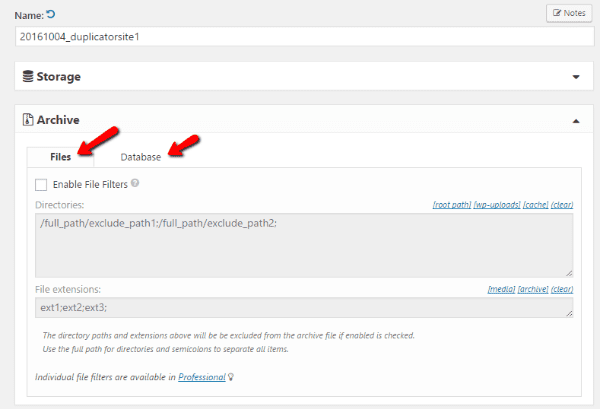
El último conjunto de opciones de configuración es «Instalador». Estas configuraciones son completamente opcionales, pero pueden ahorrarle un poco de tiempo si está creando un paquete específicamente para migrar su sitio. Puede ingresar detalles para su nuevo host y/o nombre de dominio:
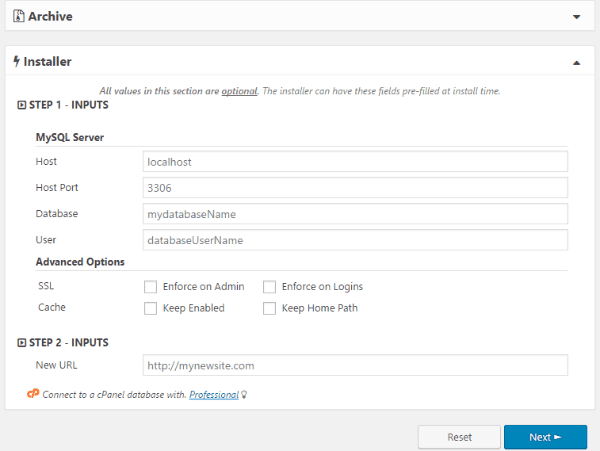
Todo lo que hace es completar previamente esos campos cuando migra su sitio. Es 100% correcto dejar estos campos en blanco por ahora e ingresarlos más tarde.
Una vez que haya completado todo lo que desea, haga clic en «Siguiente».
Duplicator escaneará su sitio web para asegurarse de que no haya ningún problema. Suponiendo que todo salga claro, todo lo que necesita hacer es hacer clic en «Construir»:
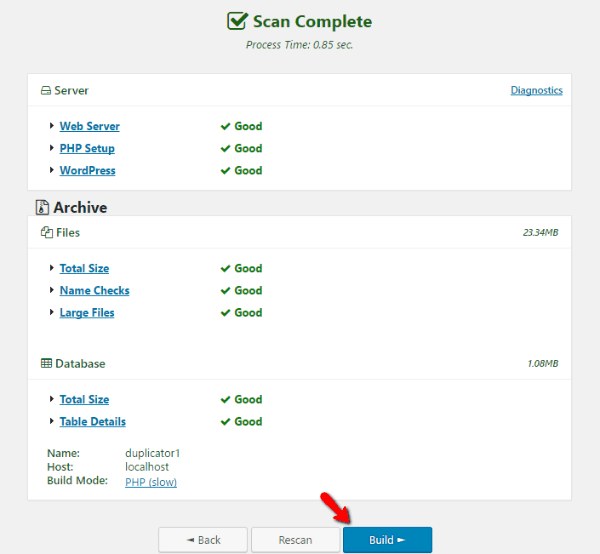
Según el tamaño de su sitio, el proceso de creación puede llevar algún tiempo. Una vez hecho esto, verá una pantalla de éxito con dos archivos:
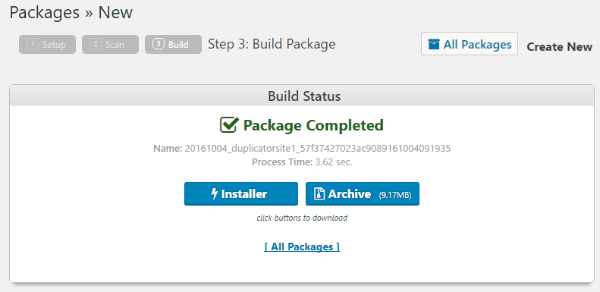
Querrás descargar estos dos archivos haciendo clic en los botones. Esto es lo que contiene cada archivo:
- Archive es la copia de seguridad de la base de datos y los archivos de su sitio.
- El instalador es un archivo de instalación de PHP que facilita la migración de su sitio.
Si solo desea una copia de seguridad de su sitio, ¡ya está! Guarde los archivos en un lugar seguro (idealmente, múltiples espacios seguros) y descanse tranquilo.
Si desea migrar o clonar su sitio a una nueva ubicación, continúe con la segunda mitad de las instrucciones.
Instalación de su sitio en una nueva ubicación
Para migrar o duplicar su sitio, necesitará acceso a dos cosas en su nuevo servidor:
- Acceso FTP para cargar el instalador y los archivos de almacenamiento
- Acceso para crear una base de datos vacía para que Duplicator la use
Aparte de esas dos cosas, Duplicator se encargará de todo por ti.
Primero, debe usar su cliente FTP para cargar el «installer.php» y archivar los archivos en el directorio donde desea su sitio. Esto es lo que parece en mi localhost:
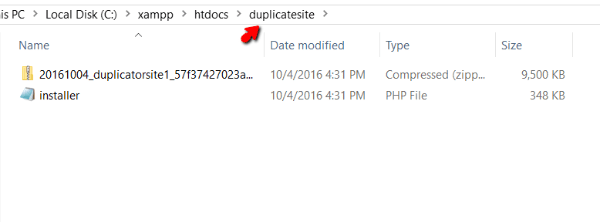
Para cargar archivos, deberá obtener los detalles específicos de FTP de su host.
A continuación, debe crear una base de datos vacía. Si no está seguro de cómo hacerlo, es probable que necesite encontrar instrucciones específicas para su host. Pero si su host usa cPanel, también puede seguir estas instrucciones de WordPress .
Así es como se ve la creación de una base de datos usando PHPMyAdmin :
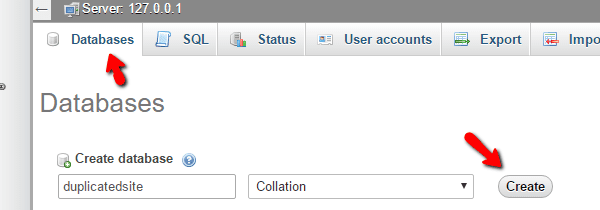
Tenga a mano todos los detalles importantes, como el nombre de la base de datos, el nombre de usuario y la contraseña. Los necesitará en el siguiente paso.
Ejecutar el instalador del duplicador
Ahora que sus archivos están cargados, debe abrir su navegador web e ir al archivo installer.php que cargó. Si cargó sus archivos en el directorio raíz de su sitio, simplemente vaya a “yoursite.com/installer.php”. Si lo cargó en una subcarpeta, vaya a “yoursite.com/subfoldername/installer.php”
Debería ver una interfaz de instalación:
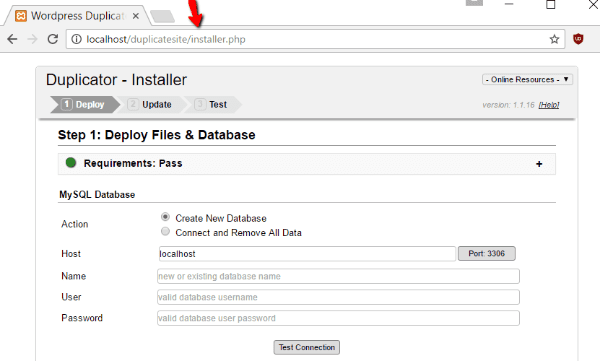
Ingrese los detalles de la base de datos que creó y haga clic en «Probar conexión» para asegurarse de que todo funcione:
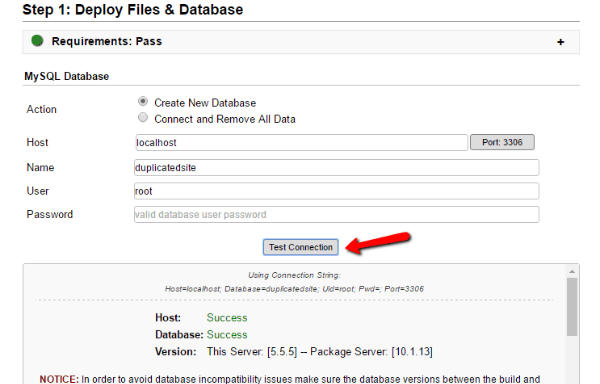
Si la conexión es exitosa, haga clic en «Ejecutar implementación» en la parte inferior de la interfaz. De lo contrario, asegúrese de haber ingresado los detalles correctos de la base de datos.
Después de hacer clic en «Ejecutar implementación», verifique que los nuevos detalles de su sitio sean correctos y luego presione «Ejecutar actualización»:
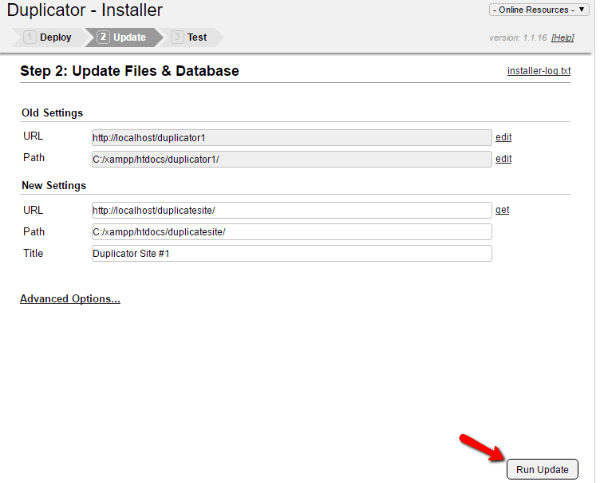
¡Ya casi terminas! Ahora solo necesita verificar y probar su sitio web clonado:
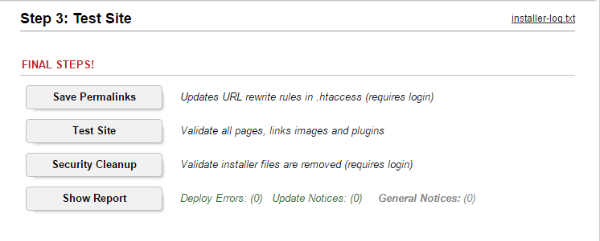
Definitivamente querrá hacer clic en «Guardar enlaces permanentes» para asegurarse de que su estructura de enlaces permanentes se mantenga igual. Sería un desastre de SEO cambiar accidentalmente sus enlaces permanentes .
Después de eso, solo asegúrese de probar su sitio y ejecutar la «Limpieza de seguridad».
Si todo salió bien, debería ver un duplicado exacto de su sitio original:
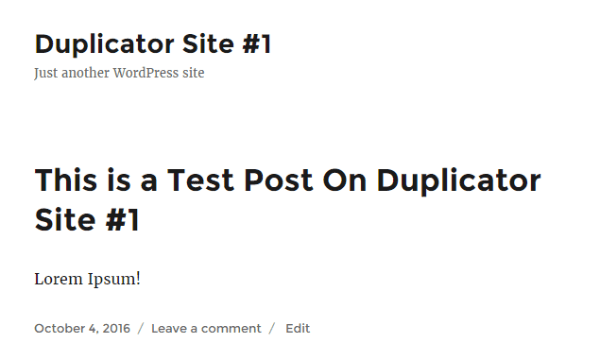
¡Dulce éxito! Eso es todo al respecto. Migró o clonó con éxito su sitio de WordPress usando el complemento Duplicator.
Terminando
Sé que a veces me puse un poco técnico, pero Duplicator realmente hace que el proceso sea mucho más simple que hacerlo todo manualmente. Siempre que pueda descubrir cómo crear bases de datos y cargar archivos a través de FTP, puede usar Duplicator con éxito para migrar o clonar su sitio.
Y si todo lo que desea es una copia de seguridad de su sitio, no necesita ningún conocimiento técnico. Solo mantenga una copia de su paquete construido en un lugar seguro en caso de que alguna vez lo necesite.
Ahora es tu turno. ¿Cuál es tu método favorito para migrar sitios de WordPress?
Imagen en miniatura del artículo de grum / shutterstock.com