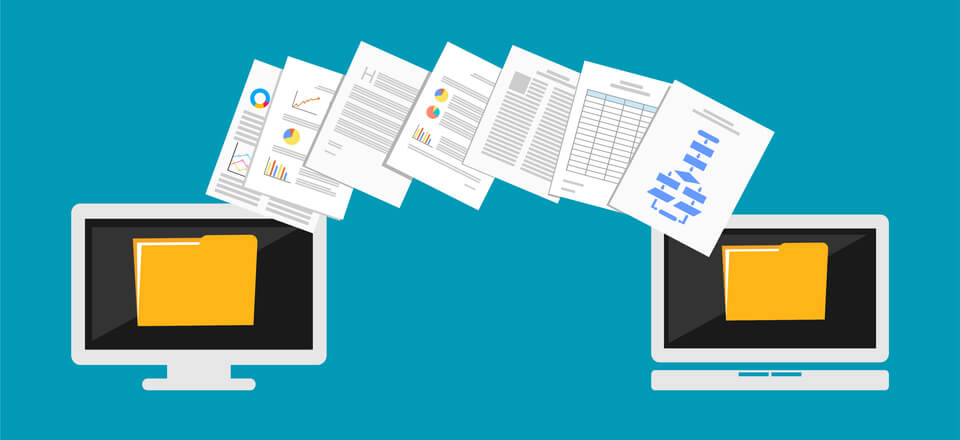
Mover su sitio web de un host a otro a menudo se promociona como un proceso complicado, pero en realidad puede ser bastante simple. Todo lo que necesita son unos pocos pasos, y su sitio estará en funcionamiento una vez más, esta vez en un host diferente (y mejor). El único truco radica en llevar a cabo el proceso sin tiempo de inactividad.
Si hay algo que nunca quiere que sea su sitio web, está fuera de servicio. La buena noticia es que solo necesitará cinco pasos, como le mostraremos en este artículo. Sin embargo, antes de eso, tomemos un momento para hablar sobre los peligros del tiempo de inactividad y lo que debe hacer antes de migrar su sitio.
Una de las primeras preguntas que puede hacerse es: ¿ Cuál es el punto de seguir estos pasos solo para evitar un poco de tiempo de inactividad? Para responder a esto, debemos hablar sobre las muchas formas en que el tiempo de inactividad puede afectar su sitio web:
- Podría causar confusión. Muchos usuarios pueden confundirse (quizás incluso creer que se ha cerrado) si descubren que su sitio web no está disponible; después de todo, todos los sitios deberían estar activos las 24 horas del día, los 7 días de la semana.
- Podrías asustar a los visitantes. Una de las mejores cosas de Internet es la cantidad de sitios alternativos disponibles para prácticamente cualquier cosa. Si su sitio está caído, los usuarios pueden considerar sus alternativas.
- Parece poco profesional. Hay muchas razones legítimas por las que un sitio web puede experimentar un tiempo de inactividad, pero la mayoría de los visitantes no las conocen. Todo lo que saben es que su sitio no está allí cuando lo necesitan, y eso puede hacer que se vea poco profesional.
La buena noticia es que no necesita hacer un gran esfuerzo para evitar el tiempo de inactividad mientras traslada su sitio web de WordPress a un nuevo host. Piense en ello como la guinda del pastel de migración: dado que ya está migrando su sitio, también puede cubrir todas las bases.
Lo que debe considerar antes de mover su sitio web de WordPress
No hace falta decir que no puede migrar un sitio sin tener un lugar al que moverlo. Significa encontrar un nuevo servidor web, lo que puede requerir un poco de investigación si está buscando una plataforma compatible con WordPress .
Una vez que haya encontrado y comprado espacio de servidor en su nuevo host, también deberá elegir un complemento de migración para realizar el trabajo. Somos grandes fans de Duplicator , y hemos ensalzado sus virtudes en el pasado:
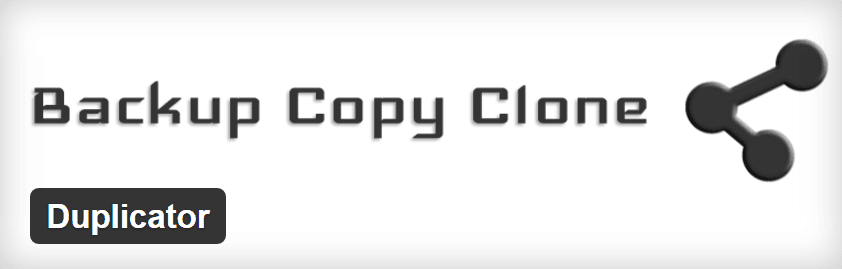
Sin embargo, otro complemento popular es UpdraftPlus . Esta es principalmente una herramienta de respaldo, y es increíblemente popular, pero también se puede usar como una herramienta de migración mediante la compra de uno de sus planes premium.
También vale la pena señalar que no debe instalar WordPress en su nuevo host antes de la migración. El complemento que vamos a usar se encargará de todo el proceso por usted, así que pasemos directamente a la sección de tutoriales.
Cómo mover su sitio web de WordPress a un nuevo host sin tiempo de inactividad (en 5 pasos)
Antes de comenzar, vale la pena señalar que muchos servidores web ofrecen servicios de migración gratuitos para nuevos clientes. Sin embargo, es posible que no puedan garantizar un tiempo de actividad del 100 % durante el proceso.
Por otro lado, si no te importa jugar con WordPress, instala y activa el complemento Duplicator. Usaremos esto en todo momento porque es gratis y fácil de usar, ¡así que comencemos!
Paso #1: exporta una copia de tu sitio web
Una vez instalado, aparecerá una nueva pestaña de Duplicador en su panel de WordPress. Haga clic en él y seleccione la opción Paquetes > Crear nuevo :
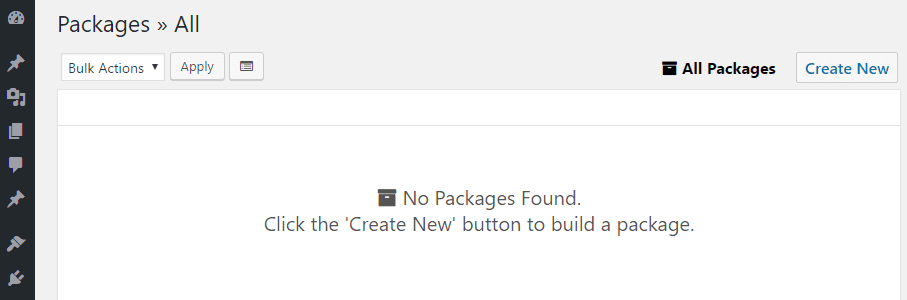
Duplicator se refiere a las copias de su sitio como ‘paquetes’, y puede crear un número casi ilimitado. Cada paquete incluye dos componentes: los archivos de su sitio y un instalador. Por ahora, asigne a su paquete un nombre descriptivo y use la configuración predeterminada en la pestaña Configuración para almacenarlo en su servidor:
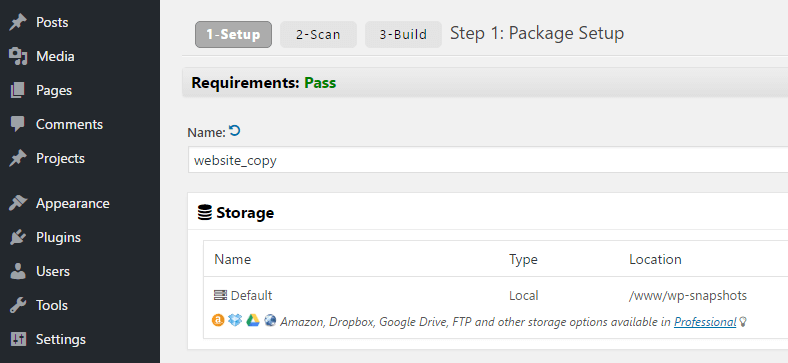
Ahora haga clic en Siguiente y dele al complemento unos segundos para escanear su sitio y asegurarse de que todo funcione correctamente para que se cree el paquete. En esta etapa, pueden aparecer algunas advertencias según la configuración de su sitio:
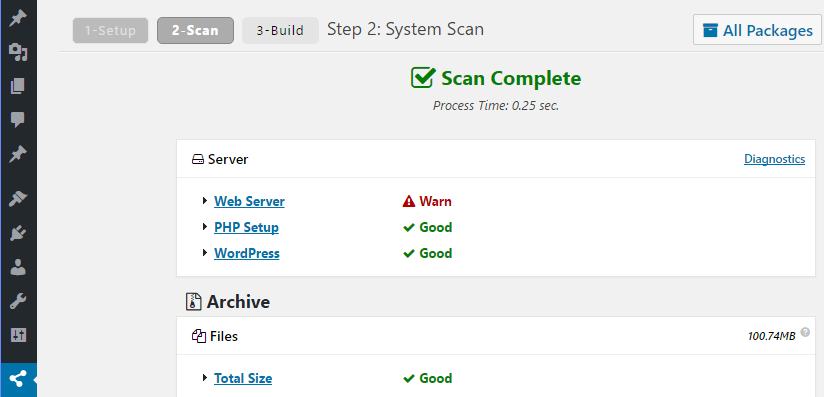
Si es así, puede expandir cada advertencia y seguir las instrucciones para solucionarlo, o marcar la casilla en la parte inferior de la página para que la compilación continúe de todos modos. Lo que elija se basará en sus necesidades específicas. Una vez que esté listo, haga clic en Construir.
Según el tamaño de su sitio web, este proceso puede tardar unos minutos. Cuando haya terminado, verá aparecer un mensaje emergente de Paquete completado . Encontrará dos botones debajo: uno para descargar sus archivos y otro para el instalador.
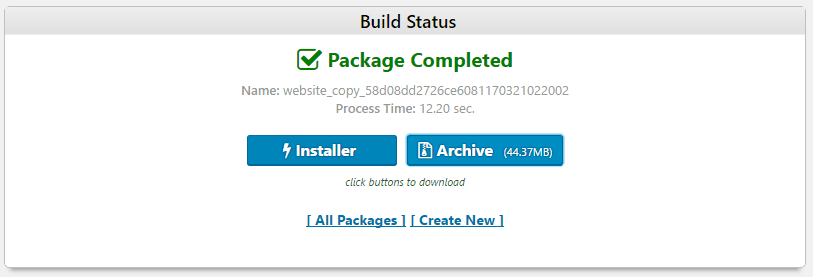
Haga clic en ambos y guárdelos en su computadora. Cuando termine, estará listo para el paso número dos. Vale la pena señalar que todos los pasos más allá de este punto se ocuparán solo de su nuevo sitio, por lo que puede olvidarse de este hasta que se complete la migración.
Paso 2. Cargue su sitio copiado a su nuevo servidor web
Naturalmente, ninguno de esos archivos servirá de mucho en su disco duro, por lo que el siguiente paso es colocarlos en su nuevo servidor.
Para hacer esto, deberá usar un cliente de protocolo de transferencia de archivos (FTP) ; recomendamos FileZilla . Cuando se registró en su nuevo servidor web, debería haber recibido un conjunto de credenciales para acceder a su servidor FTP . Si no lo hizo, verifique el cPanel de su host para ellos (normalmente se muestran de manera prominente), o comuníquese con el equipo de soporte como último recurso.
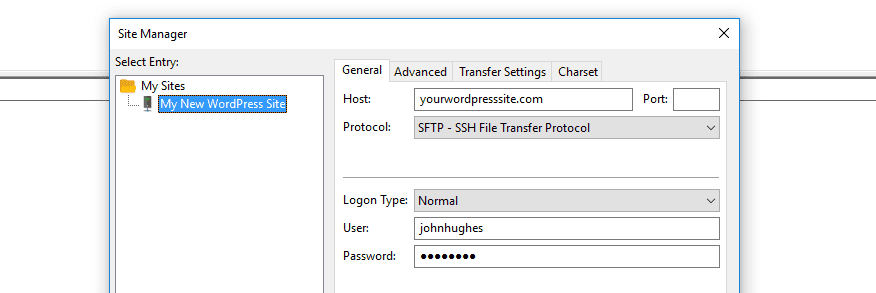
Una vez que haya obtenido acceso a su servidor FTP, navegue a la carpeta public_html (también podría llamarse raíz o www ). Ingrese a esta carpeta y use la función de carga de FileZilla para mover los archivos de su instalador y archivo a su servidor.
Si planea alojar varios sitios web en su servidor, también deberá crear un dominio adicional. Las instrucciones para hacerlo son simples, pero pueden diferir según su host. Una vez que haya hecho esto, sus archivos de Instalador y Archivo deberán ir a la carpeta correcta dentro de public_html . Por ejemplo, si su dominio adicional se llama sunuevositioweb.com , deberá cargar los archivos en el directorio public_html/sunuevositioweb/ .
Ambos archivos ahora deberían estar donde deben estar, pero no los vamos a usar todavía. Primero, debemos cuidar su archivo de hosts .
Paso #3: Modifique su archivo de hosts
La mayoría de los sistemas operativos le permiten asignar direcciones URL específicas a direcciones IP manualmente usando algo llamado archivo de hosts . En este paso, vamos a asignar el dominio de su sitio de WordPress existente a la dirección IP de su nuevo servidor .
Hacer esto le permitirá acceder a su nuevo servidor web y migrar su sitio web antes de cambiar los servidores de nombres de su dominio. De lo contrario, estaríamos apuntando nuestro dominio a un servidor que aún no estaba configurado, por lo que todos los usuarios verían que es un sitio roto. Al migrar nuestro sitio web de antemano, podemos asegurarnos de que haya copias de trabajo tanto en nuestro servidor antiguo como en el nuevo mientras se propagan los cambios en su dominio, y la modificación de su archivo de hosts le permite hacerlo cómodamente.
Si bien esto es posible tanto en Linux como en macOS , usaremos una máquina con Windows. Para acceder a su archivo de hosts en Windows, vaya a C:/Windows/System32/drivers/etc/ y abra el archivo de hosts en cuestión con su editor de texto preferido . Una vez que esté dentro, debe agregar la dirección IP de su nuevo host y su dominio existente al archivo:
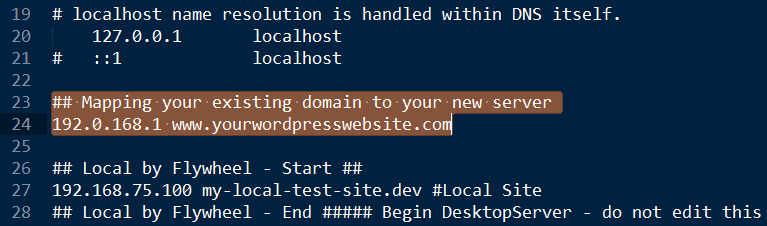
Si no está seguro de cuál es la dirección IP de su nuevo servidor, siempre puede averiguarlo accediendo a su cPanel y consultando la sección Información del servidor . Dependiendo del tipo de plan que esté utilizando, puede estar buscando una IP compartida o dedicada, así que mantenga los ojos bien abiertos:
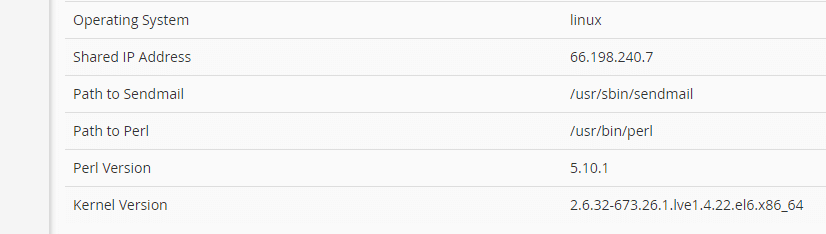
Una vez que haya asignado la dirección IP de su servidor a su dominio existente, guarde los cambios en el archivo de hosts . Ahora, cuando escriba esa dirección en su navegador, será redirigido a su nuevo servidor web. Sin embargo, debido a que aún no ha configurado WordPress, verá un marcador de posición:
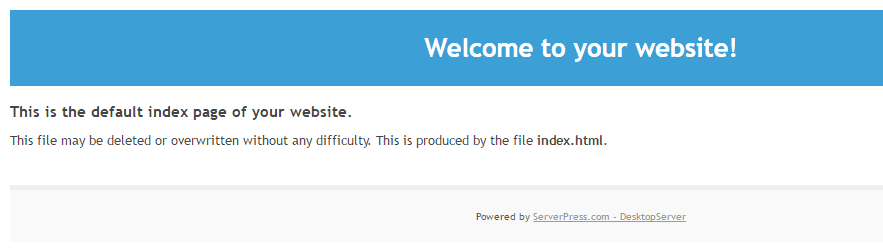
Nuestro penúltimo paso es completar la migración, ¡así que echemos un vistazo!
Paso #4: Ejecute su instalador y complete la migración
A continuación, debemos ejecutar el instalador que cargamos en el directorio raíz de nuestro nuevo host. Para hacer esto, navegue a www.yourwordpresssite.com/installer.php , reemplazando el dominio de marcador de posición con el suyo.
En esta etapa (y dependiendo de la configuración de su proveedor de alojamiento web), es posible que deba configurar una base de datos y un usuario correspondiente para su nuevo sitio web a través del cPanel de su proveedor de alojamiento web. Luego, ingrese el nombre de esa base de datos, así como el usuario y la contraseña que eligió en los campos apropiados dentro de Duplicator:
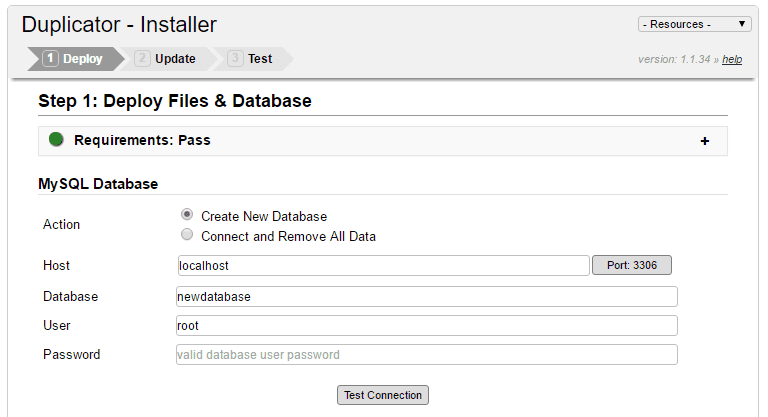
Cuando haya terminado, haga clic en el botón Probar conexión para asegurarse de que todo funcione como debería. Si no es así, es posible que su base de datos no se importe correctamente, ¡así que no se salte este paso! Una vez que todo esté listo, desplácese hasta la parte inferior de la página y haga clic en Ejecutar implementación .
El complemento puede tardar un par de minutos en hacer su trabajo. Una vez que lo haga, le pedirá que confirme la ruta y el título de su nuevo sitio, y también tendrá la opción de configurar una nueva cuenta de administrador:
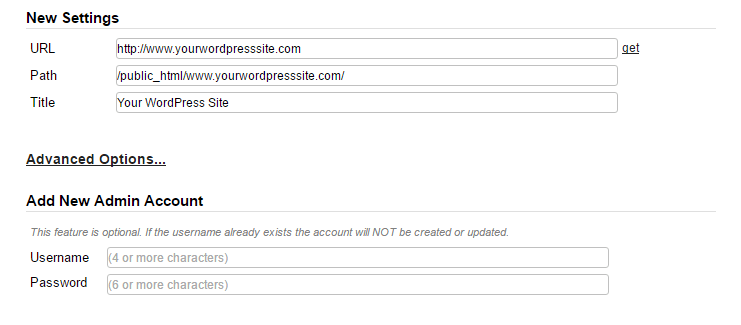
Después de asegurarse de que su configuración sea correcta, avance a la siguiente pantalla. Aquí, tendrá la opción de probar si su sitio funciona correctamente:
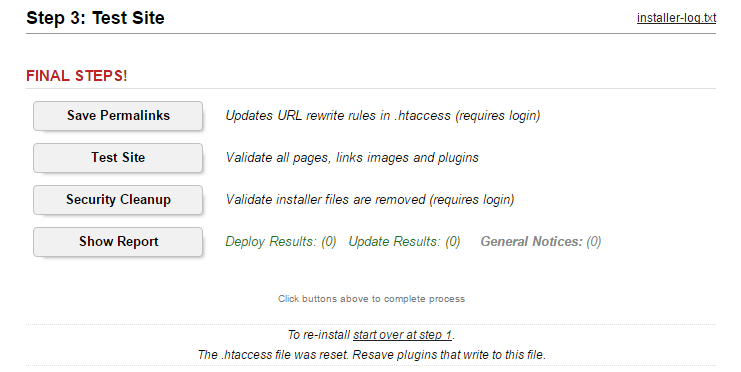
Para completar su migración, haga clic en cada uno de los botones que se muestran arriba en orden. Al final, su sitio web estará listo y el instalador de Duplicator eliminará los archivos sobrantes de su servidor (o le notificará si no puede hacerlo automáticamente). Ahora, acceda a su sitio y vuelva a comprobar que funciona exactamente como antes de la migración.
Si todo está bien, es hora de continuar con el último paso.
Paso #5: Actualice los servidores de nombres de su dominio
Lo único que queda por hacer ahora es actualizar los servidores de nombres de su dominio a los de su nuevo proveedor de alojamiento web, que debería aparecer en cPanel o en su base de conocimiento. Dado que su sitio ahora está disponible en ambos servidores, sus visitantes tendrán acceso garantizado mientras se propagan los cambios.
Si usó un registrador como Namecheap para configurar su dominio, simplemente busque los servidores de nombres de su nuevo servidor web y actualícelos de acuerdo con las instrucciones de la plataforma elegida. También puede hacer lo mismo si registró su dominio a través de su servidor web anterior. Para hacer esto, inicie sesión en su antigua cuenta de alojamiento web y busque la sección que enumera sus dominios.
Cada servidor web trata este proceso de forma ligeramente diferente, pero el resultado es el mismo. Básicamente, debe ubicar su dominio existente y buscar una opción para actualizar sus servidores de nombres, por ejemplo:
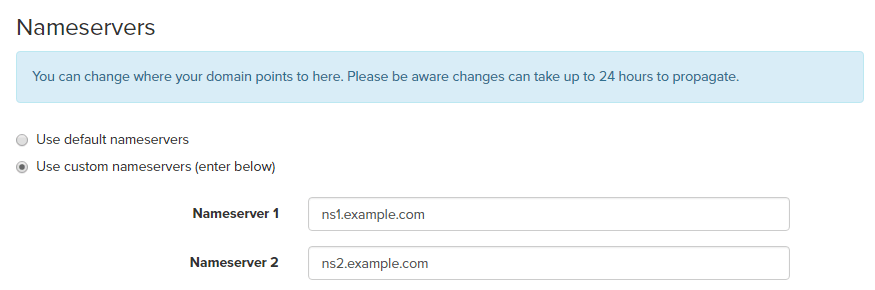
A continuación, querrá elegir la opción de usar servidores de nombres personalizados y reemplazar los existentes con los de su nuevo proveedor de alojamiento web. Luego, guarde los cambios y espere a que se propaguen.
Para evitar confusiones, también querrá acceder a su archivo de hosts nuevamente y eliminar la línea que agregó durante el paso número tres. Después de todo, ¡pronto podrá acceder a su sitio migrado sin él!
Conclusión
Mover un sitio web de WordPress a menudo es necesario, pero sigue siendo un procedimiento algo intimidante en el papel. En realidad, el proceso puede ser engañosamente simple. Una vez que haya migrado su primer sitio web de WordPress, mientras evita cualquier tiempo de inactividad, nada menos, podrá hacerlo nuevamente sin sudar.
En este artículo, le mostramos cómo mover su sitio web de WordPress sin tiempo de inactividad. Estos son los cinco pasos que deberás llevar a cabo:
- Cree y exporte una copia de su sitio web.
- Cargue la copia en su nuevo host.
- Modifique su archivo de hosts .
- Ejecute su instalador y complete la migración.
- Actualice los servidores de nombres de su dominio.
¿Tiene alguna pregunta sobre cómo mover su sitio web de WordPress a un nuevo host? ¡Pregunte en la sección de comentarios a continuación!
Imagen en miniatura del artículo por hans / shutterstock.com.