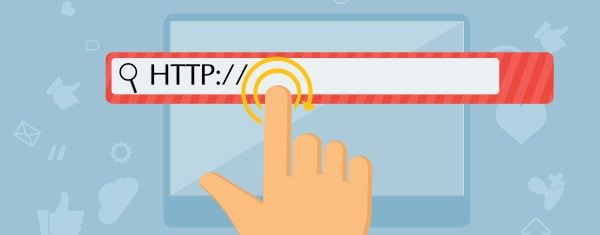
Migrar su sitio de WordPress a un nuevo host o configurar redireccionamientos son prácticas comunes para aquellos que tienen problemas con su proveedor de alojamiento o la estructura del sitio. Son solo dos de los muchos escenarios en los que necesitaría exportar las URL de WordPress.
Afortunadamente, hay una serie de complementos y herramientas gratuitos para ayudarlo a hacer el trabajo. En esta publicación, explicaremos por qué necesita exportar sus URL de WordPress y luego le mostraremos cómo hacerlo usando dos métodos diferentes. Cuando hayamos terminado, ¡podrás exportar las URL de WordPress con aplomo!
Para los no iniciados, las URL de WordPress (también llamadas ‘enlaces permanentes’) son los enlaces únicos a su contenido, y configurarlos correctamente tiene una serie de beneficios de optimización de motores de búsqueda (SEO). Además, WordPress es más que un poderoso sistema de administración de contenido (CMS). También viene con un práctico conjunto de herramientas propio que le permite realizar tareas relacionadas con el mantenimiento sin tener que ingresar una sola línea de código, incluida la exportación de sus URL de WordPress.
Entonces, ¿por qué necesitarías exportar las URL de tu sitio? Hay una serie de escenarios en los que encontrará que necesitará una lista completa. Por ejemplo:
- Migración de su sitio de WordPress: si desea migrar su sitio web de WordPress sin afectar su SEO, deberá actualizar las URL con anticipación.
- Mover su sitio de una instalación de host local a una instalación en vivo: cuando sea el momento de lanzar su sitio , es posible que deba modificar sus URL para reflejar su dominio en vivo.
- Configuración de redireccionamientos: si desea que el tráfico de una página se envíe a otra, deberá redirigir sus URL de WordPress al nuevo enlace.
- Compartir URL con su equipo de SEO: es una práctica común y, como resultado, es posible que deba actualizar la estructura de su URL. Es un caso similar con la configuración de seguimiento con herramientas de SEO.
Con esa breve descripción fuera del camino, ¡vamos directamente al tutorial! Comenzaremos por guiarlo a través del proceso de exportación de URL de WordPress usando un complemento (la manera fácil), luego le mostraremos cómo puede hacer lo mismo manualmente (la manera difícil).
Cómo exportar URL de WordPress usando un complemento
Siempre es una buena idea hacer una copia de seguridad de su sitio web antes de jugar con los archivos principales de su sitio (eso es fácil usando un complemento de copia de seguridad de WordPress ). De esa manera, si sucede lo peor, puede volver casi instantáneamente a una versión limpia y funcional de su sitio.
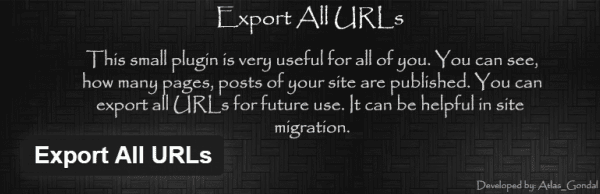
Instale el complemento Exportar todas las URL para comenzar.
Una vez que haya realizado una copia de seguridad completa, querrá instalar un complemento adecuado : estamos usando Exportar todas las URL . Este complemento ofrece una solución rápida y fácil para extraer las URL, los títulos y las categorías de sus publicaciones y páginas. Para nuestros propósitos, solo estamos interesados en exportar las URL de WordPress.
Exportando a CSV
El formato de valores separados por comas (CSV) se usa generalmente para almacenar información tabular. Estos datos generalmente se exportan a un archivo de hoja de cálculo (como Microsoft Excel) con un registro por línea.
Los archivos CSV deben usarse cuando ya comprende la estructura de sus datos. En este caso, sabemos que solo estamos exportando URL de WordPress, lo que hace que exportar a CSV sea una buena opción. Aquí hay algunos beneficios adicionales:
- CSV es legible por humanos.
- El formato es fácil de editar y modificar manualmente.
- Casi todas las aplicaciones existentes admiten el formato de archivo CSV.
Cómo exportar sus URL en formato CSV
En primer lugar, inicie sesión en el panel de administración de su sitio de WordPress, luego vaya a Configuración > Exportar todas las URL . En la siguiente pantalla, seleccione las siguientes opciones:
- Seleccione un tipo de publicación para extraer datos : todos los tipos (páginas, publicaciones y tipos de publicaciones personalizadas ) .
- Datos Adicionales : URLs .
- Tipo de exportación : CSV .
Finalmente, haga clic en el botón Exportar para exportar las URL en formato CSV:
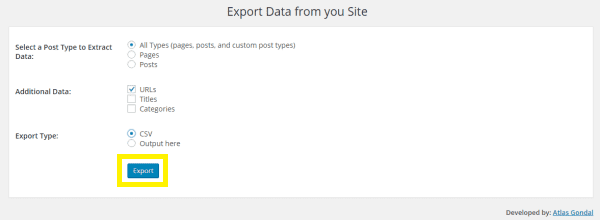
Una vez exportados, se mostrará una notificación con un enlace para descargar los datos. Una vez que descargue el archivo, mostrará una lista de las URL de su sitio.
Exportación a texto sin formato
El texto sin formato es simplemente un formato que no tiene ninguna etiqueta o formato especial en su lugar: son datos que no están escritos en código debajo del capó.
El beneficio obvio de exportar a texto sin formato es que es increíblemente fácil de leer para los humanos, especialmente cuando se ofrece en un archivo HTML o XML . Aparte de esto, hay algunas otras razones por las que puede querer exportar a texto sin formato:
- El texto sin formato no requiere software específico para editar su contenido.
- Es robusto frente a la corrupción de datos.
- Permite que diferentes programas accedan a los archivos de los demás.
Cómo exportar sus URL en formato de texto sin formato
De manera similar a la exportación a CSV, inicie sesión en el panel de administración de su sitio de WordPress, luego vaya a Configuración > Exportar todas las URL . En la siguiente pantalla, seleccione las siguientes opciones:
- Seleccione un tipo de publicación para extraer datos : todos los tipos (páginas, publicaciones y tipos de publicaciones personalizadas) .
- Datos Adicionales : URLs .
- Tipo de exportación : salida aquí .
Finalmente, haga clic en el botón Exportar para exportar las URL:
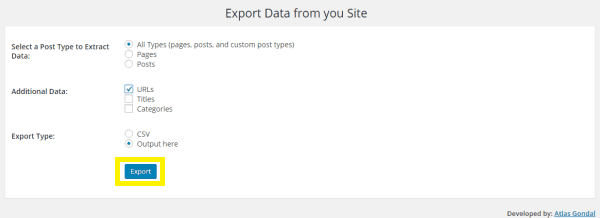
Una vez exportadas, las URL se mostrarán debajo de su configuración, donde podrá copiarlas y pegarlas en su editor de texto favorito.
Cómo exportar URL de WordPress manualmente
Aunque el uso de un complemento produce buenos resultados, es posible que desee exportar sus URL manualmente; como mínimo, está ahorrando recursos potencialmente valiosos. Para este método, necesitará acceso a un cliente de Protocolo de transferencia de archivos (FTP) (recomendamos el FileZilla de código abierto ) o usar el Administrador de archivos en cPanel. Si es nuevo en FTP, encuentre un buen tutorial y actualice sus habilidades antes de comenzar, ¡y no olvide crear una copia de seguridad de su sitio web de WordPress antes de comenzar!
Para comenzar, cree un nuevo archivo en su computadora e ingrese el siguiente código (basado en un fragmento de Bloggersignal ) dentro de etiquetas PHP:
|
01
02
03
04
05
06
07
08
09
10
11
12
13
14
15
dieciséis
17
18
19
20
21
22
23
24
|
include "wp-load.php";$posts = new WP_Query('post_type=any&posts_per_page=-1&post_status=publish');$posts = $posts->posts;header('Content-type:text/plain');foreach($posts as $post) { switch ($post->post_type) { case 'revision': case 'nav_menu_item': break; case 'page': $permalink = get_page_link($post->ID); break; case 'post': $permalink = get_permalink($post->ID); break; case 'attachment': $permalink = get_attachment_link($post->ID); break; default: $permalink = get_post_permalink($post->ID); break; } echo "n{$permalink}";} |
A continuación, guarde el archivo como archivo .php y asígnele el nombre exported-urls.php . Una vez guardado, inicie sesión en su cliente FTP utilizando las credenciales proporcionadas por su host, navegue a su directorio raíz (normalmente llamado www o public_html ), luego cargue el archivo exported-urls.php .
Una vez completado, navegue a http://www.yoursite.com/exported-urls.php en su navegador, donde verá una lista de sus URL exportadas. Desde allí, puede copiar los enlaces normalmente.
Conclusión
Exportar sus URL de WordPress es una tarea común, especialmente para migrar su sitio o configurar redireccionamientos, pero para algunos puede ser difícil. Hay un método disponible para cualquier nivel de experiencia técnica y, en esta publicación, lo hemos guiado a través de dos formas diferentes de lograrlo:
- Con un complemento: el complemento Exportar todas las URL es probablemente la mejor opción para la mayoría de los usuarios de WordPress.
- Manualmente: Exportar URL manualmente con un cliente FTP o el Administrador de archivos en cPanel es ideal para aquellos que se sienten cómodos con el código.
Después de leer este artículo, ahora debería estar en una buena posición para exportar sus propias URL de WordPress.
¿Tiene alguna pregunta sobre cómo exportar sus URL de WordPress? ¡Suscríbase a la conversación y háganos saber en la sección de comentarios a continuación!
Imagen en miniatura del artículo de harper kt / shutterstock.com.