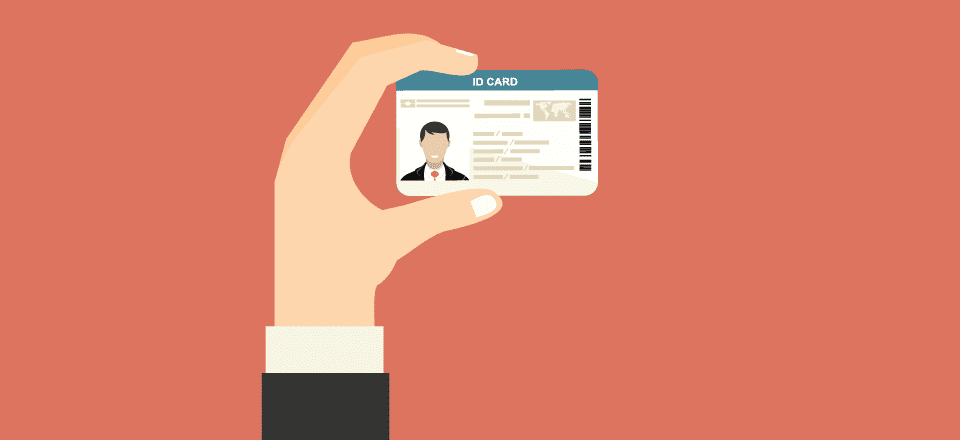
Si ha estado usando WordPress durante una cantidad significativa de tiempo, probablemente se haya encontrado con una situación en la que necesita encontrar una ID de página de WordPress o ID de publicación.
Los ID de página y publicación pueden ser útiles tanto cuando usa complementos como cuando trabaja con código. Pero a pesar de su importancia, WordPress no hace que sea especialmente obvio dónde puede encontrar la ID para publicaciones y páginas.
¡Arreglemos eso! En esta publicación, aprenderá cómo encontrar la ID para las diversas piezas de contenido en su sitio web de WordPress, así como algunas formas generales en las que puede usar esas ID en su sitio.
Puede que no lo sepas, pero WordPress le da a cada contenido de tu sitio su propio número de identificación único.
Sin entrar demasiado en la estructura de la base de datos, digamos que esto ayuda a WordPress a realizar un seguimiento de todas las diferentes piezas de contenido en su sitio.
Siempre que WordPress necesita ofrecer contenido, utiliza el número de identificación para encontrar cada contenido específico. Esto significa que si desea consultar/orientar contenido específico, puede ser útil saber cómo encontrar la página de WordPress y las ID de publicación.
Si tienes una inclinación masoquista y quieres ver esto por ti mismo, puedes sumergirte en la base de datos de tu sitio de WordPress para verlo en acción:
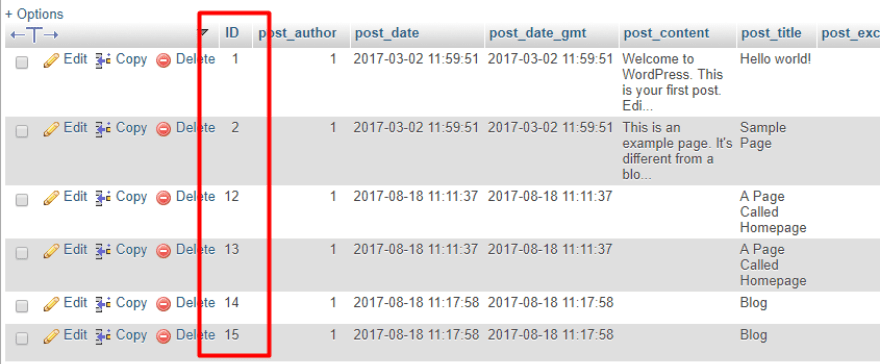
Cómo encontrar el ID de la página de WordPress y el ID de la publicación
Encontrar una ID de página de WordPress o ID de publicación es bastante simple, aunque un poco indirecto. La identificación es visible en la URL de cada publicación o página cuando edita una parte del contenido en su panel de control de WordPress.
Por ejemplo, supongamos que desea encontrar el ID de la publicación para el ID de ¿Qué es esta publicación? Correo:
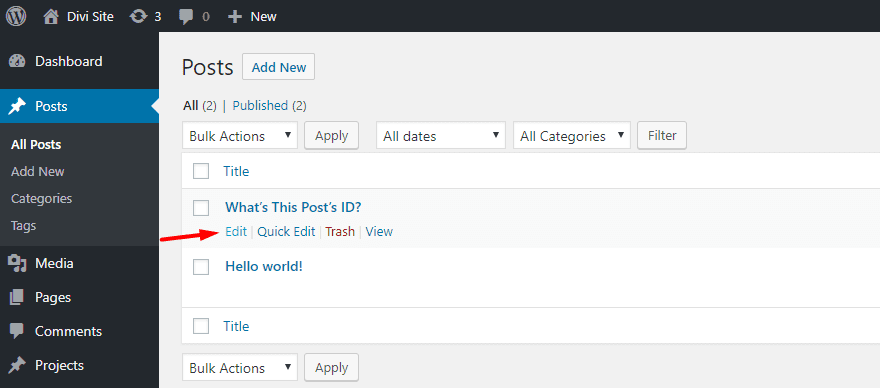
Todo lo que necesita hacer es hacer clic en Editar . Luego, cuando vea el Editor de WordPress , busque el número en la URL real de la página en la que se encuentra. Para publicaciones y páginas, deberías ver post=NUMBER . Ese NÚMERO es la identificación de la publicación:
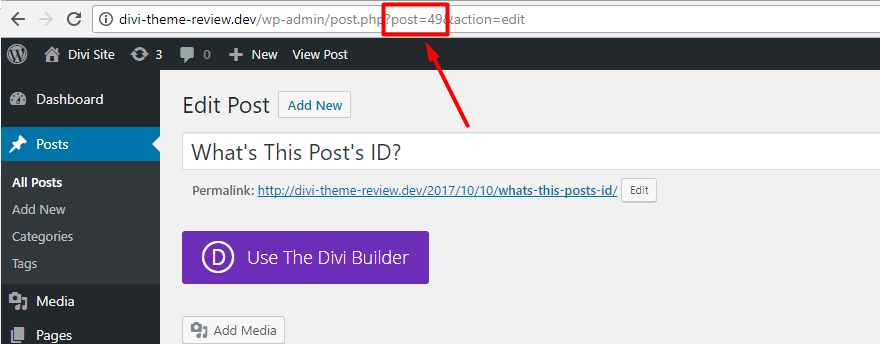
Entonces, en el ejemplo anterior, el ID de la publicación es 49 . Bastante simple, ¿verdad?
Incluso para las páginas, WordPress seguirá usando la publicación en la URL. Por ejemplo, así es como se ve para encontrar el ID de página de una página de WordPress:
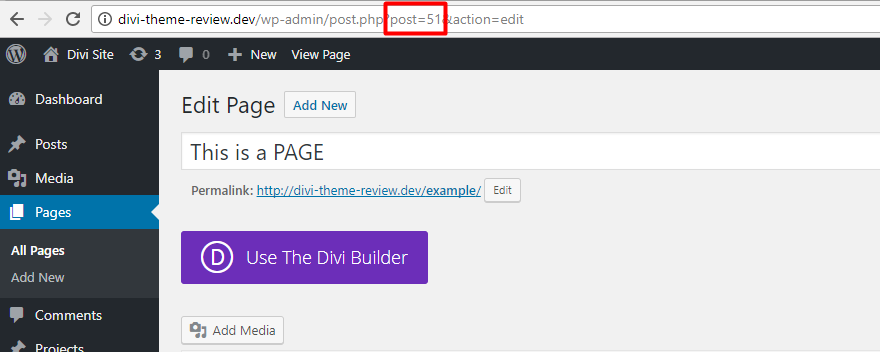
Si está utilizando tipos de publicaciones personalizadas , podrá hacer lo mismo para encontrar el ID de una publicación personalizada específica.
Cómo encontrar ID de medios, categorías y etiquetas en WordPress
No son solo las publicaciones y páginas de WordPress las que tienen ID. También puede encontrar identificaciones específicas para:
- Elementos multimedia
- Categorías
- Etiquetas
El proceso es bastante idéntico. Es decir, solo necesitas:
- Edite el elemento para el que desea encontrar el ID
- Busque el número en la URL
Por ejemplo, así es como se ve para encontrar el ID de una categoría:
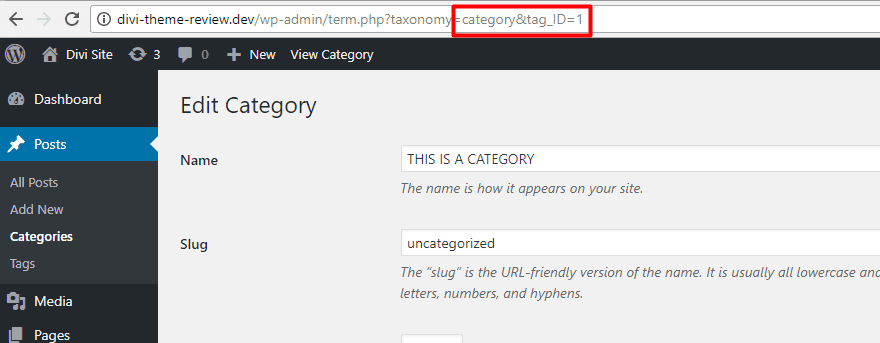
¿Te das cuenta de que ahora es “category&tag_ID=” en lugar de “post=”?
Y así es como se ve para encontrar la ID de medios para una imagen en su biblioteca de medios de WordPress :
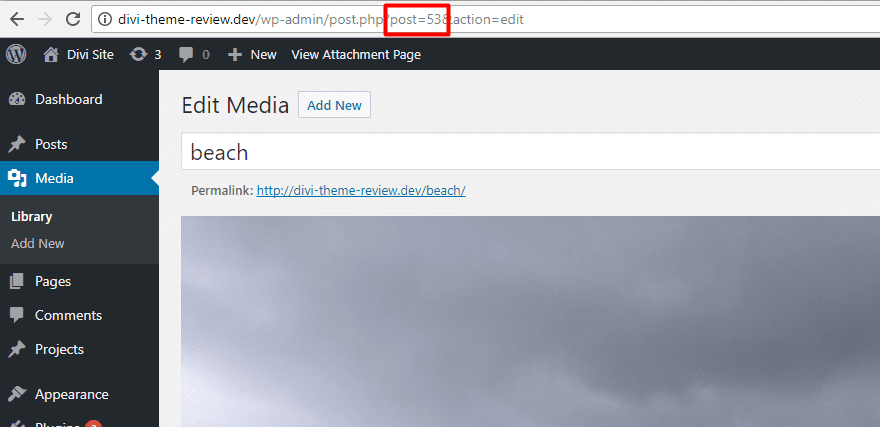
WordPress todavía usa «post =» para archivos adjuntos de medios.
Si bien trabajará con publicaciones y páginas la mayor parte del tiempo, aún encontrará casos específicos en los que puede ser útil encontrar estas ID. Por ejemplo, puede usar ID de medios para crear el código abreviado predeterminado de la Galería de WordPress.
Cómo mostrar la ID de publicación de WordPress con un complemento
Si necesita trabajar con ID de publicación y página de manera regular, es posible que desee un enfoque un poco más fácil de usar para encontrar ID de publicación e ID de página.
Si eso suena como usted, el complemento gratuito Show IDs by 99 Robots agrega una columna de ID a todas las piezas de contenido antes mencionadas.
Es súper liviano: todo tiene menos de 100 líneas de código y no hay solicitudes de front-end para ralentizar su sitio.
Tampoco hay nada que configurar: todo lo que necesita hacer es instalar y activar el complemento. Luego, verá una nueva columna de ID en su interfaz de panel de WordPress:
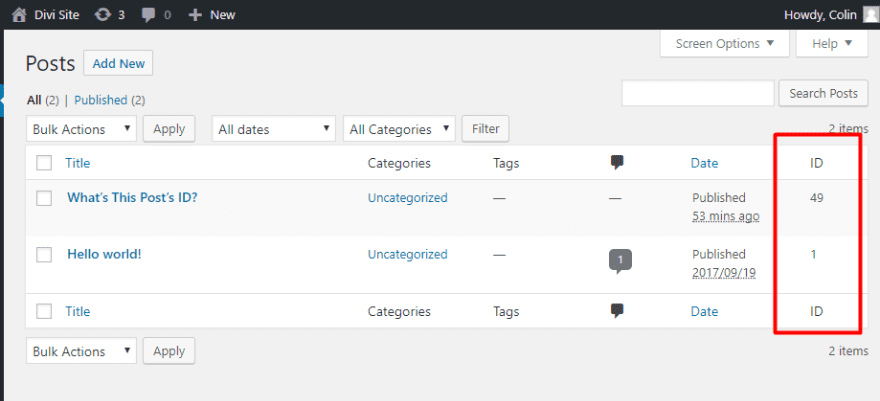
De forma predeterminada, verá la columna ID en cada interfaz de «Editar». Es decir, aparecerá para:
- Publicaciones
- Paginas
- Tipos de publicaciones personalizadas
- Categorías y etiquetas
- Elementos de la biblioteca de medios
Pero si desea ocultar la columna para ciertos tipos de contenido, puede usar las Opciones de pantalla integradas para ocultarla.
Primero, haga clic para abrir las Opciones de pantalla :
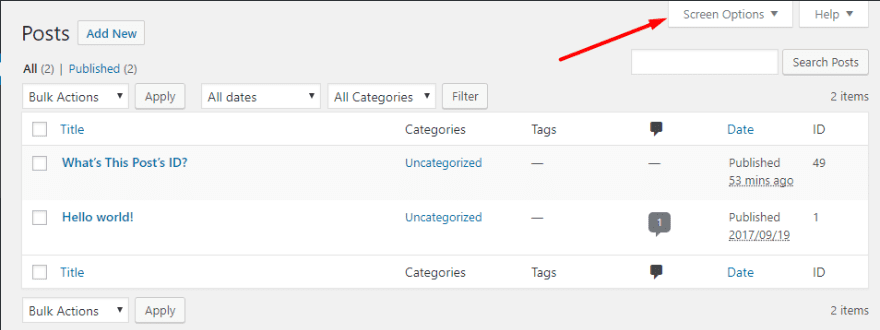
Luego, desmarque la casilla de ID :
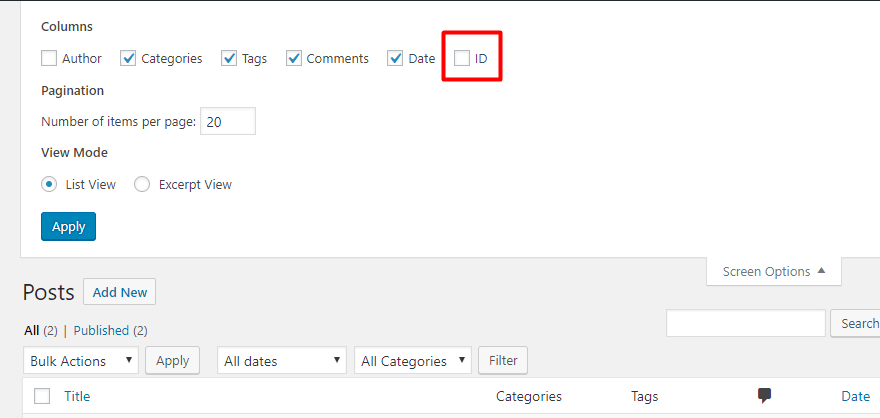
Cómo mostrar la ID de la página de WordPress o la ID de la publicación con PHP
Finalmente, si desea mostrar la ID de una parte del contenido en el front-end, WordPress incluye la función the_ID() para ayudarlo a mostrar la ID numérica de una publicación.
Siempre que agregue la función dentro del bucle, imprimirá la ID actual.
Aquí hay un ejemplo de uso del Codex de WordPress :
|
01
|
<p>Post Number: <?php the_ID(); ?></p> |
¿Qué puede hacer con los ID de publicación y página?
Bien, ahora que sabe cómo encontrar una página de WordPress y publicar ID, ¿cómo le ayuda eso a trabajar con WordPress?
Hay un par de formas generales en las que puede utilizar los ID de publicación y página…
Apunte a publicaciones o páginas específicas con complementos
Muchos complementos le permiten incluir o excluir ciertas publicaciones o páginas del complemento utilizando el número de identificación para cada contenido.
Por ejemplo, uno de los mejores complementos de anuncios para WordPress, Advanced Ads , le permite orientar contenido específico por número de ID:
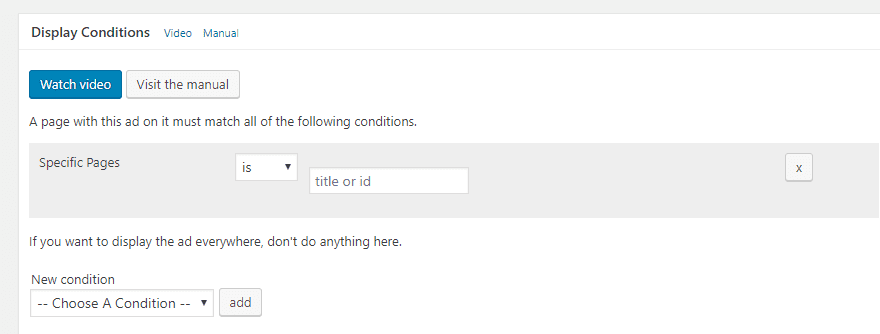
Además, algunos complementos le permiten usar parámetros de shortcode para consultar piezas específicas de contenido en un shortcode.
Encontrará muchos complementos que aún funcionan con este enfoque, por lo que saber cómo encontrar una ID de página de WordPress y una ID de publicación definitivamente puede ser útil.
Dicho esto, muchos complementos se están moviendo hacia un enfoque más fácil de usar que le permite seleccionar piezas específicas de contenido según el título. Por lo tanto, no siempre necesitará encontrar la identificación real.
Use PHP para mostrar solo fragmentos de código en publicaciones o páginas específicas
Esta sección es un poco más avanzada. Pero si tiene algún conocimiento básico de PHP, también puede usar ID de publicación o página para agregar fragmentos de código a publicaciones o páginas específicas en su sitio.
Esto tiene algunas aplicaciones geniales, incluso si no eres un desarrollador.
Por ejemplo, le permite ejecutar fácilmente experimentos de prueba A/B con Experimentos de contenido de Google Analytics . Para que los Experimentos de contenido de Google Analytics funcionen, debe poder agregar el código de prueba solo a la página específica en la que desea ejecutar las pruebas .
O bien, otro uso potencial es solo agregar una solicitud para enviar notificaciones automáticas a ciertas publicaciones o páginas.
La función is_single() te permite hacer ambas cosas (¡y más!).
Por ejemplo, para agregar un script a la sección <head> de una sola publicación o página, puede usar este marco básico:
|
01
02
03
04
05
06
07
08
09
10
11
|
function put_script_name_here() {if(is_single(POST_ID)) { ?>ADD CODE SNIPPET HERE<?php }}add_action( 'wp_head', 'put_script_name_here' ); |
Todo lo que necesita hacer es reemplazar:
- put_script_name-aquí con el nombre de su función
- POST_ID con la publicación real o el ID de la página que desea orientar
- AGREGAR FRASCO DE CÓDIGO AQUÍ con el guión o el contenido que desea agregar a esa publicación o página
Para administrar dichas adiciones de código, el complemento Code Snippets es una excelente opción.
Envolviendo las cosas
Ya sea que esté utilizando complementos o código, probablemente se encontrará con una situación en la que necesite conocer la identificación real de una pieza de contenido en su sitio de WordPress.
Cuando eso suceda, ¡recuerde que todo lo que necesita hacer es buscar el número en la URL! Y si desea un enfoque más fácil de usar, siempre puede instalar el complemento Show IDs.
Ahora te toca a ti: ¿conoces algún truco genial para usar ID de publicación o página para crear un mejor sitio de WordPress?
Imagen en miniatura del artículo por Tetiana Yurchenko / shutterstock.com