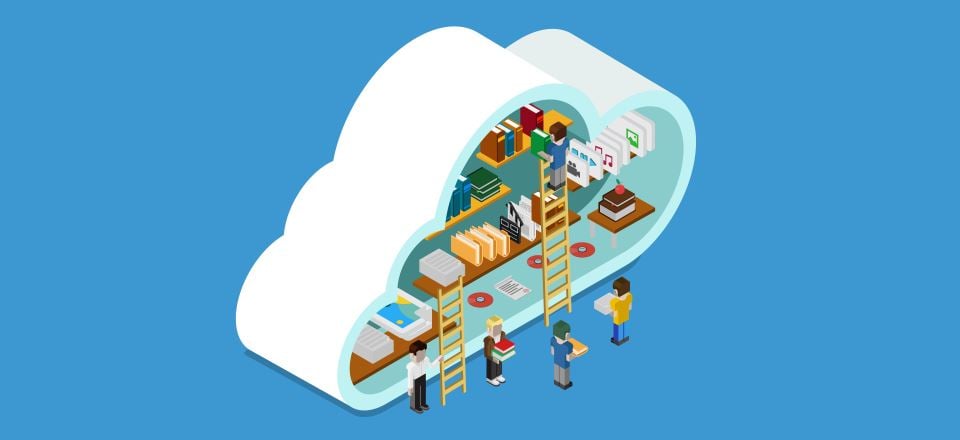
Mantener una copia de seguridad actualizada es una de las cosas más importantes que puede hacer por su sitio web. El desastre puede ocurrir en cualquier momento y tener esa copia de seguridad puede marcar la diferencia de que su sitio vuelva a funcionar rápidamente o no funcione en absoluto. Igual de crucial es dónde almacena sus copias de seguridad. En este artículo, explicaremos cómo realizar una copia de seguridad de Google Drive.
Muchas soluciones de copia de seguridad le permiten almacenar sus copias de seguridad en su servidor. Muchos de ellos hacen esto por defecto. Aunque es posible almacenar sus copias de seguridad en su servidor, no es una buena idea. Los servidores pueden fallar o ser pirateados. Si su copia de seguridad solo está en su servidor, entonces no tendrá una copia de seguridad, lo que anula el propósito de una copia de seguridad en primer lugar.
Una mejor solución es almacenar copias de seguridad en una ubicación remota a la que se pueda acceder fácilmente desde cualquier lugar con una conexión a Internet. Sin embargo, para ser efectivo, el almacenamiento fuera de línea debe ser fácil. Gratis tampoco duele. Afortunadamente, puede realizar y almacenar copias de seguridad fácilmente y de forma gratuita con Google Drive.
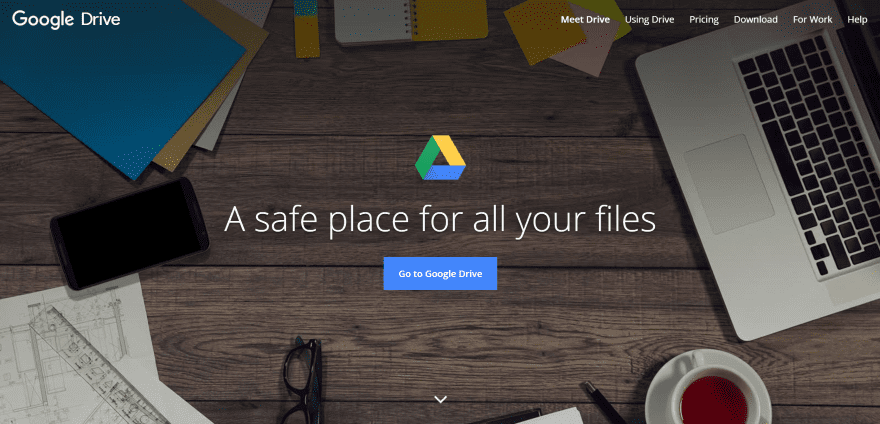
Google Drive es el servicio gratuito de almacenamiento en línea de Google donde puede almacenar cualquier tipo de archivo, incluidos los archivos de copia de seguridad de WordPress. El plan gratuito le brinda 15 GB de almacenamiento y las actualizaciones comienzan en $ 1.99 por mes por 100 GB. 1 TB cuesta $ 9.99 por mes y 10 TB cuesta $ 99.99 por mes. La versión gratuita proporciona mucho espacio de almacenamiento para la mayoría de los sitios.
Acceso a su cuenta de Google Drive
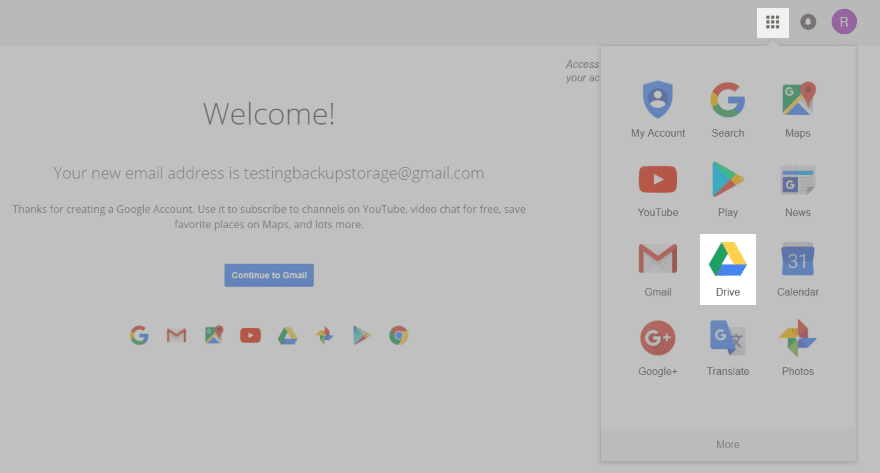
Todo lo que se requiere para tener acceso a Google Drive es tener una cuenta de Google. Para ver Google Drive, cree o inicie sesión en su cuenta de Google y seleccione el cuadrado formado por puntos en la esquina superior derecha. Se abrirá una ventana con muchas herramientas y servicios de Google. Haga clic en el icono de unidad .
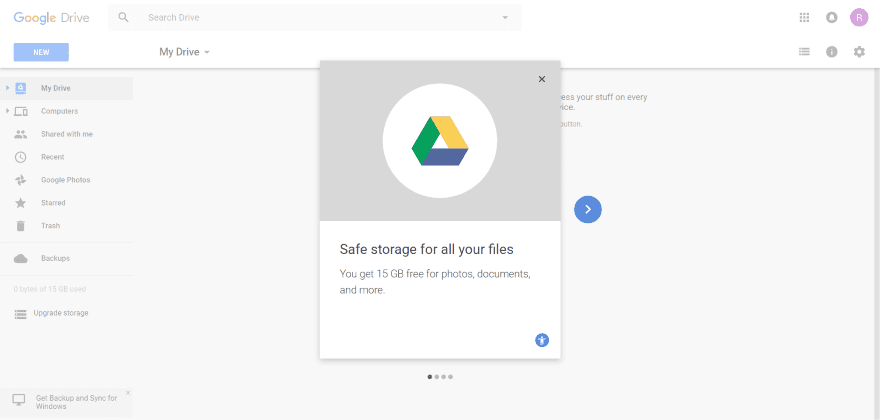
Verás la pantalla de bienvenida. Si está utilizando un complemento como UpdraftPlus, sus copias de seguridad se almacenarán en una carpeta en la pestaña Mi unidad .
Para almacenar sus copias de seguridad en su Google Drive, deberá conectar su sitio web de WordPress a su cuenta de Google Drive. Para hacer esto, necesitará un complemento.
UpdraftPlus
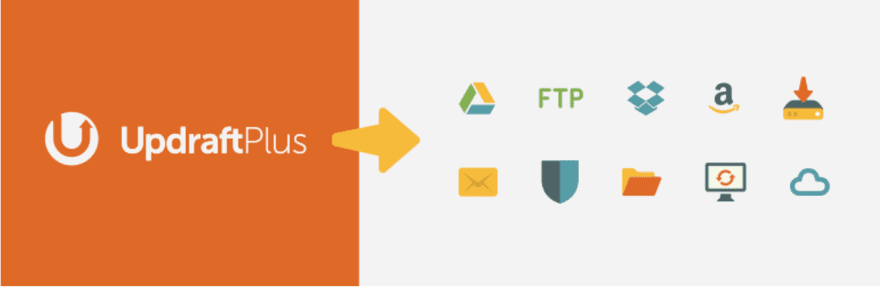
Hay varios complementos excelentes para conectar WordPress a su cuenta de Google Drive. Con más de un millón de instalaciones activas, UpdraftPlus es, con mucho, el más popular y el que más me gusta porque Google Drive está incluido en la edición gratuita. La edición gratuita también incluye copia de seguridad remota a varios otros servicios de almacenamiento.
Para ver un tutorial de UpdraftPlus, consulte el artículo La guía definitiva de UpdraftPlus: cómo hacer una copia de seguridad, restaurar o migrar su sitio web de WordPress aquí en el blog de Elegant Themes.
Para instalar UpdraftPlus, vaya a Complementos , Agregar nuevo en el tablero y busque UpdraftPlus. Haga clic en Instalar y luego en Activar .
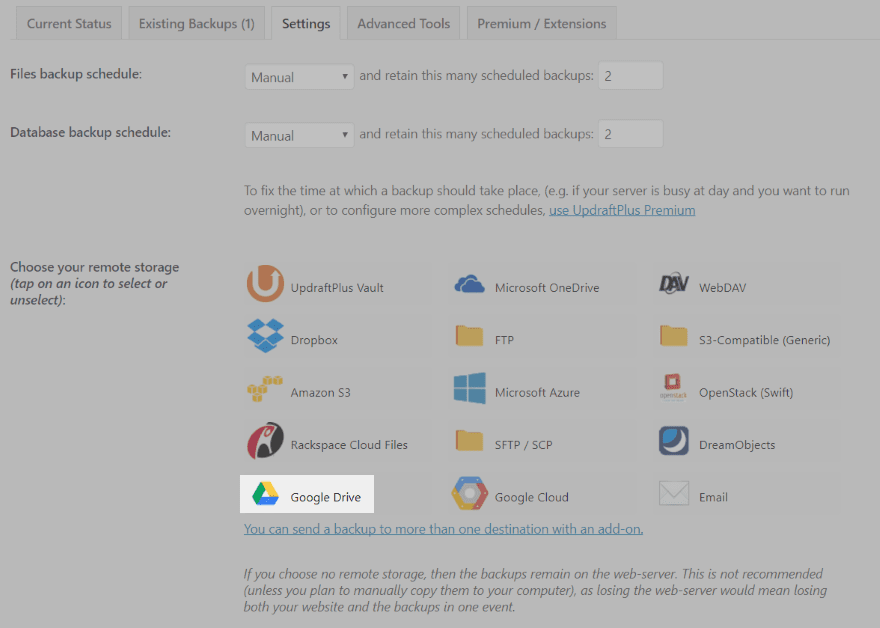
Una vez que UpdraftPlus esté activado, encontrará que se ha agregado al panel de control en Configuración y en la barra superior. Haga clic en UpdraftPlus Backups y luego seleccione la pestaña Configuración . Haz clic en Google Drive .
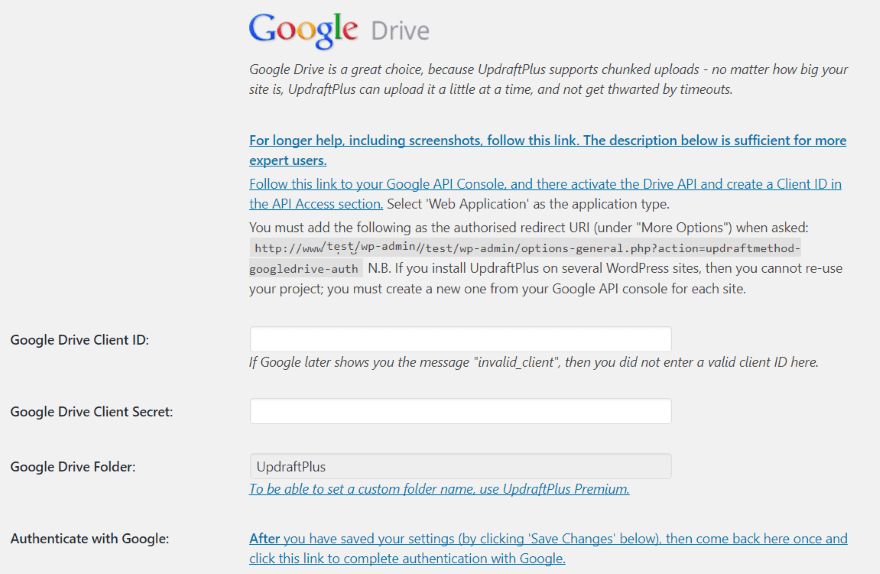
Debajo de las opciones de almacenamiento, verá la configuración de Google Drive. Necesitará su ID de cliente y Secreto de cliente. Para crearlos, vaya a la consola API . Las instrucciones se proporcionan en los dos enlaces («Para obtener ayuda más larga…» o «Siga este enlace…» y cree la API. Seguí las instrucciones del primer enlace.
Creación de ID de cliente y secreto de cliente
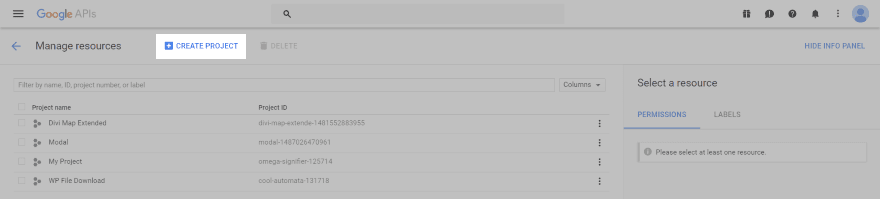
La consola de API proporciona una lista de sus proyectos de API. En la parte superior de la pantalla, seleccione Crear proyecto .
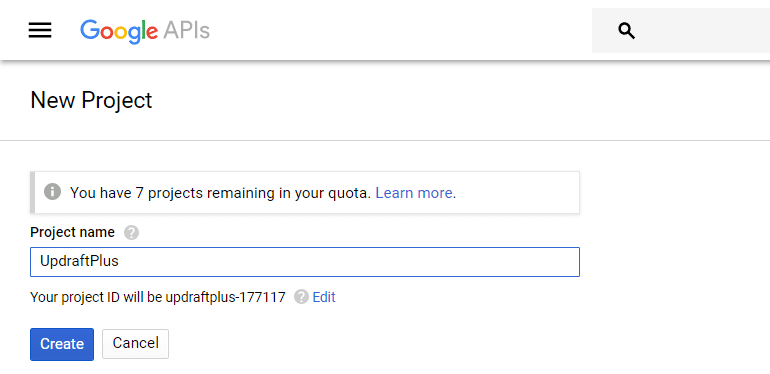
Introduzca un nombre para el proyecto y seleccione Crear . Una vez que se complete el proyecto (la notificación en la parte superior derecha se lo hará saber), haga clic en el logotipo de las API de Google para ir al Administrador de archivos de la API.
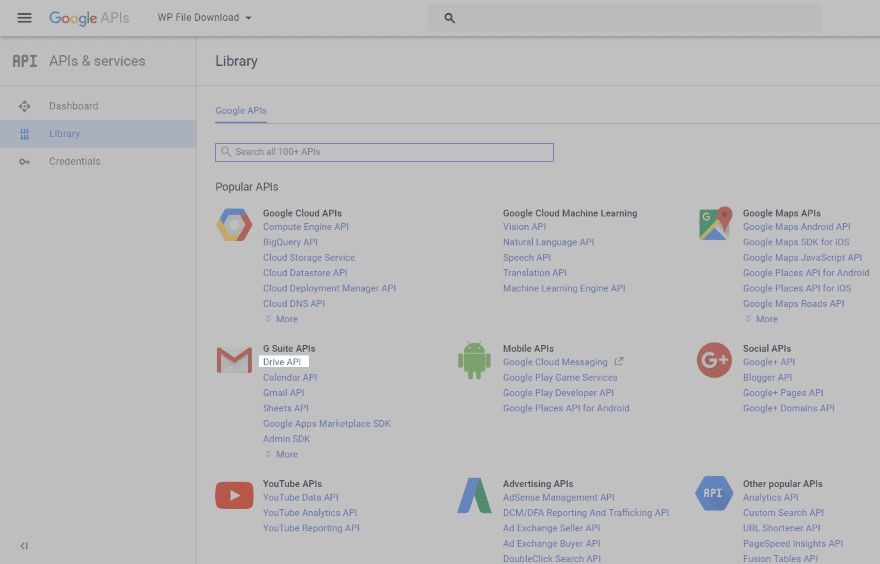
Aquí, haga clic en Drive API . Alternativamente, puede buscarlo y hacer clic en él cuando aparezca.
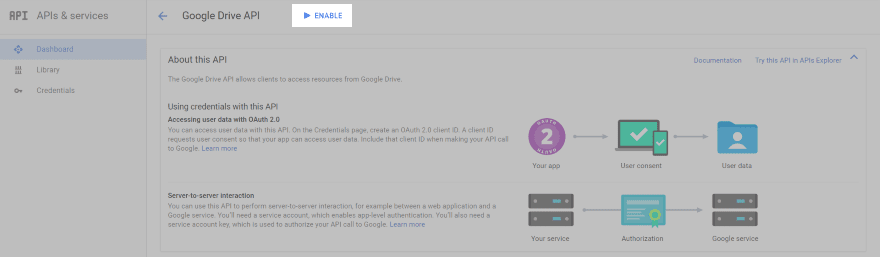
Haga clic en Habilitar en la parte superior de la pantalla.
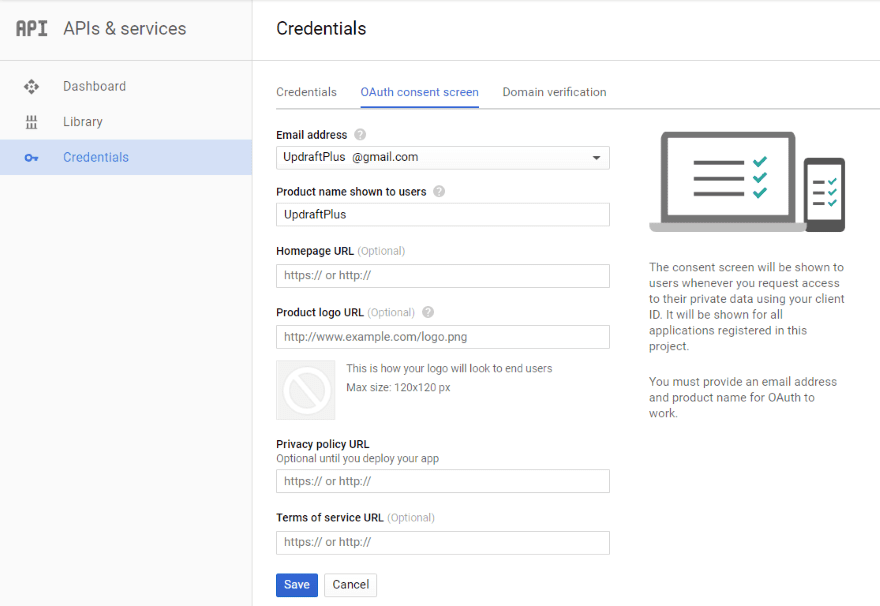
Seleccione Credenciales y luego elija la pantalla de contenido de OAuth . Rellene los campos y haga clic en Guardar .
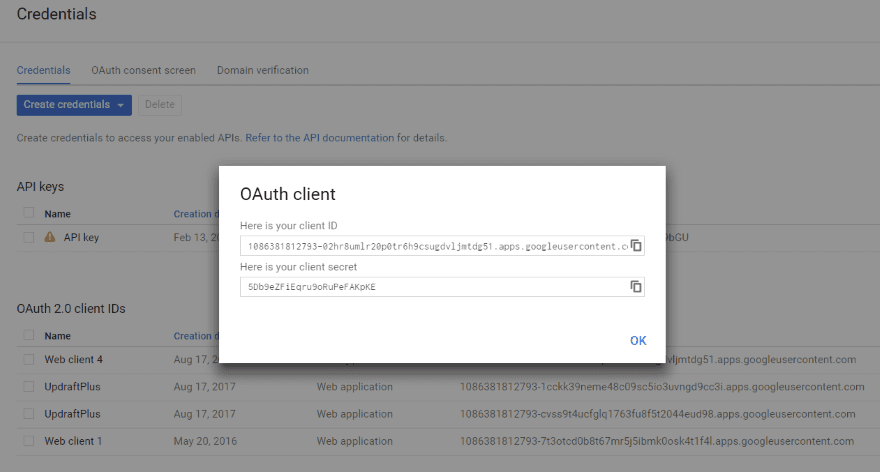
Una vez que haya completado las instrucciones, se le proporcionarán su identificación de cliente y los códigos secretos de cliente. Pégalos en los campos. Elija qué archivos almacenar y guarde su configuración.
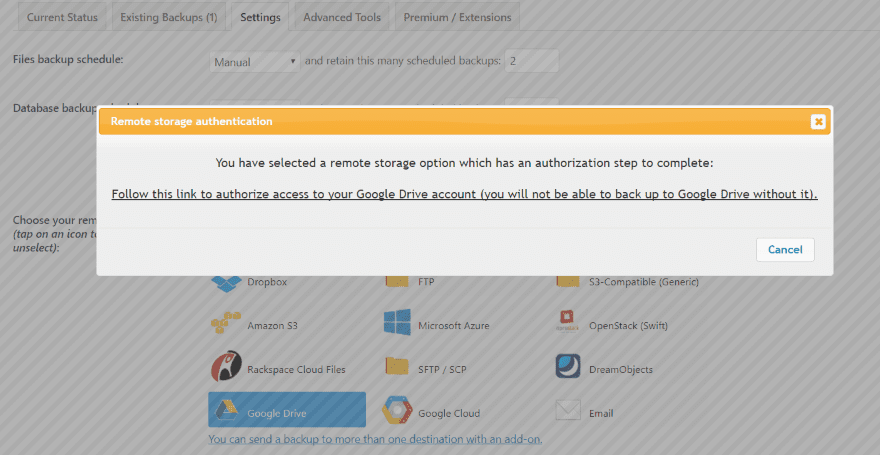
Verá un mensaje para autorizar el acceso a su cuenta de Google Drive. Clic en el enlace. Si completó los pasos, obtendrá otra pantalla que le pedirá que autorice la conexión. Si obtiene un error, es posible que deba agregar la URL que le proporciona en el error al enlace que proporciona.
Copia de seguridad en Google Drive
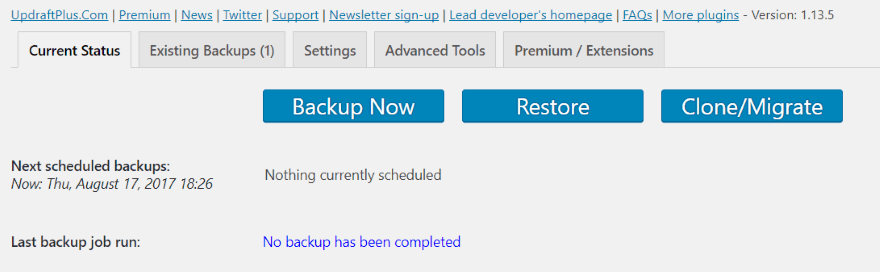
Ahora es el momento de crear la copia de seguridad. En la configuración de UpdraftPlus, seleccione la pestaña Estado actual . Aquí es donde puede hacer copias de seguridad manualmente. Puede automatizarlos en la pestaña Configuración . La copia de seguridad funciona igual. Haga clic en Copia de seguridad ahora .
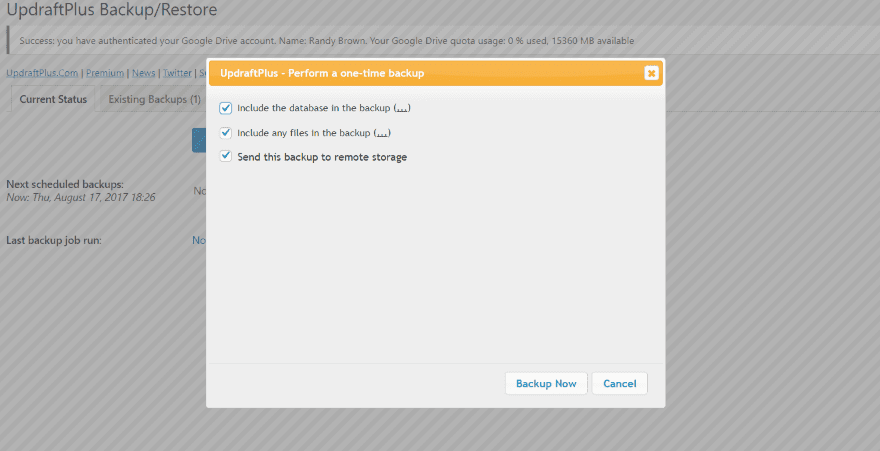
Un modal con abierto donde puede hacer algunas selecciones. Asegúrese de que la opción de almacenamiento de copia de seguridad esté seleccionada y haga clic en Copia de seguridad ahora .
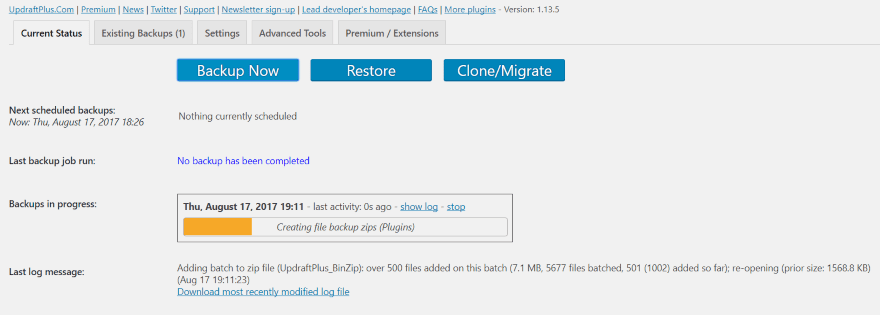
La copia de seguridad comenzará y mostrará el progreso. Si su sitio web no recibe suficiente tráfico, UpdraftPlus no tendrá los recursos que necesita para crear la copia de seguridad. Para ayudar a solucionar esto y crear el ejemplo para mi sitio de prueba, solo hice una copia de seguridad de mis complementos. Normalmente haría una copia de seguridad de las cargas, la base de datos y otros archivos.
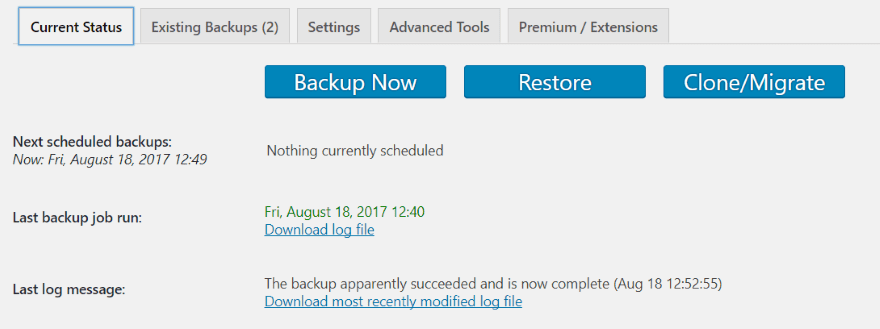
Una vez que se haya completado, verá un mensaje que dice que la copia de seguridad aparentemente se realizó correctamente.
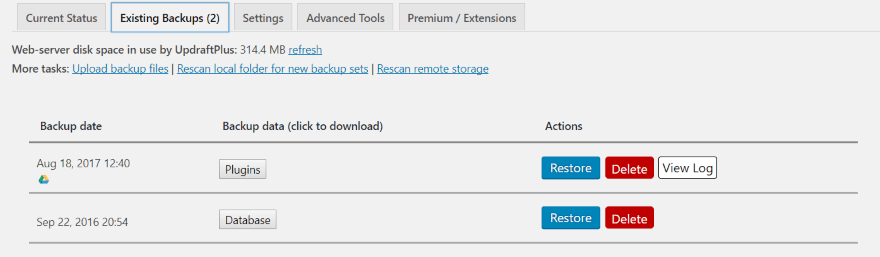
Al seleccionar Copias de seguridad existentes , se muestran las copias de seguridad que ha creado. Si está almacenado en Google Drive, verá el ícono de Google Drive debajo de la fecha. En este ejemplo, tengo una copia de seguridad antigua que está almacenada en el servidor y una nueva copia de seguridad (solo de complementos) que está almacenada en mi Google Drive.
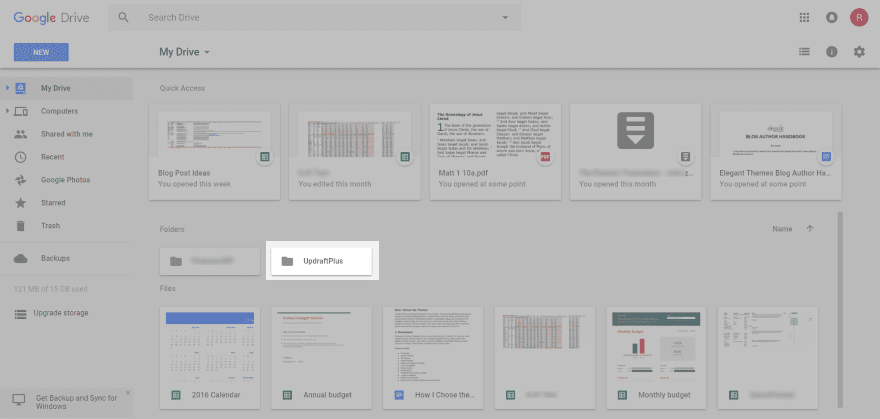
Para ver las copias de seguridad en su Google Drive, vaya a su cuenta de Google Drive y seleccione la carpeta UpdraftPlus .
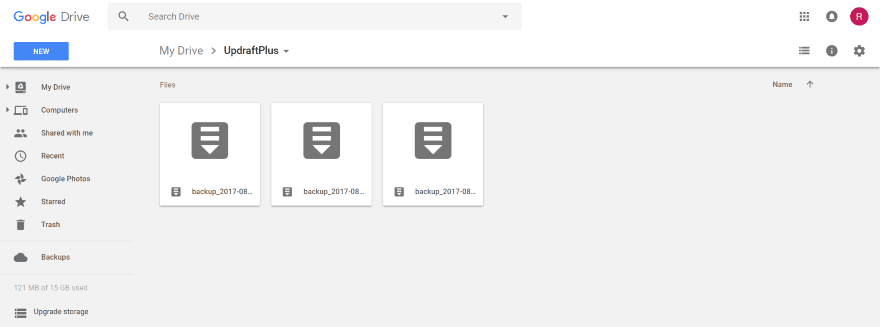
Dentro de la carpeta verás tus copias de seguridad. Notarás que tengo tres copias de seguridad, pero solo he guardado una copia de seguridad en mi Google Drive en el ejemplo anterior. Dos de estos son de diferentes sitios web. Se pueden guardar varios sitios y copias de seguridad en la misma carpeta.
Restauración desde Google Drive
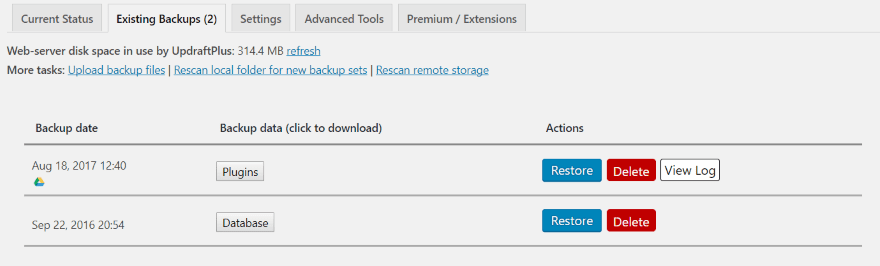
Restaurar una copia de seguridad desde Google Drive es el mismo proceso que restaurar desde su servidor. Simplemente seleccione Restaurar y UpdraftPlus funciona normalmente. Los tipos de archivos que están disponibles se mostrarán en la lista y puede elegir archivos específicos.
Por ejemplo, solo hice una copia de seguridad de mis complementos, pero también podría hacer una copia de seguridad de los temas, la base de datos y las cargas.
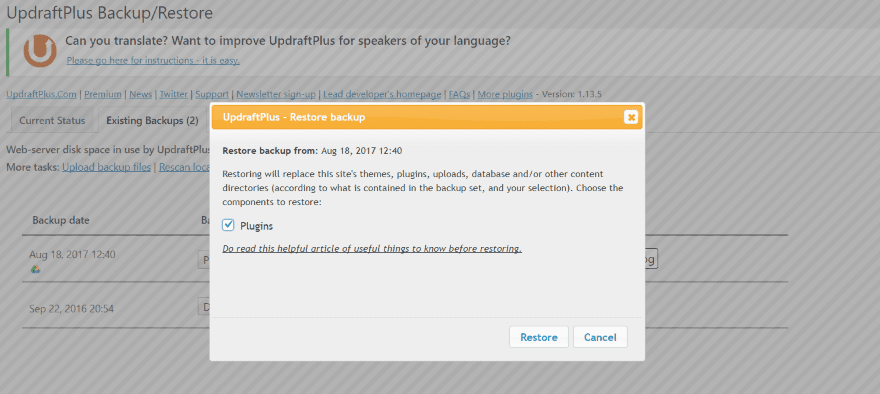
Elija lo que desea restaurar de la lista. Si hubiera realizado una copia de seguridad de otros archivos, aparecerían en esta lista. Haga clic en Restaurar .
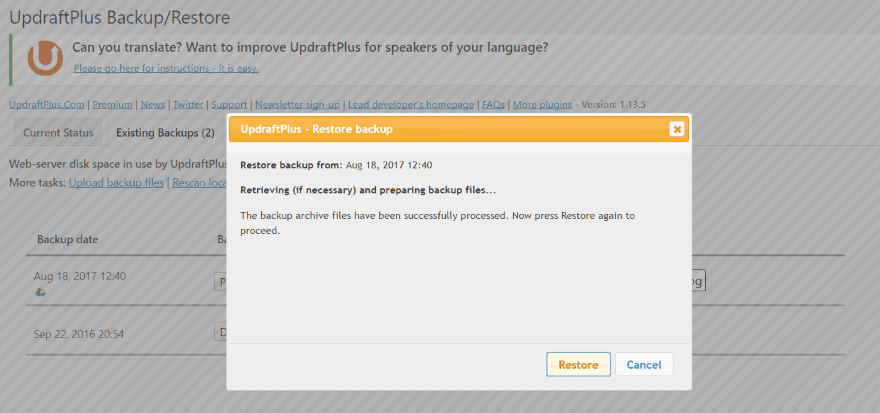
UpdraftPlus recuperará los archivos. Esto puede tardar unos segundos o unos minutos. Una vez que se procesen los archivos, deberá hacer clic en Restaurar nuevamente.
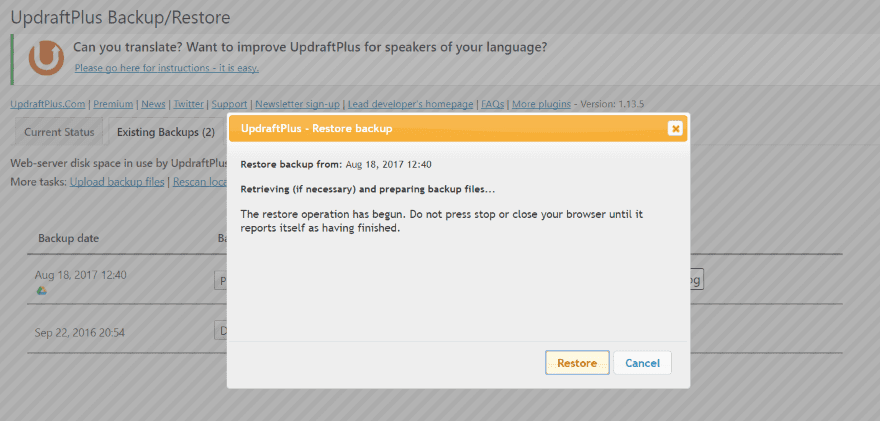
Verá otro mensaje que le indica que la restauración ha comenzado. No detenga la restauración ni cierre su navegador.
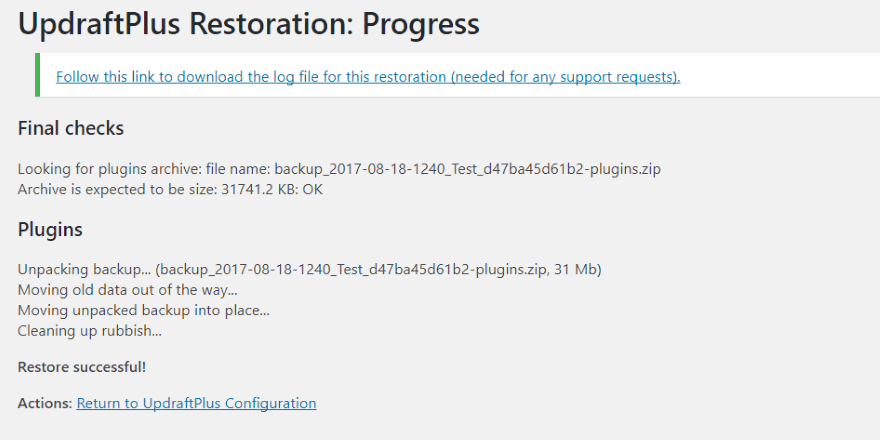
Cuando se complete la restauración, verá un mensaje que muestra lo que se restauró.
Pensamientos finales
Google Drive es una excelente opción para almacenar sus copias de seguridad de WordPress de forma remota y UpdraftPlus facilita la tarea. Por muy importantes que sean las copias de seguridad recientes, y teniendo en cuenta que Google Drive y UpdraftPlus automatizan la tarea de almacenarlas en una ubicación remota de forma gratuita, no hay razón para no tener una copia de seguridad reciente.
¡Queremos escuchar de ti! ¿Utilizas Google Drive para tus copias de seguridad de WordPress? Cuéntanos tu experiencia en los comentarios.
Imagen destacada a través de Sentavio / shutterstock.com