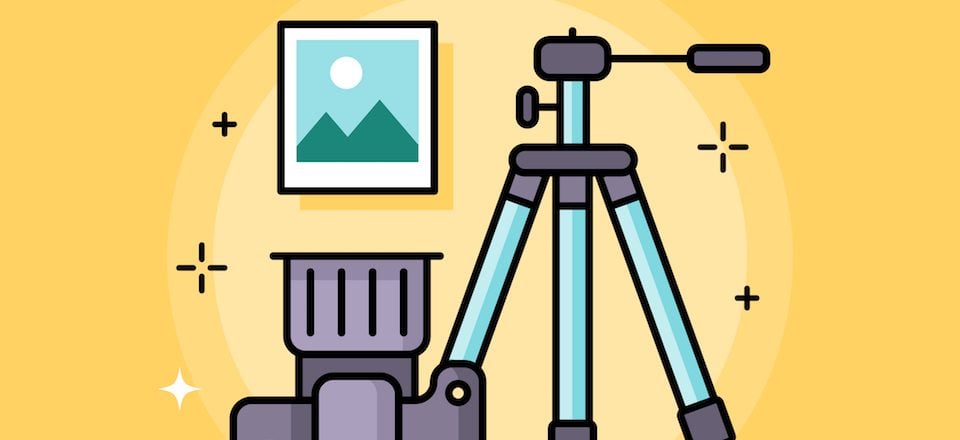
Adobe Lightroom es una gran herramienta tanto para profesionales como para aficionados. Si bien los fotógrafos son los principales usuarios de Lightroom, también tiene algunos beneficios para los diseñadores web.
Una de las principales ventajas de Lightroom es la capacidad de organizar toda su biblioteca de fotos. Como diseñador web, puede usar esto para organizar fotos por clientes.
Otro beneficio de Adobe Lightroom es que puede editar fotos de manera rápida y eficiente, lo que ahorra mucho tiempo cuando trabaja con cientos de fotos que necesita editar de manera consistente.
Si recién está comenzando con Lightroom, aprender a usarlo de manera eficiente es una excelente manera de mejorar y acelerar su flujo de trabajo. En este artículo, compartiremos 18 consejos y trucos para Adobe Lightroom.
Los consejos compartidos aquí son adecuados tanto para principiantes como para aquellos que ya están familiarizados con Lightroom y lo ayudarán a editar fotos más rápido.
1. Organice su espacio de trabajo
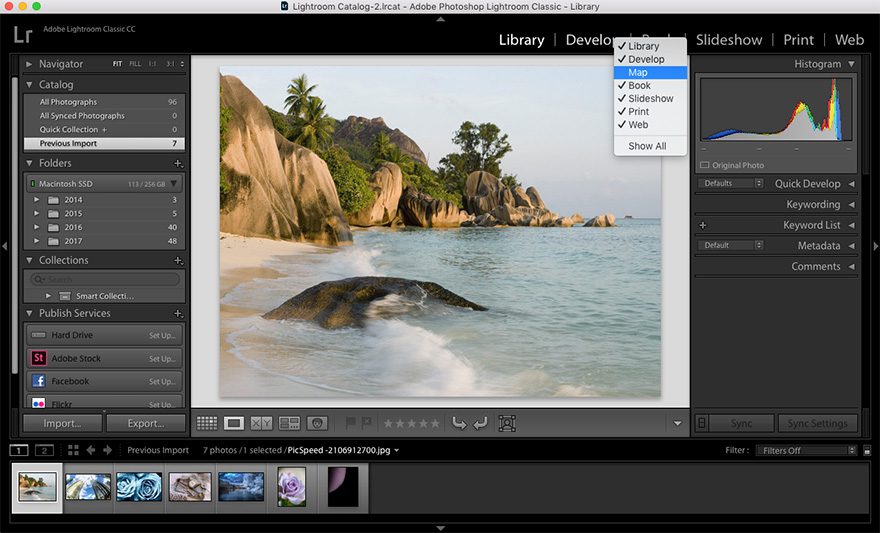
De forma predeterminada, Lightroom viene con varios módulos habilitados en la parte superior derecha de la pantalla. Los módulos incluyen Biblioteca, Desarrollar, Libro, Presentación de diapositivas, Mapa y otros, pero es probable que no los necesite todos todo el tiempo. Simplemente haga clic derecho en cualquiera de los nombres de los módulos y desmarque los que no desea ver. Esto le ayudará a cambiar entre los módulos rápidamente sin perder tiempo.
2. Prueba el modo Solo
La próxima vez que edite fotos en el modo Revelar, haga clic con el botón derecho en cualquiera de los paneles abiertos y seleccione el modo Solo. Con el modo Solo habilitado, cada vez que abra un panel, los demás se cerrarán. ¡Ya no tendrás que desplazarte por interminables paneles para encontrar el que necesitas!
3. Trabajar con vistas previas inteligentes
Si almacena las fotos en un disco duro externo, le encantará la función de vistas previas inteligentes. La función crea una versión más pequeña de una foto y le permite seguir editándola incluso si desconecta el disco duro. También ayuda a mejorar el rendimiento de Lightroom porque las vistas previas inteligentes son archivos más pequeños que las fotos originales.
Para habilitar las vistas previas inteligentes, vaya a Preferencias > Rendimiento . Luego, marque la casilla junto a Usar vistas previas inteligentes en lugar de originales para la edición de imágenes.
4. Compara fotos en modo encuesta
Si su cliente le entregó una gran colección de fotos similares para su sitio web, el modo de encuesta puede ayudarlo a elegir las mejores. Simplemente resalte todas las fotos y presione la tecla N en su teclado. Podrá compararlos uno al lado del otro y decidir cuáles vale la pena conservar.
5. Haz uso de los ajustes preestablecidos
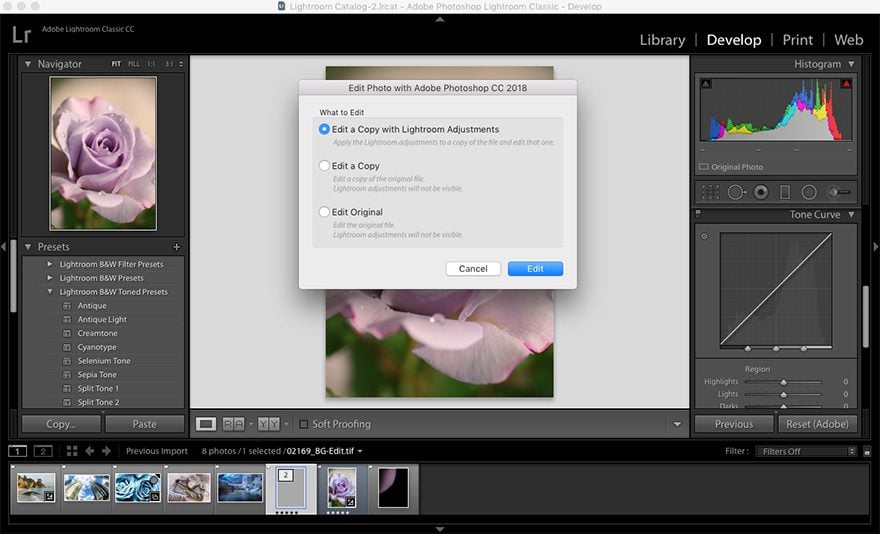
Los ajustes preestablecidos de Lightroom le permiten acelerar significativamente su flujo de trabajo al aplicar el mismo conjunto de estilos a cada foto. Puede encontrar cientos de ajustes preestablecidos gratuitos y de pago en línea, así como crear los suyos propios.
Si desea ser aún más eficiente, considere agrupar los ajustes preestablecidos en función de lo que hacen. Por ejemplo, puede agrupar varios ajustes preestablecidos que controlan el brillo y la saturación y tener un grupo diferente para ajustes preestablecidos que controlan la nitidez, la corrección de la lente y más. Para agrupar ajustes preestablecidos, arrástrelos y suéltelos en el panel Ajustes preestablecidos.
6. Cree sus propios ajustes preestablecidos y aplíquelos durante la importación
Hablando de ajustes preestablecidos, si ya tiene un flujo de trabajo establecido, puede convertir esas ediciones en un ajuste preestablecido propio. Todo lo que tiene que hacer es editar una foto y luego hacer clic en el ícono + en el panel Preestablecidos. En la ventana que aparece, verifique todas las configuraciones que desea incluir, asigne un nombre al ajuste preestablecido y presione el botón Aceptar . A continuación, puede hacer clic con el botón derecho en ese ajuste preestablecido y seleccionar Aplicar al importar .
7. Use BLOQ MAYÚS para avanzar automáticamente las fotos después de agregar metadatos
Con los atajos de teclado, puede agregar rápidamente metadatos a sus fotos en el módulo Biblioteca. Las teclas P y X le permitirán marcar fotos como Seleccionar o Rechazar y el uso de números le permitirá agregar estrellas y banderas para una mejor organización. Junto con la tecla BLOQ MAYÚS, Lightroom avanzará automáticamente a la siguiente foto después de marcar la foto actual y agregar los metadatos deseados.
8. Restablezca rápidamente los controles deslizantes
Si no le gusta el resultado después de haber trabajado con varios controles deslizantes, no tiene que moverlos manualmente a cero. Haga doble clic en el nombre del control deslizante y se restablecerá al valor predeterminado. También puede mantener presionada la tecla ALT para cambiar el nombre del control deslizante a un enlace de reinicio.
9. Configuración de marcas de agua
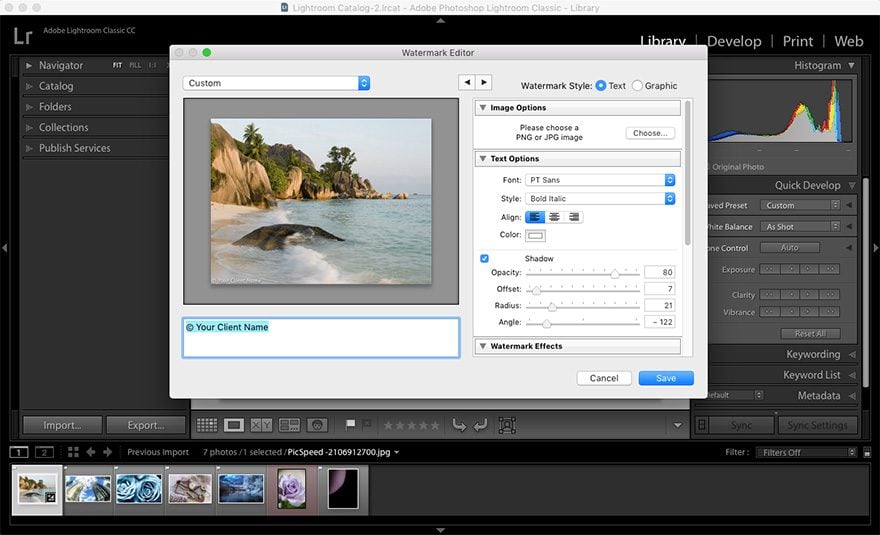
Si su cliente quiere tener su marca de agua en las fotos, puede agregar una fácilmente en Lightroom. Para ello, haz clic en Lightroom > Editar marcas de agua . En la pantalla que se carga, podrá aplicar una imagen o establecer una marca de agua de texto. También puede ajustar la opacidad y controlar la posición de la marca de agua.
10. Aprenda los atajos de Lightroom
Como cualquier otra aplicación de Adobe, Lightroom viene con numerosos accesos directos. Aprender atajos te ahorrará horas de tiempo y te permitirá editar fotos mucho más rápido.
Algunos de ellos ya los hemos mencionado, pero puede encontrar incluso más accesos directos para cada módulo específico haciendo clic en Ayuda > Accesos directos del nombre del módulo . Alternativamente, presione CMD / o CTRL / en su teclado para acceder a ellos.
11. Aplicar configuraciones de una foto a otras en su catálogo
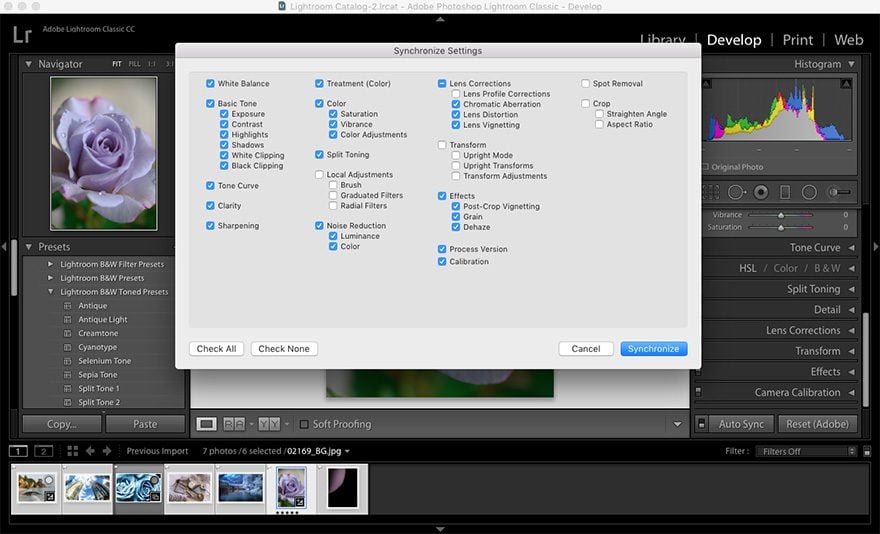
Una vez que haya terminado de editar una imagen, puede aplicar esos cambios y configuraciones incluso si aún no ha creado un ajuste preestablecido. Seleccione su imagen editada y luego resalte todas las demás imágenes en su catálogo. Haga clic en el botón Sincronizar . Se abrirá una ventana donde puede seleccionar la configuración específica que desea aplicar al resto de las imágenes. Haga clic en Sincronizar y los cambios se aplicarán instantáneamente.
12. Usa el modo de luces apagadas para enfocar
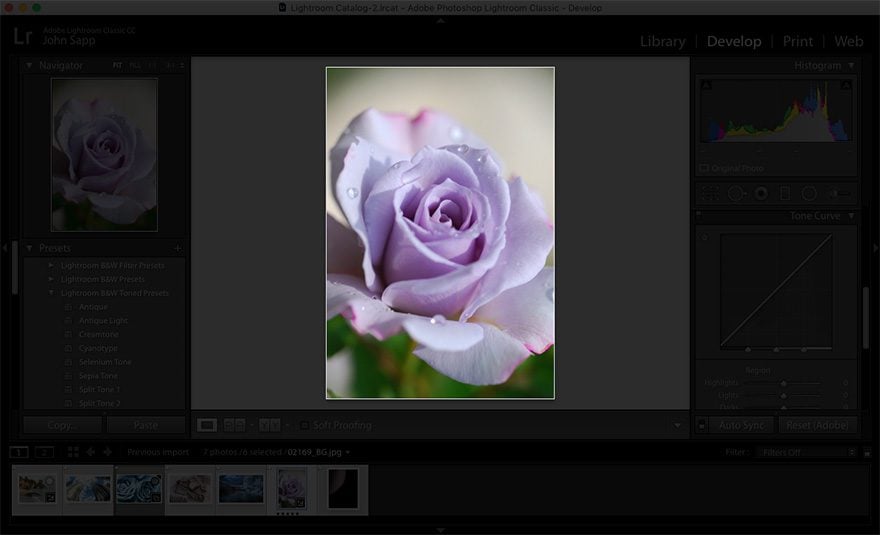
Si desea enfocarse en una imagen y asegurarse de no ir demasiado lejos con sus ediciones, presione la tecla L en su teclado. El resto de la pantalla se oscurecerá, enfocando su imagen para que pueda ver lo que está haciendo. Incluso puede oscurecer completamente la pantalla de Lightroom haciendo clic en la tecla L nuevamente y restablecerla a la normalidad haciendo clic en ella por tercera vez.
13. Haz uso de colecciones inteligentes
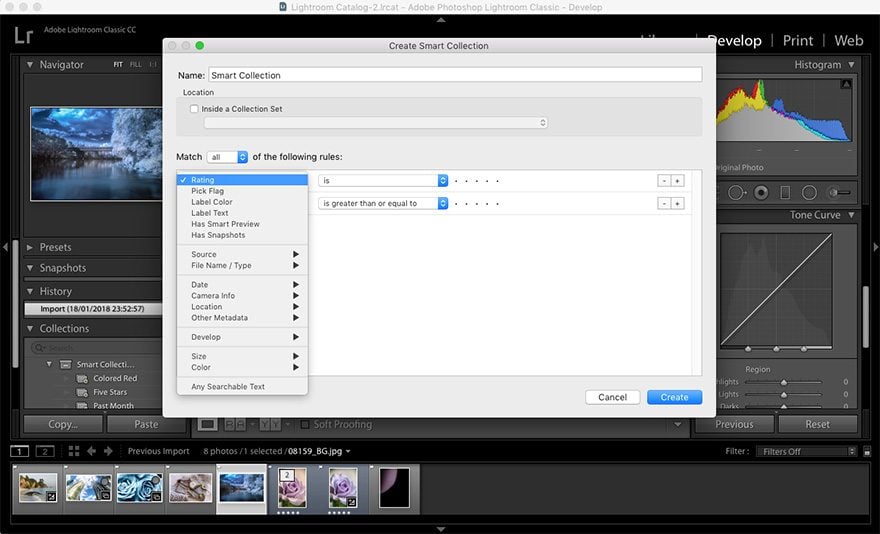
Ya mencionamos que Lightroom ofrece una excelente manera de organizar sus fotos. Verá carpetas organizadas por meses y años en su panel Colecciones; sin embargo, puede crear colecciones inteligentes según sus preferencias.
Para comenzar, asegúrese de estar en el módulo Biblioteca y haga clic en la tecla + en el panel Colecciones. Elija Crear una colección inteligente . Aparecerá un cuadro de diálogo donde puede establecer sus propias reglas en función de la calificación, las banderas, el tamaño de la imagen, la fecha de captura y más.
Cuando haya definido todas las reglas, haga clic en Crear . Puedes utilizarlo para organizar fotos por cliente, así como por proyectos y, por supuesto, tus propias fotos personales y profesionales.
14. Continuar editando en Photoshop
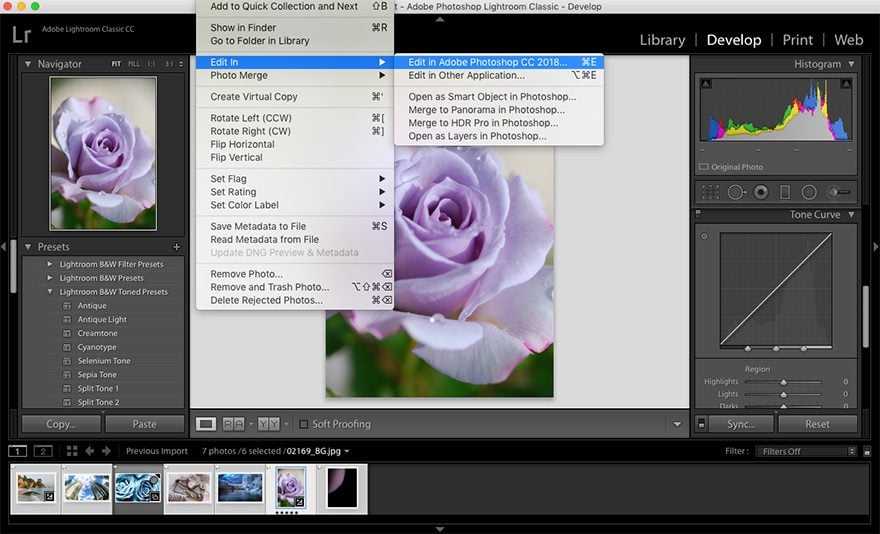
Puede continuar editando una foto en Photoshop si necesita aplicar manipulaciones más avanzadas. Haga clic en Foto > Editar en > Adobe Photoshop . También puede hacer clic con el botón derecho en la foto y seleccionar Editar en > Editar en Adobe Photoshop .
Puede importar la foto como un objeto inteligente, como capas y más. Una vez que haya seleccionado cómo desea importar la foto, Lightroom le preguntará si desea editar la foto con o sin cambios realizados en Lightroom.
Una vez que haya seleccionado las opciones deseadas, la foto actual se abrirá en Photoshop. Realice los ajustes necesarios, guarde los cambios y se reflejarán en Lightroom.
15. Mejora el rendimiento de Lightroom
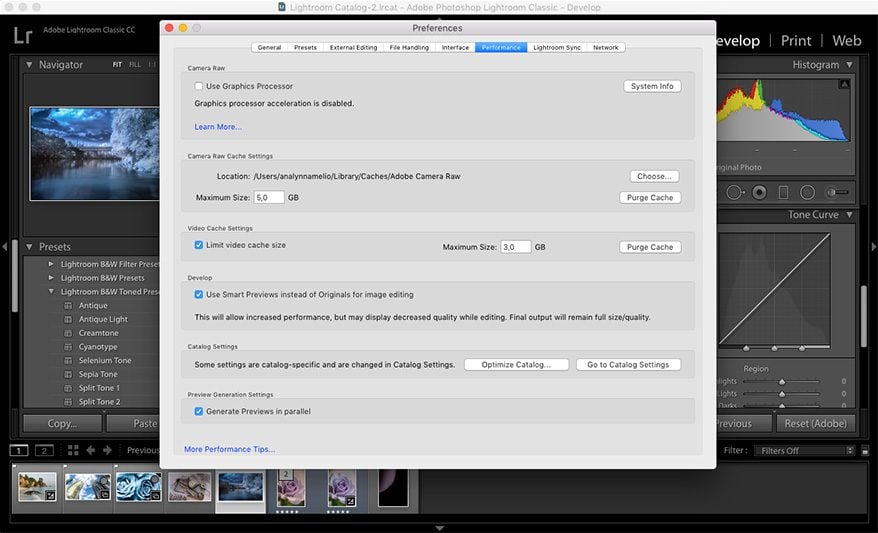
Además de usar Smart Previews, hay algunos otros ajustes que puede probar si Lightroom se está volviendo un poco lento. Vaya a Preferencias > Rendimiento y haga lo siguiente:
- Desmarque Usar procesador de gráficos
- Optimiza tu catálogo
- Aumente el tamaño de caché de Camera Raw a 20 GB o más
16. Exportar fotos como galerías
Puedes exportar todas las fotos como una galería web cuando hayas terminado de modificarlas. Para hacer esto, vaya al módulo Web y elija una plantilla. Puede descargar plantillas de galería adicionales en línea si no ve una que le guste.
En el lado derecho, puede configurar la información de derechos de autor, así como ingresar la información de FTP para que la galería se cargue automáticamente en su sitio o el de su cliente.
17. Sincroniza fotos entre Lightroom y WordPress
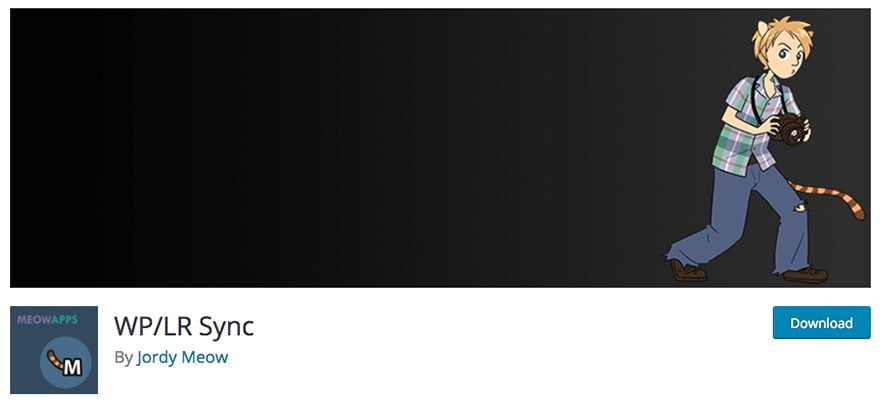
Con un complemento como WP/LR Sync , puede sincronizar su biblioteca, palabras clave y metadatos de Lightroom con su sitio de WordPress. Cualquier cambio que realice en Lightroom será visible instantáneamente en su blog e incluso puede vincular sus imágenes previamente importadas a Lightroom. Tenga en cuenta que también deberá descargar el complemento de Lightroom correspondiente.
18. Ahorre tiempo aplicando ajustes preestablecidos en la importación
Como último consejo, puedes hacer muchas cosas con tus fotos durante el proceso de importación. Una vez que haya seleccionado todas las fotos que desea editar, puede cambiarles el nombre, especificar dónde deben ir, aplicar ajustes preestablecidos y más.
Domine Adobe Lightroom con estos consejos
Aunque Lightroom no tiene tantas funciones como Photoshop, sin duda es una poderosa aplicación de edición. Utilice los consejos de este artículo para dominar Adobe Lightroom y mejorar su flujo de trabajo.
¿Conoces algunos consejos y trucos de Lightroom? ¡Comparte con nosotros en los comentarios a continuación!
Imagen en miniatura del artículo de Keep Calm and Vector / shutterstock.com